Help a remote user without third-party software with Windows 10 and 11 remote assistance
- Windows
- Windows 10, Windows 11
- 27 February 2023 at 14:11 UTC
-

- 2/2
4. Annotate the remote user's screen
The "Annotate" option (2nd icon) from the toolbar allows you to draw on the user's screen.
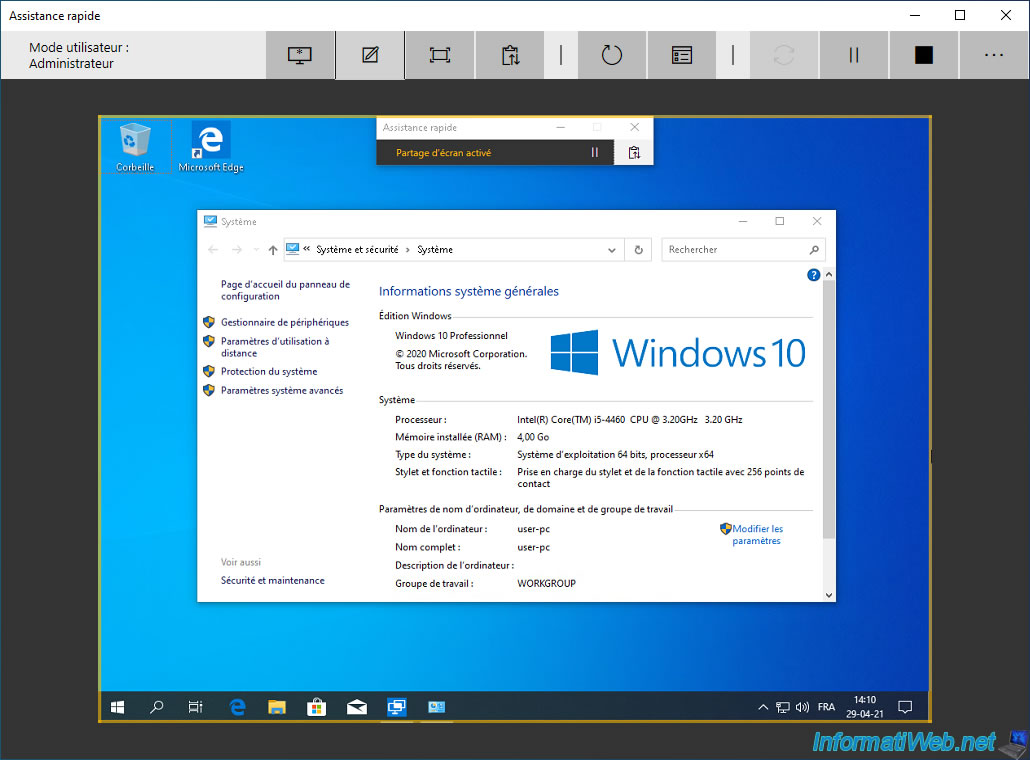
Once you have clicked on the "Annotate" option, you will be able to choose the color of your virtual marker.
By default, the color used will be red.
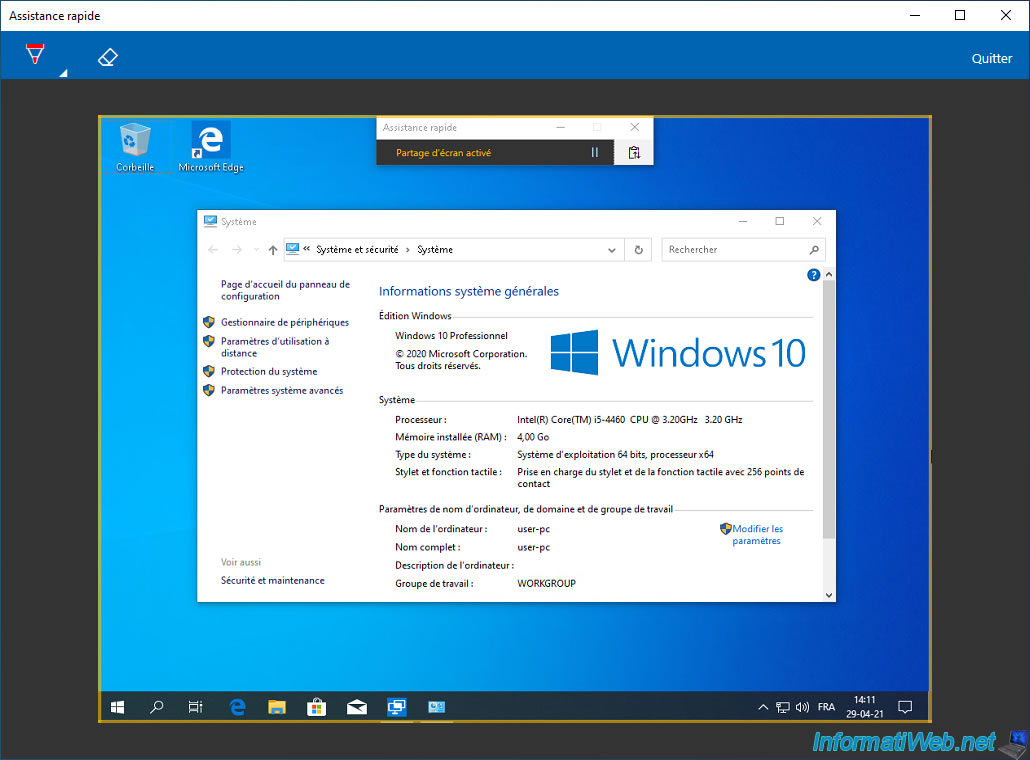
This "Annotate" feature will allow you to draw an arrow to show something, frame information, ...
Note that in "annotation" mode, the "Quick Assist" application displays a screen impression of the remote screen on both sides (on your side and on the side of the person receiving remote assistance).
This means that while you are in this mode, no one can control the remote computer.
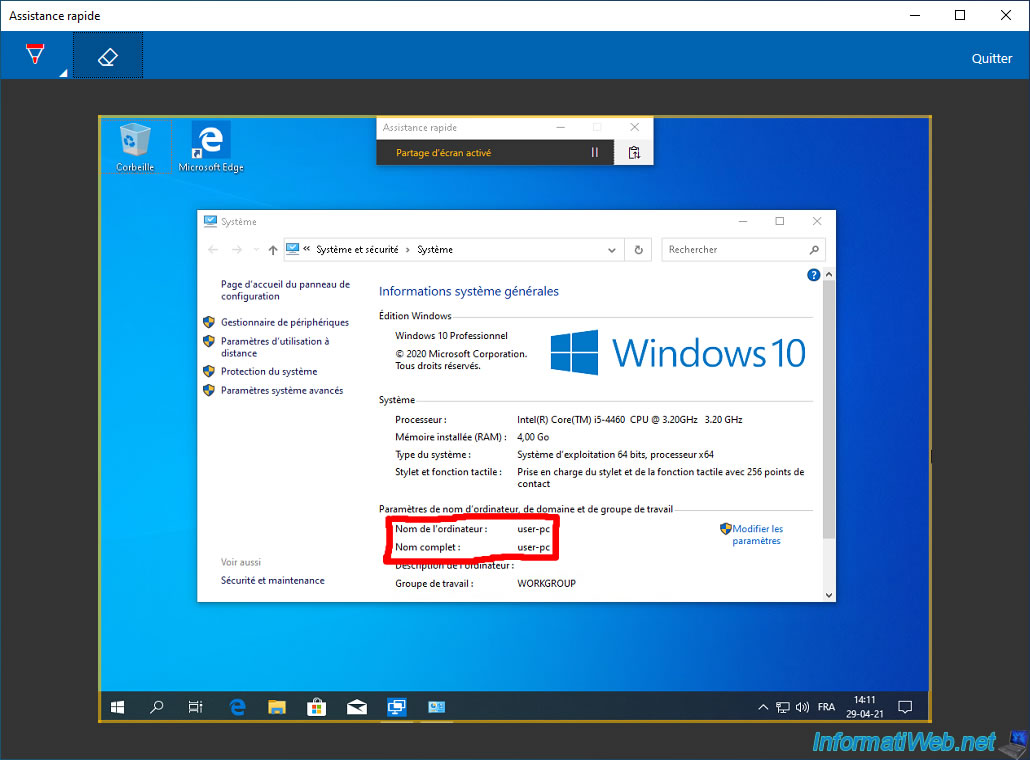
The remote user will see what you are drawing on their screen.
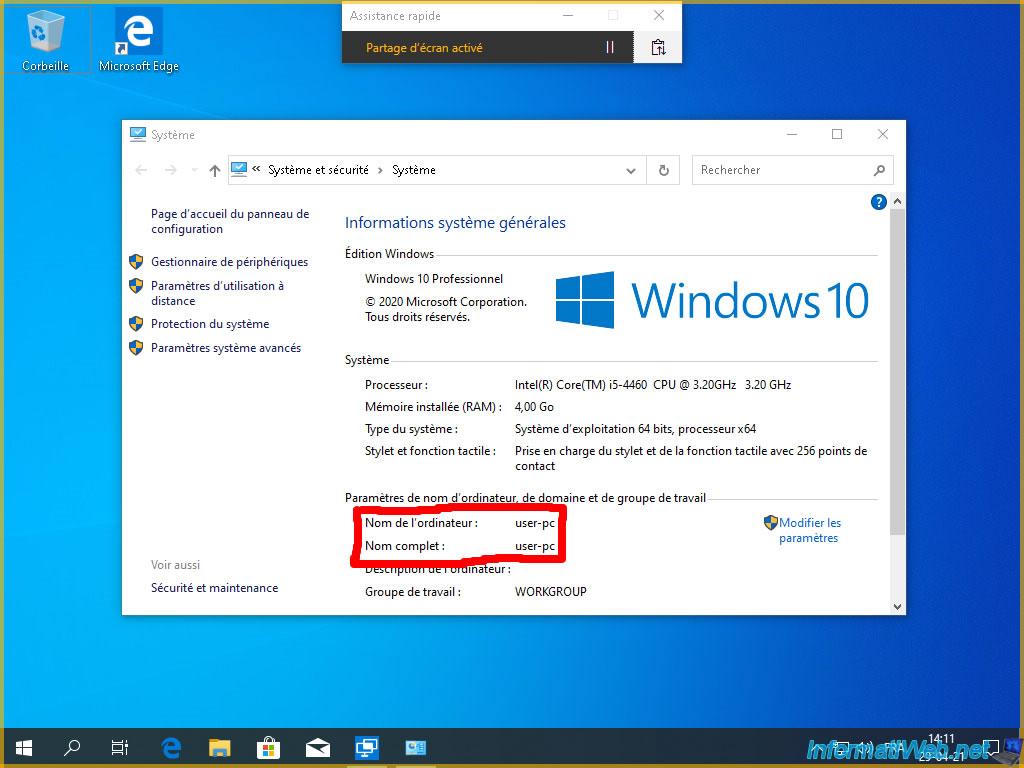
To erase what you have drawn, click on the 2nd icon (representing an eraser).
To close this annotation feature, click : Exit.
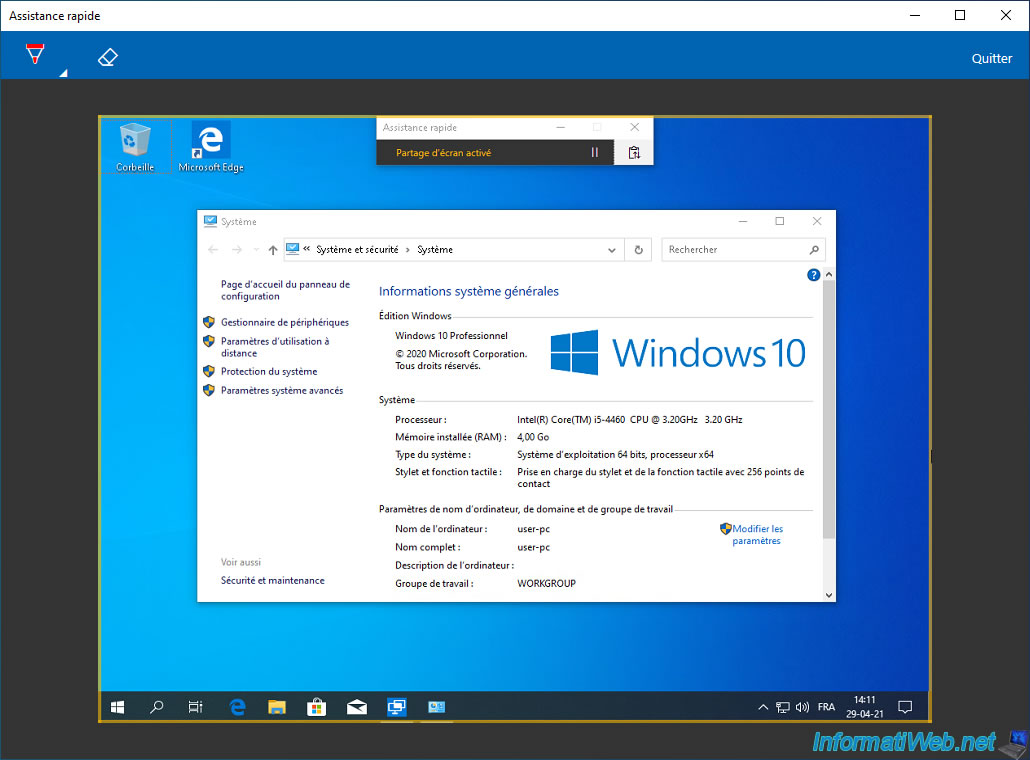
The normal toolbar reappears.
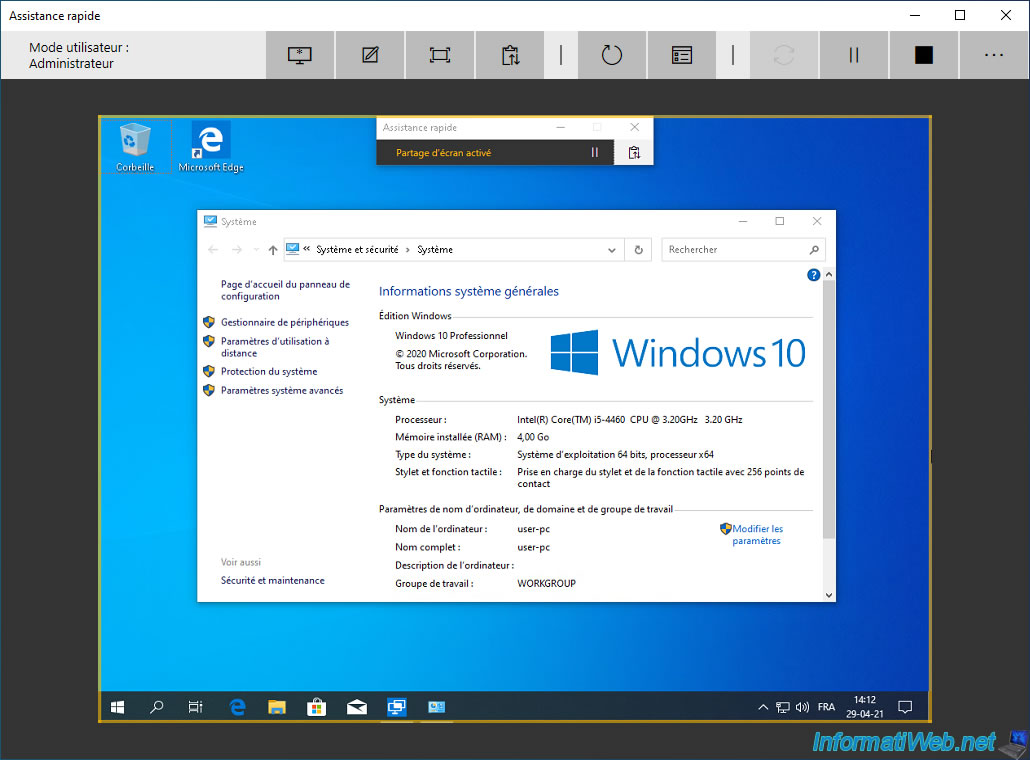
5. Chat with the user through the instruction channel
Thanks to the instruction channel (available thanks to the 4th icon), you will be able to chat with the person you are helping remotely using messages.
To send a message to the remote user, click on the 4th icon, write the message you want to send to him and click on : Send.
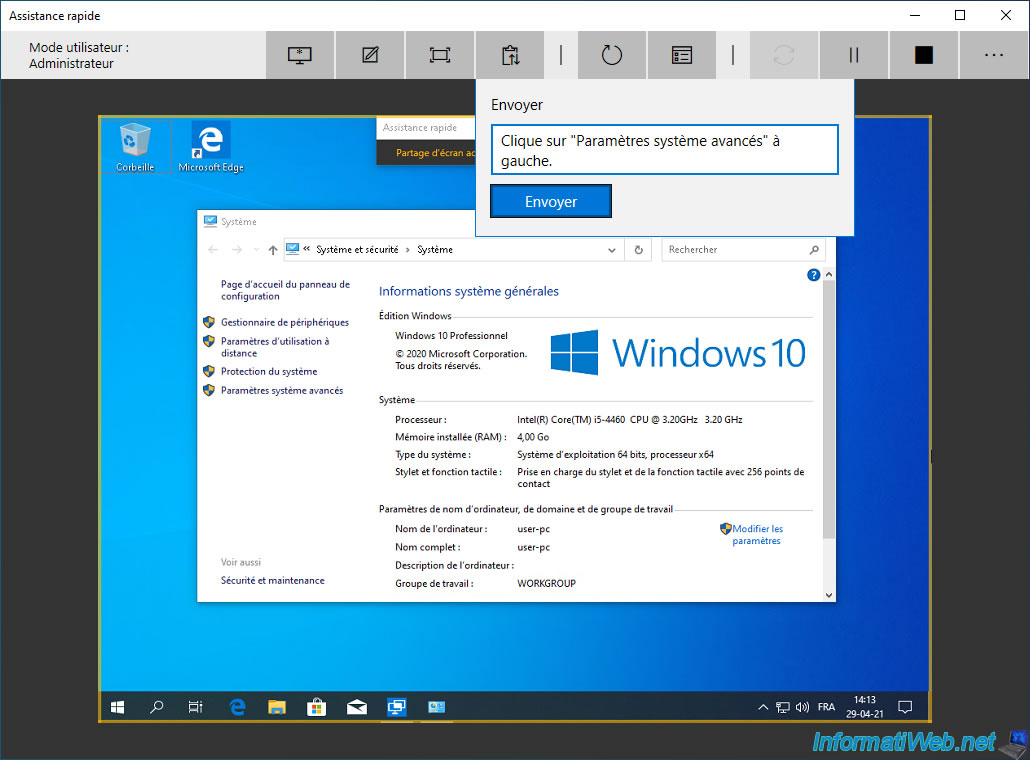
Once the message is sent, you will see the word "Sent" displayed in green on your side.
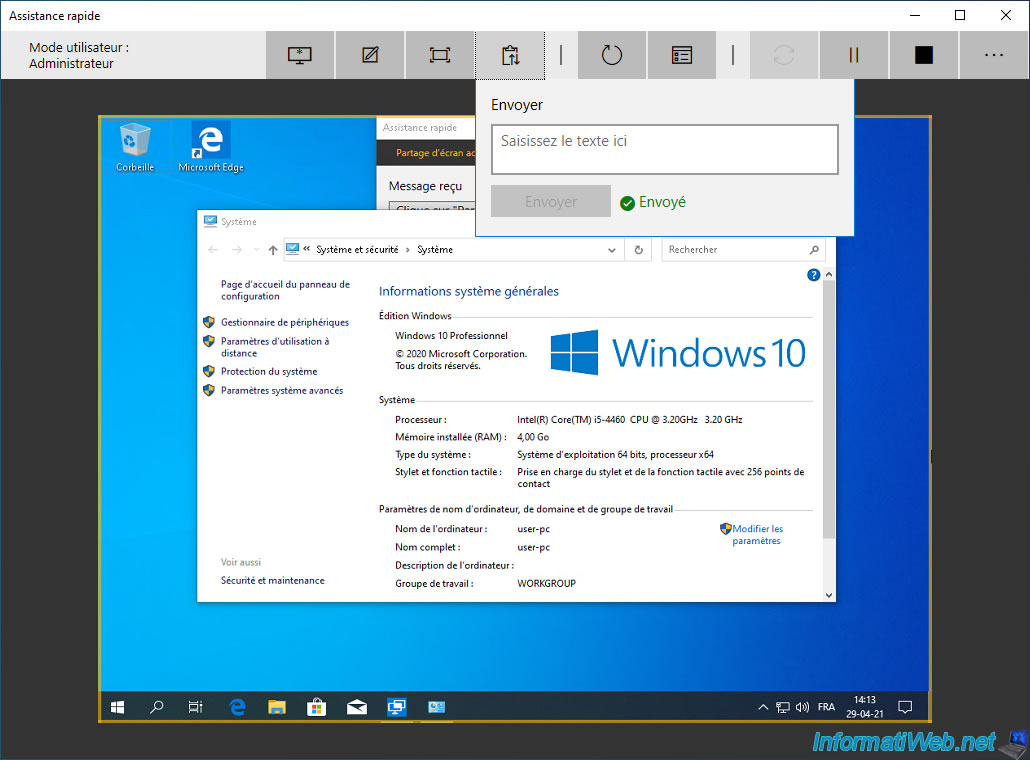
On the remote computer, the user will see your message as a received message and can reply to you.
Knowing that he can also reopen this instruction channel on his side by clicking on the 2nd icon (to the right of the "pause" symbol).
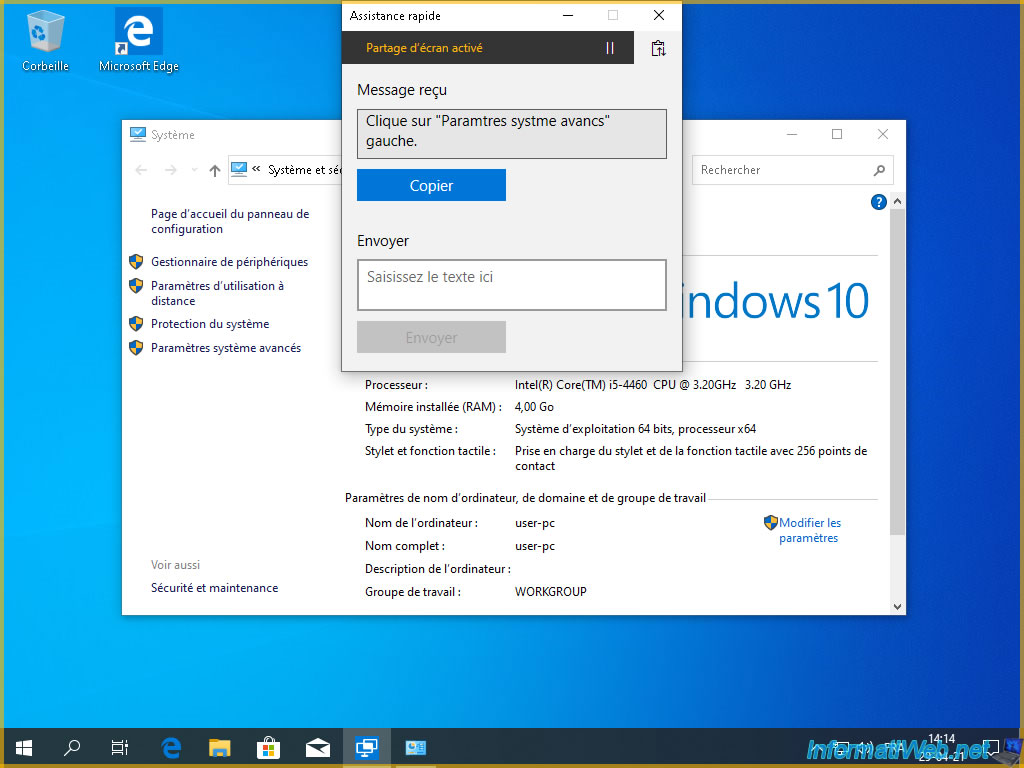
The remote user will specify his response and click on : Send.
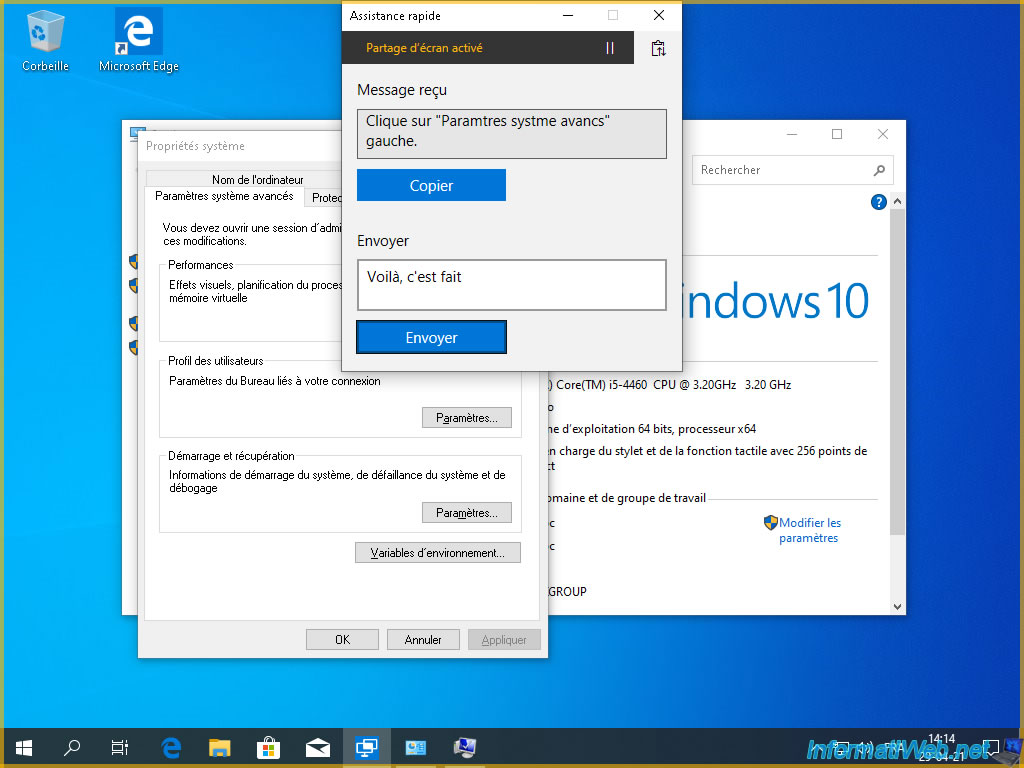
Once the user clicks on "Send", the word "Sent" will be displayed in green on their side.
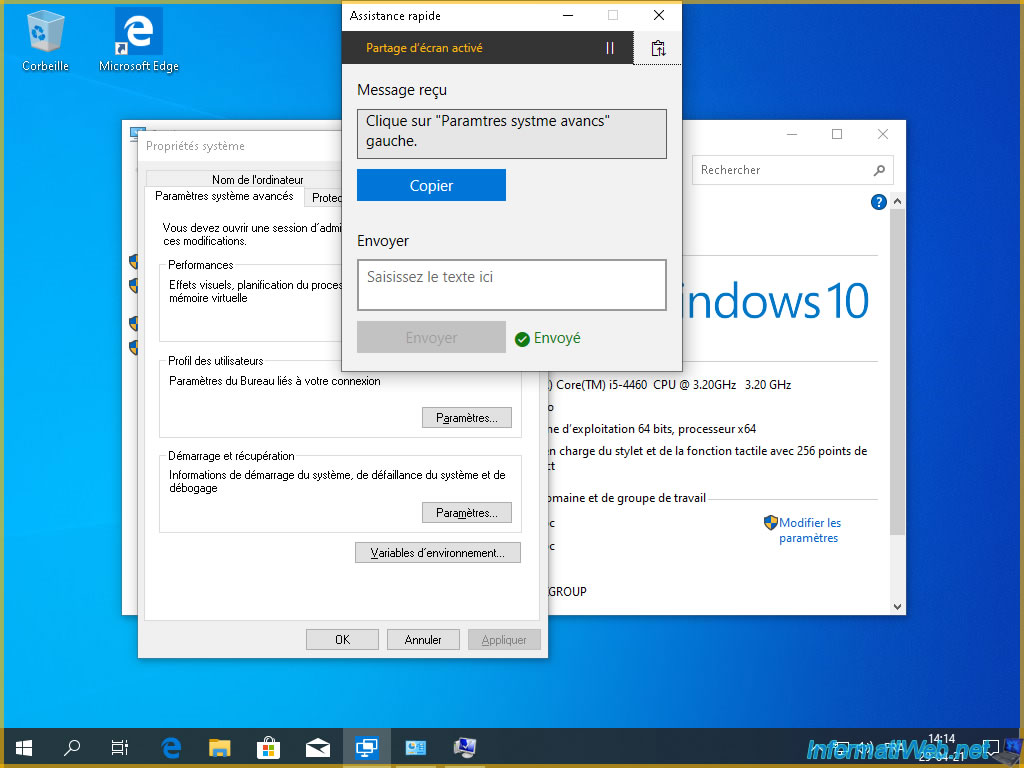
On your side, you will receive his message and you can also reply to it.
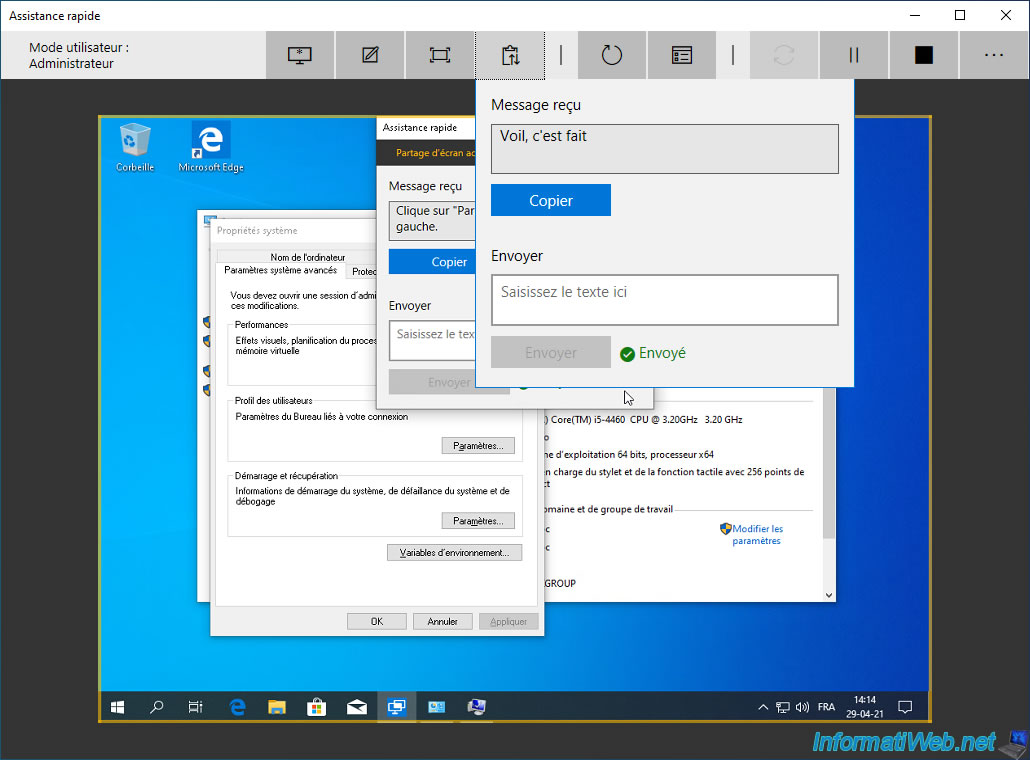
6. Stop screen sharing
As an assistant, you have the possibility to pause the remote assistance session by clicking on the "Pause" button on your toolbar.
However, the remote user also has this possibility by clicking on the "pause" button located to the right of the "Screen sharing on" message.
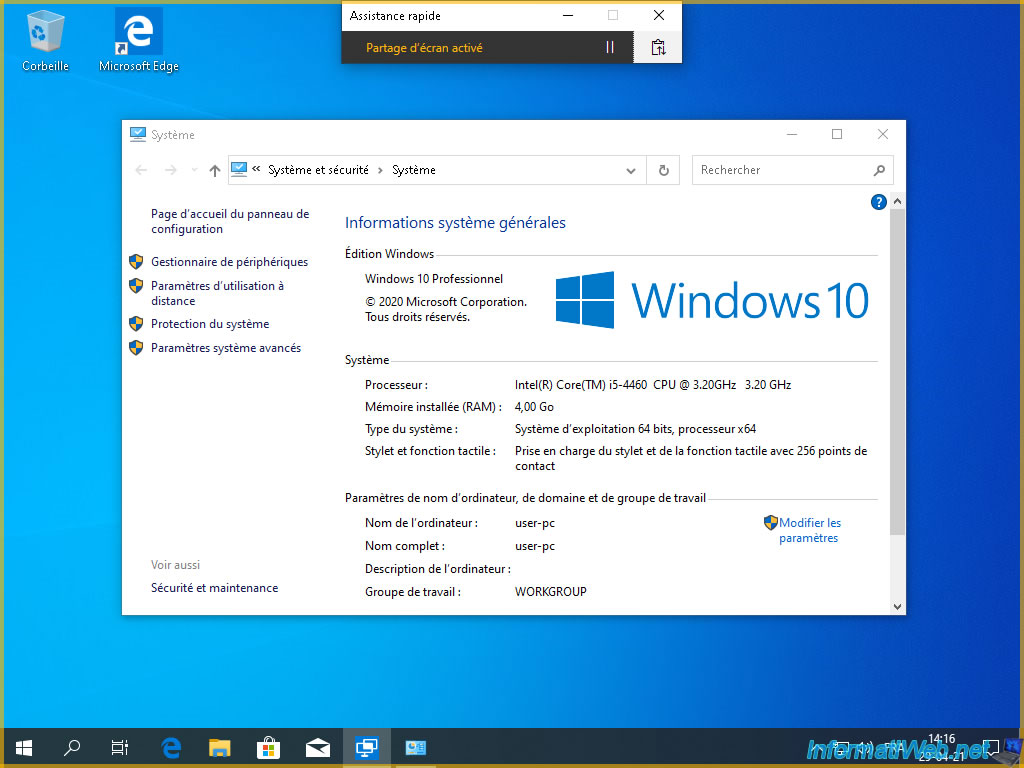
On its side, the status will become "Screen sharing interrupted" and the frame around its screen will become light gray.
This indicates that you (the assistant) can no longer see their screen remotely.
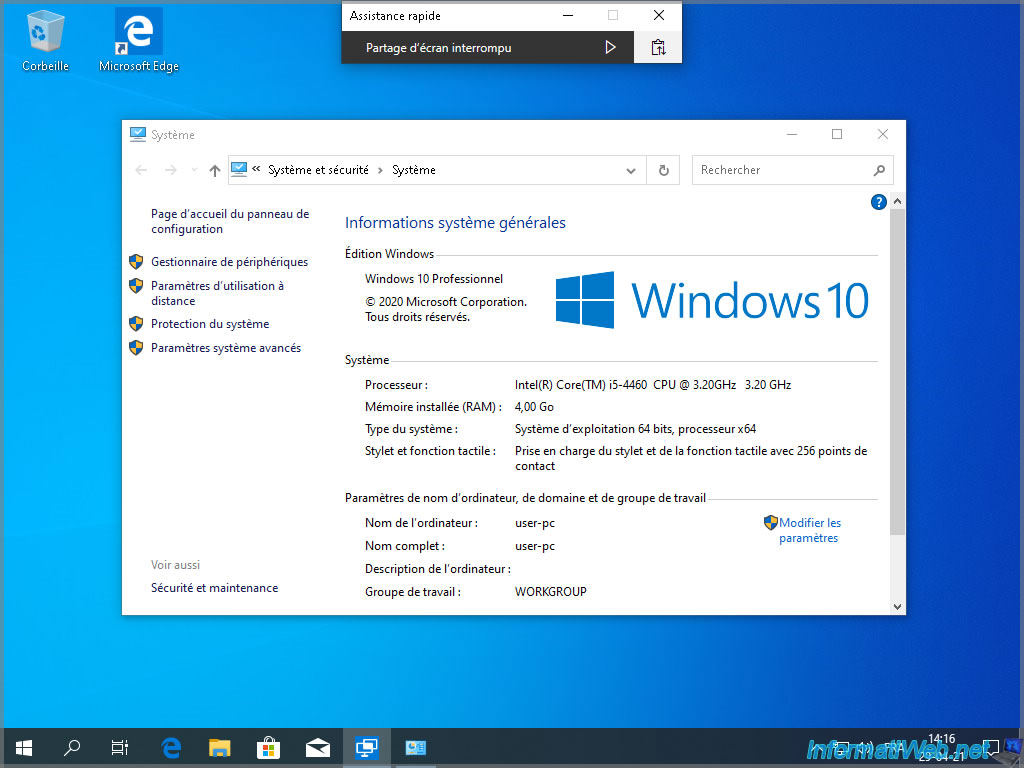
On your side, you will therefore see a black screen with this message :
Plain Text
Screen sharing has been paused. The person you are helping has paused screen sharing. Please wait for screen sharing to resume.
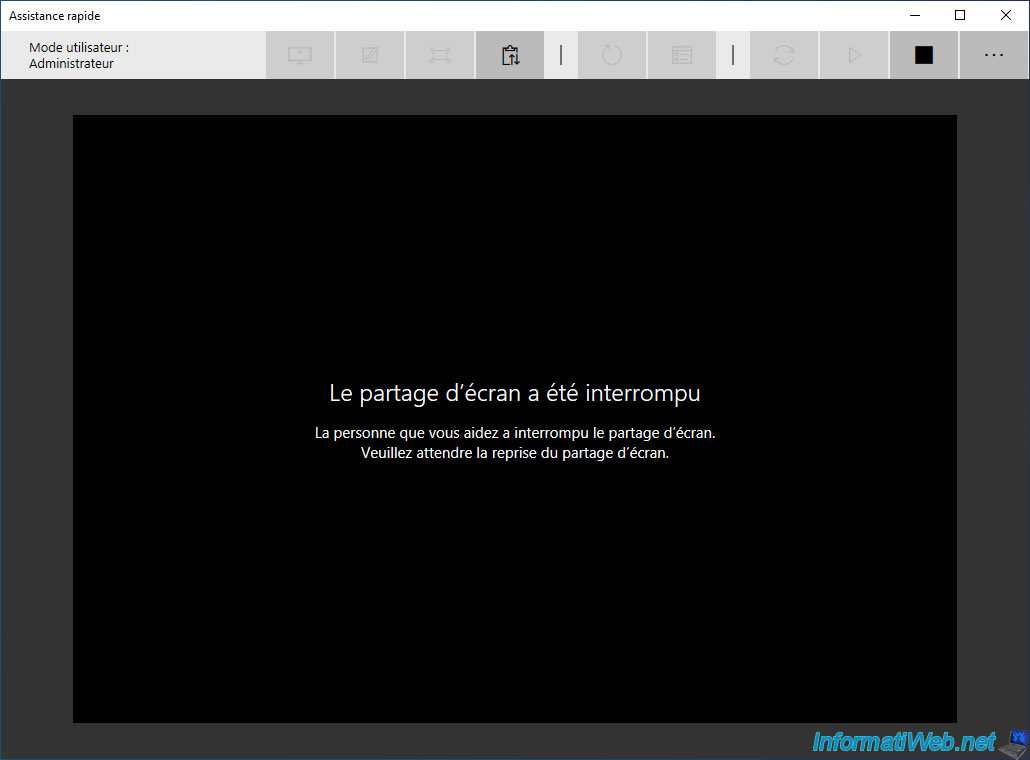
When the remote user clicks on "play", the status will revert to "Screen sharing on" on their side and the frame around their screen will turn yellow again.
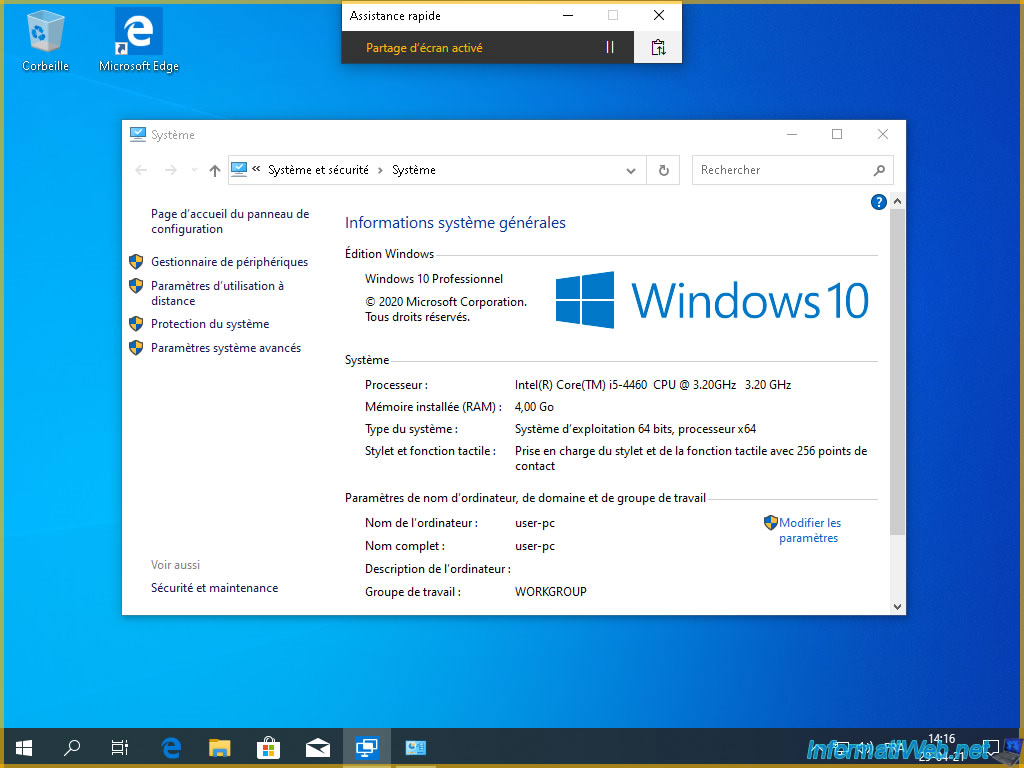
On your side, you will see his screen again and you will be able to control his computer remotely again (if you had chosen this possibility during the configuration of the remote assistance session).
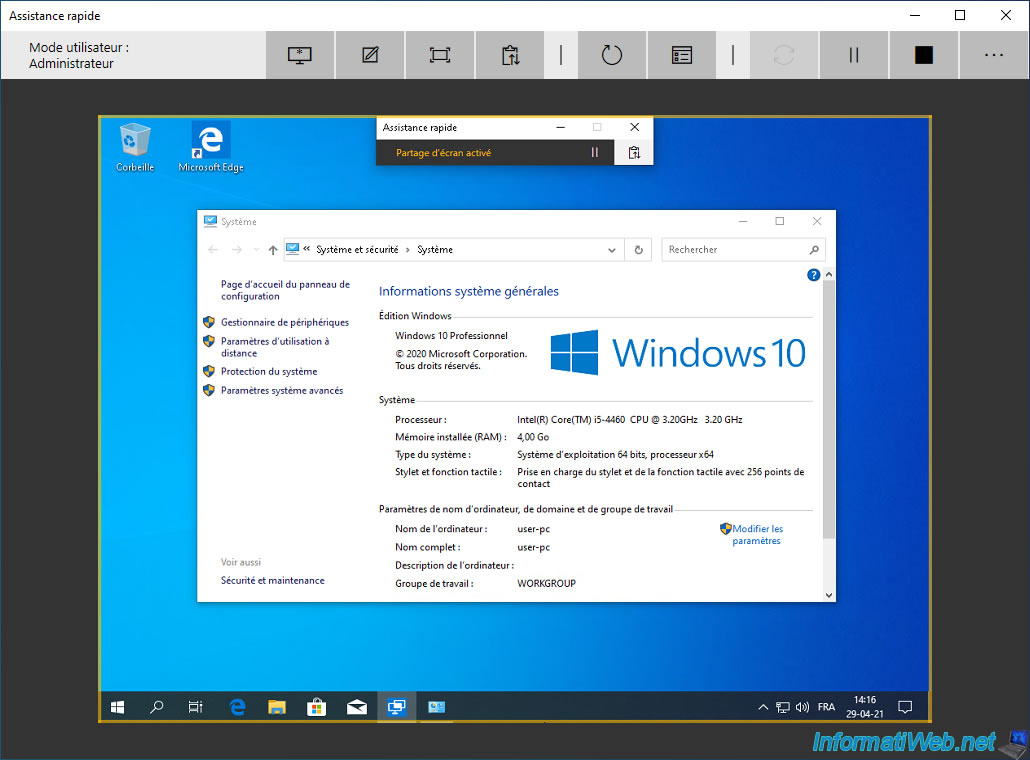
7. Stop the remote assistance session
To stop the remote assistance session, you or the remote user just need to close the "Quick Assist" application.
For the example, we will close the "Quick Assist" application on the remote computer.
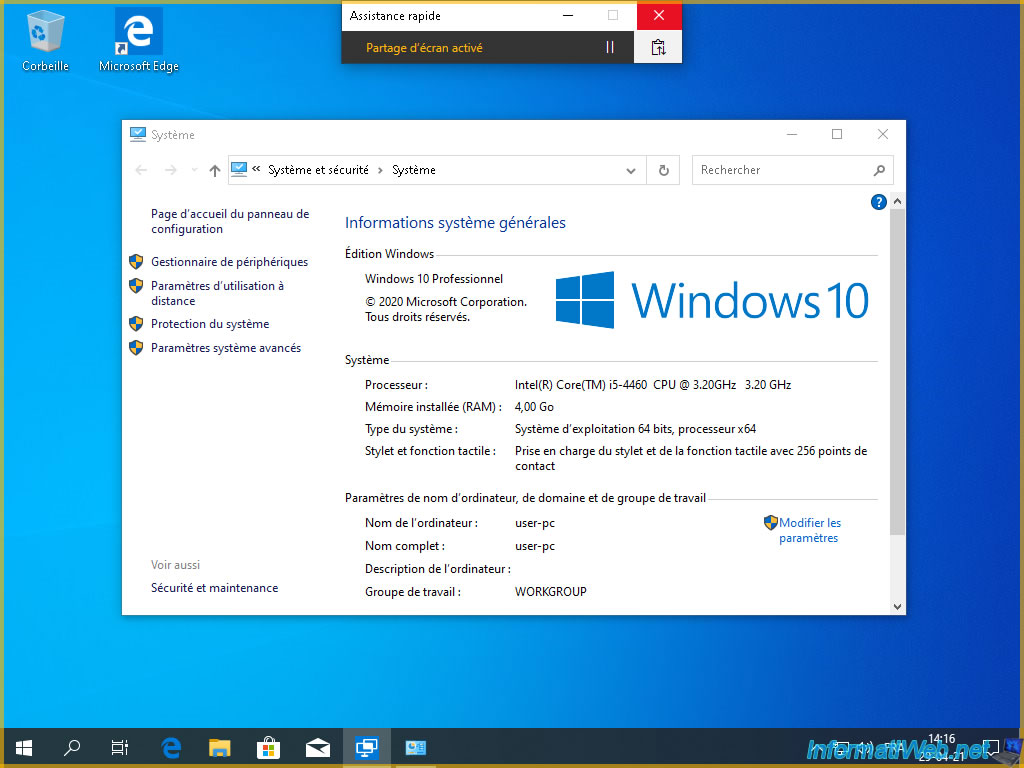
The user confirms the closing of the quick assist by clicking on Close.
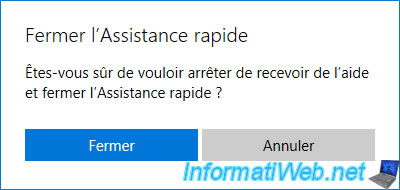
The "Screen sharing has ended" message is displayed on its side.
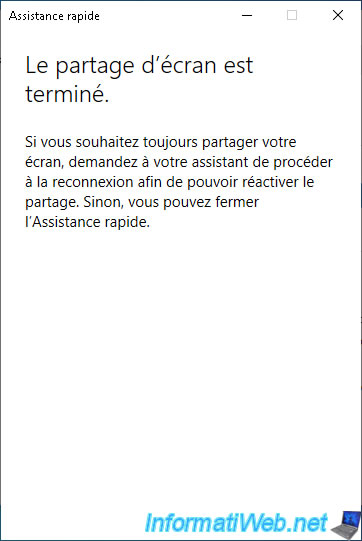
On your side, you will see a black screen with this message appear :
Plain Text
Screen sharing has ended. Either you or the person you are helping has ended screen sharing. You can either reconnect or close Quick Assist now.
On Windows 11, the end of the message will be :
Plain Text
Log back in or, if you're done, close the app.
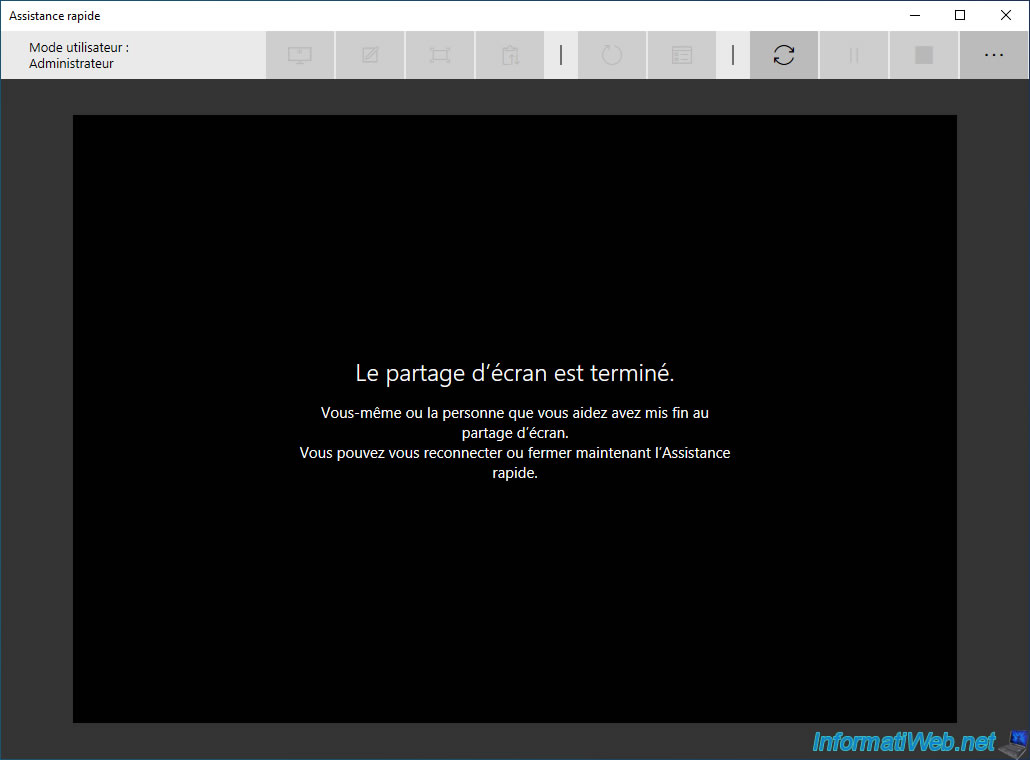
Share this tutorial
To see also
-

Windows 8/22/2023
Upgrade Windows 10 to newer version of Win 10 (from DVD)
-

Windows 3/28/2022
Windows 10 - Change a user's password
-

Windows 8/11/2021
Windows 10 / 11 - Create a backup system image
-

Windows 3/29/2022
Windows 11 - Change a user's password
No comment