- Windows
- Windows 8 / 8.1, Windows 7, Windows 10, Windows 11
- 29 August 2022 at 15:07 UTC
-

- 1/2
When you install or reinstall Windows on your computer, you must then install the drivers of your various components : motherboard, graphics card, ...
For this, you have 2 possibilities :
- use the CDs provided : but these are only valid for one version of Windows and they may not be up to date
- download the drivers one by one from the manufacturer's site for your motherboard, your graphics card, ... to obtain updated and very often more stable and complete drivers and compatible with the version of Windows you want to install on your computer
- Drivers not installed
- Download drivers
- Drivers installation
- Copy the drivers to the hard drive
- Unzip downloaded drivers
- Drivers installation
- Install Intel Chipset
- Install Intel Management Engine Interface driver
- Install Intel Rapid Storage Technology driver
- Install the driver for the graphics part of your Intel processor (Intel HD Graphics)
- Install the driver for the USB ports
- Install the audio driver
- Install the driver for the wired network adapter (LAN)
- Install the driver for the wireless network adapter (Wi-Fi)
- Install the Bluetooth driver
- Asus Special : install the Asus Probe II Sense ACPI driver
- Install the driver for your graphics card (GPU)
- Update your graphics card driver
1. Drivers not installed
As explained earlier, when you install Windows, the drivers are not installed by default.
You can also see it by right-clicking "Manage" on "This PC" (or Computer) in the start menu or in the file explorer.

Then, click on "Device Manager" in the left column.
As you can see, Windows shows you a series of other devices with yellow icons.
This indicates that the drivers are missing for these devices.
For the graphics card, Windows installs by default a standard VGA driver which allows you to obtain a display with 800x600 as resolution.
It's for this reason that the graphics card is detected by Windows as a "Microsoft Basic Display Adapter" instead of a "NVIDIA ... "or" ATI ... ".
It also means that your graphics card driver is not installed.
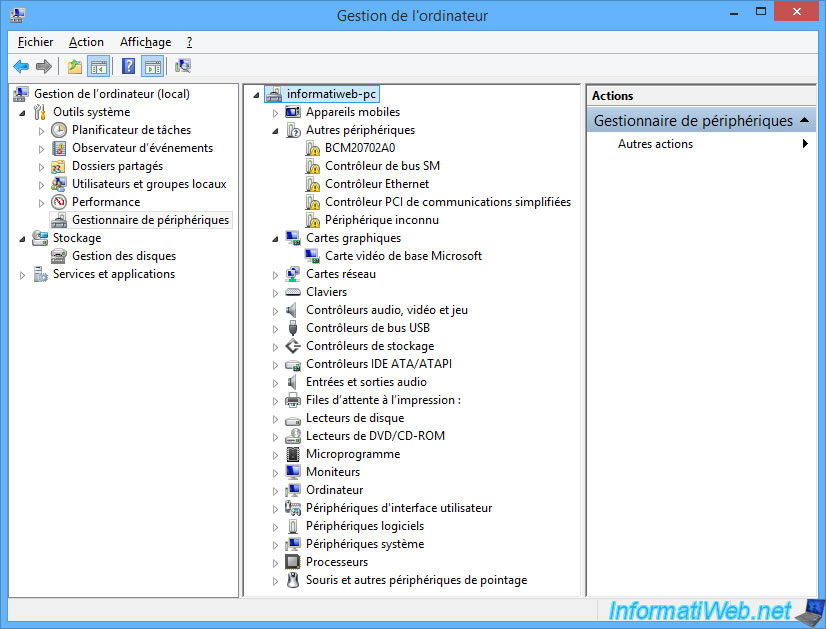
If you right click "Properties" on one of the devices with an yellow icon, you will see that Windows tells you that the drivers for this device are not installed. (Code 28)

2. Download drivers
2.1. Motherboard
To find your motherboard drivers, go to the manufacturer's website and look for your motherboard model on it.
Or specify the brand, the model + the "drivers" keyword on Google. Which gives in our case : asus Z97 PRO Wifi ac drivers.
Usually, the manufacturer's site appears in the first results.
WARNING : don't click on sponsored links (ads) which sometimes redirect to malicious sites. Just look at the domain name (ex : www.asus.com) to see if it's the real site or not.
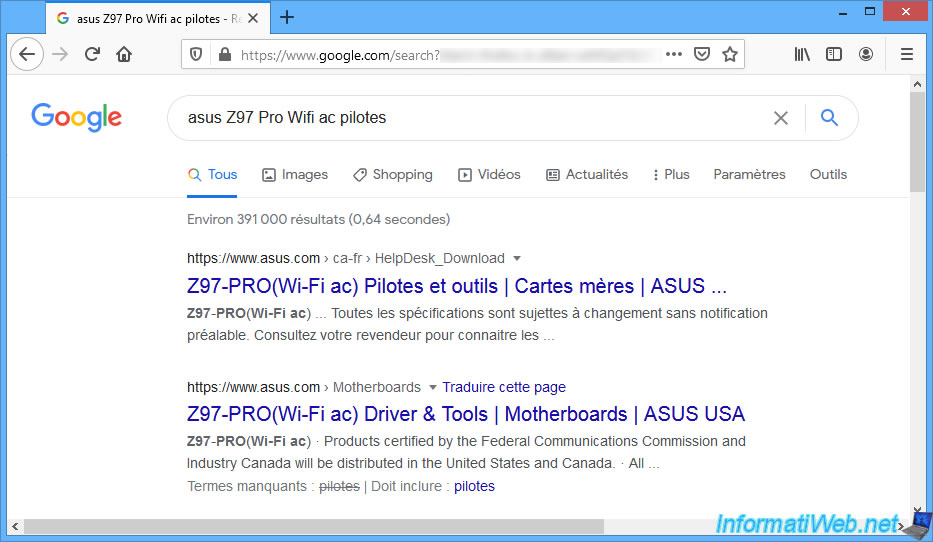
Once on the manufacturer's website, locate the "download" or "drivers" section.
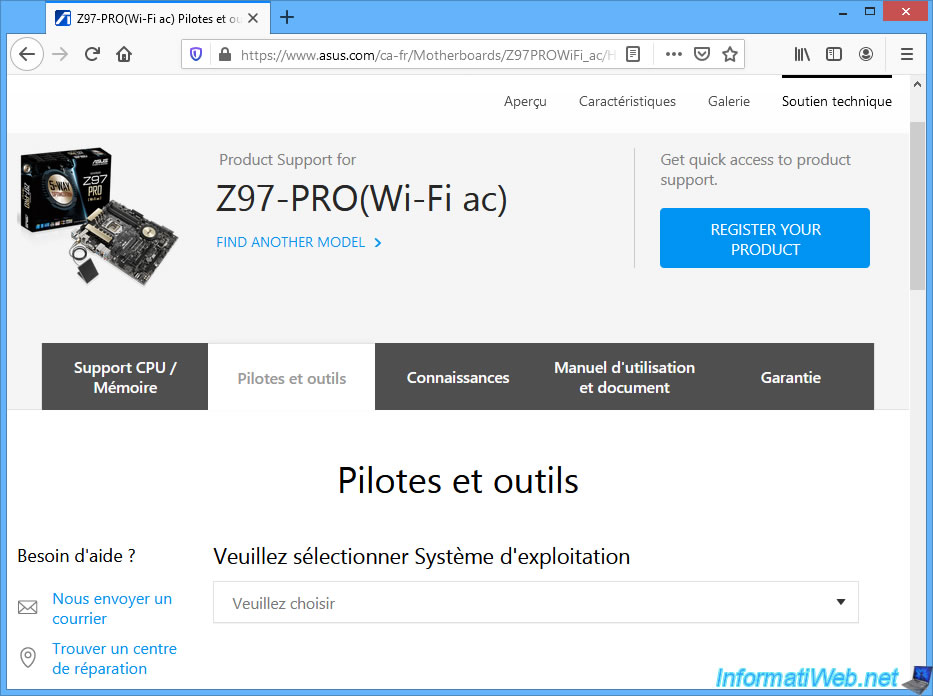
Select your version of Windows.
In our case : Windows 8.1 64-bit.
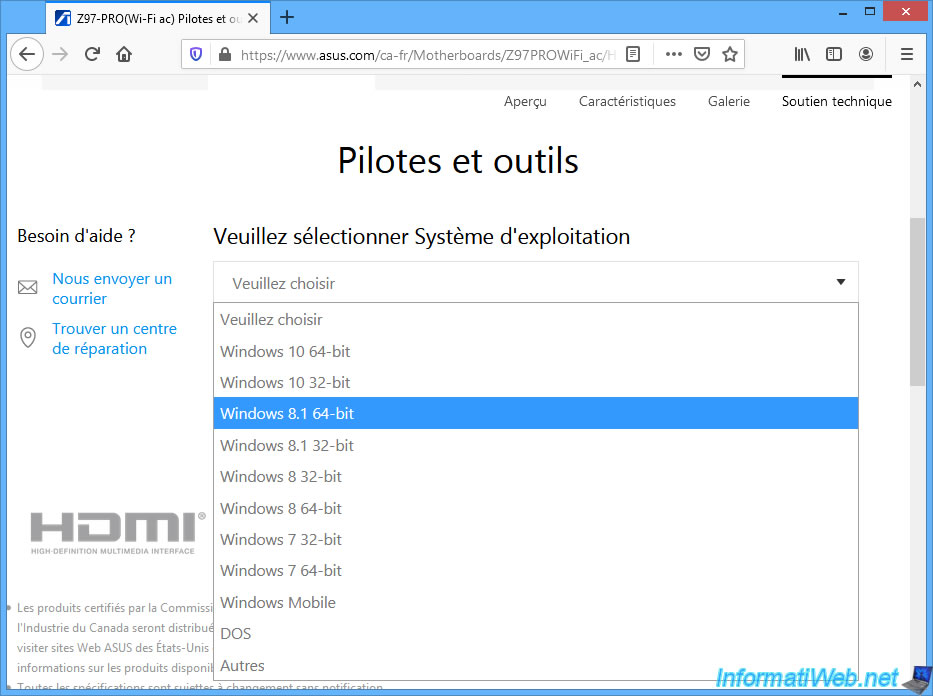
The list of available drivers is displayed.
Download them one by one and store them on your hard drive or on an USB key (if you are downloading them on another computer).
Usually, you will find at least these types of drivers for motherboards :
- Audio : to have sound, improve the sound quality to make the most of the sound performance of your motherboard and be able to use sound effects, configure stereo mode, ...
- Bluetooth : to be able to use a Bluetooth wireless headset, a Bluetooth mouse, a Bluetooth keyboard, ...
- Chipset : driver to be installed first which allows all the components to be linked together.
- LAN / Ethernet / Network : allows access to the network with a RJ45 network cable plugged into the network port (RJ45) of your motherboard.
- SATA : allows you to add SATA support to the various live CDs available on the Internet or more often to install the AHCI driver and the "Intel Rapid Storage Technology" tool (abbreviated : Intel RST or IRST).
- USB / USB 3 : allows you to use your motherboard's USB 2, USB 3 and/or USB 3.1 ports to the best of their ability. Note that on Windows 7, USB 3.0 ports will not work until this driver is installed.
- VGA : allows you to use the graphics part of your processor ONLY IF your screen is plugged into the graphics port (VGA / DIV / HDMI / DisplayPort) of your motherboard. This corresponds to Intel HD Graphics if you have an Intel processor (CPU).
- Wifi / Wireless : allows you to access the wireless network (via Wi-Fi) thanks to the wireless network adapter (Wi-Fi) integrated in your motherboard.
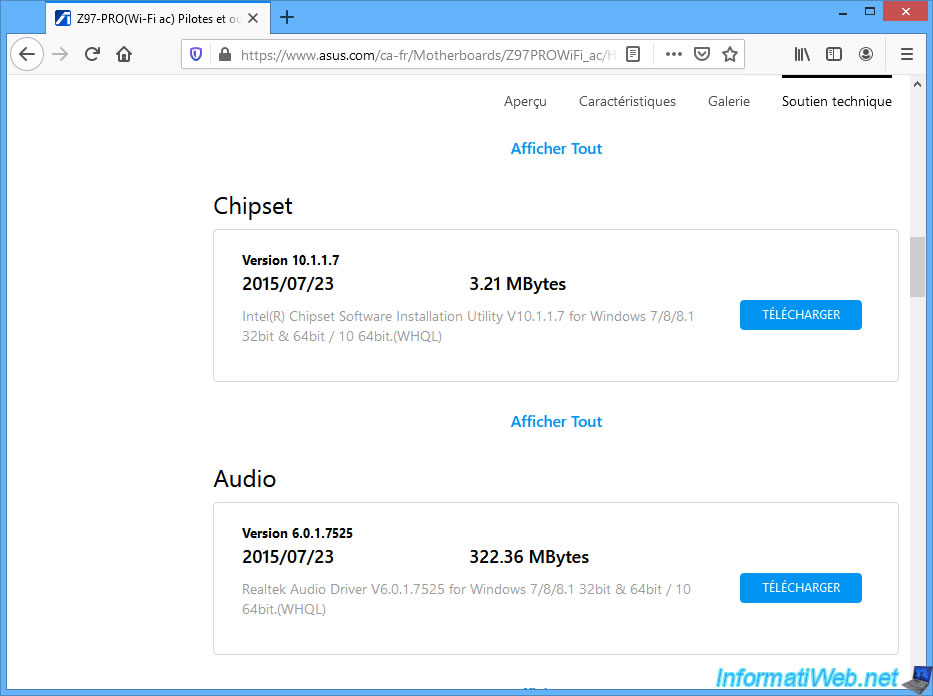
2.2. Download the drivers for an Asus motherboard
If you have never downloaded the drivers yourself from your motherboard manufacturer's website, here is the complete procedure done for our Asus Z97-PRO (Wi-Fi ac) motherboard.
To begin, Asus offers the LAN driver.
If you expand the "LAN" section by clicking "Show all", you will find :
- Turbo LAN : utility for managing the use of bandwidth to prioritize specific programs over others.
- Intel(R) Gigabit Ethernet Driver : this is the network driver provided by Intel
In this "LAN" section, you must therefore download the "Intel(R) Gigabit Ethernet Driver" driver.
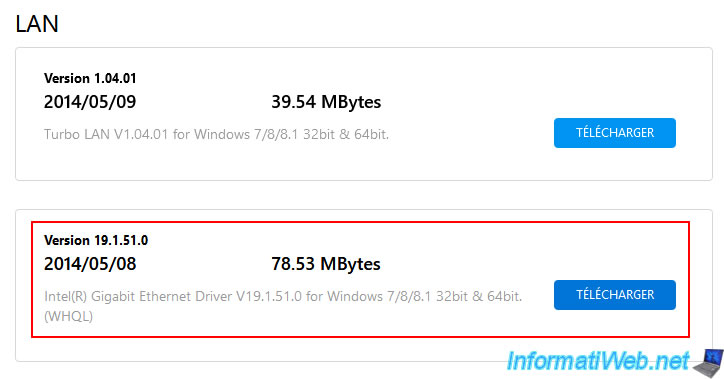
For the wireless network adapter (Wi-Fi) integrated in your Asus motherboard, the Wi-Fi driver is proposed by default.
If you click on "Show All", you may find old versions. But you won't need it unless you are in a special case.
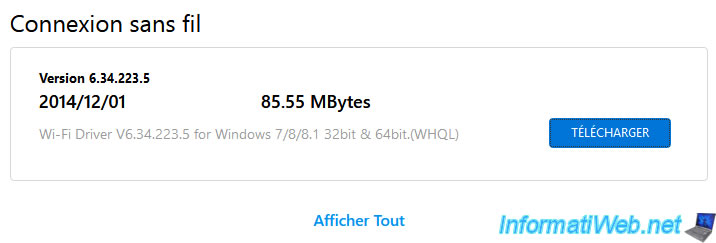
For the "Chipset" section, Asus offers 2 drivers required by Windows:
- Intel(R) Chipset Software Installation Utility : which corresponds to the "Chipset" driver explained previously and which is essential to operate your entire motherboard since it connects all the components of your motherboard.
- Intel(R) Management Engine Interface : this driver is also known as "Intel ME" or "Intel MEI" and provides additional features for computers using an Intel chipset.
To download it, click on "Show All", then locate it.
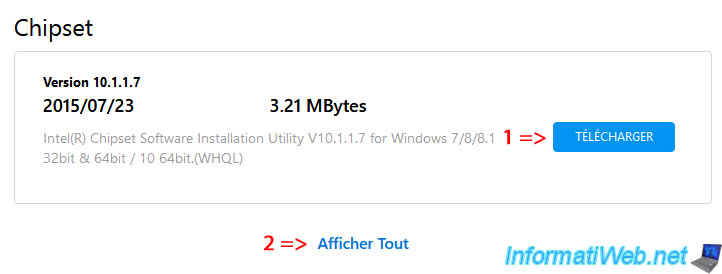
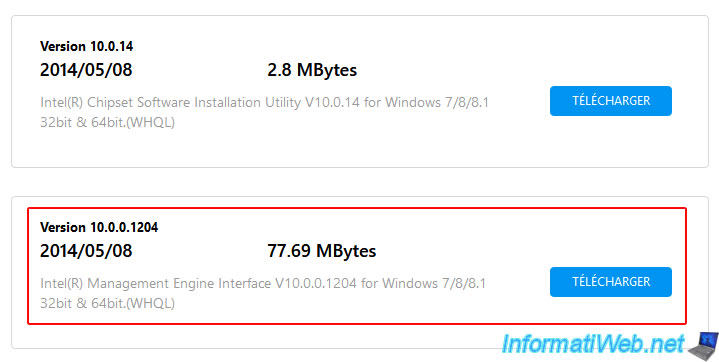
For the "Audio" section, you will find a "Realtek Audio Driver" allowing you to have better sound quality, as well as various settings and tools provided in this case by Realtek.
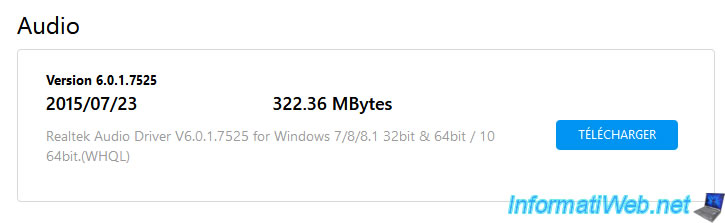
For the "Graphics card" section, Asus provides an Intel driver that allows you to use the graphics part of your processor (if this graphics part exists in your case).
Warning : although most Intel processors have a graphics part (called "Intel HD Graphics"), this is not the case for all.
For example, Intel processors whose model ends with the "F", "X" or "XE" letter don't have this graphics part.
In addition, this driver can only be installed if your screen is plugged into the graphics port (VGA / DIV / HDMI / DisplayPort) of your motherboard.
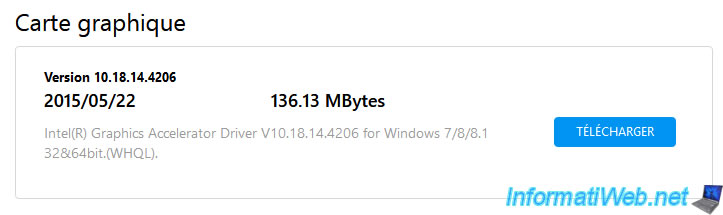
For the "USB" section, you will find an USB 2.0, 3.0 and/or 3.1 driver depending on the USB ports available on your motherboard.
Each newer version of the USB standard is more efficient (faster) than the previous one.
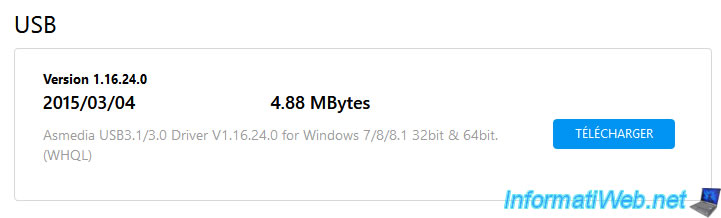
If your motherboard supports Bluetooth technology, you will find a "Bluetooth" section with the associated driver.
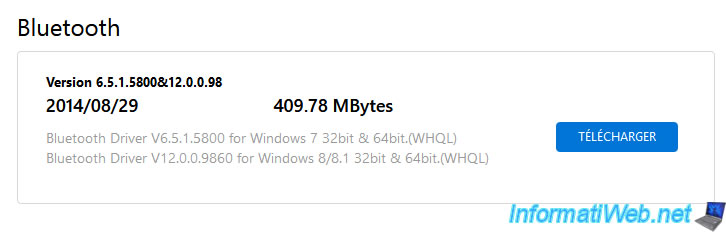
Usually, utilities are not needed.
However, if you have an Asus motherboard, there is a driver hidden in this "Utilities" section.
To download it, click on "Show All".
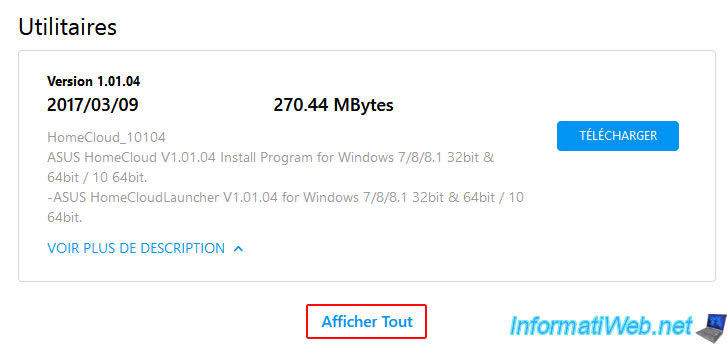
In this "Utilities" section, you will find a driver named : ASUS Probe II Sense Driver.
This driver corresponds to the device with hardware ID : ACPI\PNP0A0A\2&DABA3FF&2.
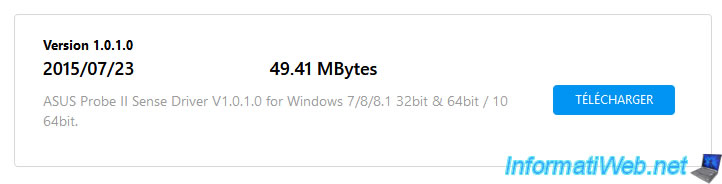
In the "SATA" section, you will find the SATA driver (used for accessing hard drives).
Simply downloading this SATA driver is useful only when you want to add this driver manually to a live CD or installation CD/DVD of an operating system.
However, if you want to install this driver on Windows, click on : Show All.
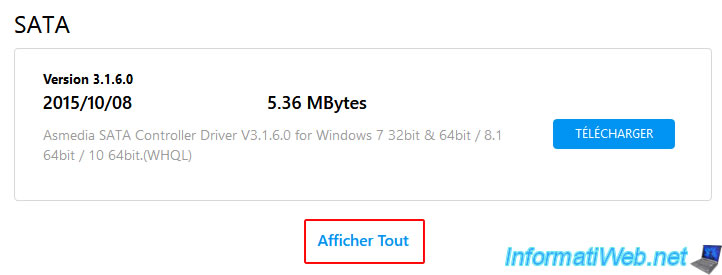
Then, download the "Intel(R) Rapid Storage Technology Driver Software" software there.
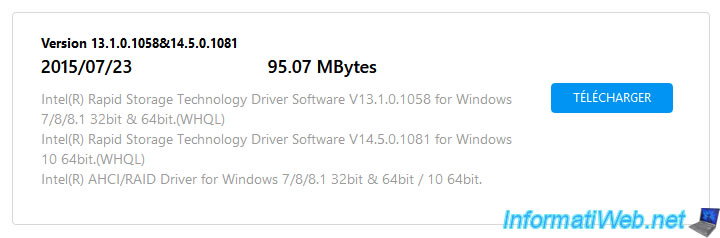
Once all the drivers have been downloaded, here is what it looks like in our case.
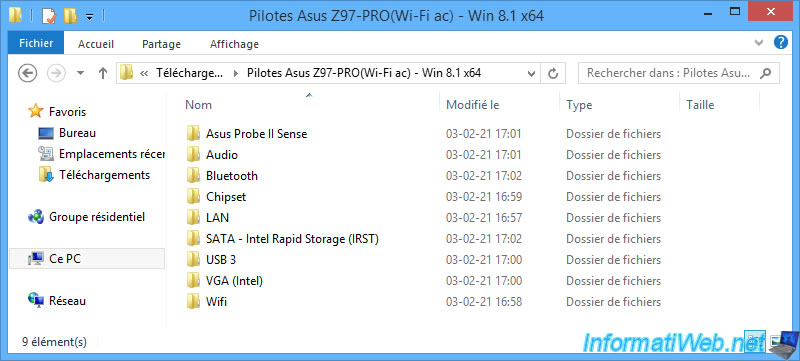
Small details, the "Chipset" folder contains 2 drivers : the Intel Chipset and the "Intel Management Engine Interface (Intel MEI)" program.
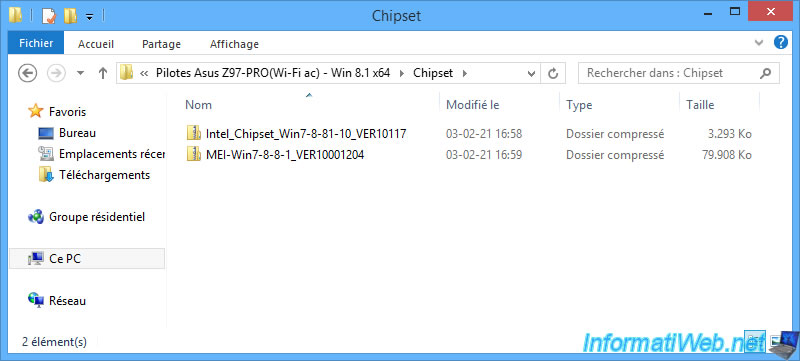
2.3. Download the drivers for an Asus graphics card
To download the driver of a graphics card, you have 2 options :
- download the graphics driver from the manufacturer. In our case : Asus.
- download the graphics driver from NVIDIA or AMD (depending on the graphics chipset used by your graphics card)
If you have an Asus graphics card, go to the "Drivers and tools" section, choose the operating system (for example : Windows 8.1 64-bit) installed on your computer, then download the suggested driver.
As you can see, Asus provides the driver developed by NVIDIA (which is the manufacturer of the chipset present on this graphics card).
WARNING : if you want to be sure to download the latest version of the graphics driver available for your graphics card, we recommend that you download it directly from the NVIDIA or AMD site.
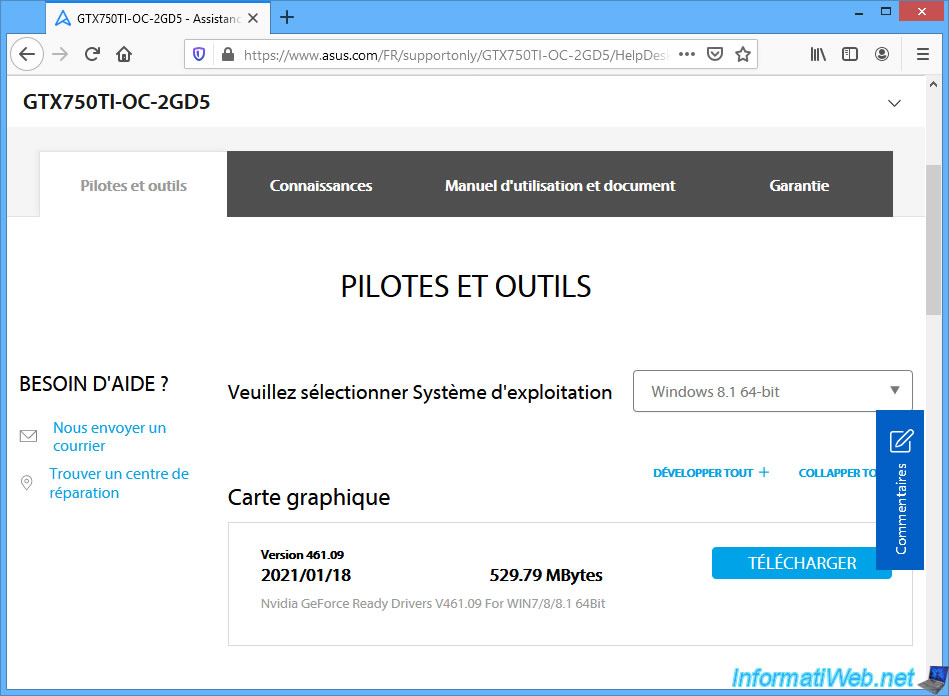
As you can see, Asus offers 2 sections :
- graphics card : contains different versions (recent and older) of the graphics driver
- utilities : contains programs allowing you to adapt specific settings of your graphics card. These programs are used in particular to overclock your graphics card.
Nonetheless, don't use these if you don't know what you're doing. Overclocking can physically damage your components and void their warranties.
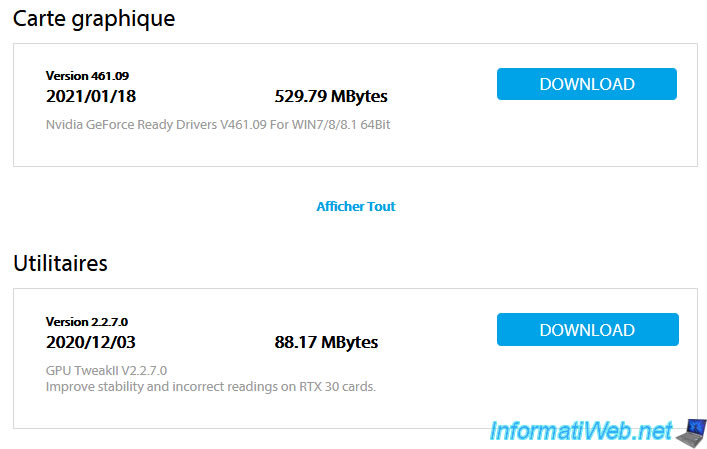
In this case, the downloaded driver is compressed in zip format.
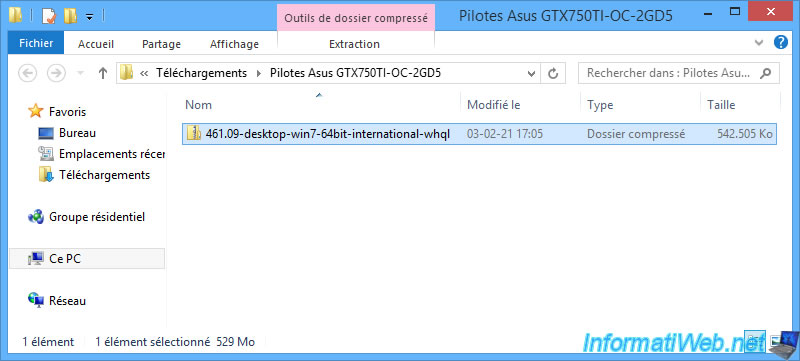
3. Drivers installation
3.1. Copy the drivers to the hard drive
If you downloaded your drivers to an USB key or an external hard drive, be sure to copy them to your computer's internal hard drive first.
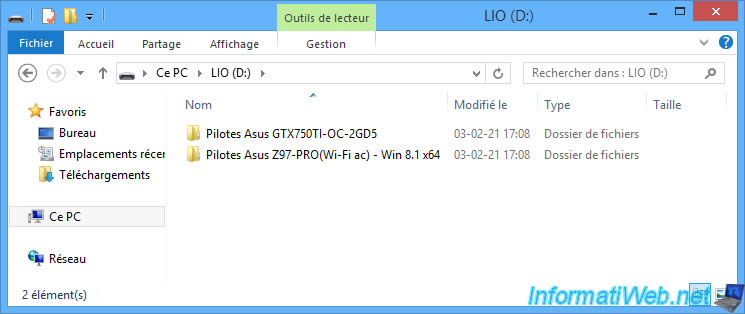
Once the drivers have been copied to your internal hard drive, you will be able to install them from that internal hard drive.
Indeed, the installation of the chipset and the USB drivers can create mini-cuts in the USB connection during their installation.
Once the drivers are installed, you can delete this temporary copy of the installation files if you wish.
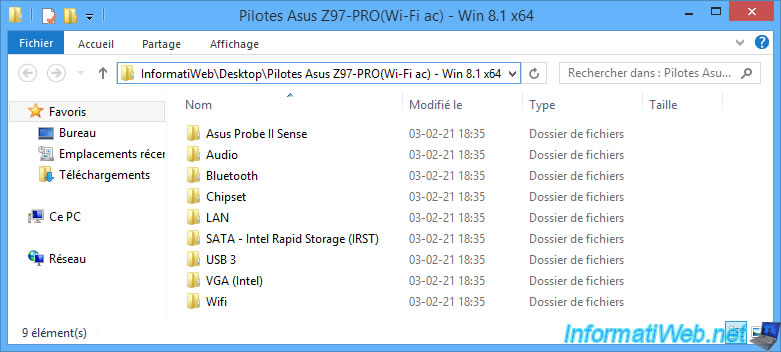
3.2. Unzip downloaded drivers
To facilitate their downloads, the drivers are often compressed in "zip" format (natively supported by Windows) or rarely in "rar" format (which requires third-party software).
To decompress a compressed file in "zip" format, you just have to right click "Extract All" on it.
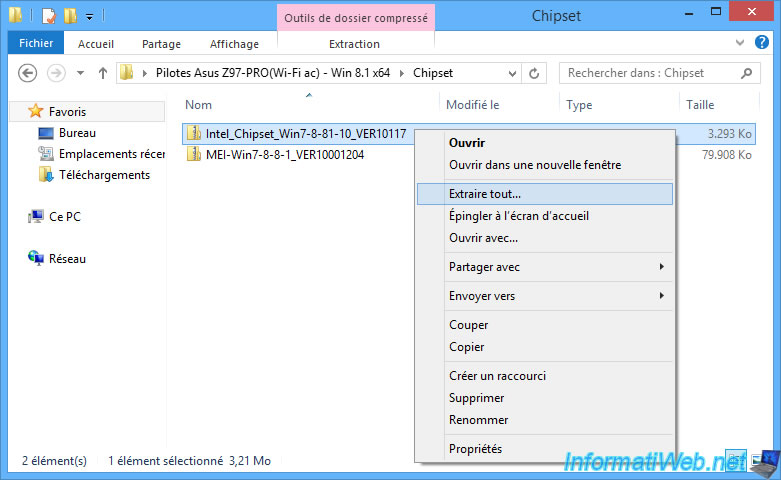
Then, click on : Extract.
Note that this feature is available on all versions of Windows, but its appearance may differ slightly from one version of Windows to another.
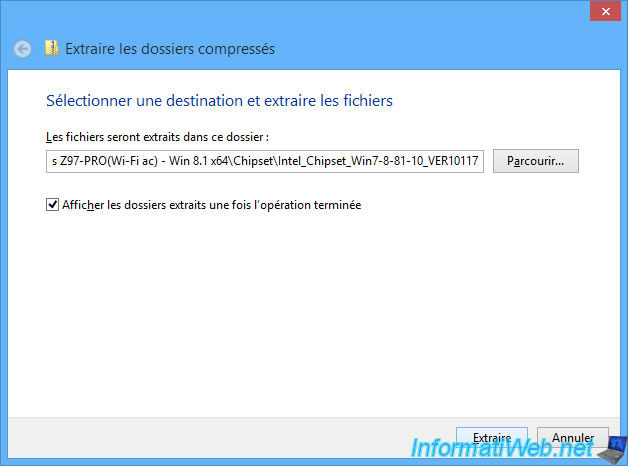
Then, to install the desired driver, locate an executable file named "setup.exe" (or with a similar name).
Note that in the case of the drivers supplied by Asus, there is always an "AsusSetup.exe" file which takes care of launching the executable file necessary for each driver.
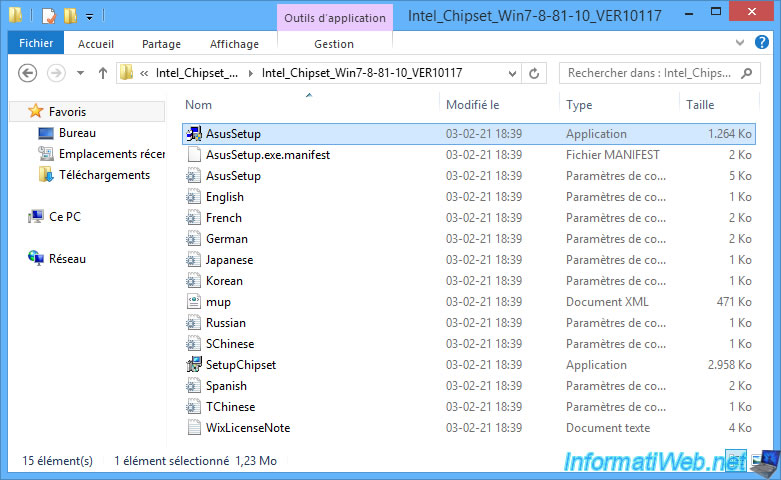
If the manufacturer's site provides a compressed driver in "rar" (or "7z") format, which is rather rare, just download and install the latest version of 7-Zip.
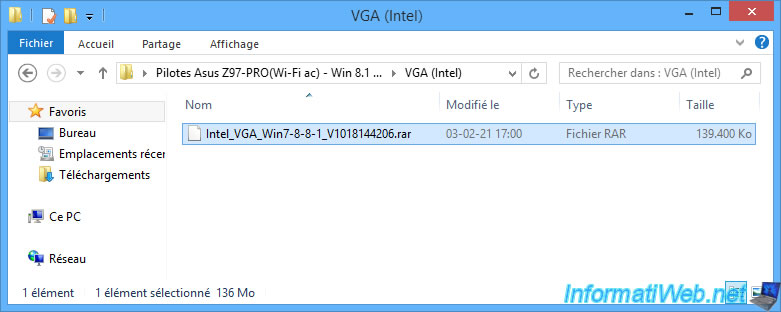
Once 7-Zip is installed, you will have a "7-Zip" option which will appear in the context menu (right click menu) with "Extract ..." options.
Right click on the compressed file and click : 7-Zip -> Extract to "[name of compressed file without extension]".
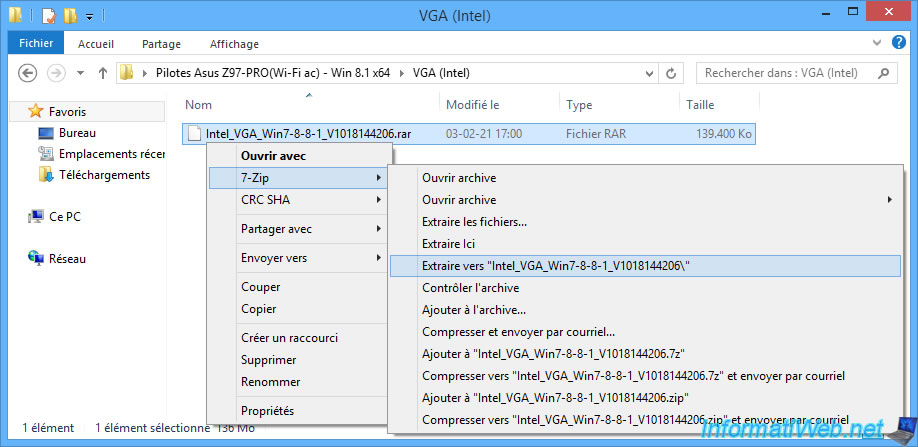
Wait while the files are extracted from this compressed file.
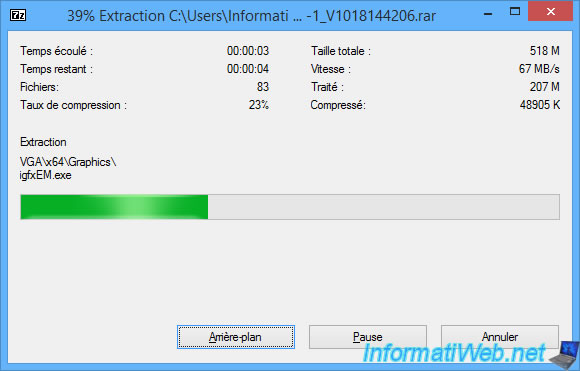
Share this tutorial
To see also
-

Windows 1/1/2021
Upgrade from Windows 7 to Windows 8 or 8.1
-

Windows 4/1/2022
Windows 7 - Change the network profile used
-
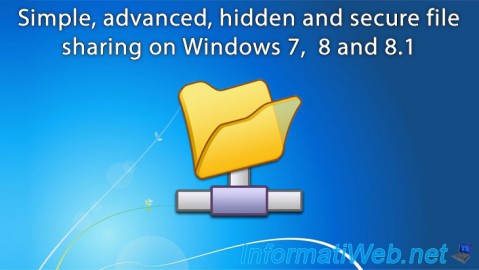
Windows 6/16/2018
Windows 7 / 8 / 8.1 - File sharing
-

Windows 8/9/2022
Windows 7 / 8 / 8.1 / 10 / 11 - Create a virtual Wifi network

You must be logged in to post a comment