- Windows
- Windows 10
- 28 March 2022 at 14:00 UTC
-

On Windows 10, as in older versions of Windows, you have the option of protecting your Windows session with a password.
1. Protect your user account with a password
To protect your user account with a password, open the Windows 10 start menu and click the "User" icon (on the left).
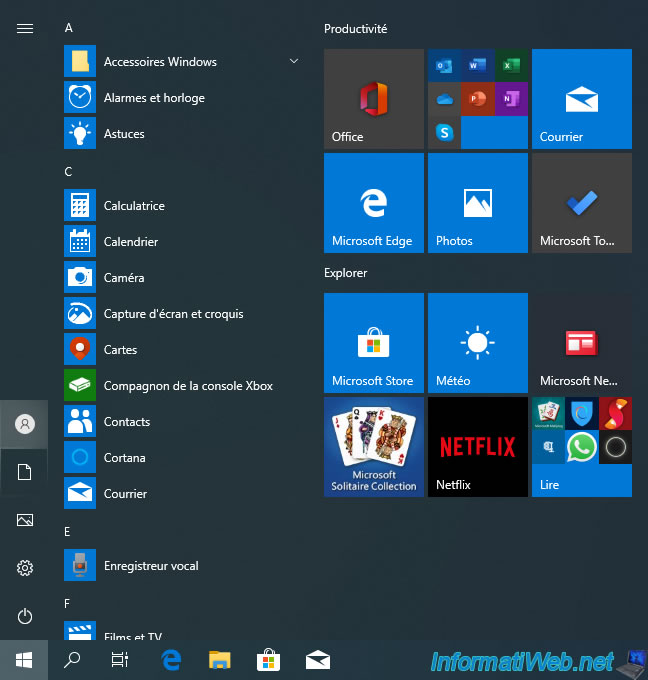
Then, click on : Change account settings.
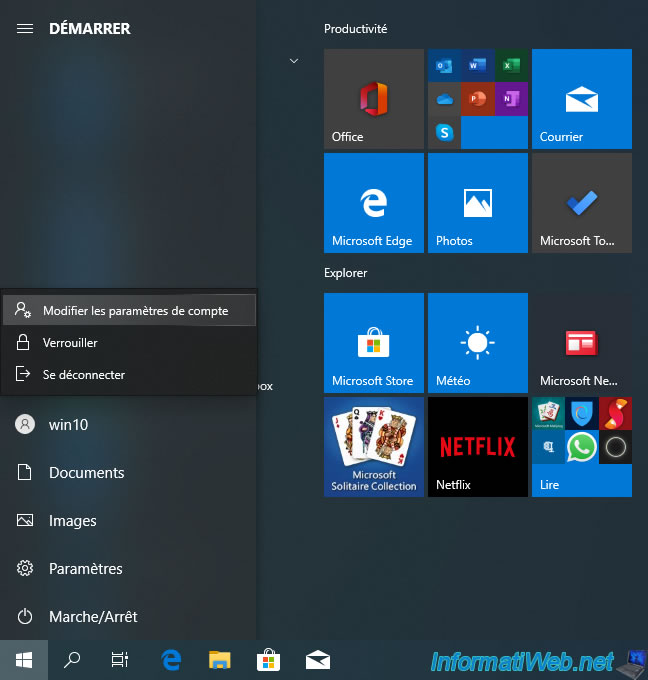
In the "Settings" window that appears, go to the "Sign-in options" section and click on : Password.
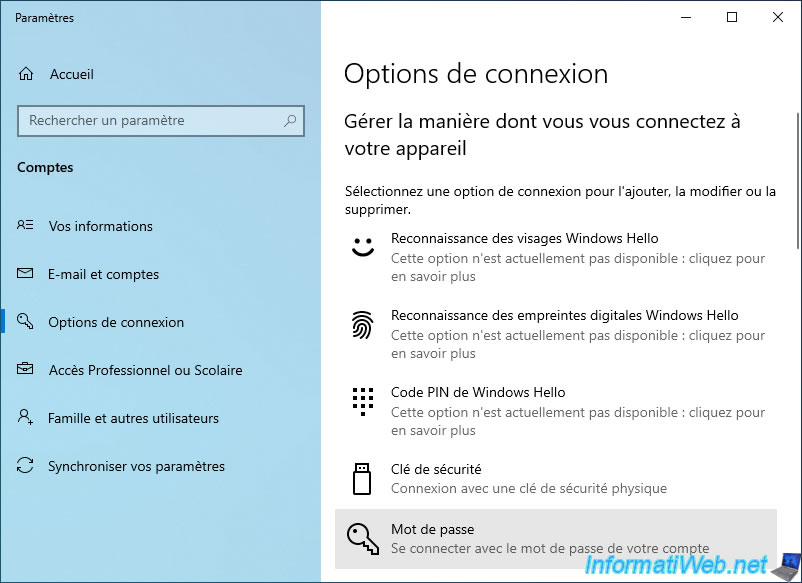
Then, click on the "Add" button that appears.
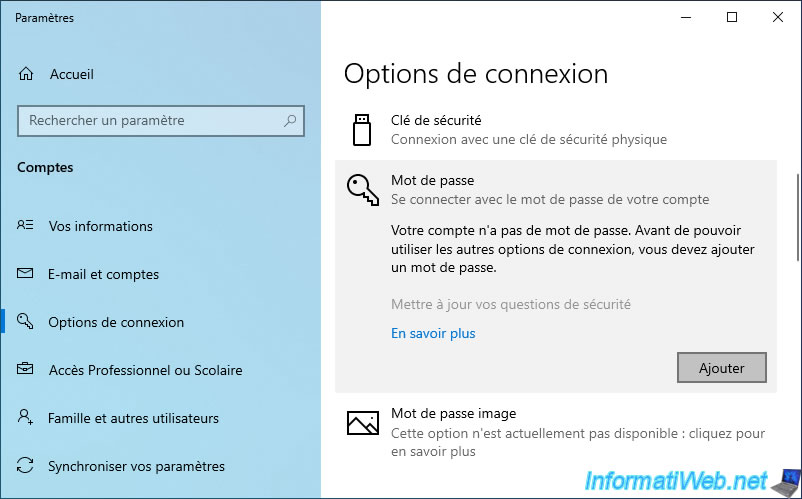
Enter twice the password you want to use to connect to your Windows session.
Note that the password specification is mandatory, but you can also simply specify a "." if you don't want to specify one.
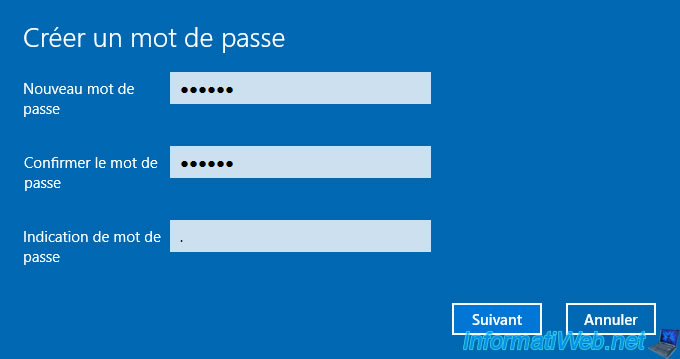
Then, click Finish.
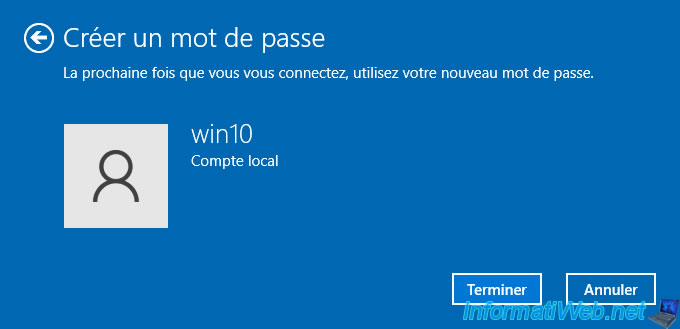
Now that a password has been set for your account, the button has changed to "Change" instead of "Add".
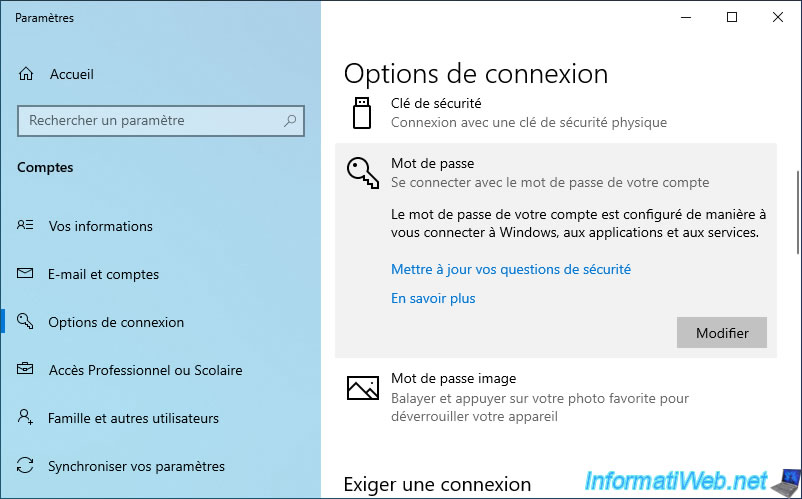
2. Change your account password
To change your account password, click on this button : Change.
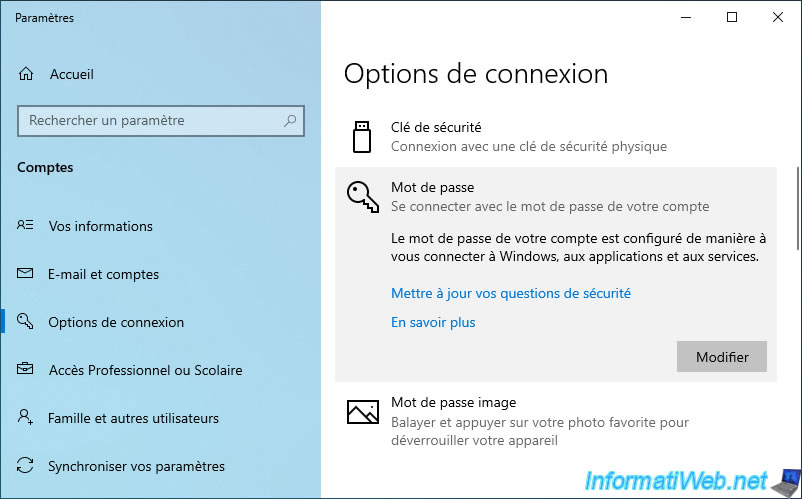
Provide your current Windows session password and click Next.
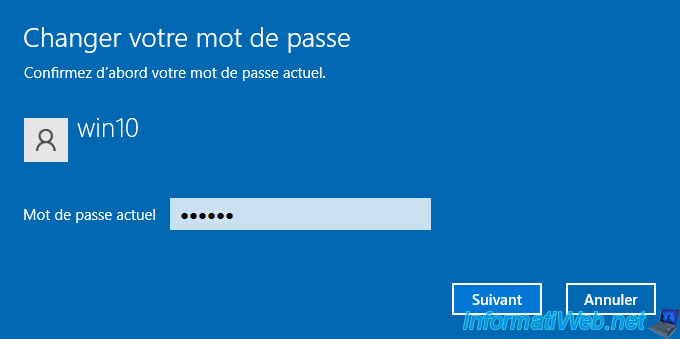
Enter the desired new password twice, as well as a password indication and click on Next.
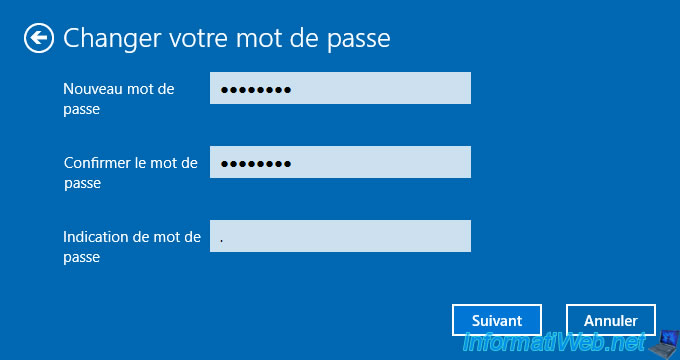
Then, click Finish.
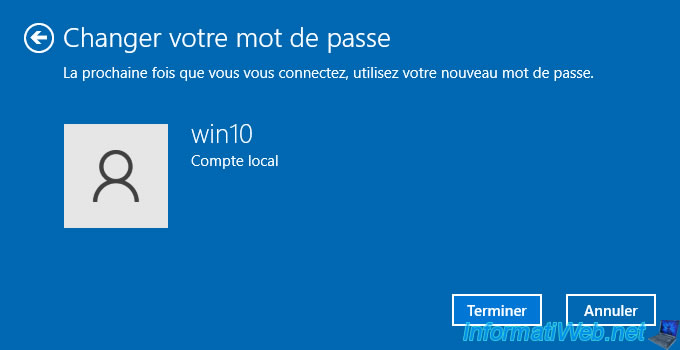
3. Set password for any account
To change or set the password for any user account on your computer, open file explorer and right-click "Manage" on "This PC".
Note that you will need administrator rights on this computer to perform this action.
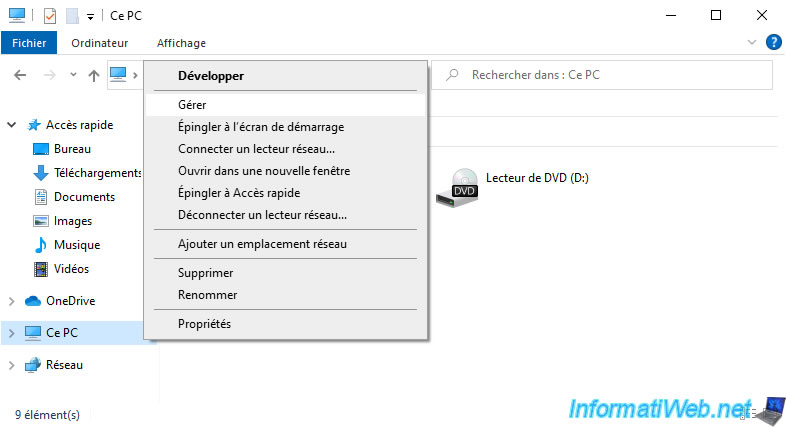
In the "Computer Management" window that appears, go to "Local Users and Groups -> Users" and right-click "Set Password" on the desired user.
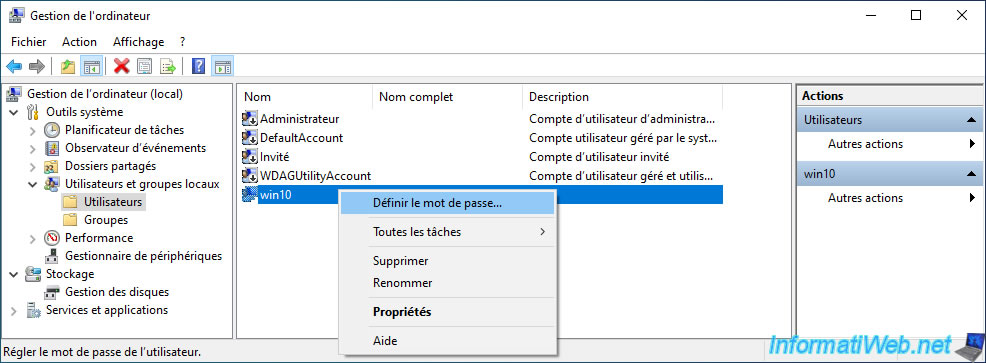
In the "Set Password for [desired user name]" window, click : Proceed.

Enter the new password you want to use and click OK.

The desired password has been set for this user.
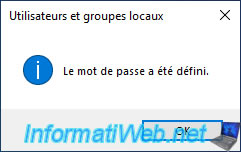
Share this tutorial
To see also
-

MultiBoot 5/28/2017
Multiboot Windows 7 / 10 / Win RE based on syslinux
-

MultiBoot 7/1/2024
VHD/VHDX multiboot with Windows 10 and Windows 11
-

Windows 4/28/2025
Windows - Manually install Windows in LEGACY BIOS mode (old BIOS / MBR)
-

Windows 10/28/2024
Windows 10 - Use a Bluetooth headset

You must be logged in to post a comment