- Windows
- Windows 10
- 16 May 2025 at 12:00 UTC
-

On older versions of Windows (up to Windows 8.1), you could use the Windows Photo Viewer.
However, since Windows 10, it no longer appears.
However, it is still present in the Windows 10 system files, because you just have to copy the necessary values from the Windows 8.1 registry to be able to access it again.
Note: this also works the same way on Windows 11.
In this case, it is the registry key "HKEY_CLASSES_ROOT\Applications\photoviewer.dll".
If you do not have a computer running Windows 8.1, do not panic.
We provide you with the necessary ".reg" file a little further down in this tutorial.
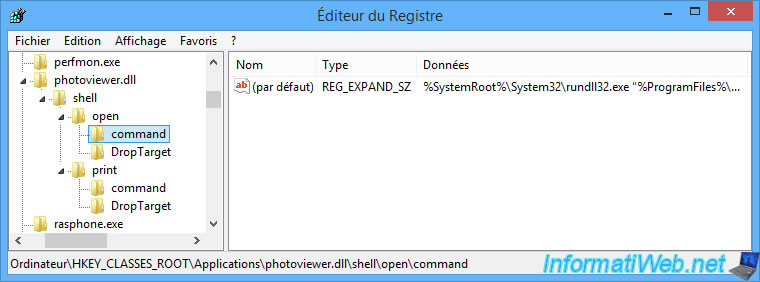
By default, on Windows 10, pictures are opened with the new Windows 10 Photos app.
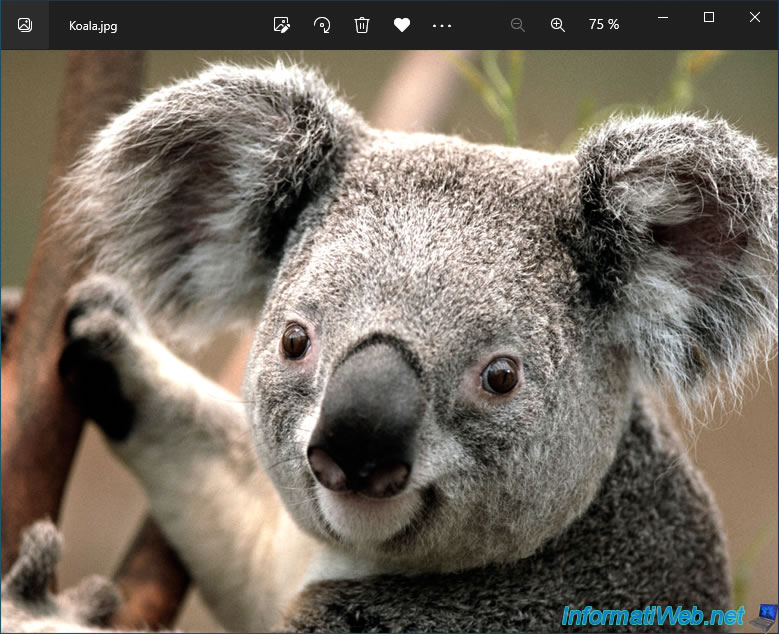
If you are looking for the viewer available in previous versions of Windows, you will probably try to right-click on your image, then go to: Open with -> Choose another app.
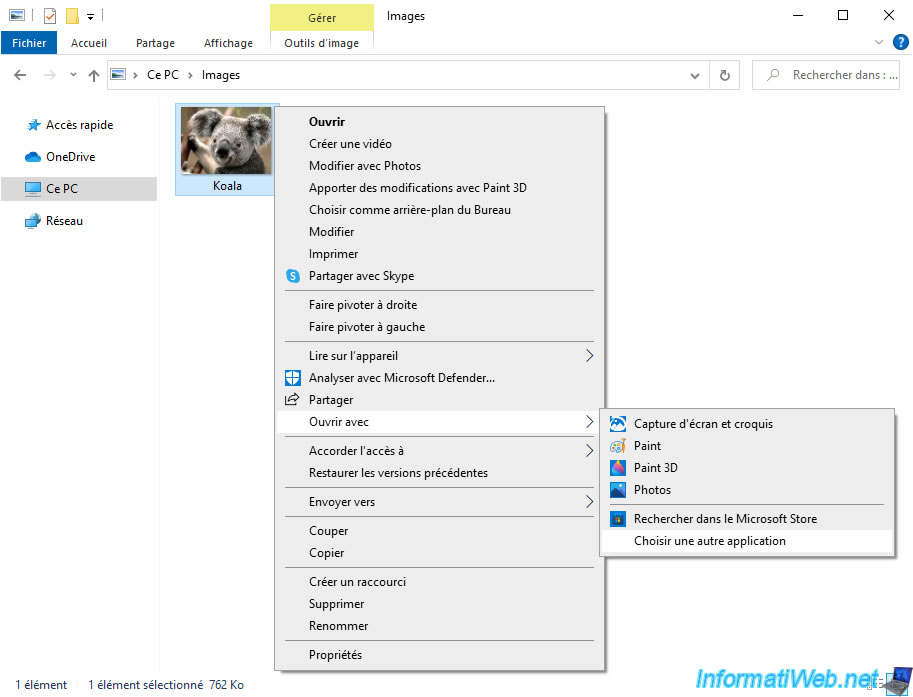
As you can see, the viewer does not appear in the list.
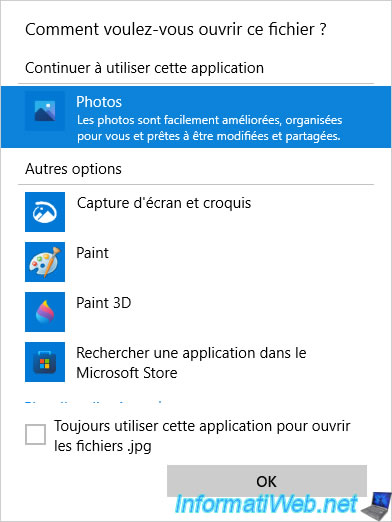
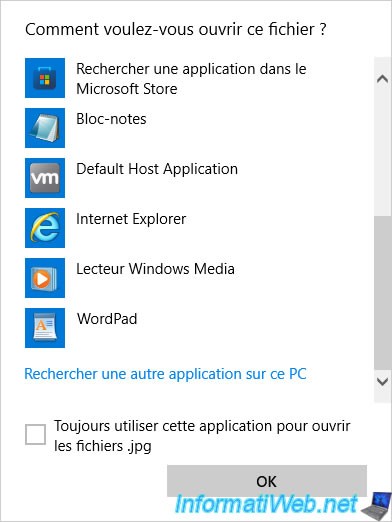
To restore the viewer, simply retrieve the registry key "HKEY_CLASSES_ROOT\Applications\photoviewer.dll" available on Windows 8.1.
If necessary, here is its content to copy into Notepad:
Plain Text
Windows Registry Editor Version 5.00
[HKEY_CLASSES_ROOT\Applications\photoviewer.dll]
[HKEY_CLASSES_ROOT\Applications\photoviewer.dll\shell]
[HKEY_CLASSES_ROOT\Applications\photoviewer.dll\shell\open]
"MuiVerb"="@photoviewer.dll,-3043"
[HKEY_CLASSES_ROOT\Applications\photoviewer.dll\shell\open\command]
@=hex(2):25,00,53,00,79,00,73,00,74,00,65,00,6d,00,52,00,6f,00,6f,00,74,00,25,\
00,5c,00,53,00,79,00,73,00,74,00,65,00,6d,00,33,00,32,00,5c,00,72,00,75,00,\
6e,00,64,00,6c,00,6c,00,33,00,32,00,2e,00,65,00,78,00,65,00,20,00,22,00,25,\
00,50,00,72,00,6f,00,67,00,72,00,61,00,6d,00,46,00,69,00,6c,00,65,00,73,00,\
25,00,5c,00,57,00,69,00,6e,00,64,00,6f,00,77,00,73,00,20,00,50,00,68,00,6f,\
00,74,00,6f,00,20,00,56,00,69,00,65,00,77,00,65,00,72,00,5c,00,50,00,68,00,\
6f,00,74,00,6f,00,56,00,69,00,65,00,77,00,65,00,72,00,2e,00,64,00,6c,00,6c,\
00,22,00,2c,00,20,00,49,00,6d,00,61,00,67,00,65,00,56,00,69,00,65,00,77,00,\
5f,00,46,00,75,00,6c,00,6c,00,73,00,63,00,72,00,65,00,65,00,6e,00,20,00,25,\
00,31,00,00,00
[HKEY_CLASSES_ROOT\Applications\photoviewer.dll\shell\open\DropTarget]
"Clsid"="{FFE2A43C-56B9-4bf5-9A79-CC6D4285608A}"
[HKEY_CLASSES_ROOT\Applications\photoviewer.dll\shell\print]
[HKEY_CLASSES_ROOT\Applications\photoviewer.dll\shell\print\command]
@=hex(2):25,00,53,00,79,00,73,00,74,00,65,00,6d,00,52,00,6f,00,6f,00,74,00,25,\
00,5c,00,53,00,79,00,73,00,74,00,65,00,6d,00,33,00,32,00,5c,00,72,00,75,00,\
6e,00,64,00,6c,00,6c,00,33,00,32,00,2e,00,65,00,78,00,65,00,20,00,22,00,25,\
00,50,00,72,00,6f,00,67,00,72,00,61,00,6d,00,46,00,69,00,6c,00,65,00,73,00,\
25,00,5c,00,57,00,69,00,6e,00,64,00,6f,00,77,00,73,00,20,00,50,00,68,00,6f,\
00,74,00,6f,00,20,00,56,00,69,00,65,00,77,00,65,00,72,00,5c,00,50,00,68,00,\
6f,00,74,00,6f,00,56,00,69,00,65,00,77,00,65,00,72,00,2e,00,64,00,6c,00,6c,\
00,22,00,2c,00,20,00,49,00,6d,00,61,00,67,00,65,00,56,00,69,00,65,00,77,00,\
5f,00,46,00,75,00,6c,00,6c,00,73,00,63,00,72,00,65,00,65,00,6e,00,20,00,25,\
00,31,00,00,00
[HKEY_CLASSES_ROOT\Applications\photoviewer.dll\shell\print\DropTarget]
"Clsid"="{60fd46de-f830-4894-a628-6fa81bc0190d}"
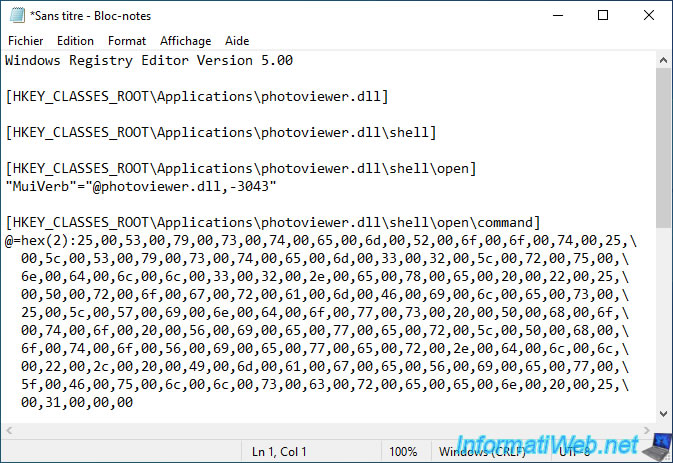
Once you have pasted the above content into Notepad, go to the "File -> Save As" menu and select "All Files" from the "Save as type" list.
Then, provide a file name with ".reg" as the extension.
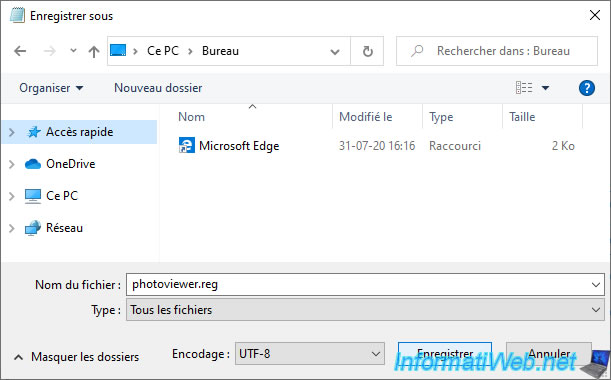
The icon of the created file will look like this.
Double-click on it to import the data into the Windows 10 registry.

Click Yes to get administrator rights.
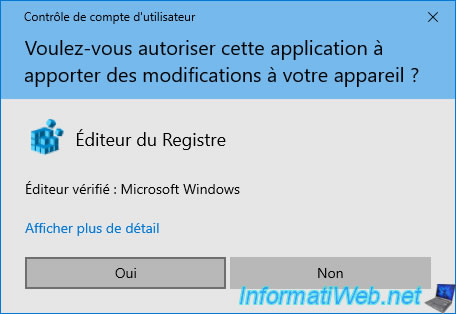
Ignore this warning by clicking Yes.
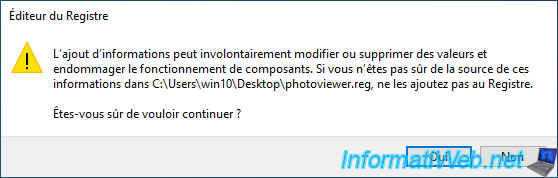
Click OK.
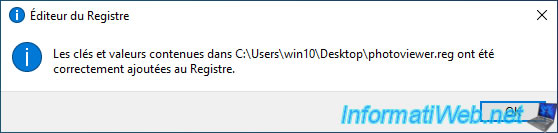
To verify that the data has been imported into the Windows 10 registry, type "regedit" in the Start menu to launch the registry editor.
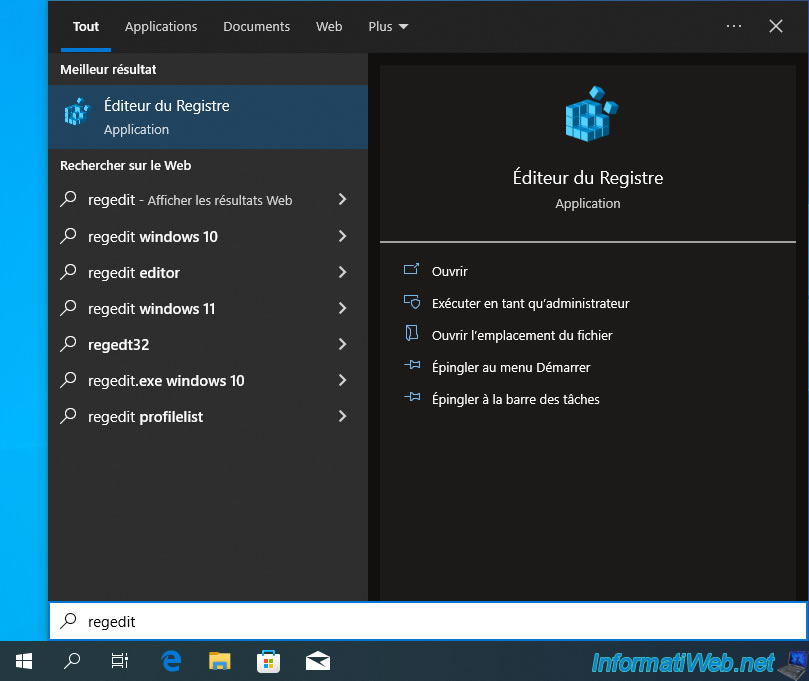
In the registry editor that appears, you will find the key "HKEY_CLASSES_ROOT\Applications\photoviewer.dll" with the various subfolders and necessary data.
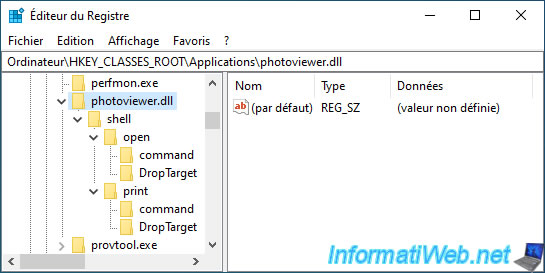
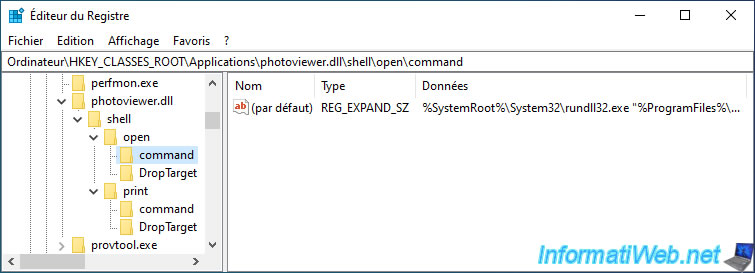
For your information, here is the rest of the line above.
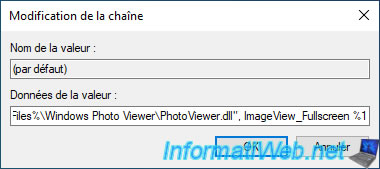
Now, to open an image with the old Windows viewer, right click on your image, then go to: Open with -> Choose another app.
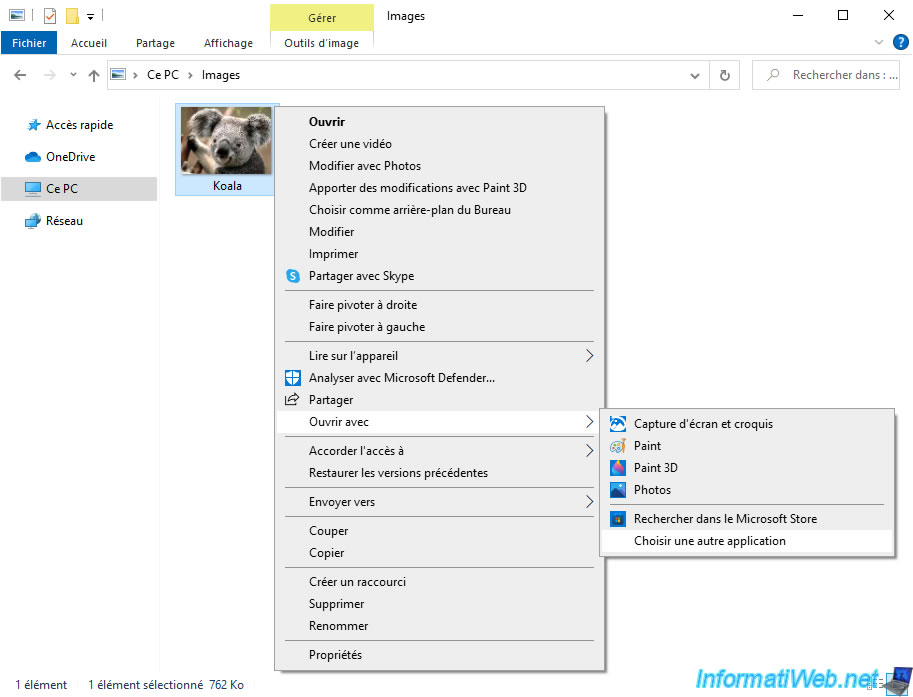
Click on "More apps".
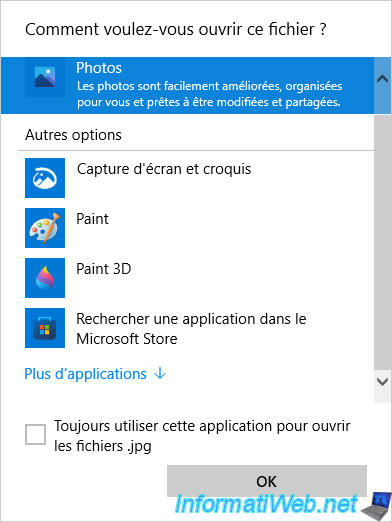
Towards the end of the list, you'll find Windows Photo Viewer.
Click on it, then click OK.
Note: to always use Windows Photo Viewer for this type of image file, check the box next to "Always use this app to open .jpg files" (or another image-related extension) before clicking OK.
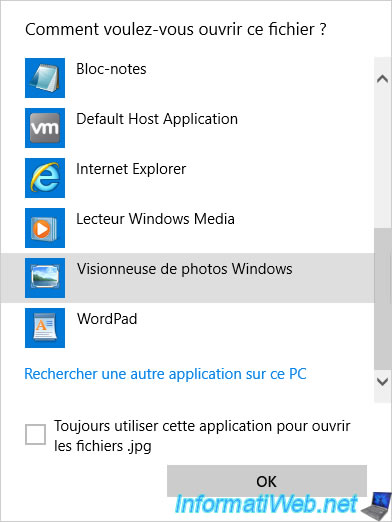
Like magic, Windows Photo Viewer opens in Windows 10.
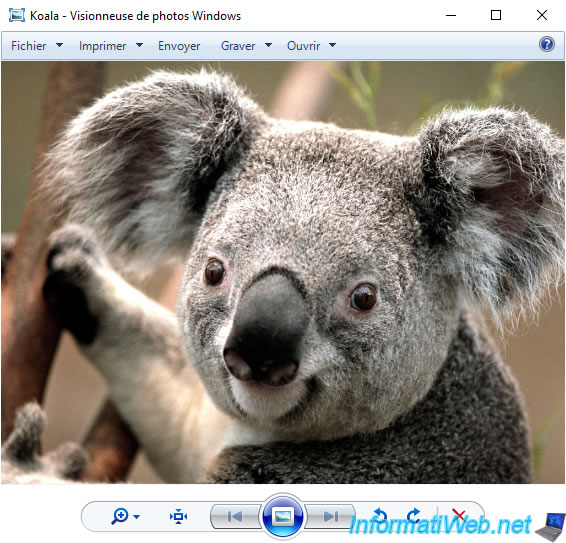
Share this tutorial
To see also
-

Windows 10/3/2022
Windows - Create a sandbox to isolate a process
-

Windows 2/12/2021
Windows - Test your RAM easily
-
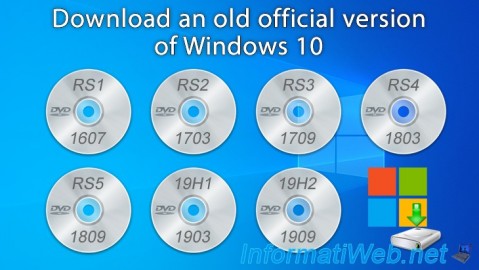
Windows 9/6/2020
Windows 10 - Download an old version (official)
-

MultiBoot 5/21/2024
Windows 7 / 8 / 8.1 / 10 / 11 - Native boot to VHD/VHDX

You must be logged in to post a comment