- Windows
- 29 May 2022 at 11:32 UTC
-

To edit an iso file for free, we have found only one program : Free WinISO Maker (WinISO 5.3).
- Register Free WinISO Maker (WinISO 5.3) for free
- Create an ISO image of a CD-ROM
- Change the name of the CD/DVD
- Edit an ISO file
- Convert CD/DVD image to ISO format
1. Register Free WinISO Maker (WinISO 5.3) for free
Once the "winiso-5.3.zip" file has been downloaded from the official site, you will find 2 interesting files :
- readme.txt : with free registration information to register this WinISO 5.3 program for free
- winiso53.exe : the installation file of WinISO 5.3
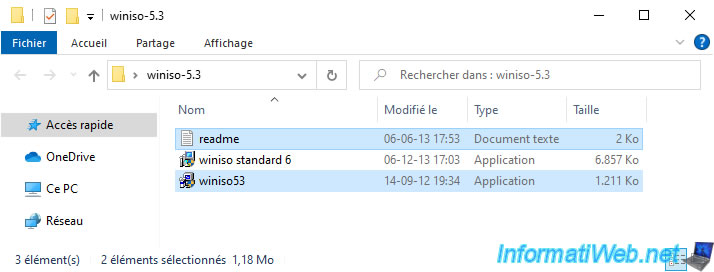
Once WinISO 5.3 is installed, you will see in the title of the window that this program is worth $ 30 and that this program is not registered at this time.
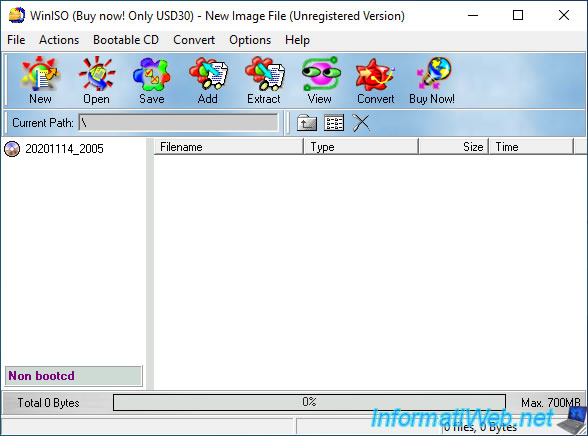
However, by opening the "readme.txt" file supplied with the installer, you will find the serial number provided free of charge by its author for this version 5.3.
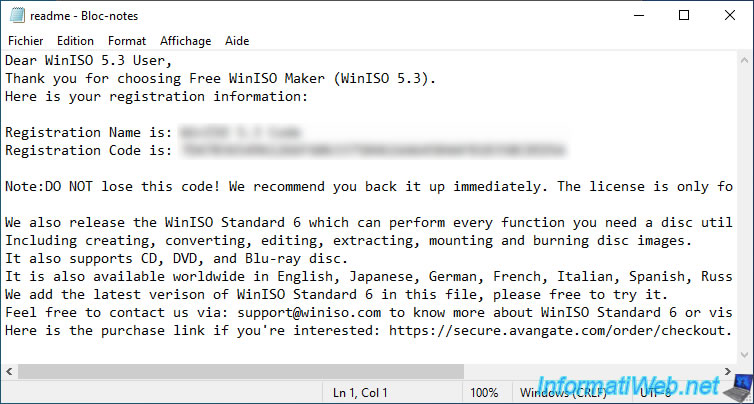
To remove the limitations of this WinISO program, go to the "Help" menu and click on "Registration code".
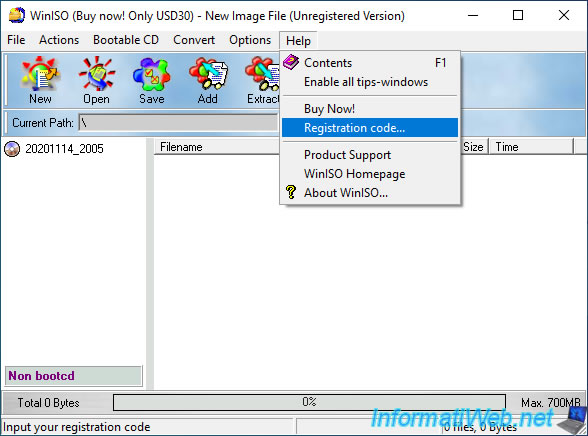
Copy the name and serial number from the file into the boxes displayed and click OK.
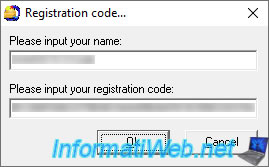
Then, click Yes to restart the program.
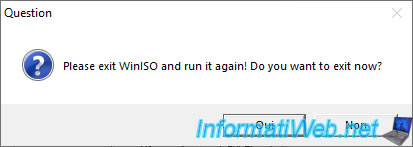
After restarting the program, you will see that it's now registered and therefore its limits have been removed.
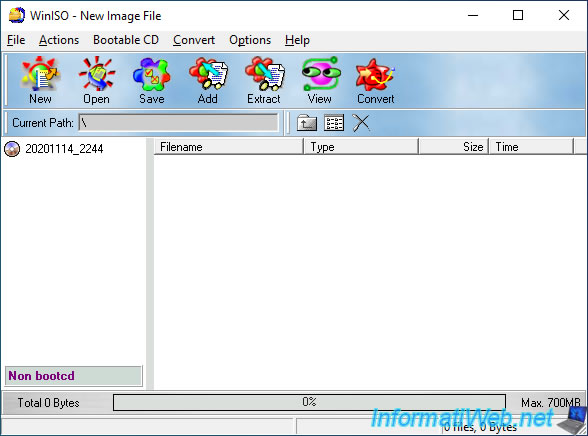
2. Create an ISO image of a CD-ROM
Thanks to WinISO, you will be able to create an image in ISO format of any CD or DVD (not protected).
To do this, go to the "Actions" menu and click on "Make ISO from CDROM".
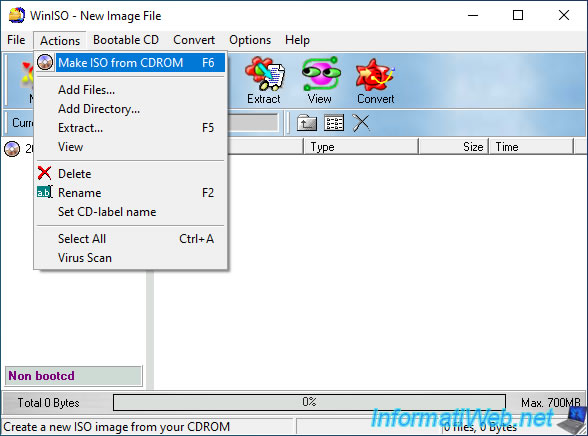
In the "Create ISO from CDROM" window that appears, select the letter of your source CD/DVD drive from the "Choose your CD-ROM" list.
By default, WinISO will create a "MYISO" iso file in the "C:\Program Files (x86)\WinISO" folder.
To change this path, click on the small "..." button.
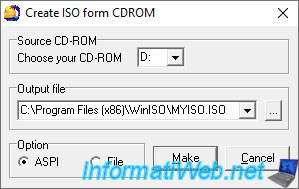
Select the location where you want to create the ISO file and provide a name.
Then, click on the "Open" button (although the word is wrongly chosen).

Finally, select the "File" option and click on Make.
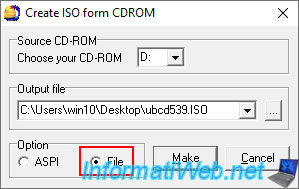
Patitate while creating the ISO image of your CD/DVD.
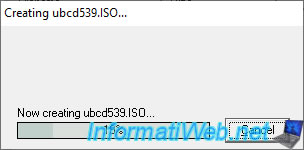
Once the image is created, the small window "Creating [name of ISO file]" will disappear.
Double click on the created ISO file and it will automatically open with WinISO you just installed.
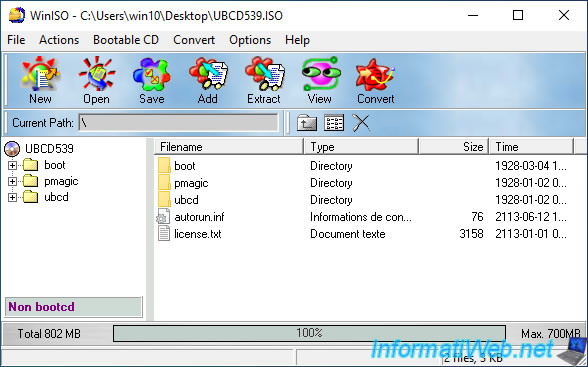
3. Change the name of the CD/DVD
To change the name of the CD or your DVD, go to the "Actions" menu and click on "Set CD-label name".
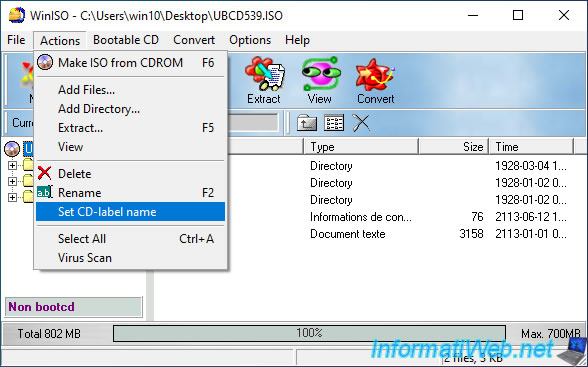
Or click on its name in the left column to be able to rename it.
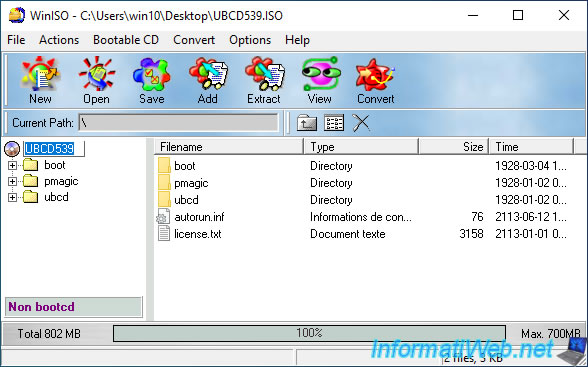
4. Edit an ISO file
WinISO will also allow you to edit an ISO file very quickly and easily.
You can do this by dragging and dropping files from the WinISO window to the Windows file explorer (and vice versa).
You can also use the buttons :
- Add : to add files to ISO file
- Extract : to extract files and/or folders from ISO file
4.1. Extract files and/or folders from ISO file
To extract one or more files or folders, select them in the ISO file and click the "Extract" button.
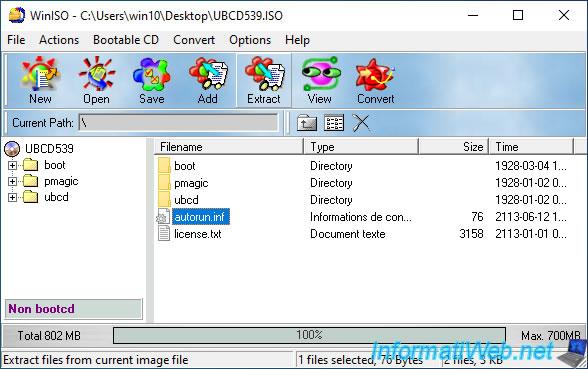
In the "Etract Files" window that appears, change the destination folder by clicking on the "..." button, then select the desired option :
- Selected files : to extract only the files and/or folders you have just selected
- All files : to extract all the contents of the ISO file
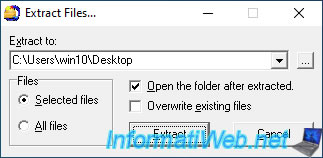
In our case, we have extracted the "autorun.inf" file which appears in the destination folder.
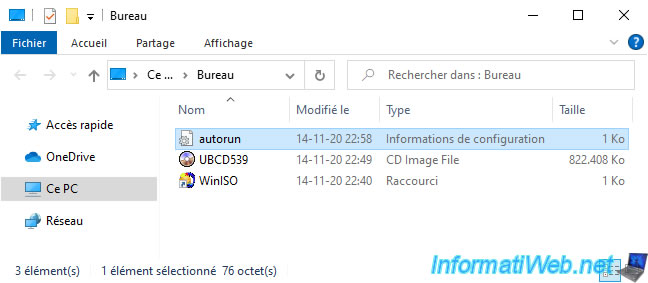
4.2. Add files to the ISO file
To add files, click on "Add" button.
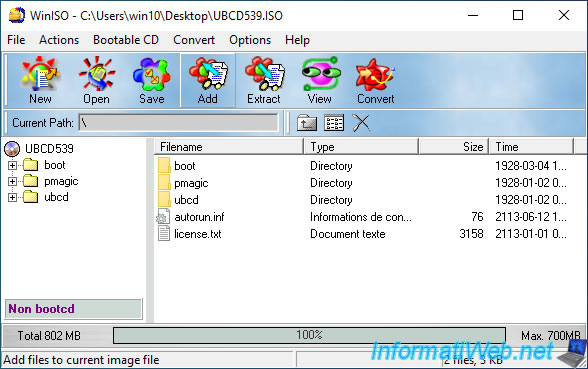
Select the file(s) to add and click Open.
Note : it's not possible to add folders.
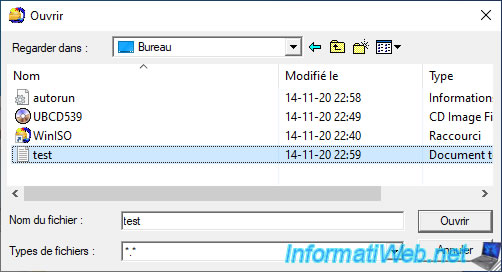
The desired file(s) appear in the ISO file.
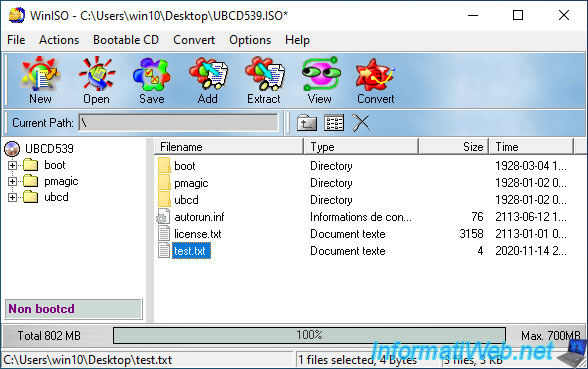
Note that WinISO doesn't support automatic file replacement.
For example, if we try to add a new "autorun.inf" file here, WinISO will warn us that a file with the same name already exists in this ISO file and that this modification will therefore not be taken into account.
To overcome this problem, just right click "Delete" on the file you want to replace, then add the new version of the desired file.
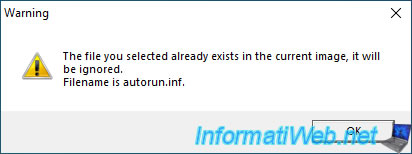
Once the file has been modified, don't forget to click on the "Save" button to save the changes.
Note that the asterisk displayed at the end of the window title indicates that there are unsaved changes.
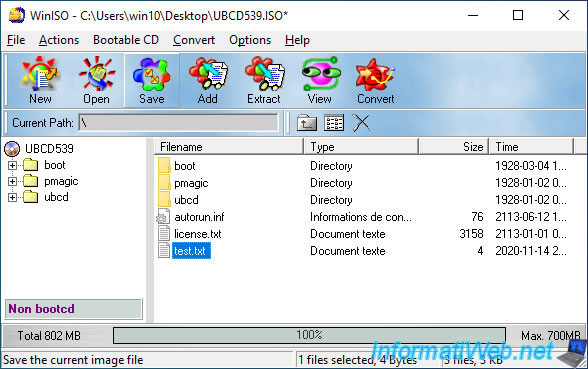
Once the file is saved, the asterisk that was present at the end of the window title will disappear.
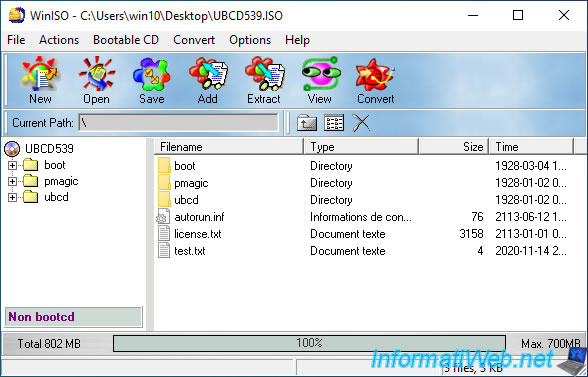
5. Convert CD/DVD image to ISO format
Thanks to WinISO, you can easily convert different types of CD/DVD images to ISO format which is a standard supported by all other programs for using or editing CD/DVD images.
To convert a CD/DVD image to ISO format, go to the "Convert" menu and click "Other Format Convert".
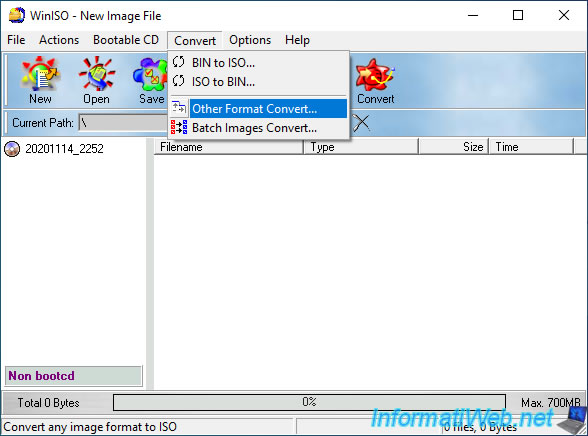
An "Any format to ISO converter" window will appear with 2 fields :
- Please choose source file : to select the source file to convert
- Choose output file : to specify the location and the destination name of the ISO file that will be created by WinISO
To start, click on the 1st "..." button to select the source file.
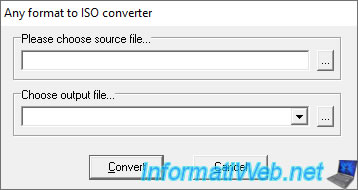
Select the file to convert.
Note that WinISO doesn't display the supported CD/DVD image formats here and only reports "Any CDROM image file (*.*)".
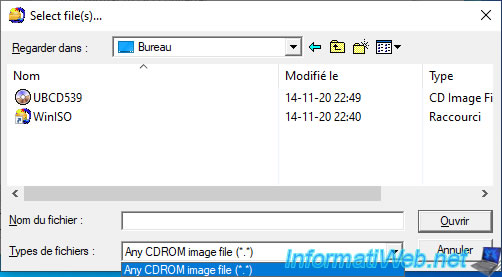
Then, click on the 2nd "..." button to select the folder where you want to create your ISO file, specify a name for it and click on "Save".
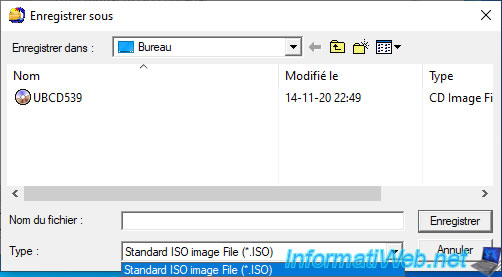
To know the formats supported by WinISO, go to the "Options -> Configuration" menu.
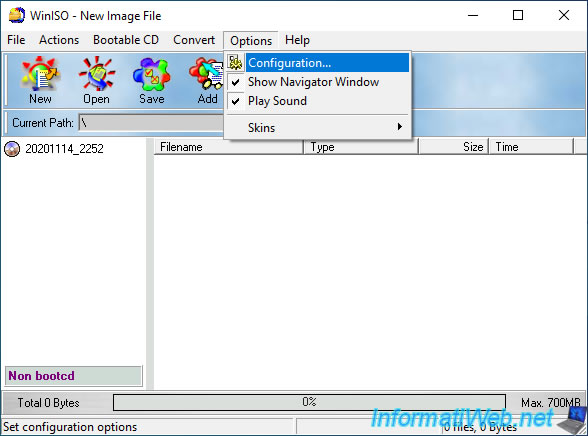
In the "File associations" section, you will find the list of CD/DVD image formats supported by WinISO :
- .ISO
- .BIN
- .CIF
- .NRG
- .VCD
- .FCD
- .IMG
- .C2D
- .TAO
- .DAO
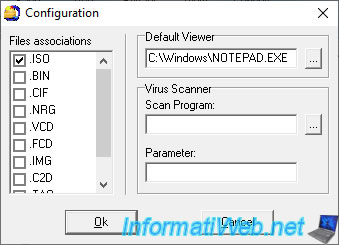
Share this tutorial
To see also
-

Windows 7/29/2013
Knowing your hardware
-

Windows 8/7/2023
Upgrade Windows 10 to newer version of Win 10
-

Windows 4/12/2022
Windows 11 - Delete an old network profile
-

Windows 11/3/2013
Windows 7 - Connect to a Wifi network

You must be logged in to post a comment