- Windows
- Windows 10
- 10 May 2022 at 15:22 UTC
-

- 1/2
If you don't have the Windows 10 or 11 installation DVD, here's how to create a recovery drive so you can fix your computer if something goes wrong.
Even if it doesn't start anymore.
1. Create a recovery drive
To create a recovery drive on Windows 10 and Windows 11, search "Recovery" in the start menu and launch the "Recovery Drive" program.
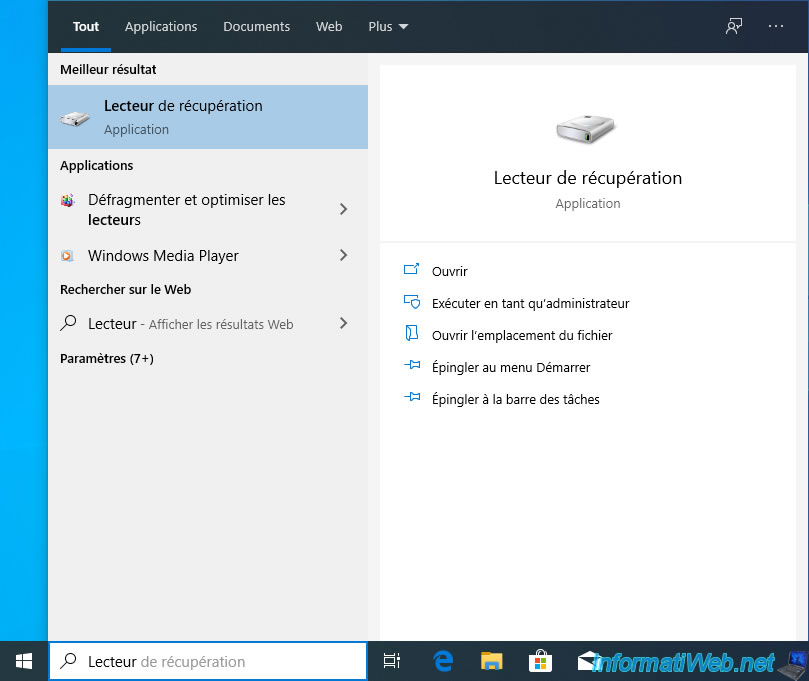
Click on : Next.
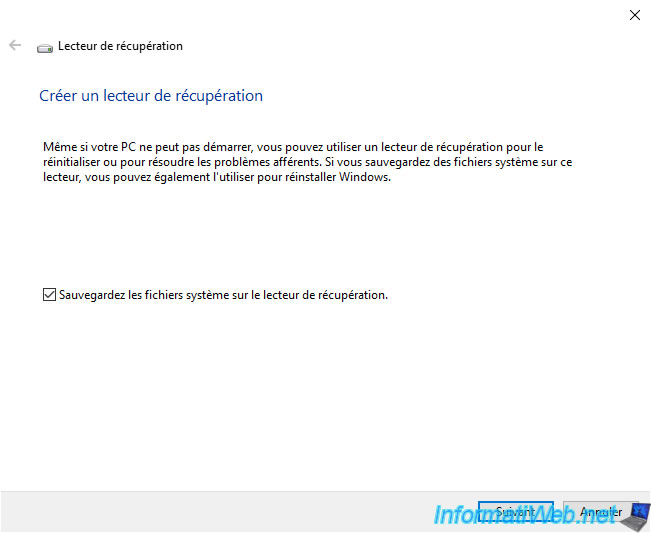
Wait.
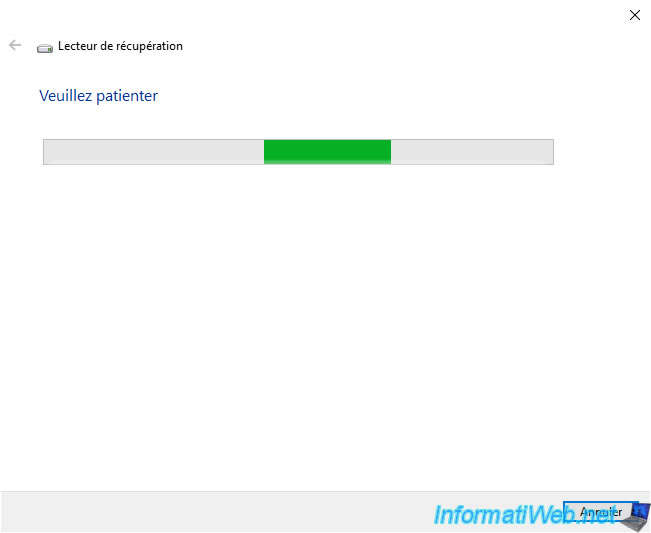
Select your USB drive and click Next.
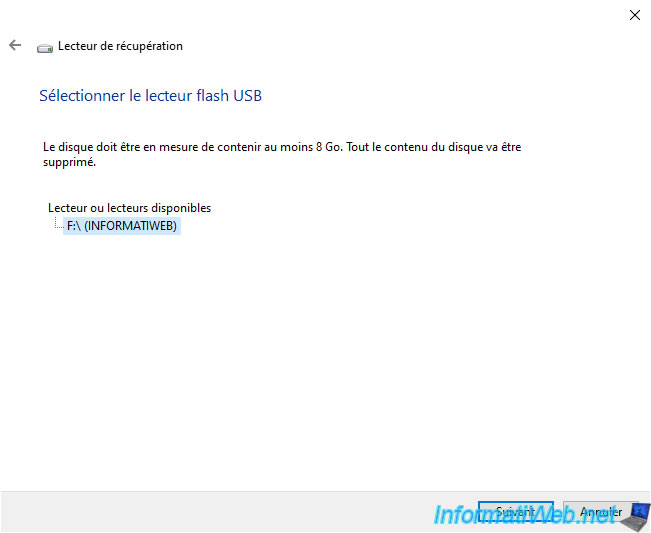
As indicated by the wizard, all the content of your USB key will be deleted to create the recovery drive there.
Click on : Create.
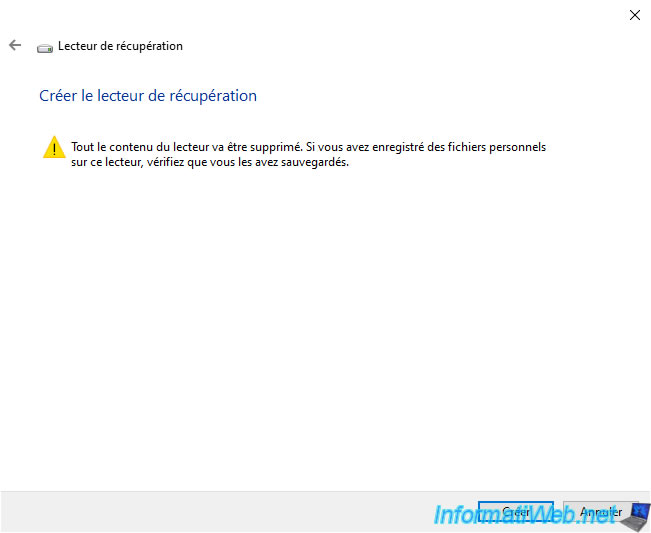
Wait while formatting your USB key.
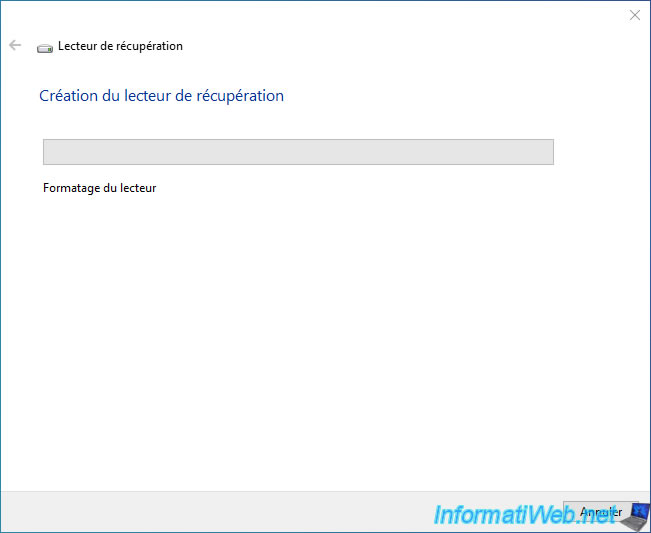
The wizard will first copy utilities.
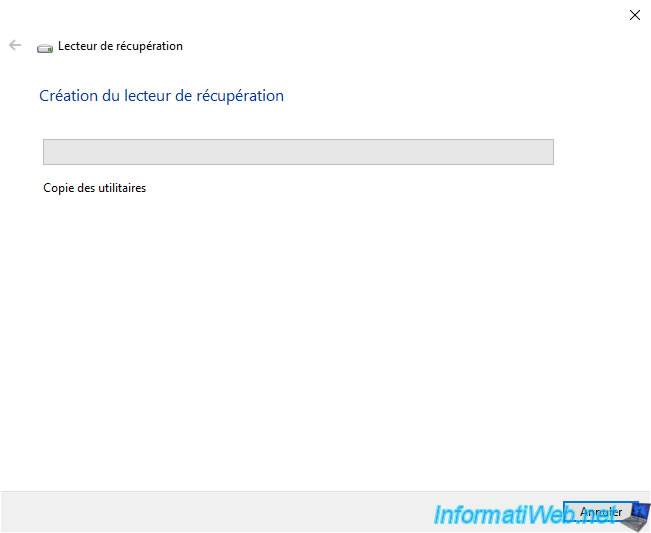
The wizard will then copy the system. Which will take several minutes.
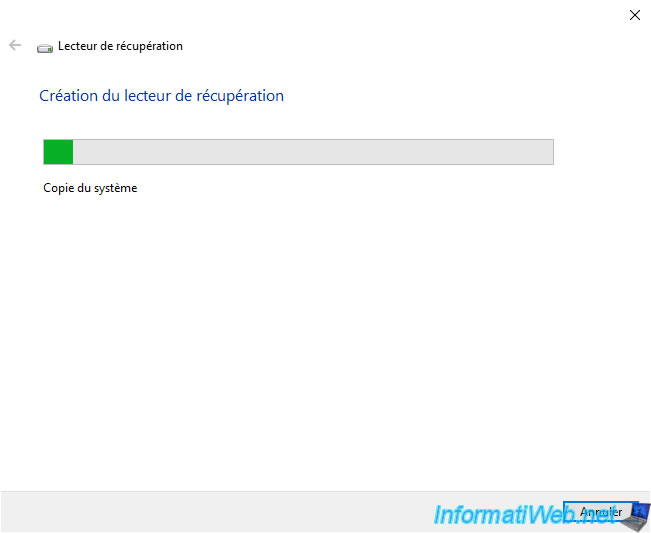
The recovery drive has been created.
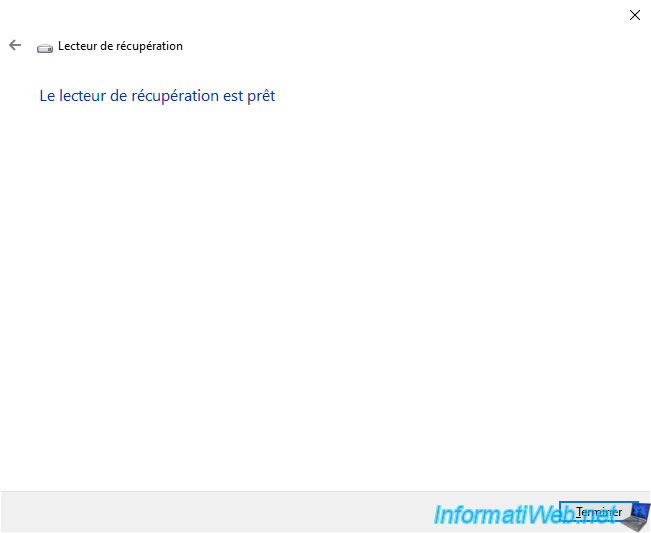
As you can see, the recovery drive doesn't take up much space.
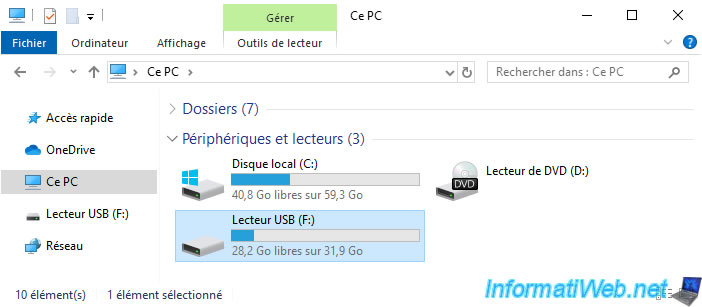
In this recovery drive, you will find 2 "EFI" and "sources" folders, as well as a "reagent.xml" file.
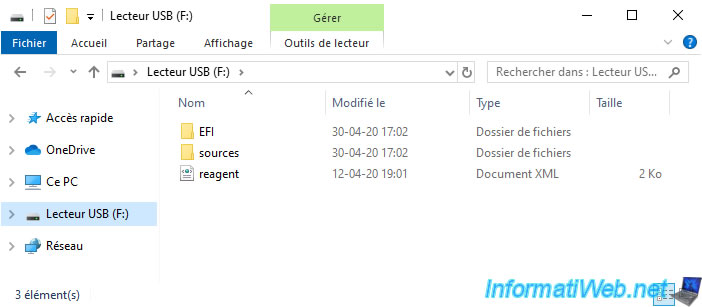
This recovery drive only requires 3.75 GB on Windows 10 or 4.24 GB on Windows 11.
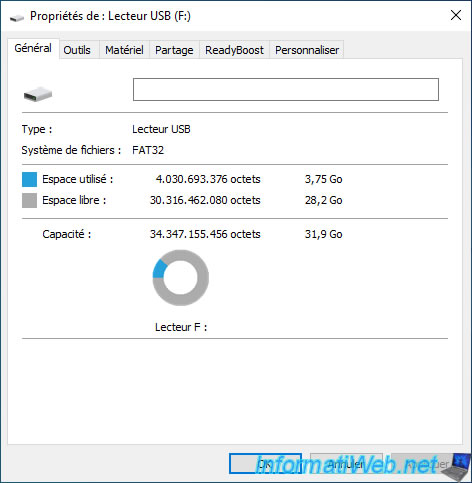
2. Available options
Configure your computer's BIOS to boot from your USB key and boot from it.
The Windows 10 or 11 logo is displayed.
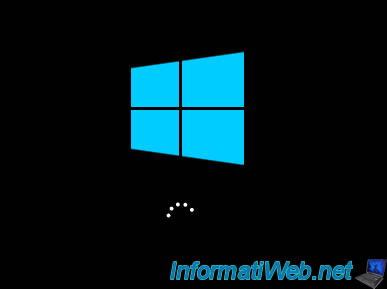
Then, a "Choose your keyboard layout" screen will appear.
Select your keyboard language. If you live in United States, click on "US".
If your keyboard language is not listed here, click "See more keyboard layouts" as many times as needed.

In our case, we choose the "French (Belgium)" keyboard layout
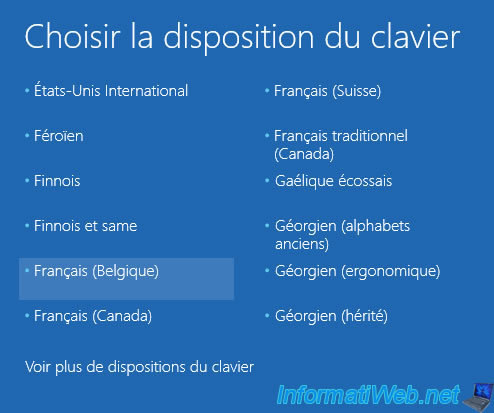
As you can see, you can :
- Recover from a drive : allows you to delete all files, users, applications, ... and automatically reinstall Windows 10 or 11
- Continue : to skip booting on this recovery drive and switch to the Windows installed on the hard drive
- Use a device : to boot to another boot device. Such as a hard disk, a CD/DVD drive, ...
- Troubleshoot : to attempt to repair Windows 10 or 11 with various tools
- Turn off your PC : to turn off your computer

2.1. Recover from a drive
If you choose the "Recover from a drive" option, you will be able to choose to:
- Just remove my files
- Fully clean the drive
In both cases, all the data present on the partition where Windows is currently installed will be deleted, but the difference is the method used to erase the data.
Choosing the "Fully clean the drive" option makes it difficult to recover your data using data recovery software. Which is therefore more secure, but longer.

The "Preparing" message will appear.

As stated, recovering from a drive involves :
- delete all personal files and user accounts
- remove applications and programs not supplied with this PC
- reinstall Windows 10 or 11
- restore the default partitions if you have repartitioned your hard drive in the meantime
Click on : Recover.

The "Recovering this PC xx%" message is displayed.

Then, the "Welcome" message will appear.

Windows will be installed and several reboots will take place during it.

Once Windows 10 or 11 has been reinstalled, a wizard will ask you for various information, including your country and the language of your keyboard.
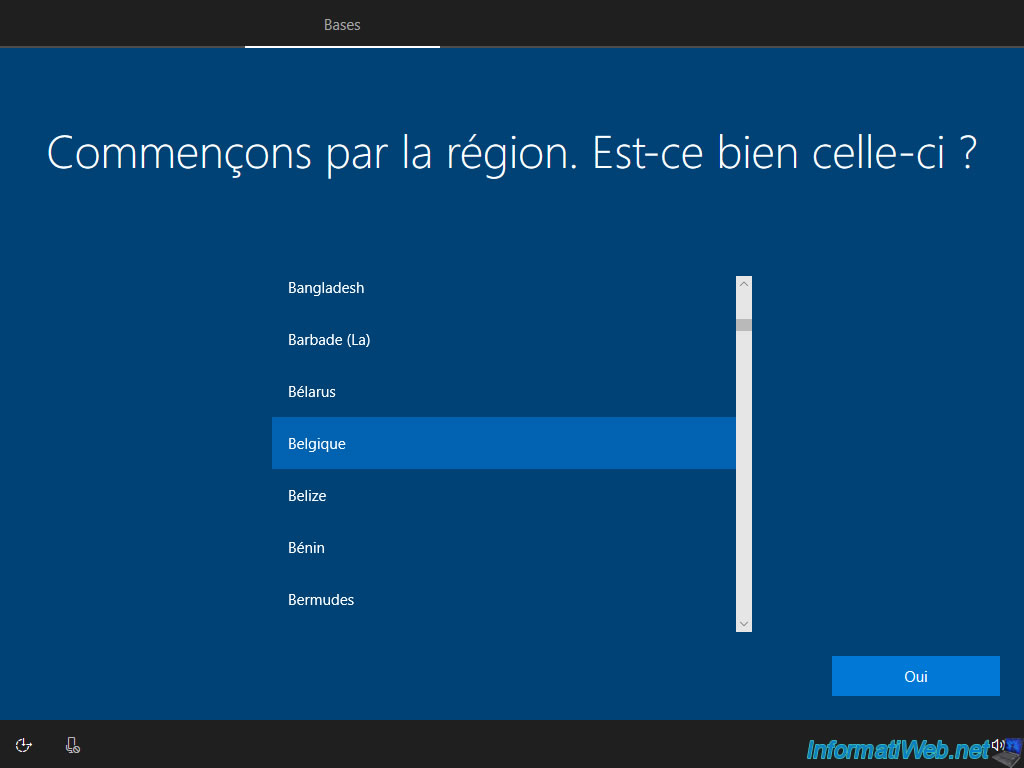
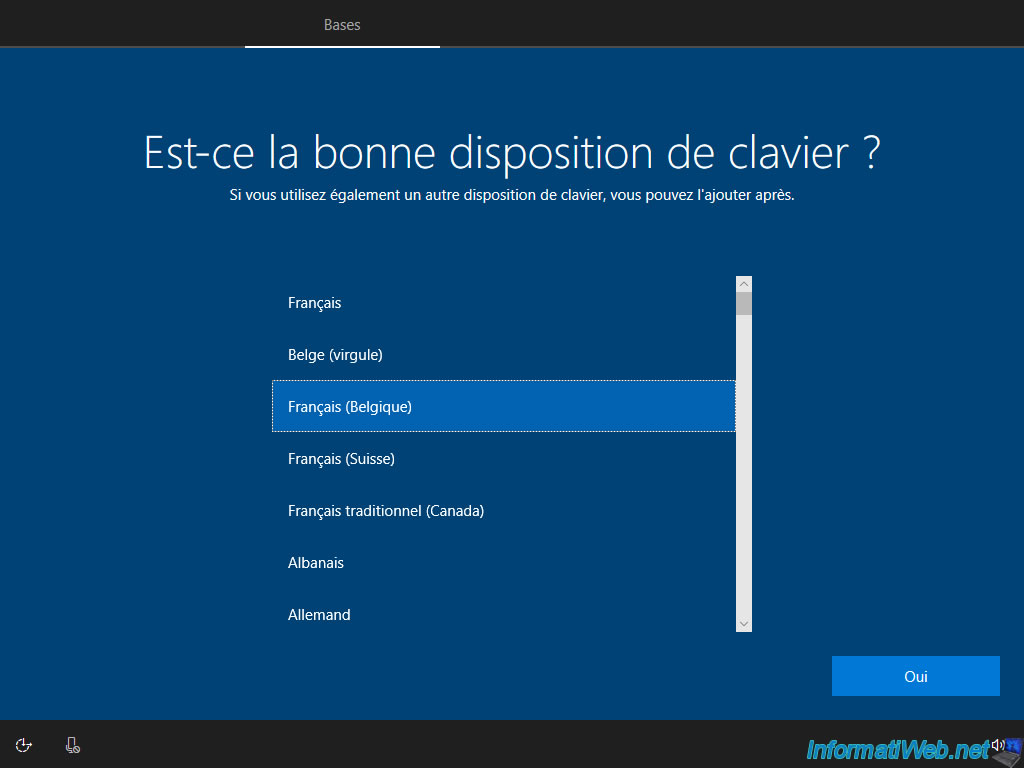
Once all the options are configured, the "Please wait" message will appear.
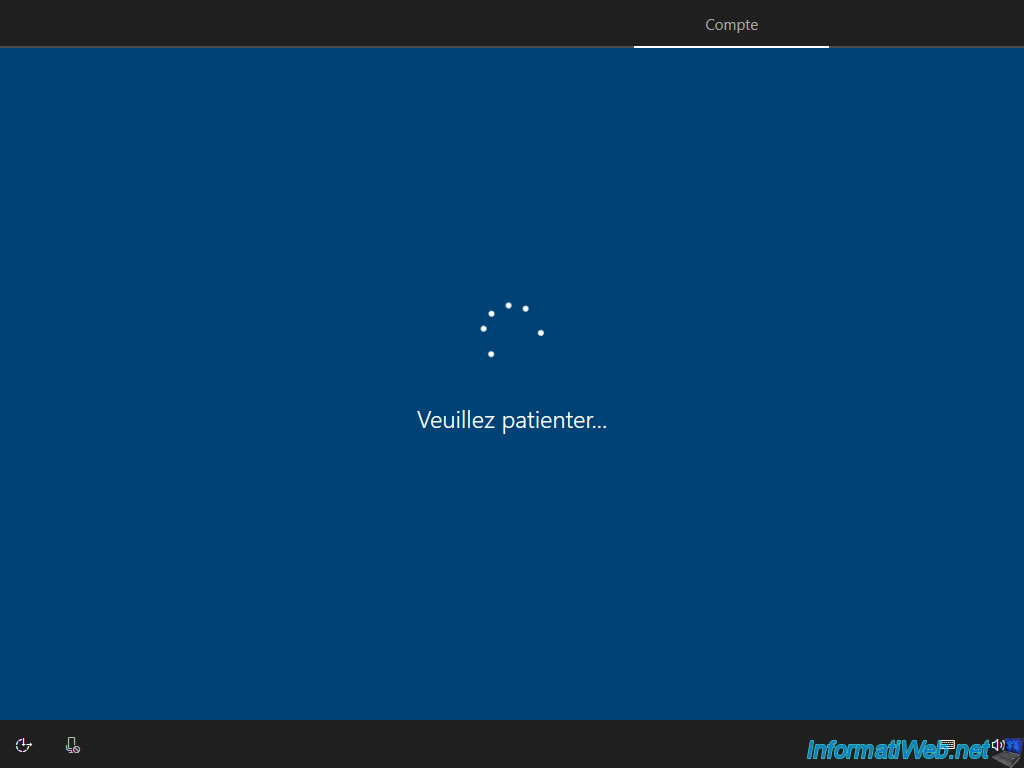
Once you arrive on Windows 10, Microsoft Edge will launch automatically and ask for your country and language.
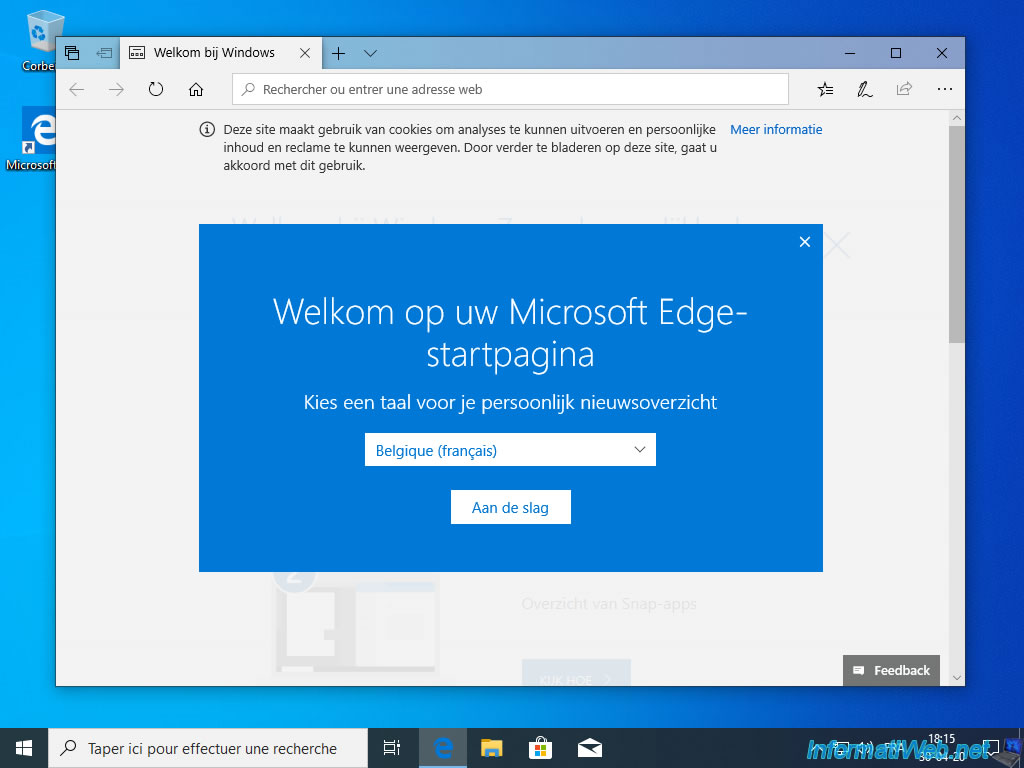
Windows 10 is now like new.
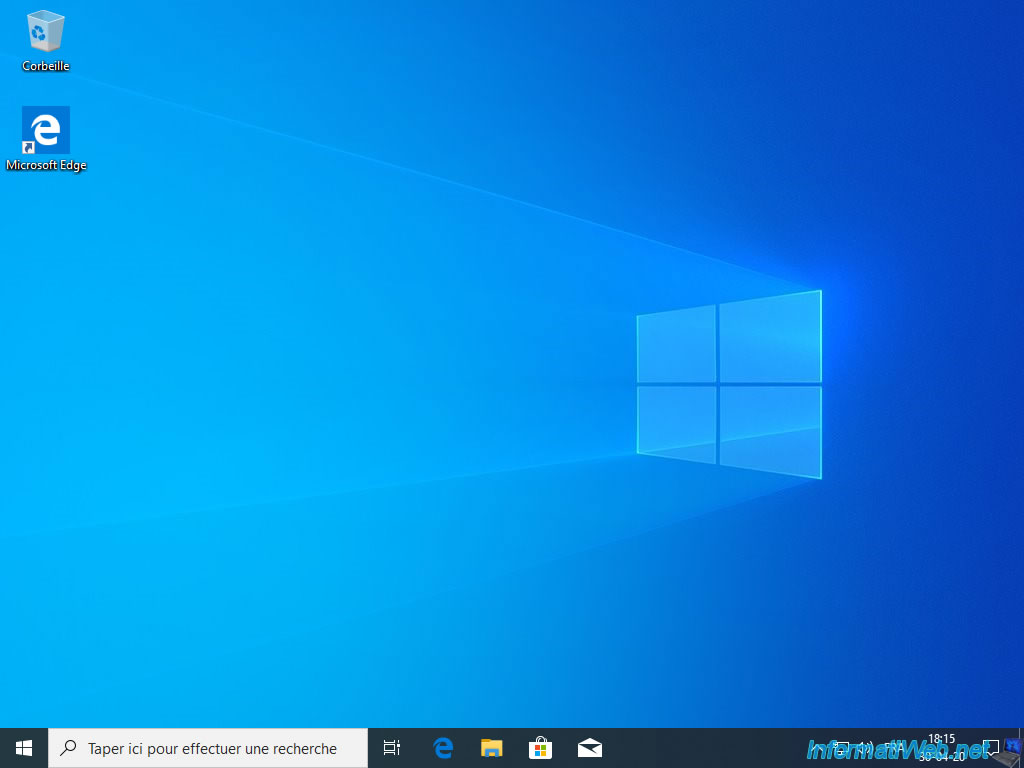
On Windows 11, you will obviously arrive at the Windows 11 configuration steps.
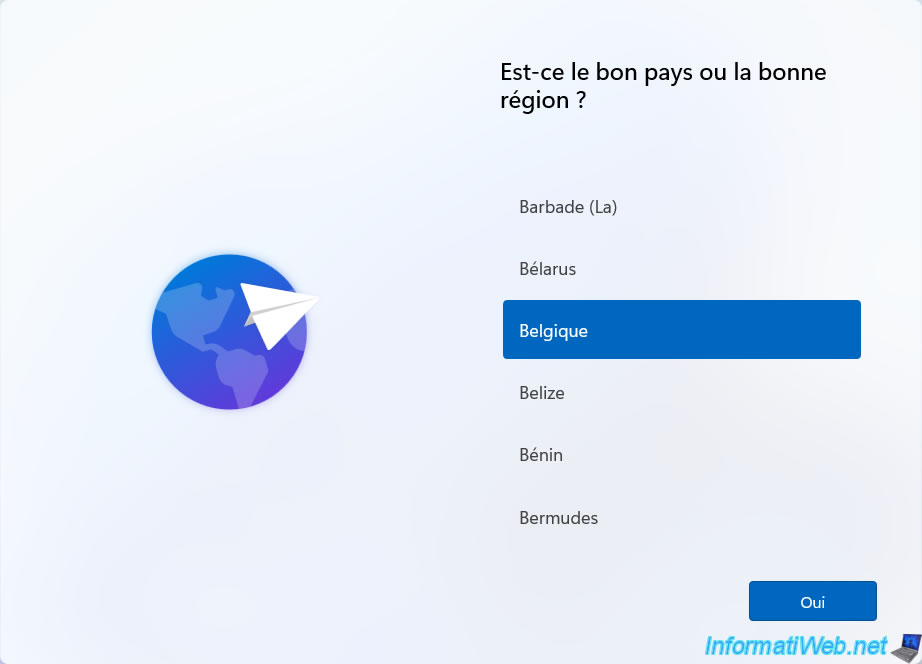
Once the configuration is complete, you will arrive on Windows 11.
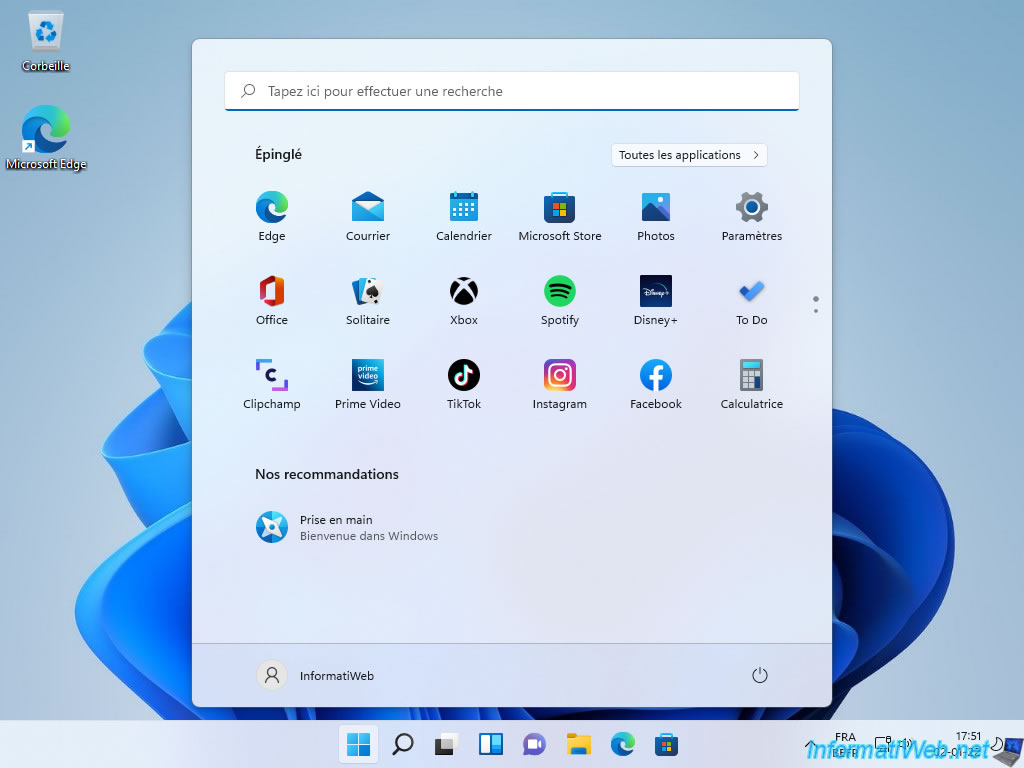
Share this tutorial
To see also
-

Windows 9/5/2022
Windows - Install the drivers from the device manager
-

Windows 3/13/2023
Windows 10 / 11 - Disable Windows tracking systems (telemetry)
-

Windows 3/20/2023
Windows 10 / 11 - Enable ransomware protection
-

Windows 4/3/2025
Windows 11 / 10 / 8.1 / 8 - Expand a parity storage space (software RAID 5)

You must be logged in to post a comment