- Windows
- Windows 10
- 12 June 2023 at 08:29 UTC
-

Choosing which programs you want to use by default for surfing the Internet or listening to music is still possible on Windows 10, but the procedure has changed as Microsoft is migrating users from the Control Panel to their new "Settings" application (integrated in Windows 10).
- Open settings to configure default programs
- Set your default programs
- Associate a file type or protocol with a program
- Change AutoPlay settings
- Set program access and computer defaults
1. Open settings to configure default programs
To find the different options allowing you to manage the default programs, the association of programs with a specific type of file or protocol, first open the control panel.
To do this, search for "Control Panel" via the Windows 10 start menu.
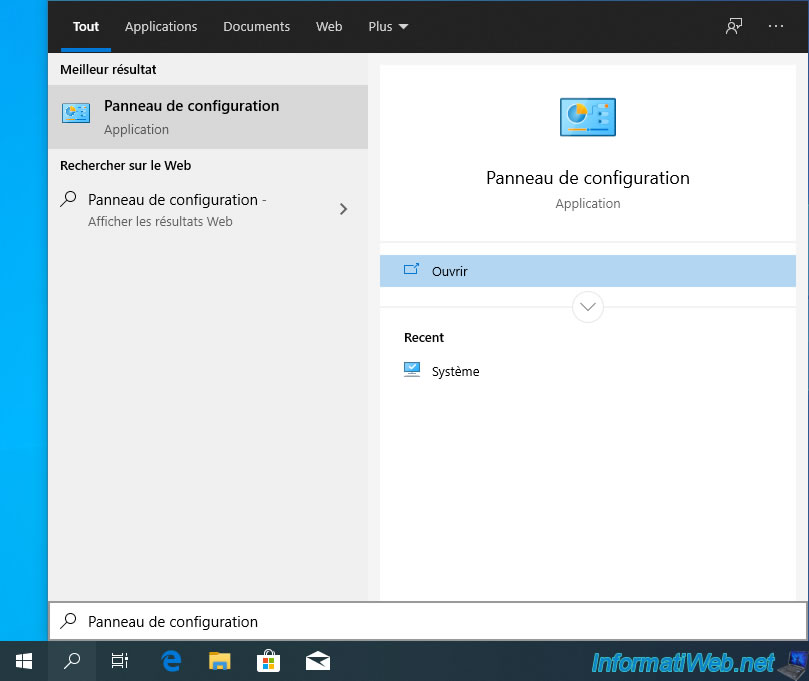
In the control panel that appears, click : Programs.
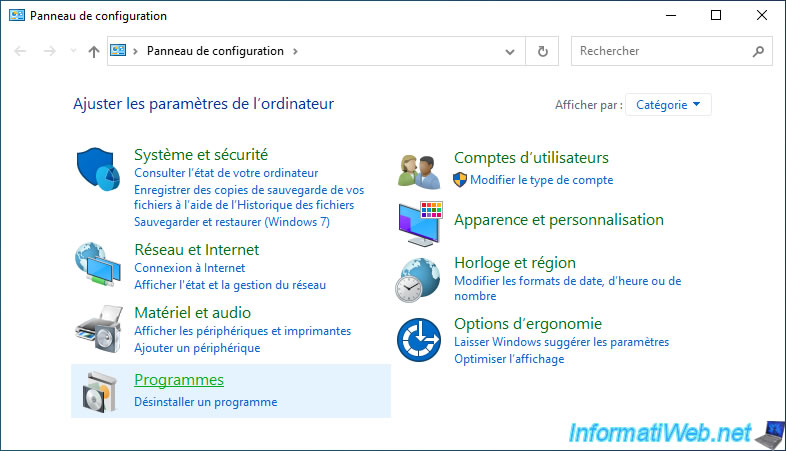
Then, click on : Default Programs.
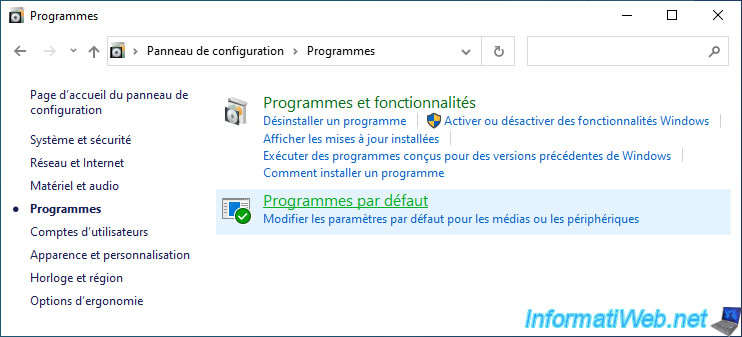
For the moment, you will find the same options as on Windows 7, 8 and 8.1.
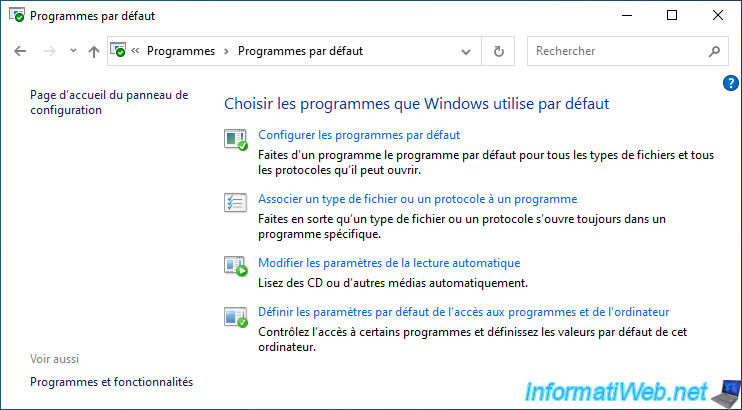
2. Set your default programs
On Windows 10, you will still be able to choose which programs you want to use by default.
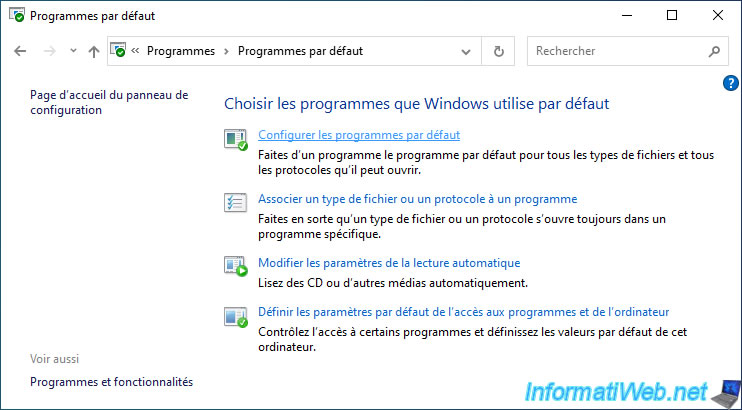
Surprisingly, the list of default applications displayed is very small compared to previous versions of Windows.
Indeed, only these types of applications are displayed here :
- Maps
- Music player
- Photo viewer
- Video player
- Web browser
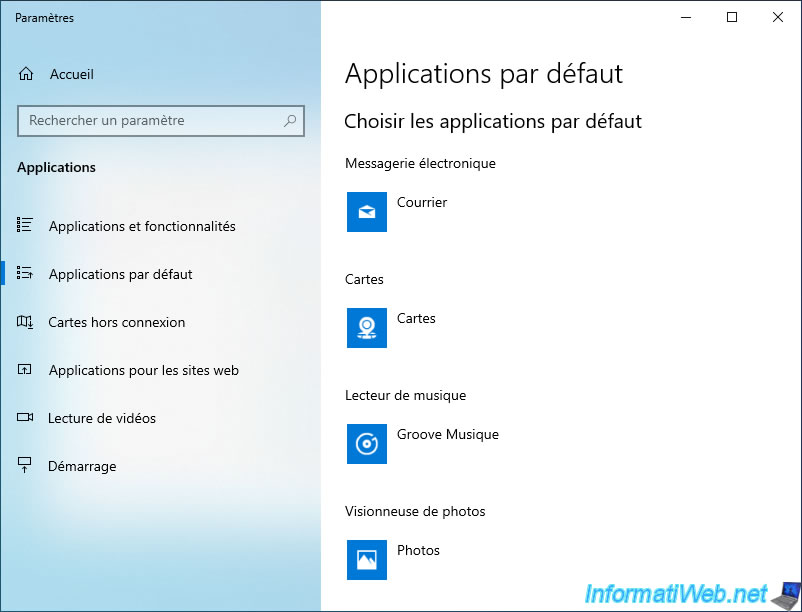
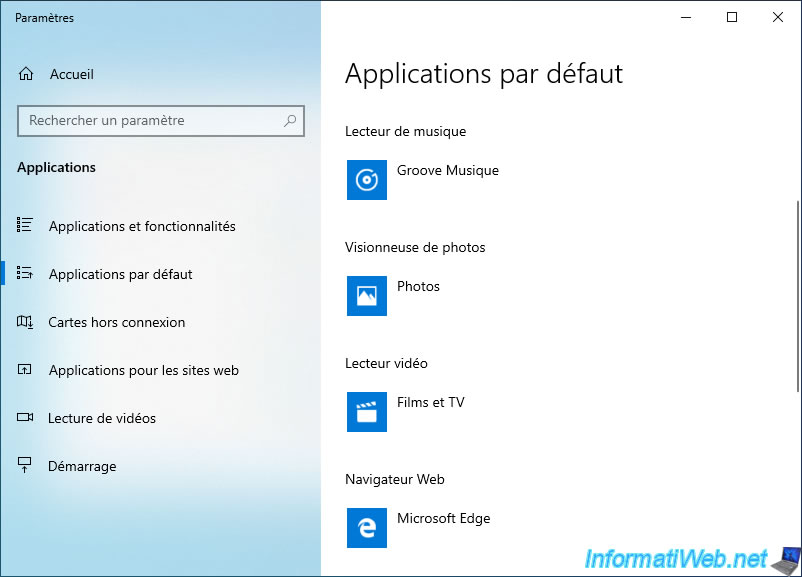
To change the program associated with an application type, click the displayed program, and then click the desired program in the list that appears.
In our case, we have set "VLC media player" as the default music player and video player.
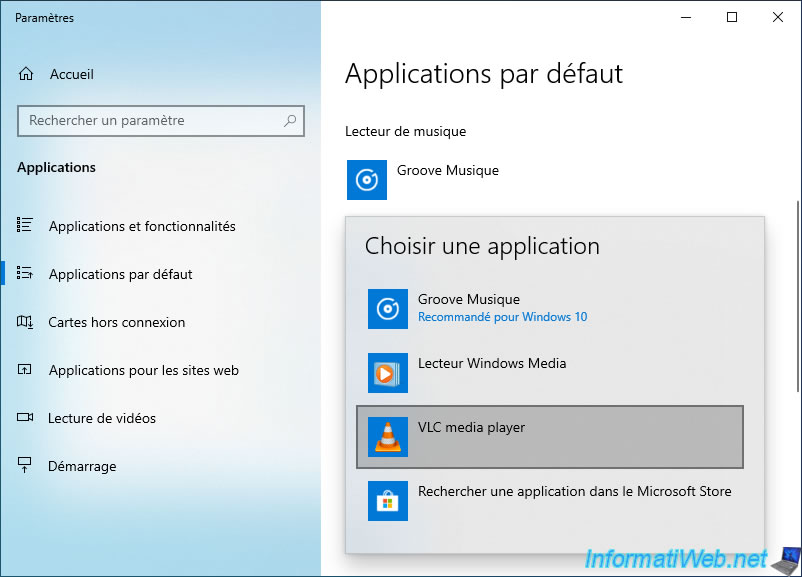
And "Firefox" as the default web browser.
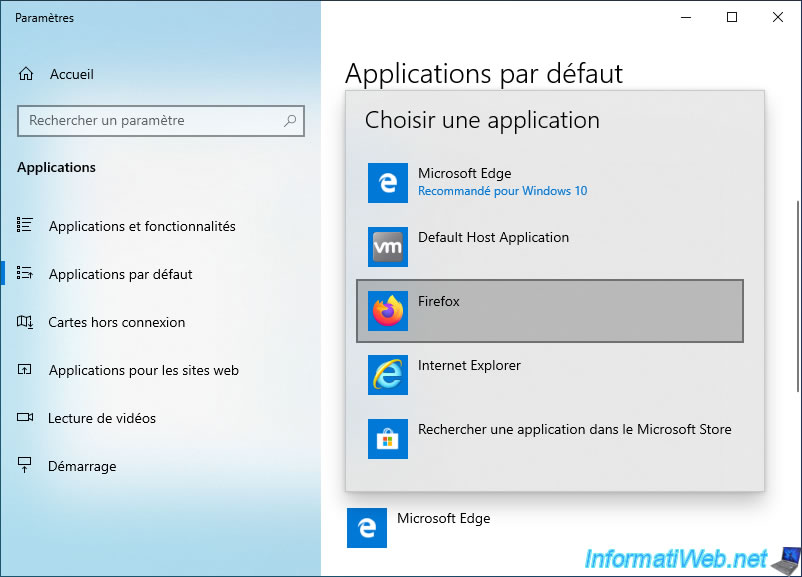
The changes have been made.
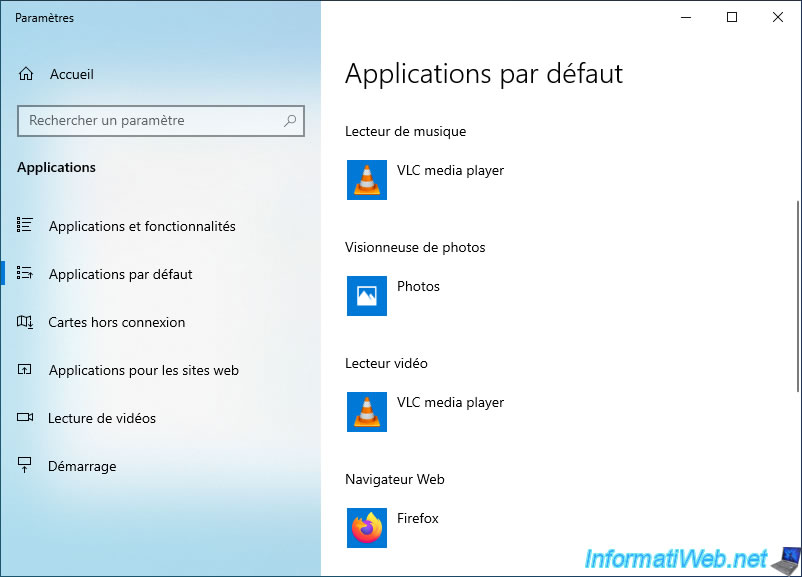
As indicated previously, very few options are displayed here, but you can find the complete list (as on previous versions of Windows) by clicking on the "Set defaults by app" link at the bottom of the list.
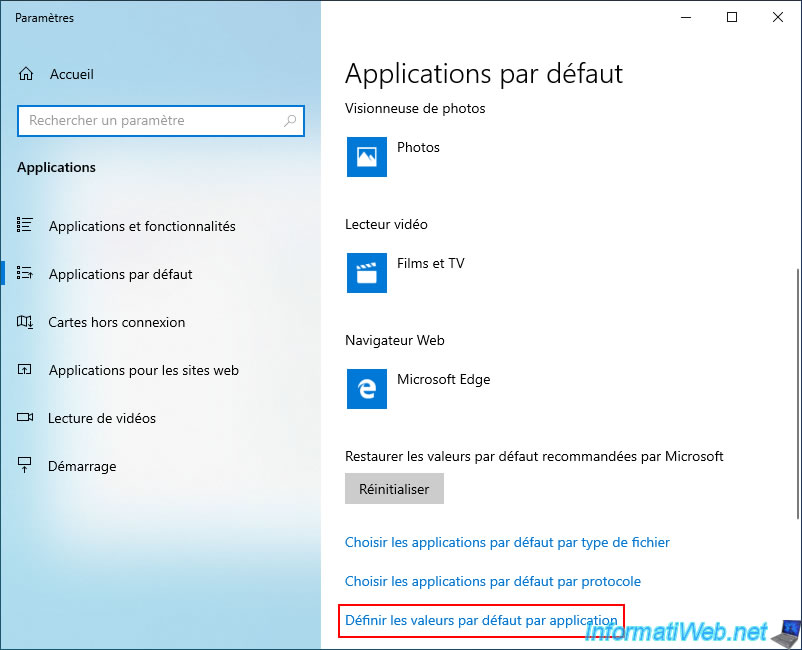
As you can see, you will find all the default applications that you can change, as was the case with previous versions of Windows.
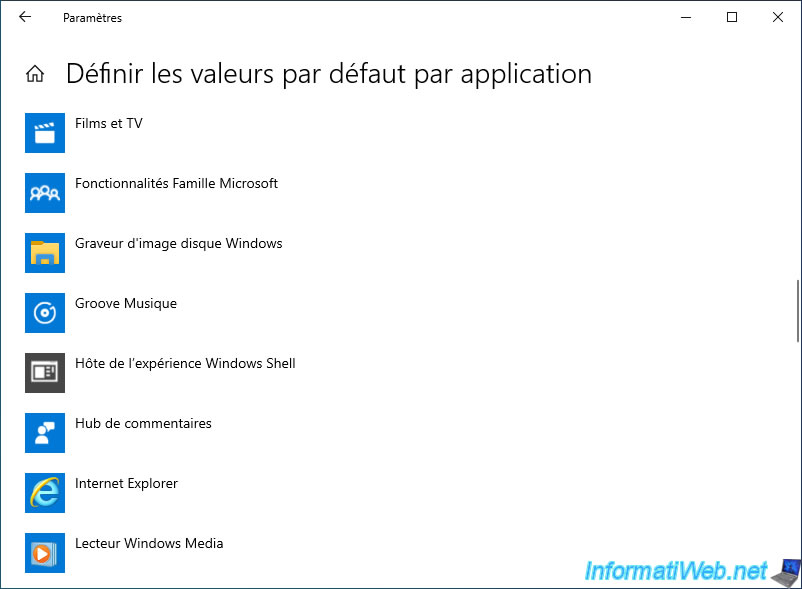
3. Associate a file type or protocol with a program
If you want Windows 10 to open specific file types or protocols with a different program than the one currently set in Windows 10 settings, click on the "Associate a file type or protocol with a program" the link.
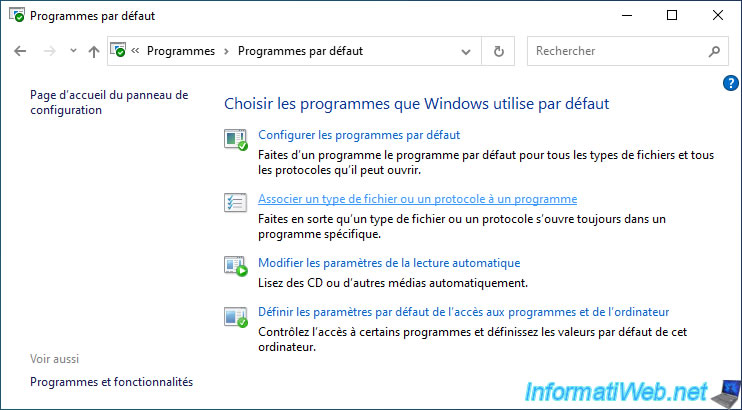
When you click on this link, Windows 10 will direct you to the same page as the previous option.
You must therefore go to the bottom of the displayed page and click on the desired link :
- Choose default apps by file type
- Choose default apps by protocol
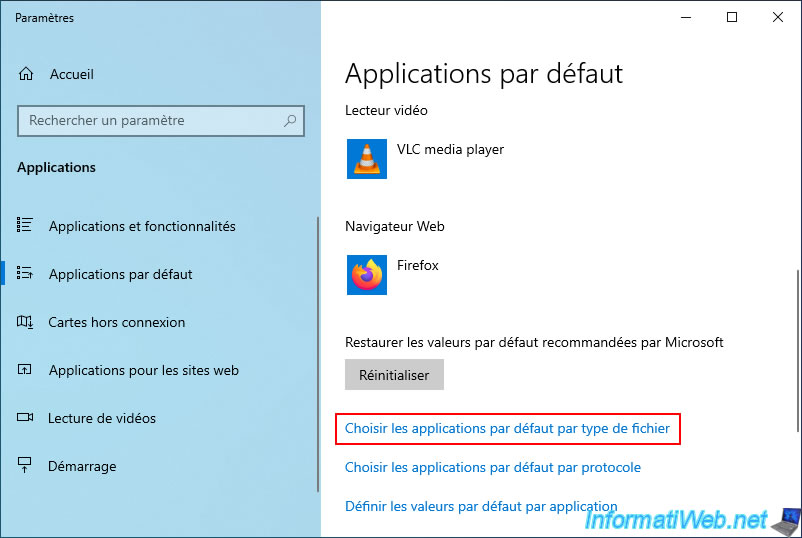
If you clicked on the 1st link (Choose the default applications by file type), Windows 10 will display the list of known file types with their extension and the program associated with each one.

To change the program associated with a file extension, nothing could be simpler.
All you have to do is click on the name of the program currently associated with it and click on the new program to associate with it.
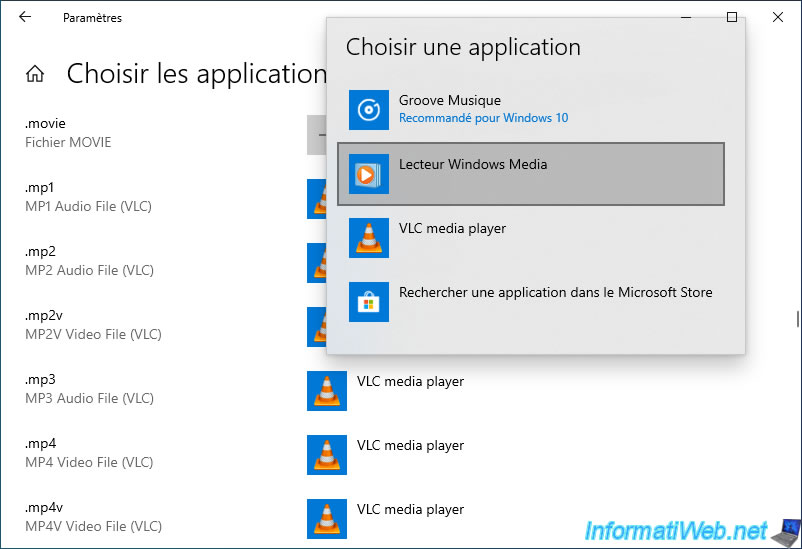
To choose another program for a protocol, click on the link : Choose default apps by protocol.
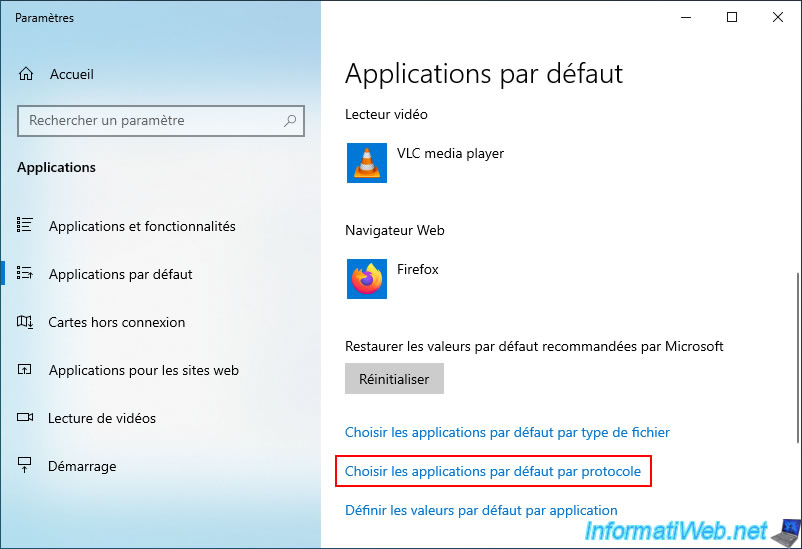
To choose another program for a protocol, click on the link : Choose default apps by protocol.
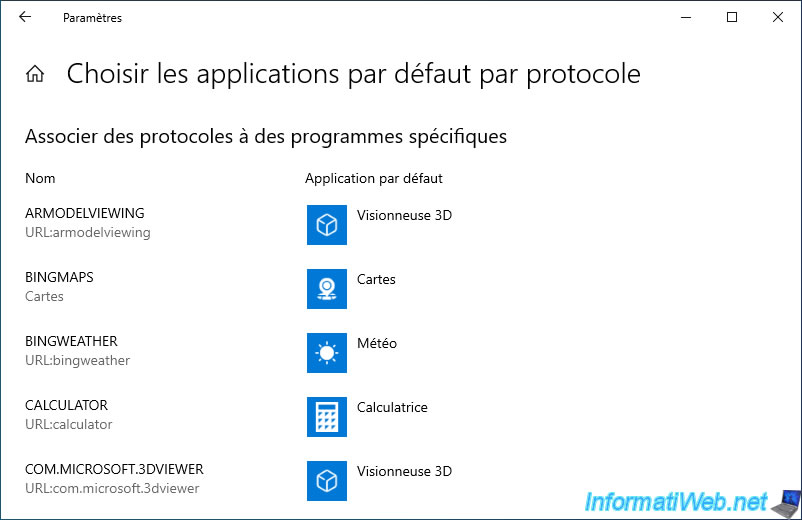
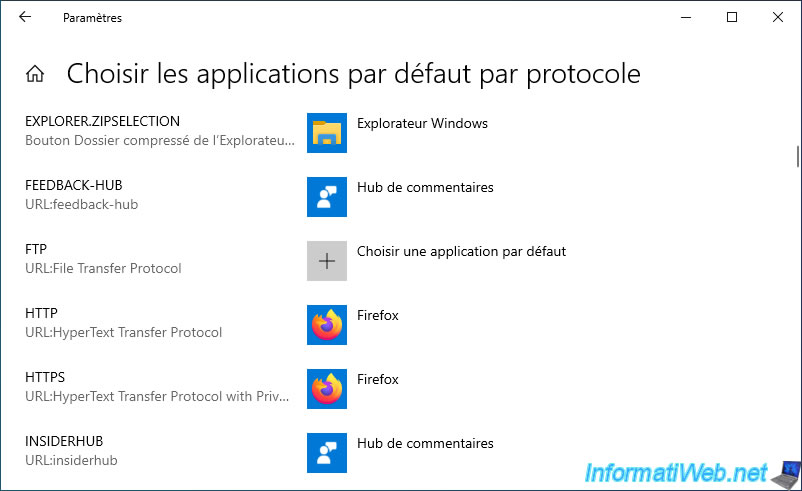
To change the program associated with a protocol, click on the name of the indicated program and choose the desired program from the list that appears.
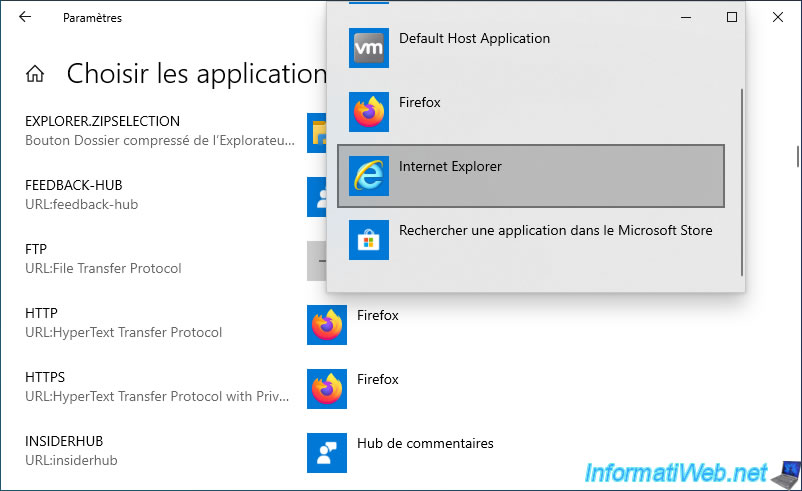
The program associated with the desired protocol has been modified.
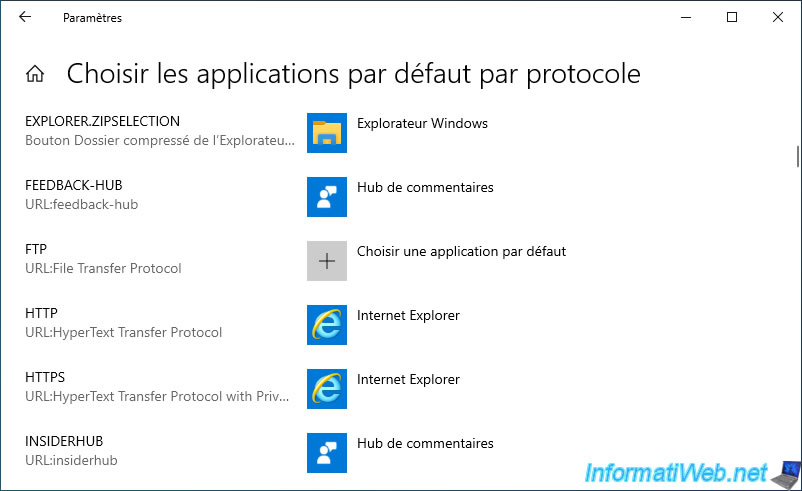
4. Change AutoPlay settings
As on Windows 7, 8, and 8.1, you will be able to change the autoplay (autorun) settings.
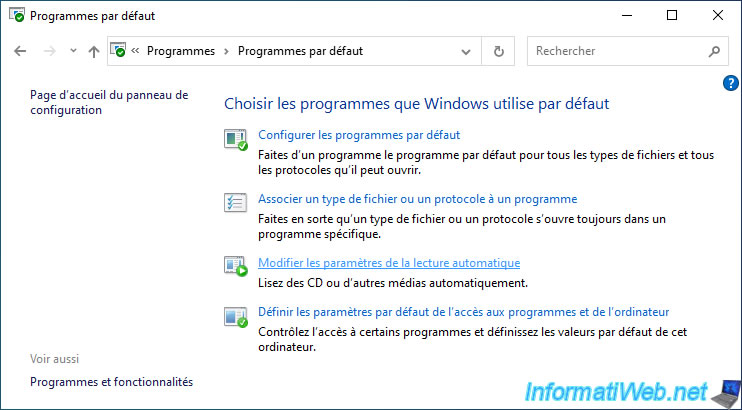
As on previous versions of Windows, you will be able to choose whether or not to enable AutoPlay for all media and devices.
You can also choose the desired behavior depending on the type of files on the removable drive : pictures, videos, music or mixed content.
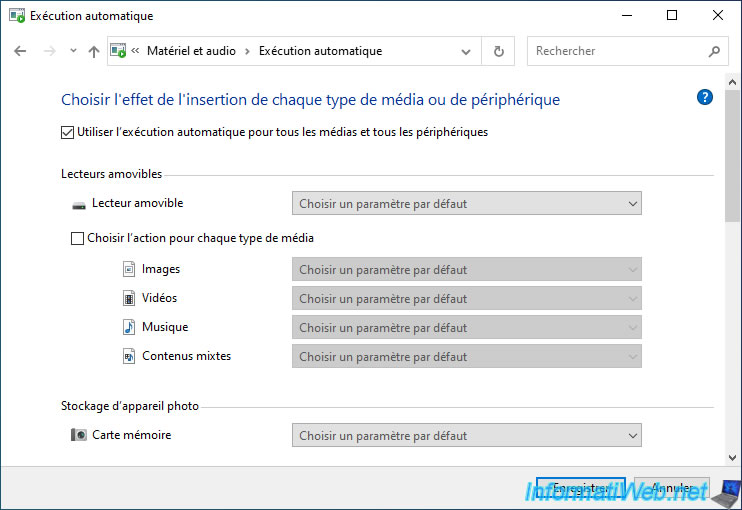
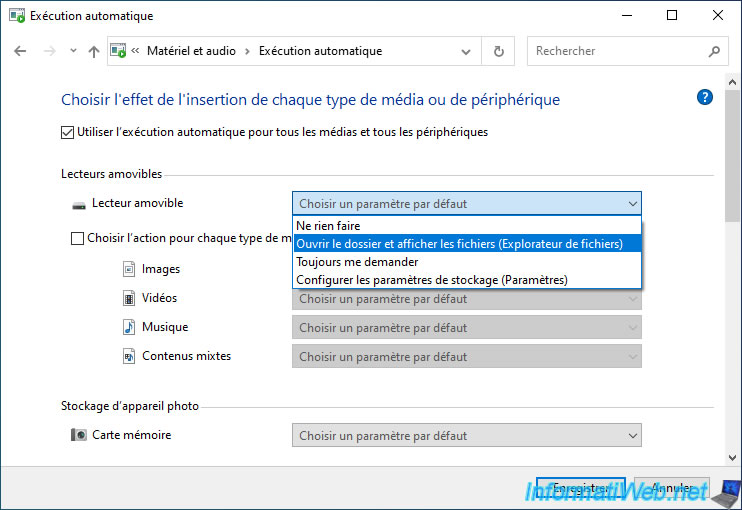
You will also be able to choose the desired behavior when you insert a CD, DVD or Blu-ray into your CD/DVD drive.
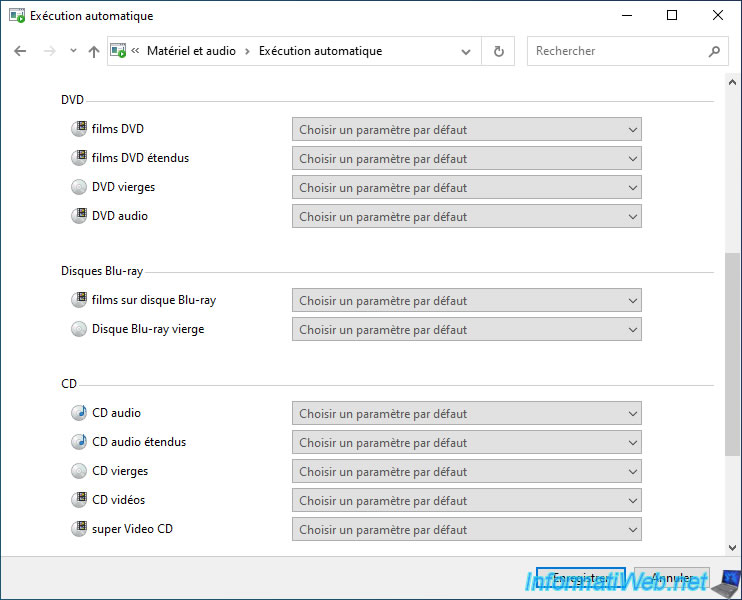
For example, you can choose to automatically play audio CDs with VLC media player.
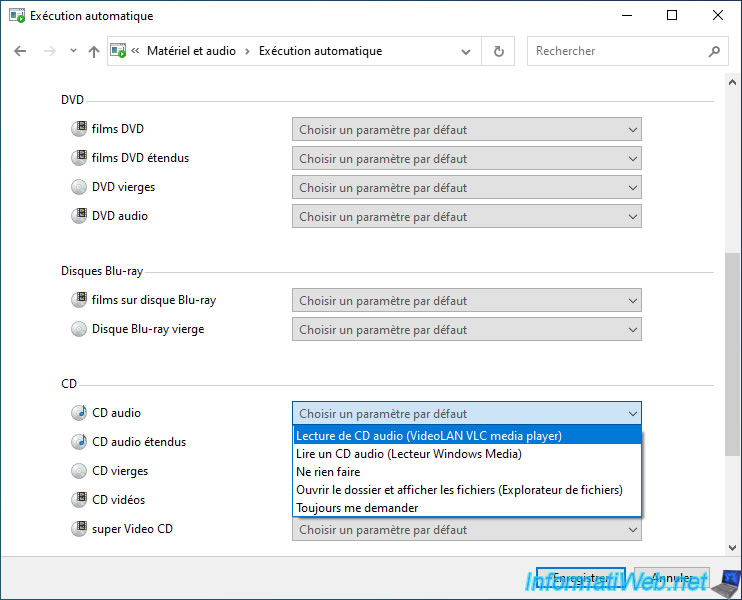
5. Set program access and computer defaults
Finally, Windows 10 always displays the "Set program access and computer defaults" option, except that it no longer exists.
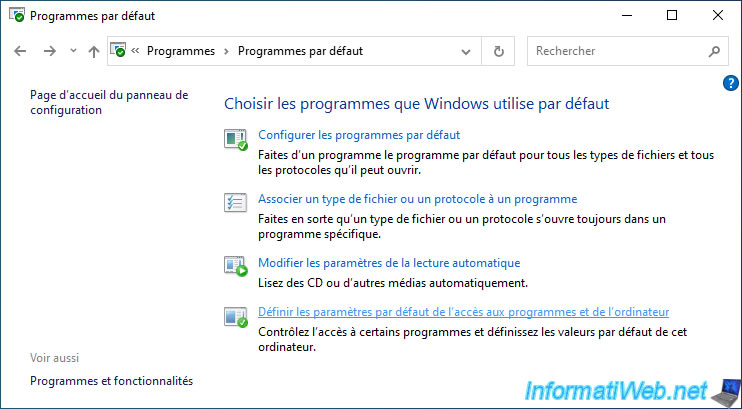
Indeed, this will return you to the "Choose default apps" section as before instead of the window offering the "Microsoft Windows", "Non-Microsoft" and "Custom" configurations which was available on Windows 7, 8 and 8.1.
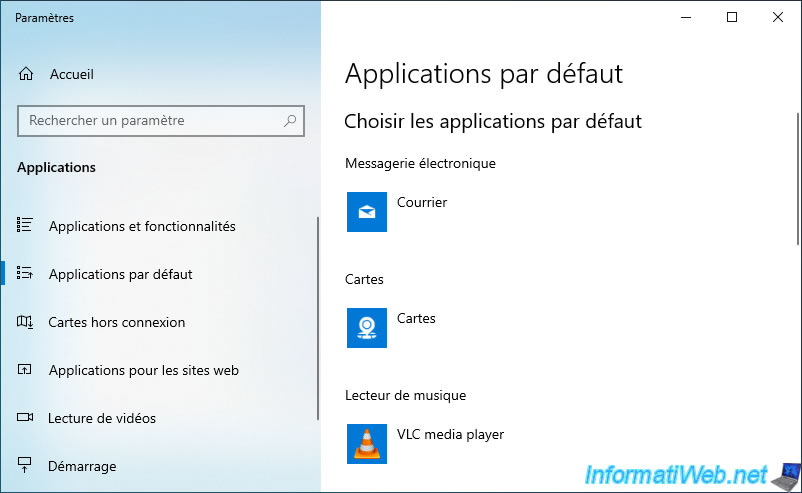
Share this tutorial
To see also
-

Windows 3/15/2022
Upgrade from Windows 10 to Windows 11 (not compatible hardware / unofficial method)
-

Windows 8/22/2023
Upgrade Windows 10 to newer version of Win 10 (from DVD)
-

MultiBoot 6/17/2024
VHD/VHDX multiboot with Windows 8.1 and Windows 10
-

Windows 5/22/2025
Windows 11 / 10 / 8.1 / 8 / 7 - Add a mirror disk to a software RAID 1

You must be logged in to post a comment