- Windows
- Windows 8 / 8.1, Windows 7, Windows 10, Windows 11
- 12 September 2022 at 14:47 UTC
-

If you have an old computer (desktop or laptop), just boot on the Windows installation CD/DVD to install it.
But, if you have a newer PC with a recent motherboard, it's most likely that the motherboard has an UEFI firmware.
This is not supported by older operating systems like Windows XP and older versions.
1. Boot your computer in LEGACY BIOS mode (old BIOS)
To be able to install Windows in LEGACY BIOS mode with a recent motherboard, you must first configure the BIOS (or rather the UEFI firmware) of this one so that your computer boot in "LEGACY BIOS" mode.
To do this, refer to our "Configure your computer's BIOS to boot in LEGACY BIOS mode" tutorial where you will find the step-by-step procedure for several different BIOSes.
2. Install Windows in LEGACY BIOS mode (with an MBR)
If the UEFI firmware of your motherboard is configured correctly, your computer will boot to the Windows installation CD/DVD and the Windows logo will be displayed at startup.
Note that the Windows logo obviously changes from one version to another.
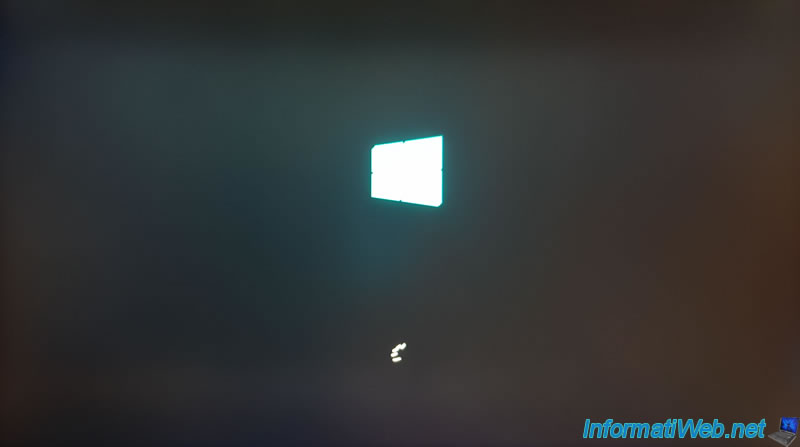
Then, the wizard for installing the desired Windows version will appear.
Important : if you have seen only the logo of your motherboard (or your laptop PC, if applicable), but not the Windows logo, then your computer has started on the Windows installation DVD in UEFI mode instead of "LEGACY BIOS".
In this case, refer to our tutorial mentioned above and check the configuration of your UEFI firmware.
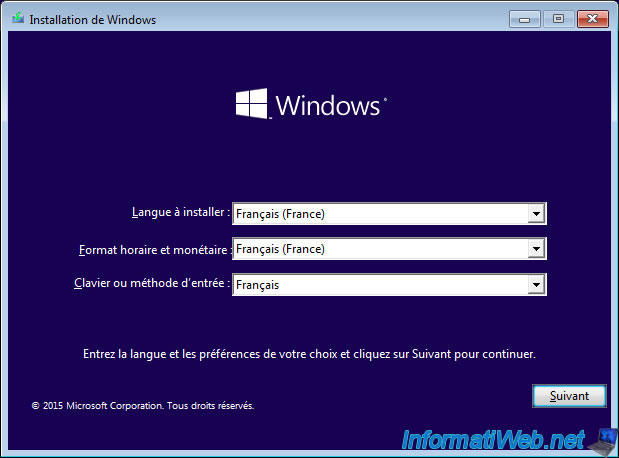
To install Windows, refer to one of our tutorials (if necessary) :
- Windows XP - Formatting and reinstalling
- Windows Vista / 7 - Formatting and reinstalling
- Windows 8 / 8.1 - Formatting and reinstalling
- Windows 10 - Formatting and reinstalling
- Windows 11 - Formatting and reinstalling (on incompatible hardware)
Once Windows is installed, here is the difference that you can check to find out if Windows has been installed in LEGACY BIOS mode (with an MBR).
Open file explorer and right click "Manage" on "This PC" (or its equivalent in older versions of Windows : Computer or My Computer).
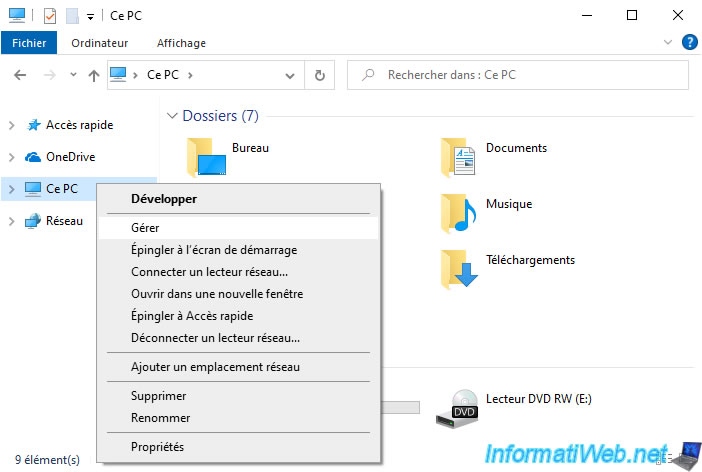
Locate the hard drive where you installed Windows.
If the hard drive was blank before you installed Windows, you will see that 3 partitions have been created :
- System only : contains the Windows RE (or Win RE) repair environment that is less than 1 GB in size.
- "C:" partition : contains Windows, as well as Windows related folders, such as : Users, Program Files, ...
- Recovery partition : hidden partition used by Windows
Note that these partitions may or may not exist depending on the version of Windows you are installing, and their sizes may also vary from one version of Windows to another.
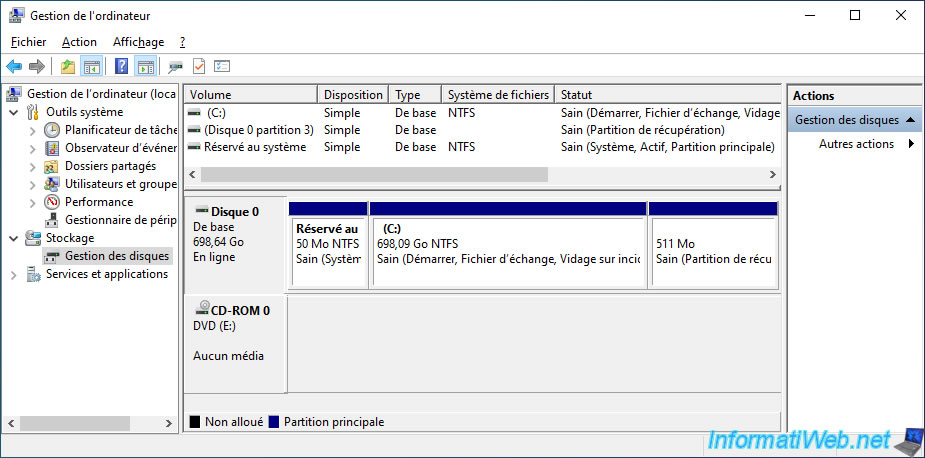
To check if Windows has been installed in "LEGACY BIOS" mode and not in "UEFI" mode, right-click "Properties" on the hard drive where you have just installed Windows.
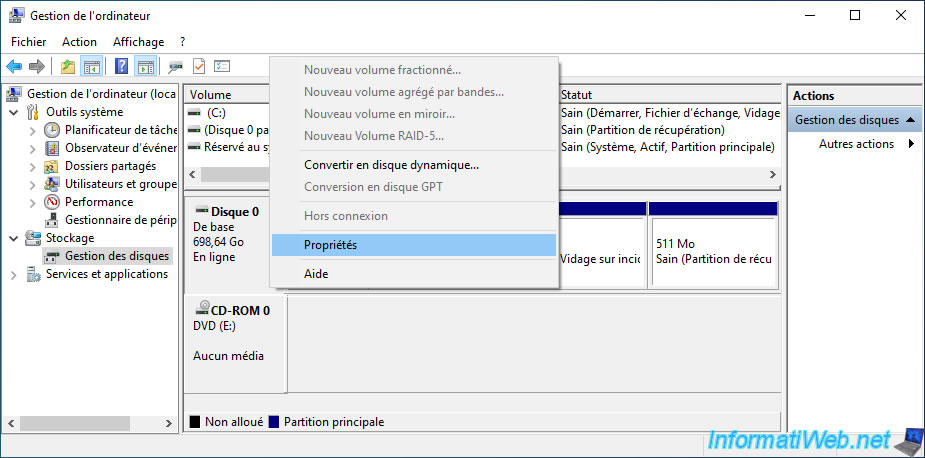
Then, go to the "Volumes" tab.
In this "Volumes" tab, you will see a "Partition style" line with the value "Master Boot Sector" (MBR).
If you have the same value at home, it means that Windows has been installed in "LEGACY BIOS" mode.
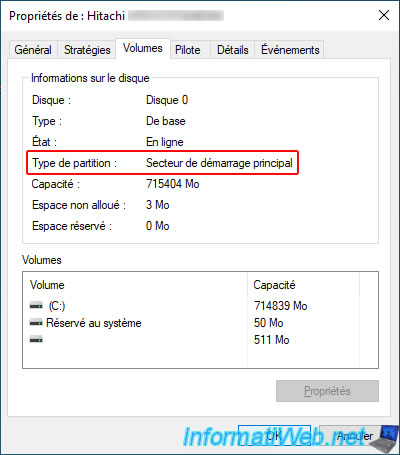
Share this tutorial
To see also
-

Windows 3/8/2022
Upgrade from Windows 10 to Windows 11 (from DVD)
-
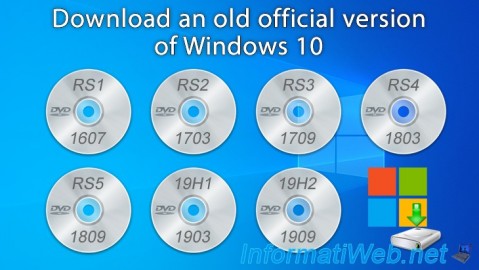
Windows 9/6/2020
Windows 10 - Download an old version (official)
-
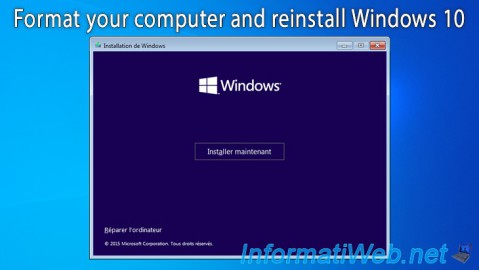
Windows 1/10/2016
Windows 10 - Formatting and reinstalling
-

Windows 3/20/2023
Windows 10 / 11 - Enable ransomware protection

You must be logged in to post a comment