- Windows
- Windows 8 / 8.1
- 21 October 2024 at 13:09 UTC
-

On Windows 8, you can easily listen to your music using your favorite Bluetooth headset if your computer has a Bluetooth adapter or if you connect one via USB.
- Download and install Bluetooth driver
- Add a Bluetooth device (Bluetooth headset)
- Choose the Bluetooth headset as the default audio device
- Drivers installed
- Delete a Bluetooth device (Bluetooth headset)
1. Download and install Bluetooth driver
To get started, you will need to download and install the Bluetooth driver for your Bluetooth adapter.
Although this can also be detected and installed automatically by Windows 8 (depending on the Bluetooth adapter used).
Once the Bluetooth driver is installed, restart your computer.
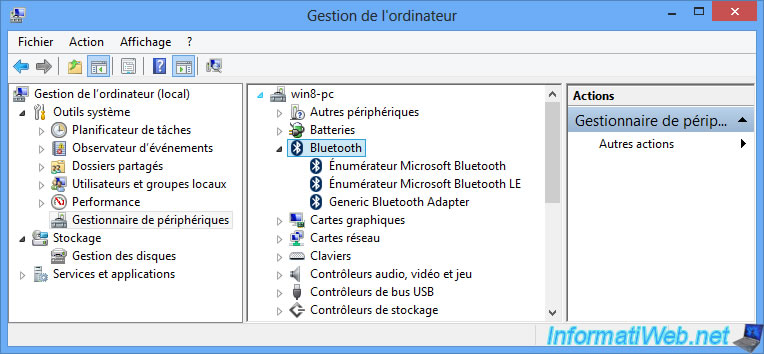
2. Add a Bluetooth device (Bluetooth headset)
To add a Bluetooth headset in Windows 8, click on the Bluetooth icon located in the taskbar, then on: Add a Bluetooth device.

In the "Devices" section of the Windows 8 settings that appears, click on: Add a device.
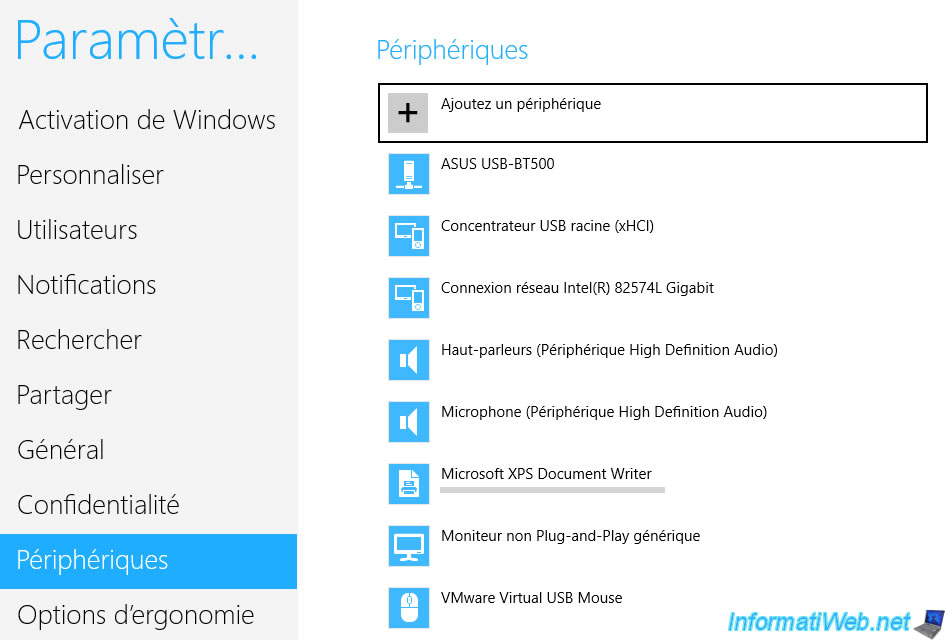
Place your Bluetooth headset in discovery mode then wait a few seconds for it to appear here.
Then, click on their name.
Note: your Bluetooth headset may appear twice if it also supports the Bluetooth LE (low energy) function.
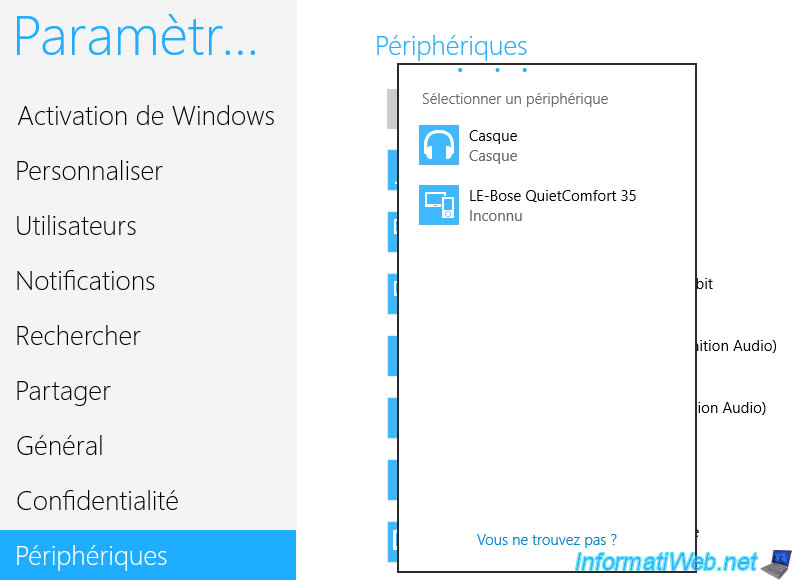
Once you click on your Bluetooth headset, the addition will begin.
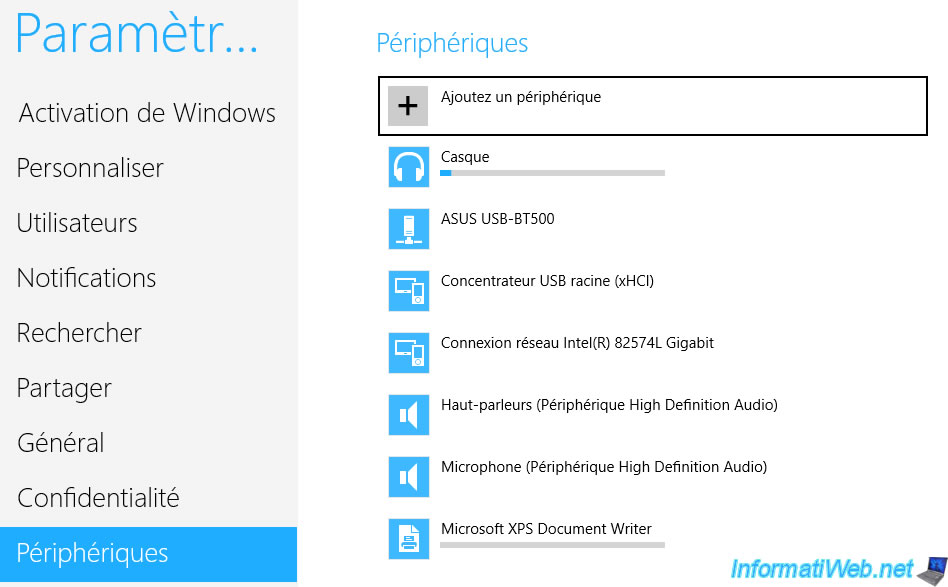
Next, the name of your headset should appear.
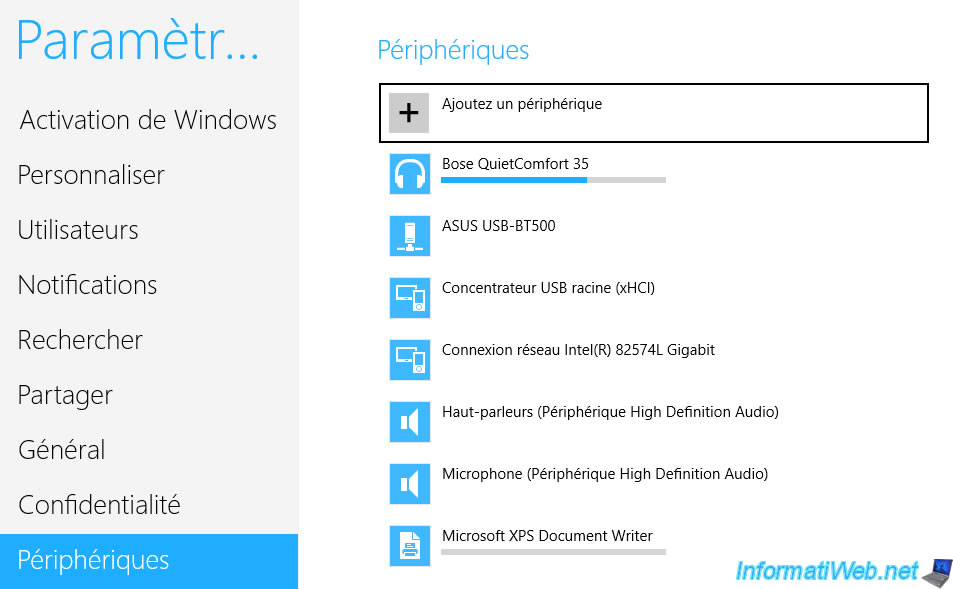
Once the Bluetooth headset is added, return to Windows by pressing the "Windows" key on your keyboard.
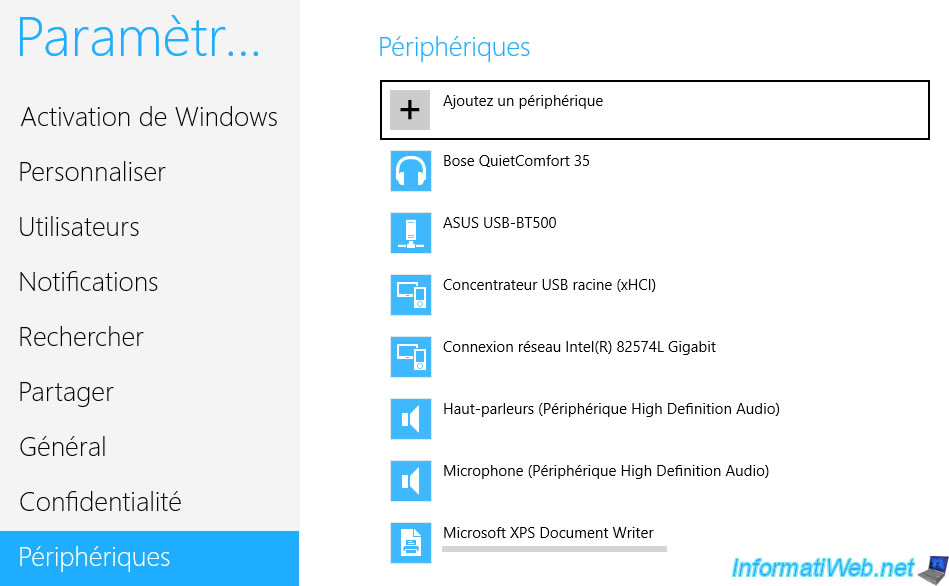
3. Choose the Bluetooth headset as the default audio device
If needed, you may need to set it as the default playback device.
To do this, click on the audio icon located in the taskbar, then click on: Playback devices.

Select your Bluetooth headset and click: Default.
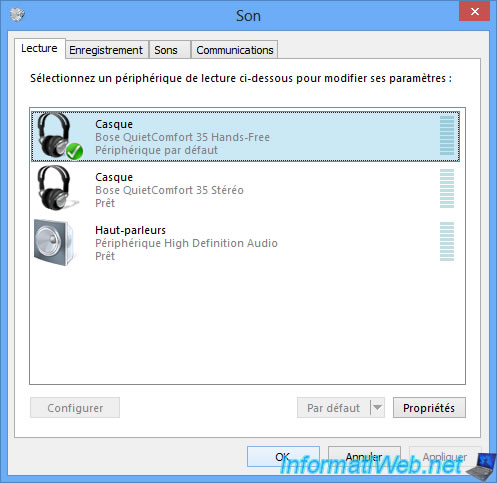
4. Drivers installed
If you open the device manager, you will see that several new devices have appeared.
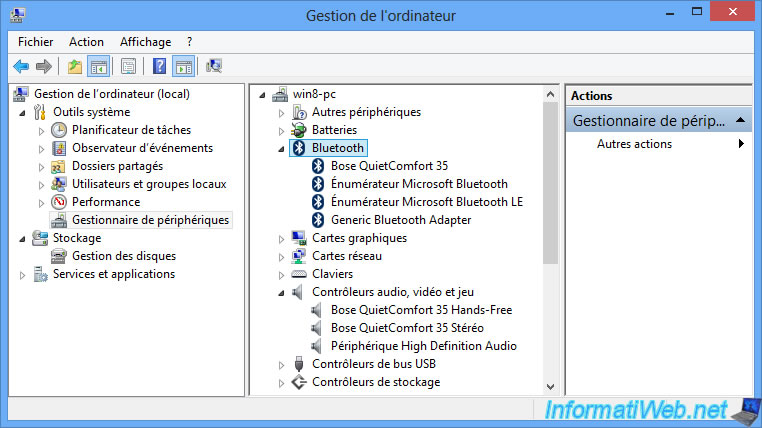
5. Delete a Bluetooth device (Bluetooth headset)
To remove a previously added Bluetooth device, click on the Bluetooth icon located in the taskbar, then on: Show Bluetooth Devices.

Click on the name of your Bluetooth headset, then on the "-" icon that appears on the right.
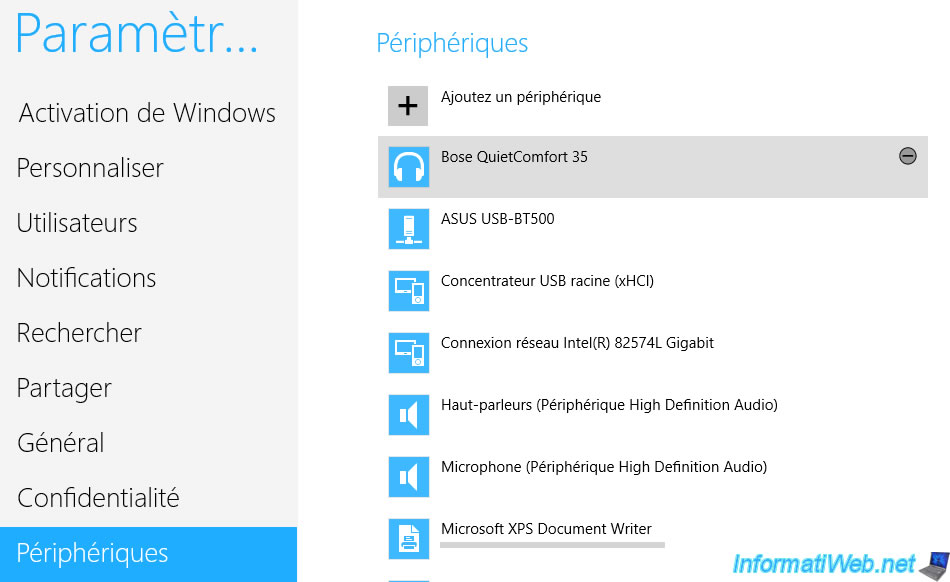
Click "Delete" when the message "Are you sure you want to delete this device?" appears.
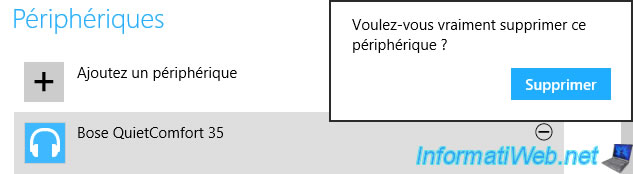
Wait while the device is removed.
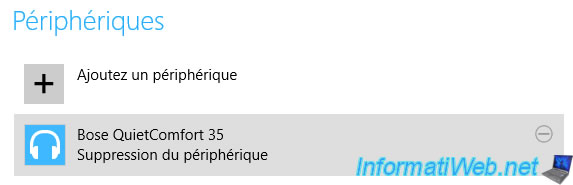
The deleted Bluetooth device disappears from the list of your devices.
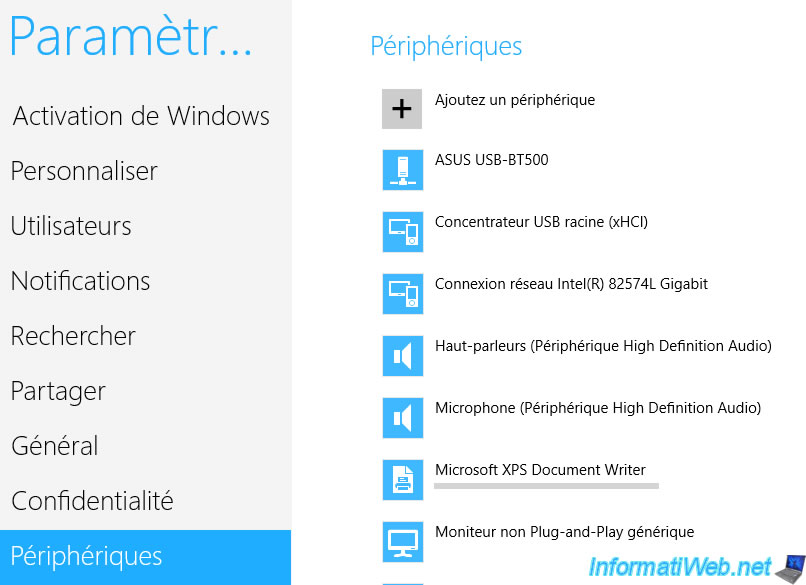
Share this tutorial
To see also
-

Windows 5/20/2016
Control a computer remotely (Win 7 to 11)
-
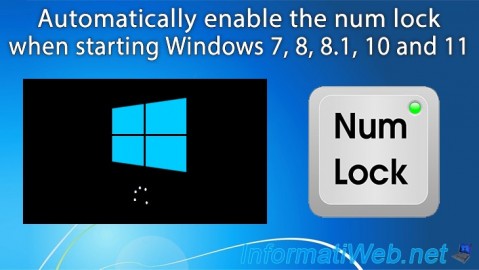
Windows 10/20/2021
Windows 7 / 8 / 8.1 / 10 / 11 - Automatically enable the numeric lock (num lock) on startup
-

Windows 8/9/2022
Windows 7 / 8 / 8.1 / 10 / 11 - Create a virtual Wifi network
-

Windows 4/4/2013
Windows 8 - Start in safe mode

You must be logged in to post a comment