Play a game remotely from another PC with Moonlight (via NVIDIA GeForce Experience's GameStream)
- Other
- Moonlight
- 20 February 2025 at 09:28 UTC
-

- 2/3
3. Using Moonlight Game streaming client
When you launch the "Moonlight Game Streaming Client" program, it will automatically search for compatible hosts (servers).
Specifically, it will detect computers where the "NVIDIA GameStream" feature is enabled or where the "Sunshine" program (open-source alternative to "NVIDIA GameStream") is installed.
Plain Text
Searching for compatible hosts on your local network...
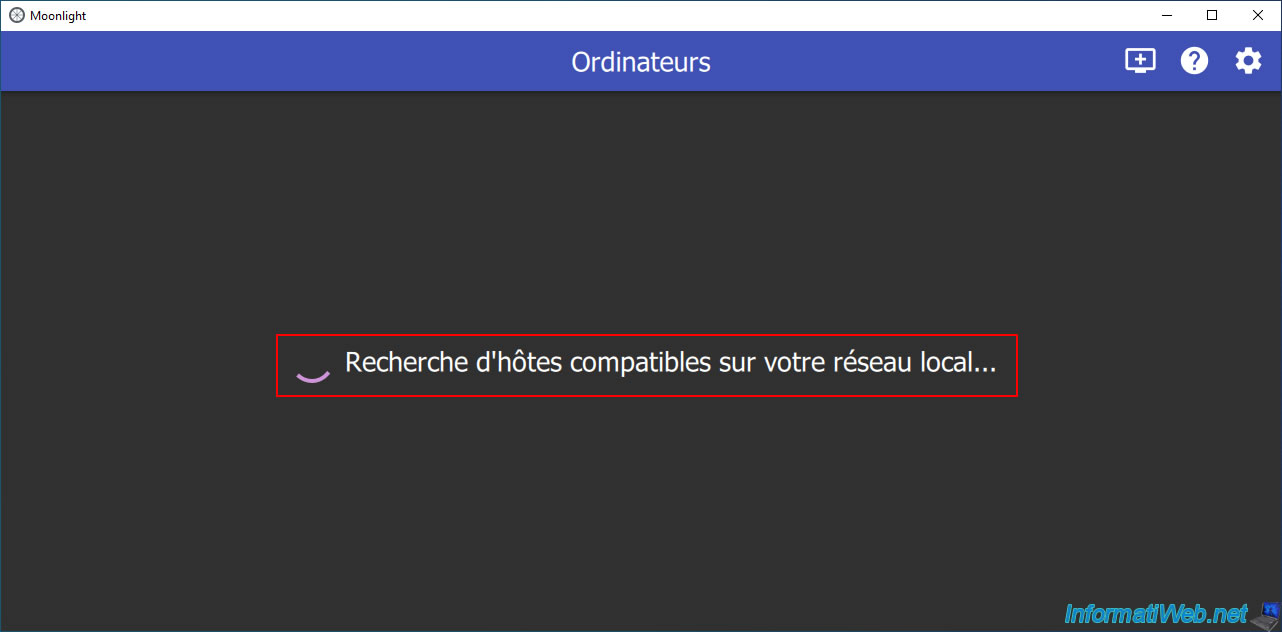
In our case, Moonlight detects the computer "WIN10-PC" (which corresponds to the PC where "NVIDIA GameStream" is enabled and where our game "Shadow of the Tomb Raider" is installed).
Note that a padlock appears for the moment on the icon of this PC, because you must first pair this Moonlight client with the PC where "NVIDIA GameStream" is enabled.
Click on the PC detected by Moonlight.
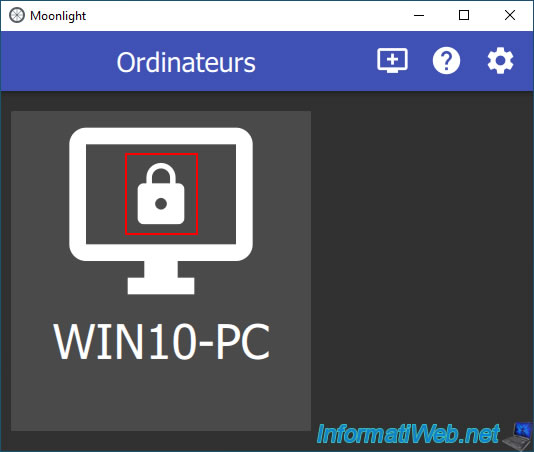
Moonlight will ask you to enter a specific 4-digit code on the host PC (= the remote PC where "NVIDIA GameStream" is enabled).
Plain Text
Please enter XXXX on your host PC. This dialog box closes when pairing is complete.
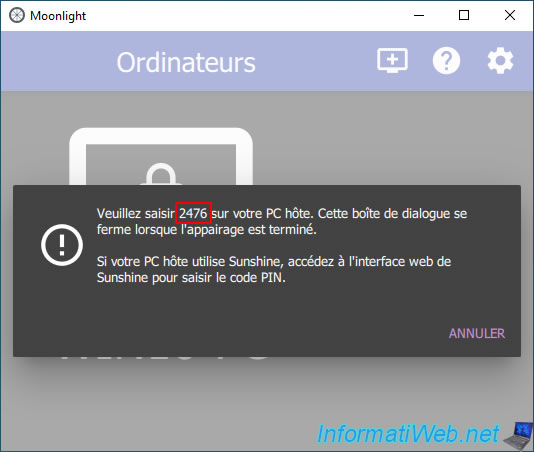
On the remote PC, you will see a small "NVIDIA GeForce Experience" window appear with the message "SHIELD is requesting to connect".
Type the code displayed by Moonlight in the "NVIDIA GeForce Experience" box and click "Connect".
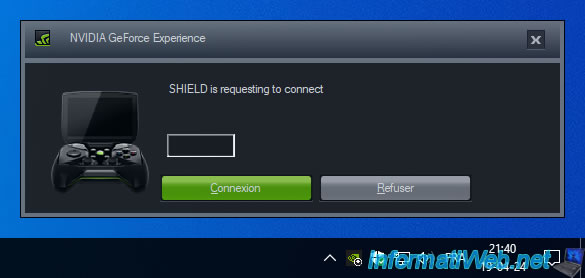
The message disappears in the Moonlight client and the padlock also disappears from your PC icon in Moonlight.
Click on this PC again to see the games and/or applications you can access remotely.
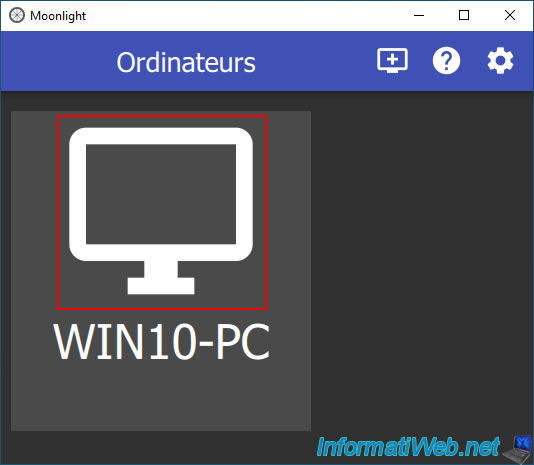
In our case, the game "Shadow Of The tomb Raider" is offered by Moonlight.
Click on the desired game.
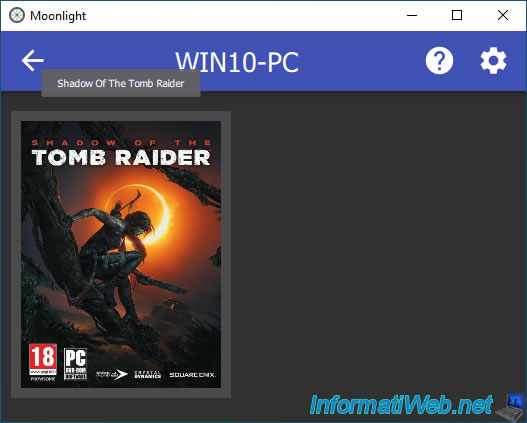
The message below will appear.
Plain Text
Starting Shadow Of The Tomb Raider... Tip: Press Ctrl + Alt + Shift + Q to disconnect your session.
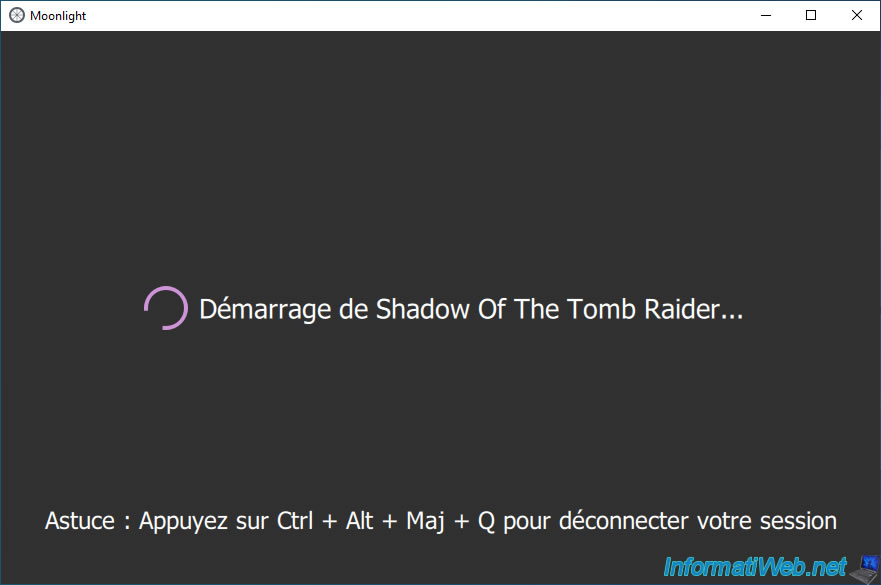
The desired game launches on the remote PC.
Note that by default, the quality is low so that the launched game is smooth (as you can see in the image below).
To improve the image quality of your game via Moonlight, press the keyboard shortcut "Ctrl + Alt + Shift + Q" (previously displayed by Moonlight) to pause the remote control and return to the Moonlight interface.
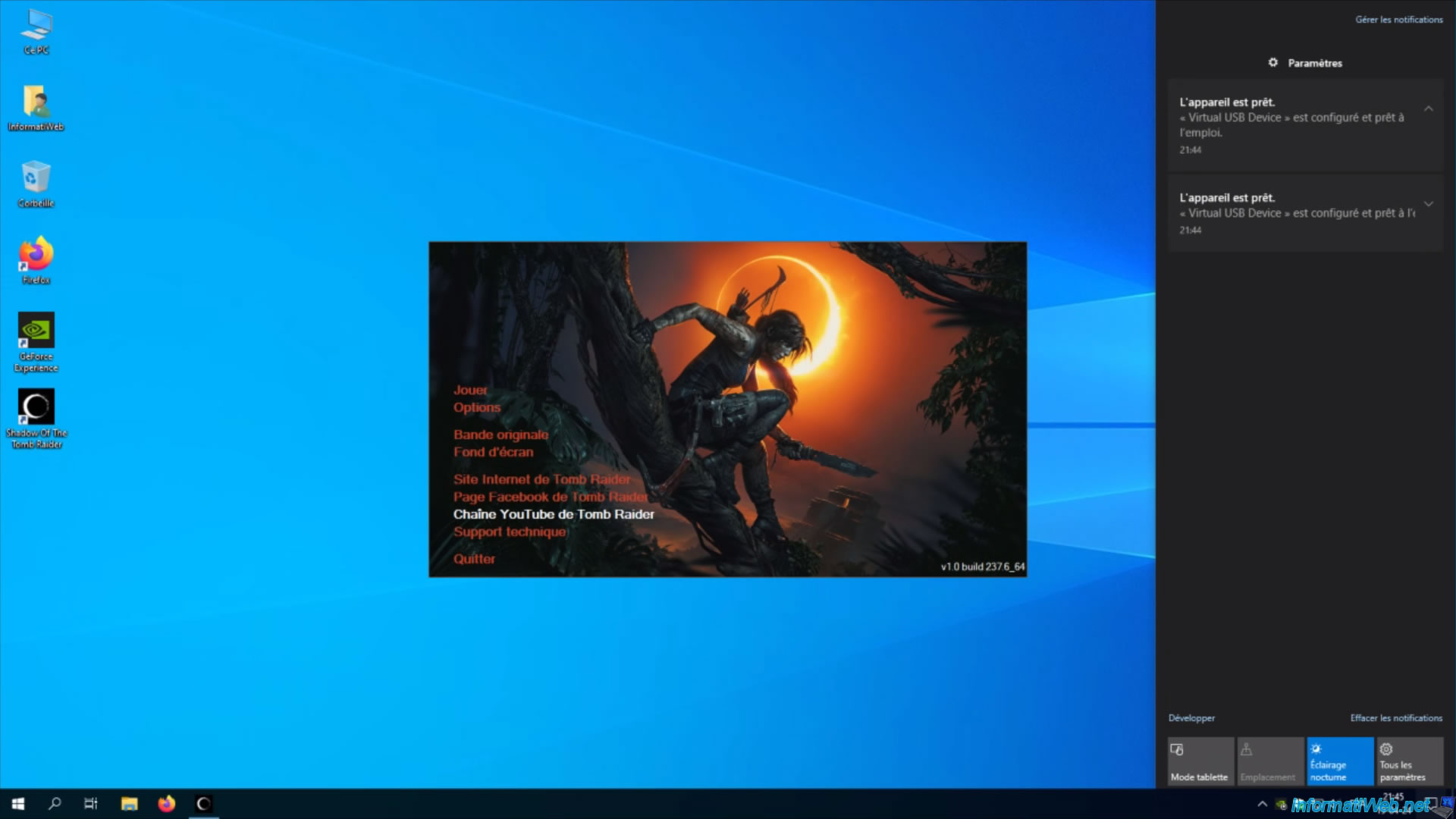
Click the gear icon (located at the top right) to access Moonlight settings.
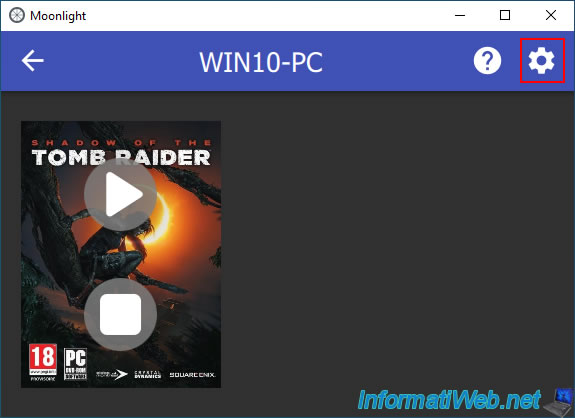
The Moonlight settings appear.
As you can see, by default, the quality settings are:
- Resolution and FPS: 720p / 60 FPS.
- Video bitrate: 10 Mbps.
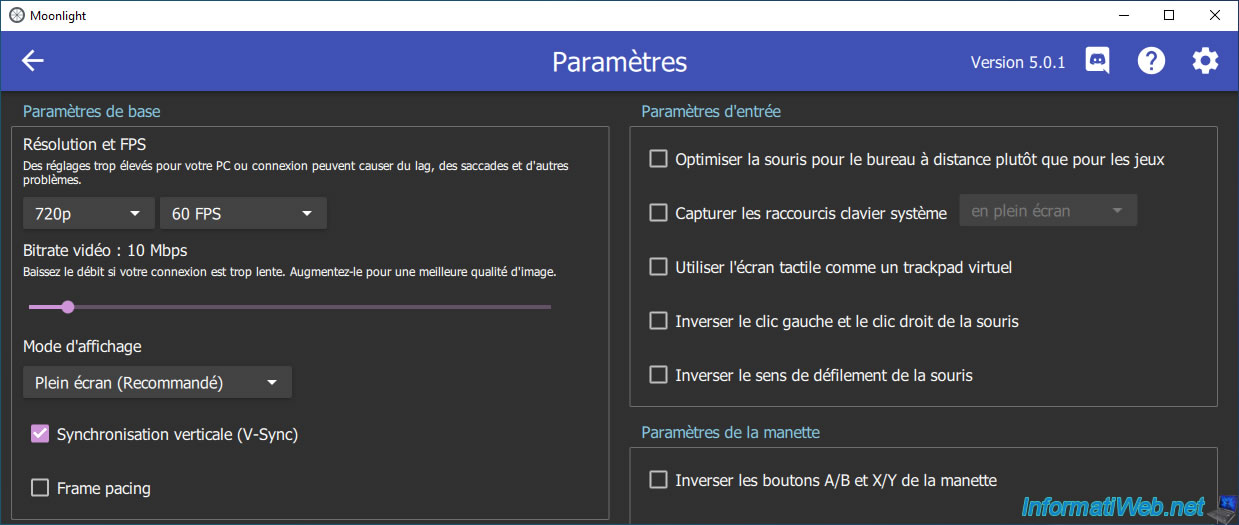
Increase these values (mainly the resolution (7209, 1080p, ...) and the video bitrate in Mbps) to improve the image quality.
Warning : increasing these values can create slowdowns or even jerks in the game if your local network bandwidth is saturated.
So, you must adapt the values according to your case. In addition, avoid downloading files and watching videos on the Internet at home when you play your game remotely to avoid saturating your network bandwidth.
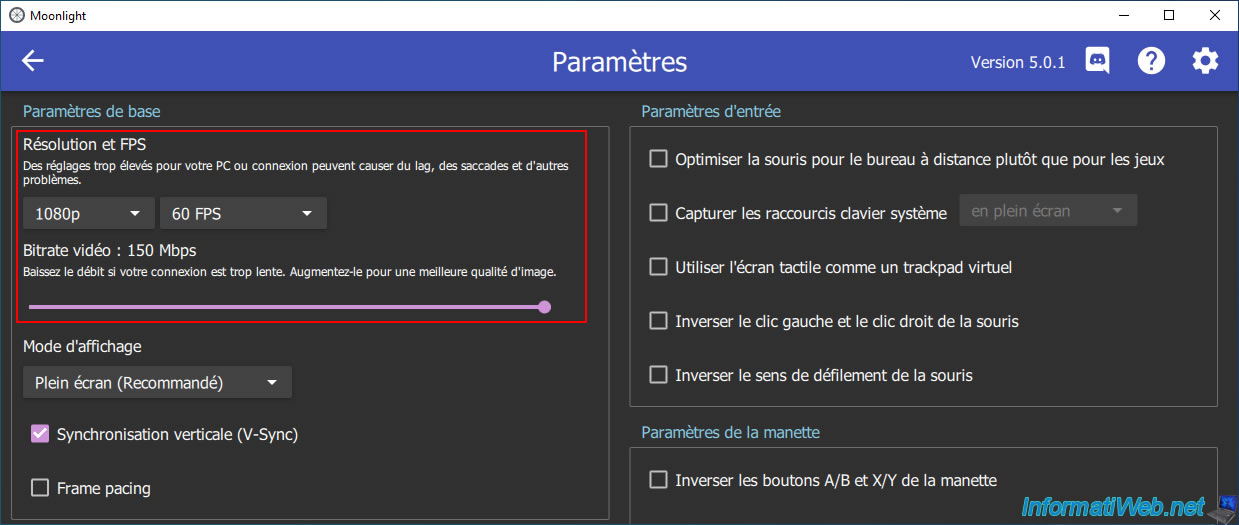
For the resolution, you can see that Moonlight supports the resolutions: 720p, 1080p, 1440p, 4K and Custom.
However, your remote PC must also support this screen resolution, otherwise, it is of no interest.
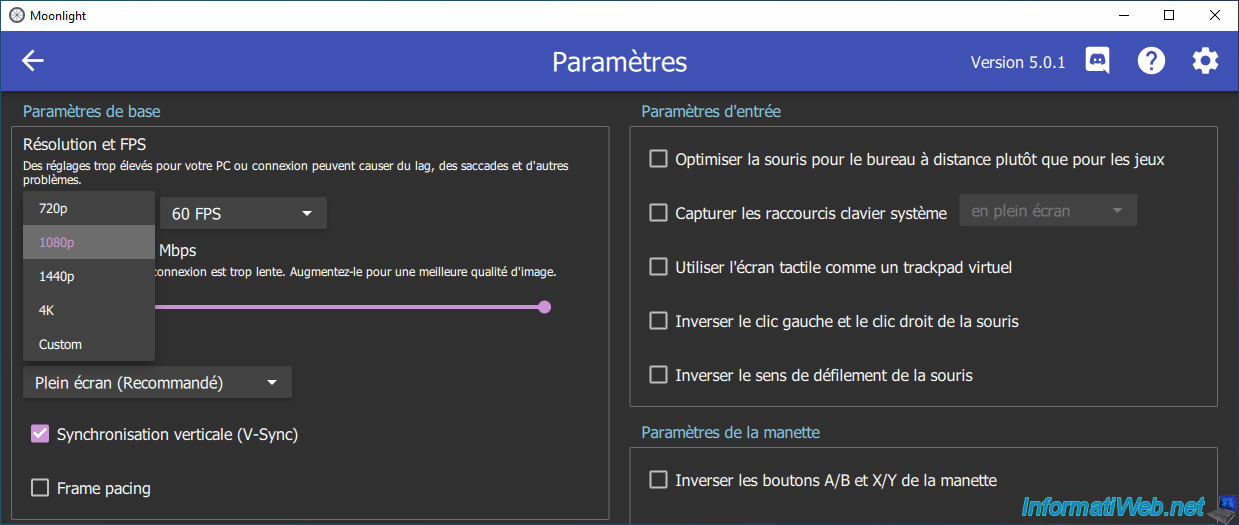
To find out what resolution your remote PC is using, right-click "Display Settings" on the remote PC's desktop.

As you can see, in our case the remote PC (where "NVIDIA GameStream" is enabled) uses the resolution "1920 x 1080" (= 1080p).
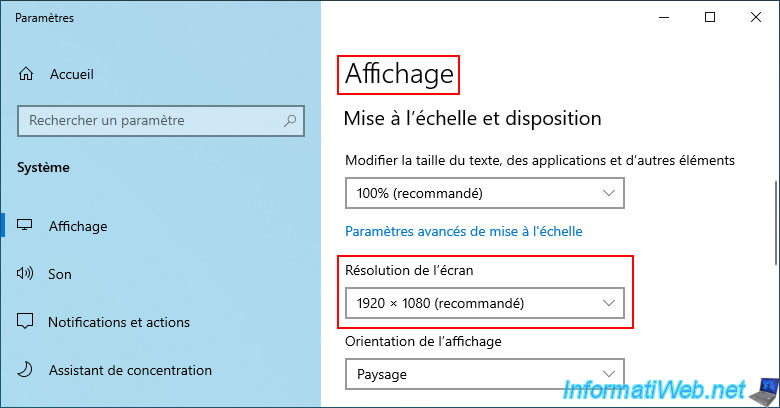
Once you have changed Moonlight settings, click the arrow in the upper left to return to the list of games available on the remote PC.
Click the triangle (Play) displayed on the previously launched game to continue playing that game.
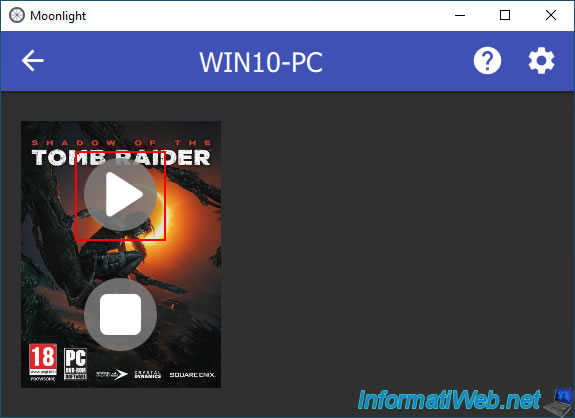
The message "Resuming from ..." appears instead of "Starting from ...".
Plain Text
Resuming of Shadow Of The Tomb Raider...
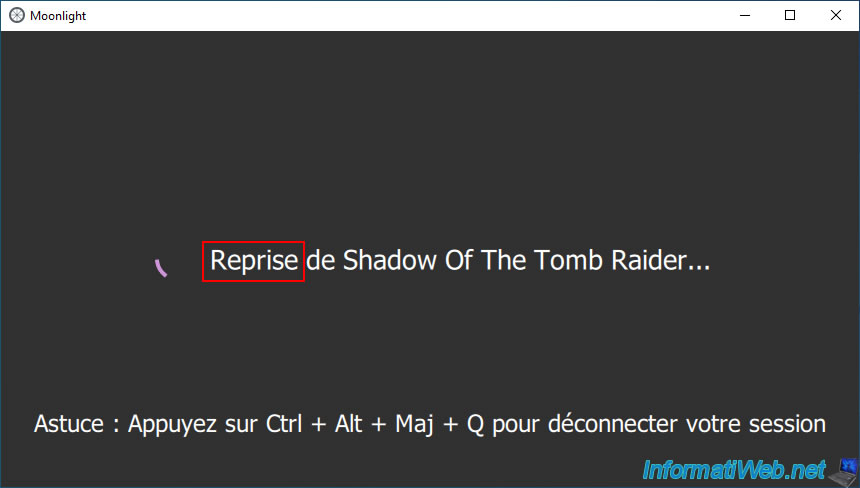
The game reappears and you can see that the image quality is better than before.
You can see it here with the names of the icons on the desktop of our remote PC.
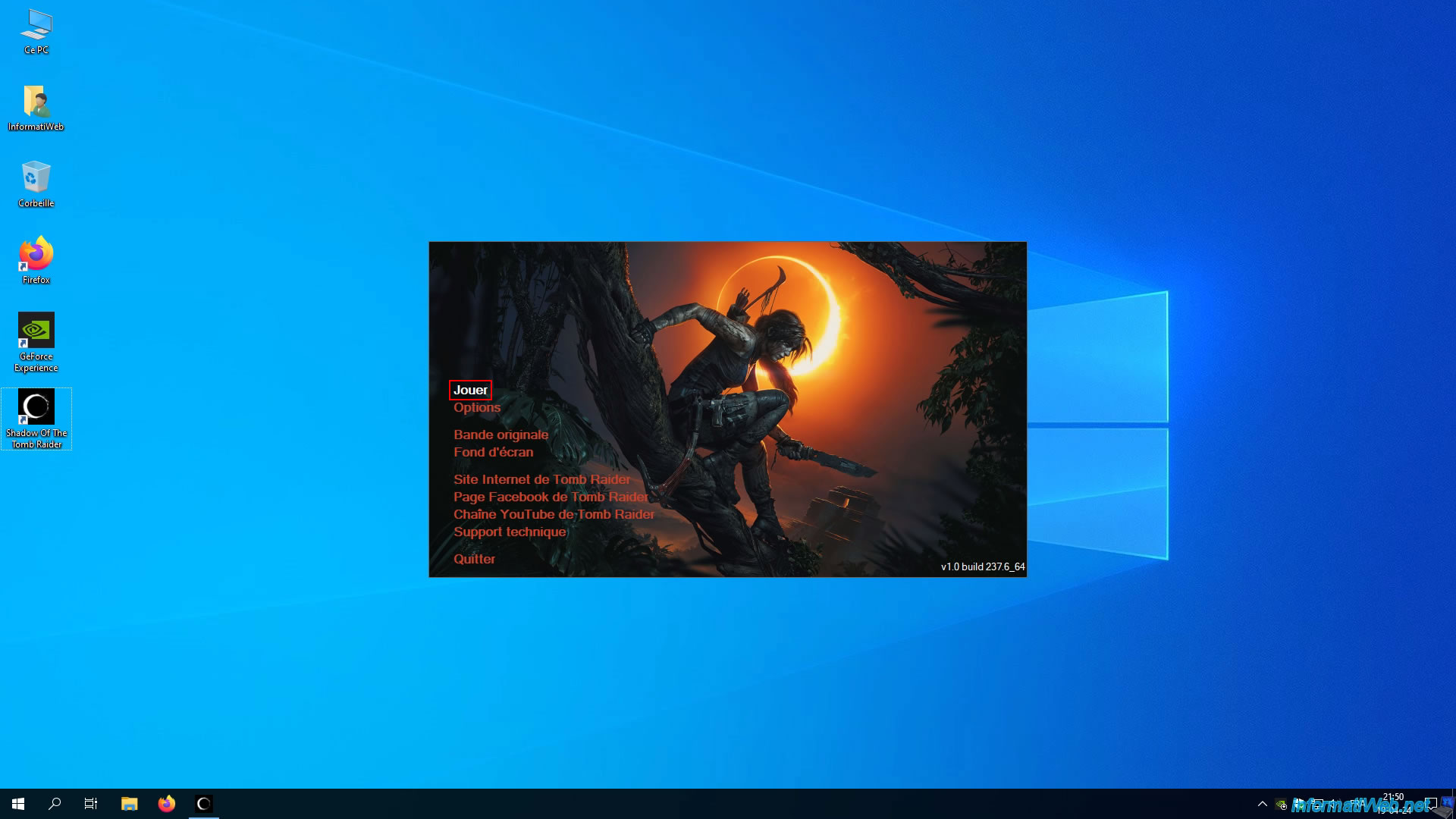
Here are 2 screenshots of the game via the Moonlight client.
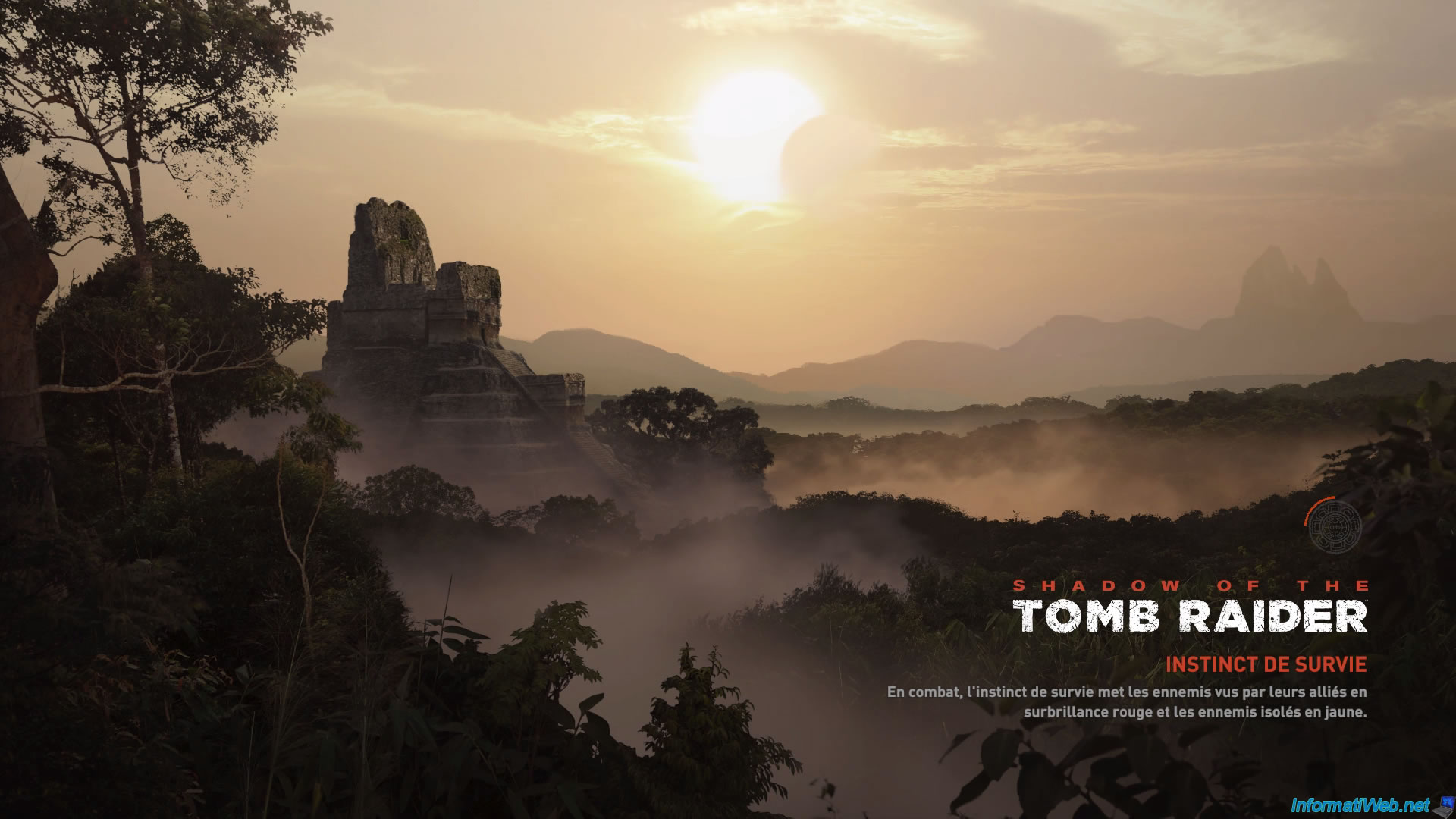
As you can see, you feel like you are physically in front of your PC while the video stream is transferred in real time via your local network.
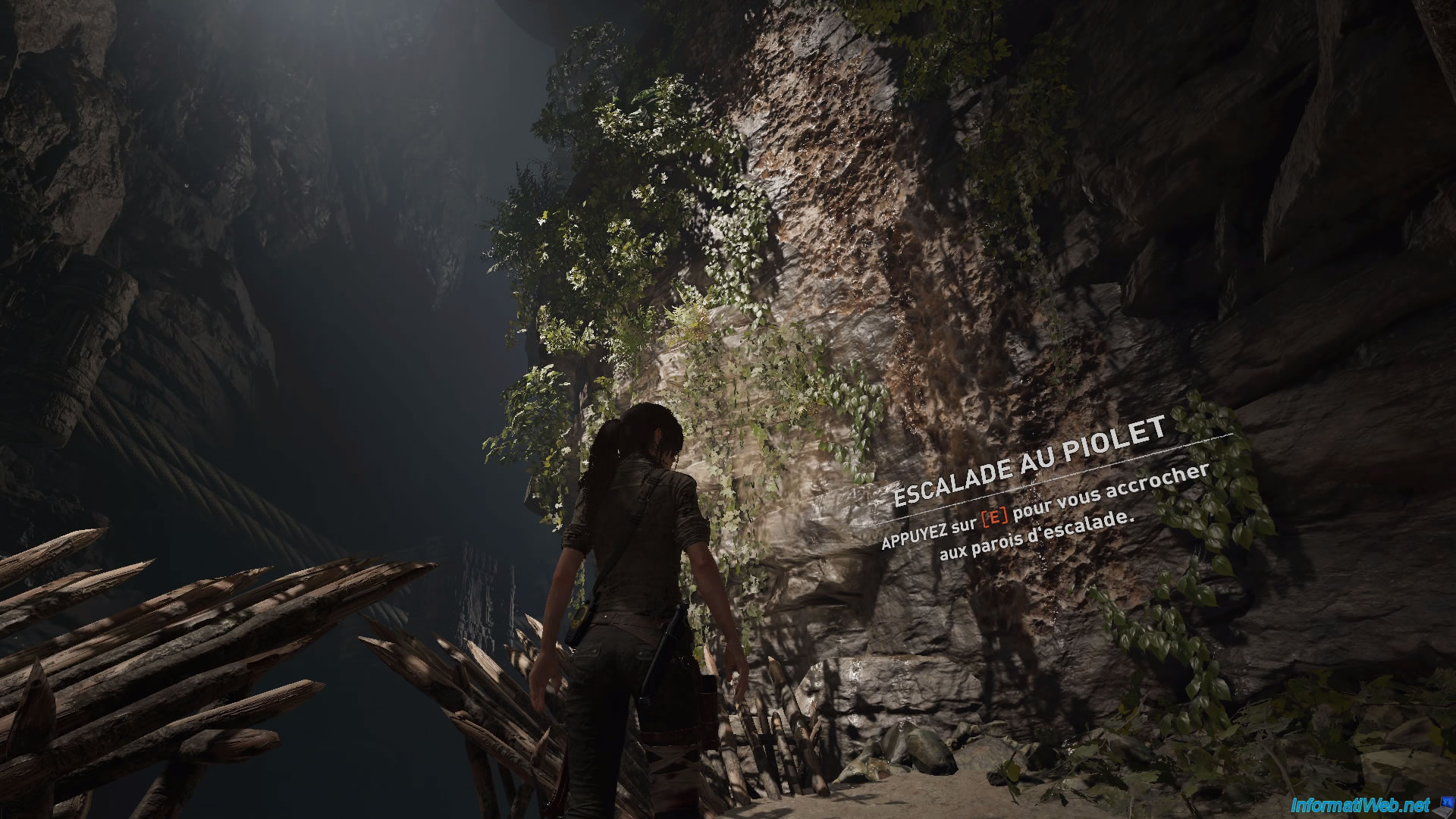
Share this tutorial
To see also
-

Other 3/3/2025
Moonlight - Play a game remotely (on your TV)
-

Other 2/27/2025
Moonlight - Play a game remotely (validate NVIDIA GameStream code remotely)
-

Other 3/6/2025
Moonlight - Play a game remotely (via Sunshine)
No comment