Play a game remotely from another PC with Moonlight (via Sunshine)
- Other
- Moonlight
- 06 March 2025 at 09:19 UTC
-

- 2/3
4. Add a game to the list of available apps via Sunshine
To add a game or application on Sunshine, go to the "Applications" section and click on the "Add New" button.
As you can see, by default, 2 applications are already configured:
- Desktop: allows you to access the remote PC's desktop and therefore launch whatever you want.
- Steam Big Picture: to access the Steam interface (if installed).
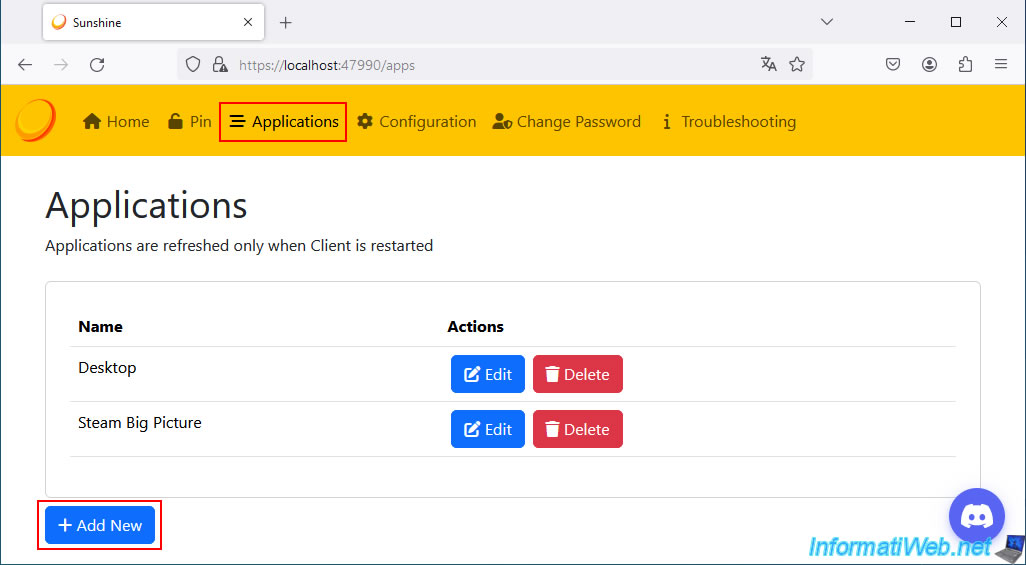
Enter the name of the desired game in the "Application Name" box.
Important : preferably enter the original name of the game to be able to search for its image automatically via the "Find Cover" button located a little further down.
Also, note that the "Need For Speed" games have a ":" in their name.
Which gives for example: "Need For Speed: Undercover".
Otherwise, the name indicated here does not really matter. It is simply the name of the application / game that will appear later in the Moonlight client interface.
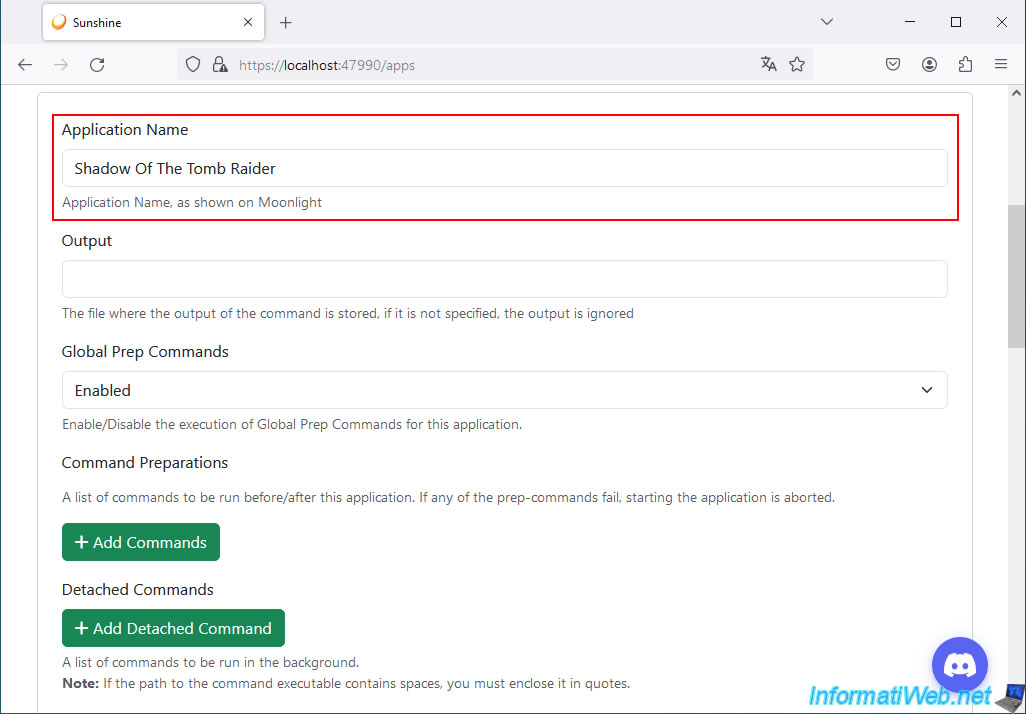
Then, you will need to specify:
- Command: the path to the main executable file of the game.
- Working Directory: the path to the working directory to use.
But, if this is not defined, Sunshine will use the folder in which the executable file defined in the previous box is located.
Which is sufficient most of the time.
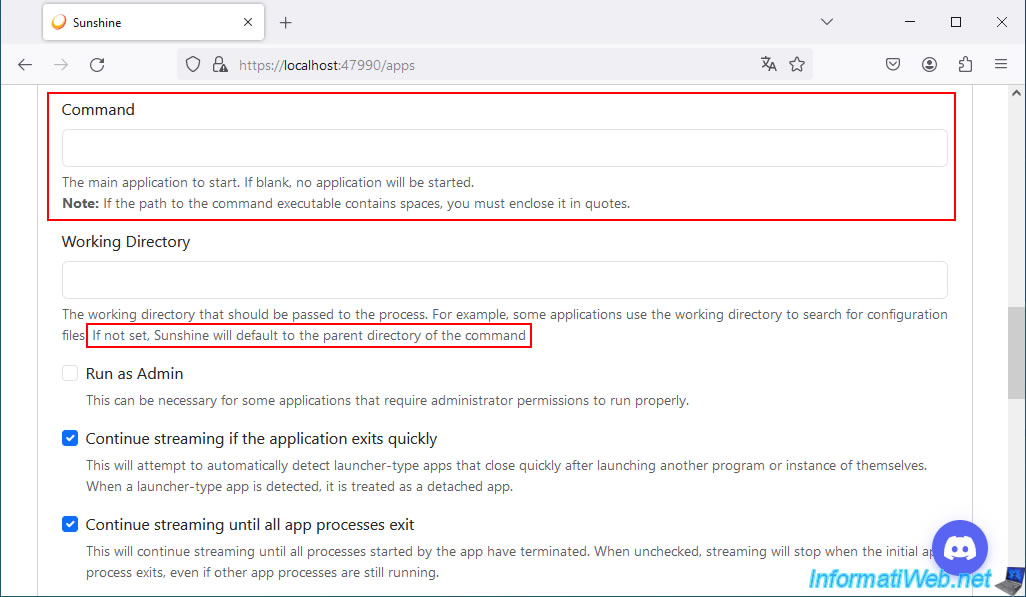
To find the requested values, right click "Properties" on your game shortcut.
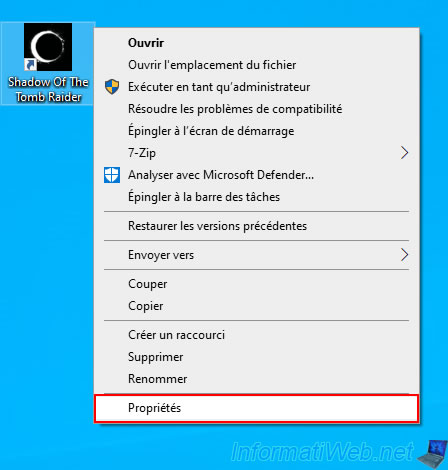
In your game's shortcut properties, you will find the fields:
- Target: path to your game's executable.
This corresponds to the path to indicate in the "Command" box in the Sunshine web interface. - Start in: path to the game's working directory.
This corresponds to the path to indicate in the "Working Directory" box in the Sunshine web interface.
However, if the path indicated corresponds to the folder where the executable file referenced in the "Target" box is located, you will not need it.
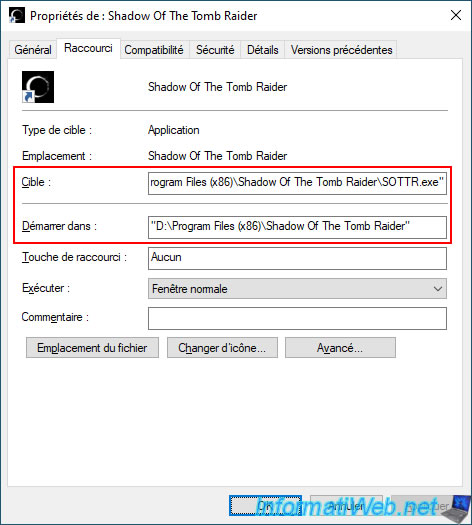
So, in our case, we simply indicate the path to the executable file of our game "Shadow Of The Tomb Raider".
Warning : as indicated in the comment, if the path of your executable contains spaces (which is usually the case for games installed in the folder "X:\Program Files" or "X:\Program Files (x86)", you will have to put this path in quotes (" ").
Otherwise, the application will not launch.
Plain Text
Note: If the path to the command executable contains spaces, you must enclose it in quotes.
For the Working Directory, you can leave the box blank if the path matches the folder where the exe file referenced in the "Command" field is located.
Plain Text
If not set, Sunshine will default to the parent directory of the command.
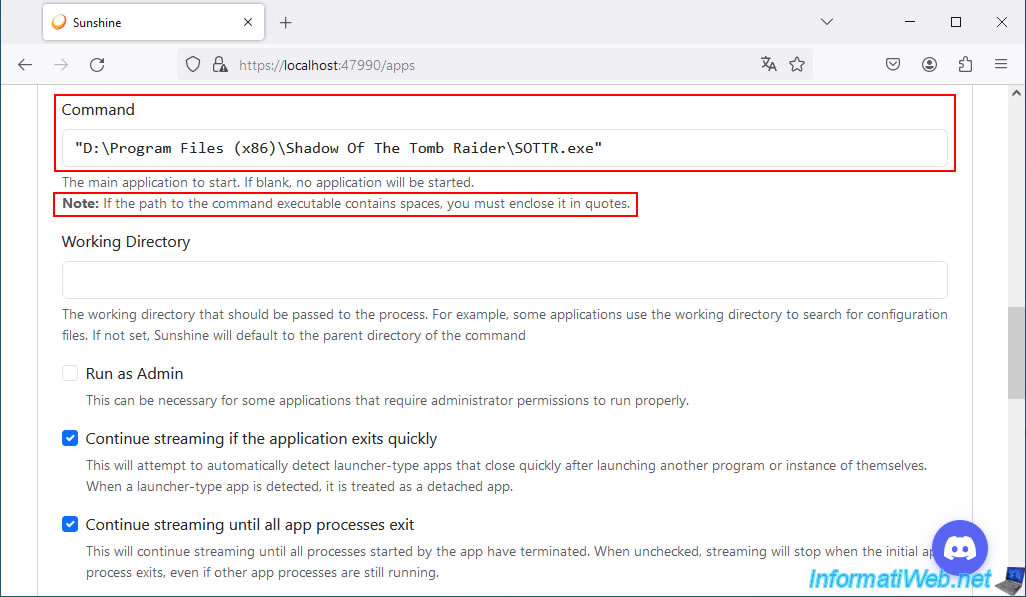
To the right of the "Image" field, click on the "Find Cover" button to find the image of your game automatically.
Important : the search performed automatically by Sunshine is based on the name of the game that you previously indicated in the "Application Name" box.
If the name does not match the name format used by the remote site, it is possible that nothing is displayed.
In this case, search for the original name of your game and modify the name indicated in the "Application Name" box.
Then, click on the "Find Cover" button again.
Warning : as indicated in the comment of this "Image" field, the image used must be in PNG format.
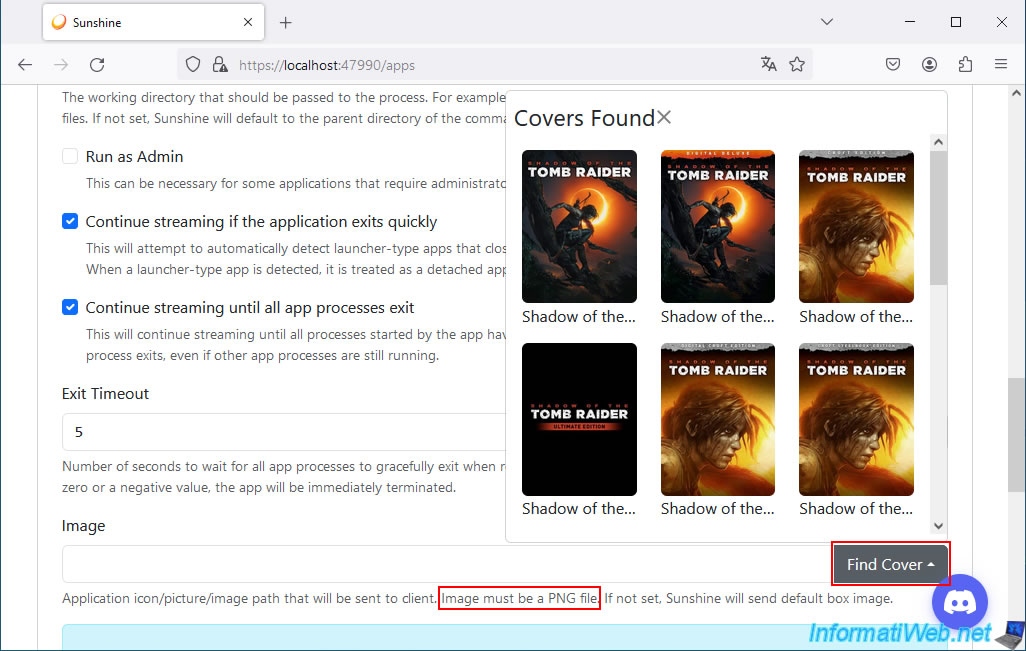
Right click "Open image in new tab" on the desired image.
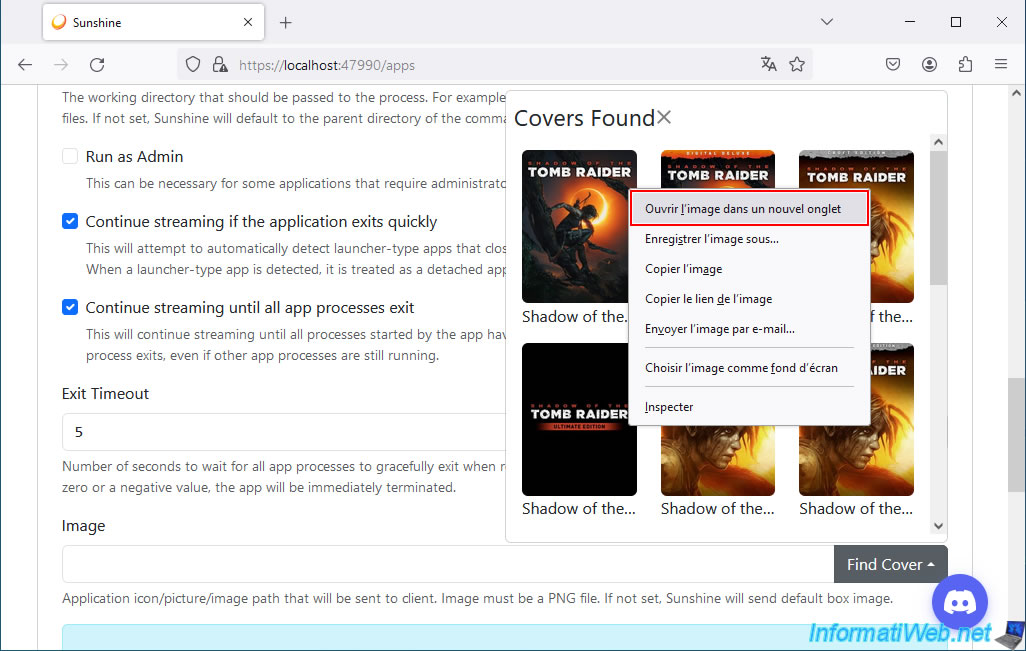
As you can see, the image found by Sunshine is hosted on the site "images.igdb.com".
Warning : it is possible that this image is in "JPEG" (.jpg) format.
However, the format requested by Sunshine is the "PNG" (.png) format.
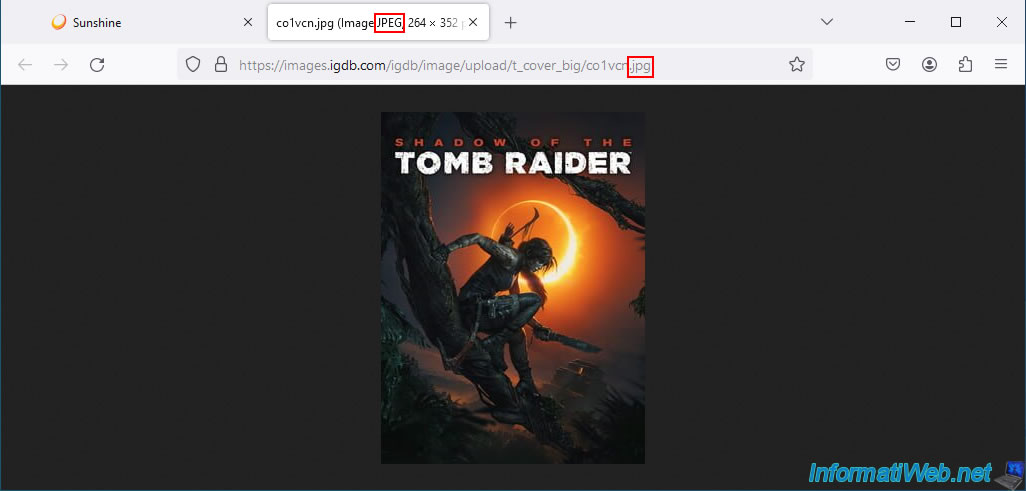
To do this, simply change the image extension in your browser's address bar and you will probably have access to the PNG (.png) format of this image.
As you can see below.
Then, right-click "Save image as" on it.
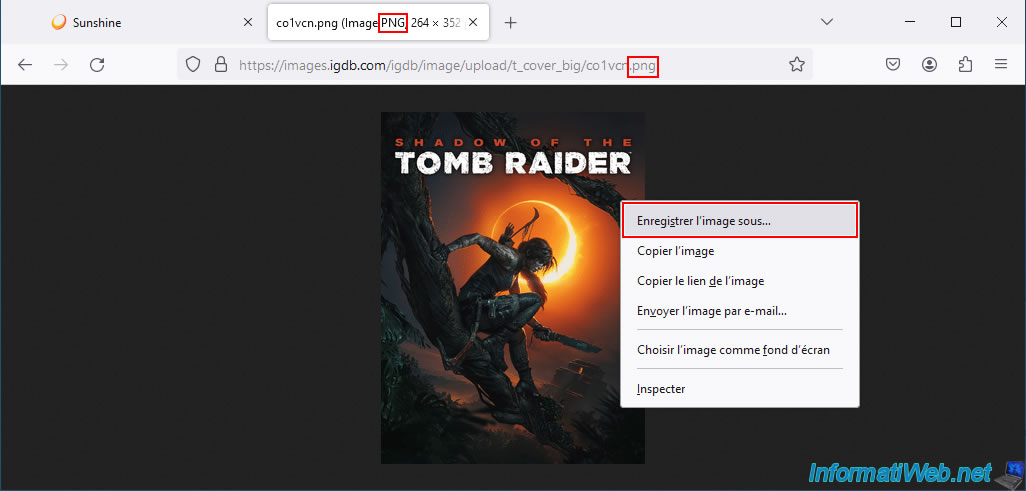
Save this image to a publicly accessible folder on your computer (i.e., NOT to a folder in your Windows user account).
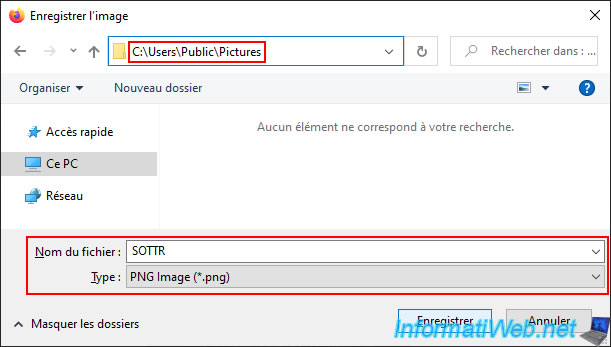
Now, click on the cross to the right of "Covers Found" to close this little popup.
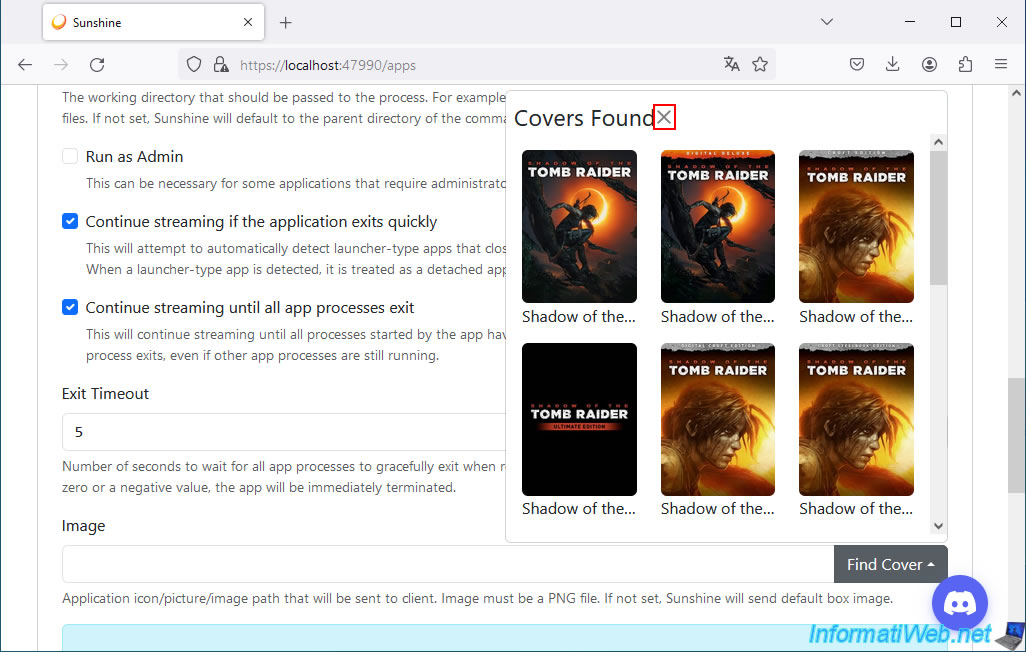
In the "Image" field, enter the path to the PNG image you just downloaded.
Note: Internet links (https://...) don't seem to work here with Moonlight. Hence the fact that we downloaded the image on our gaming computer beforehand.
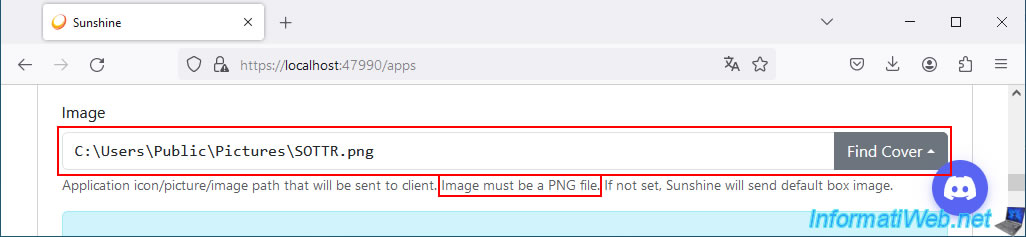
At the bottom of the page, click the "Save" button.
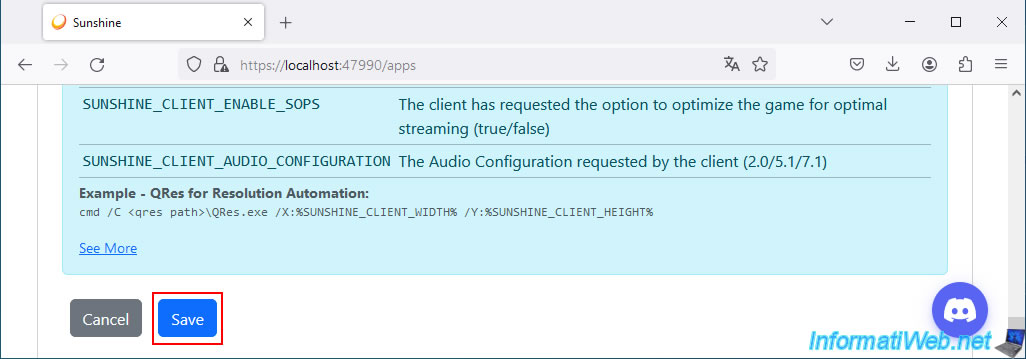
The added game appears in the list of applications configured on Sunshine.
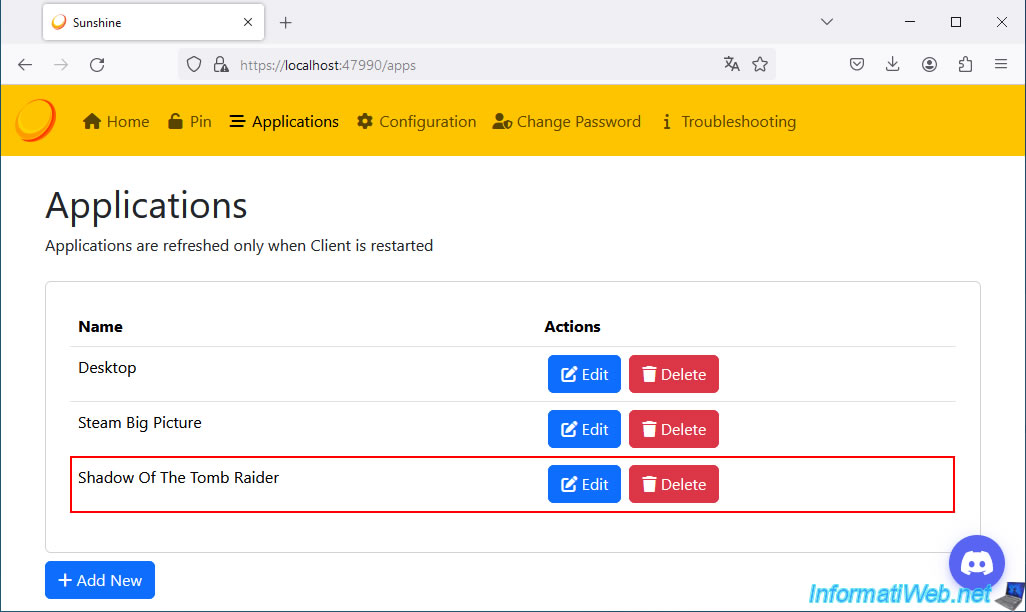
Share this tutorial
To see also
-

Other 3/3/2025
Moonlight - Play a game remotely (on your TV)
-

Other 2/27/2025
Moonlight - Play a game remotely (validate NVIDIA GameStream code remotely)
-

Other 2/20/2025
Moonlight - Play a game remotely (via NVIDIA GameStream)
No comment