- Windows
- Windows Vista, Windows 7
- 03 April 2013 at 12:35 UTC
-

If your computer is slow, it may be that some programs launch at startup (some in the background).
To stop these programs launch at startup of Windows, there are several solutions :
- Either disable by the "msconfig" utility built-in Windows since XP
- Either remove programs startup by the registry editor
- Either remove programs startup by a program that will edit the registry to us.
1. Msconfig
In Windows XP, go to the start menu and click "Run". Then type "msconfig" and press the ENTER key.
In Windows Vista or Seven, go to the start menu and type "msconfig". Then click on the program of the same name that appears in the list.
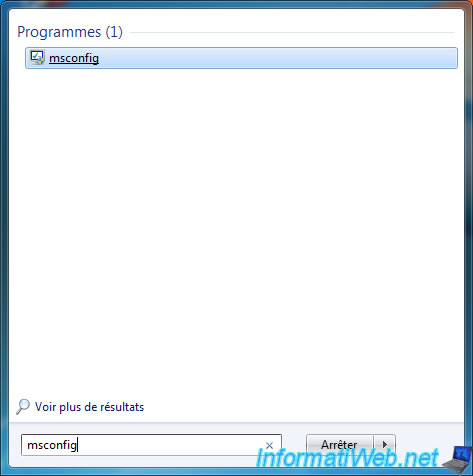
In "msconfig" (System setup), go to the "Startup" tab.
The list that appears shows all the programs that start at Windows startup.
Warning : do not disable all (except for a test).
For example, do not disable programs that match the manufacturer of your motherboard (Ex : Asus, Asrock, Gigabyte, ...), graphics card (NVIDIA, ATI, AMD, ...), ... or your anti-virus (Ex : Avast, BitDefender, Kaspersky, McAfee, ...).
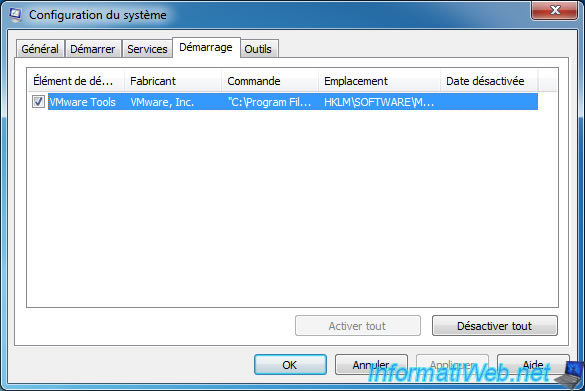
During a test or when your computer is really slow, you can also use the "Services" tab to try to speed up your computer a time, anti-spyware, anti-virus scan ...
To do this, check the "Hide All Microsoft Services" and click "Disable All". This allows to leave the services necessary for Windows to boot the computer.
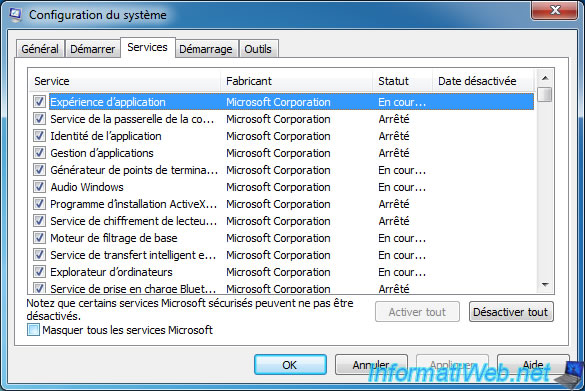
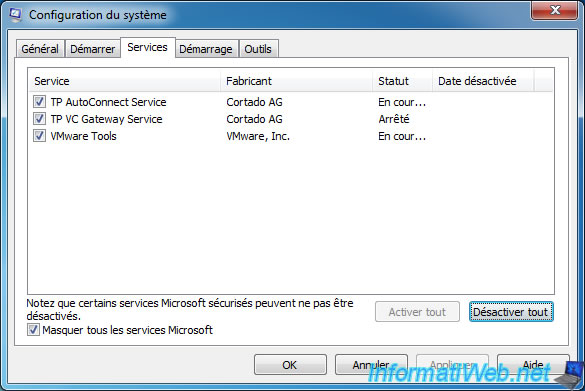
Then click OK to accept the changes and restart your computer.
Upon restart, a message will appear warning you that the startup options have been changed. If you want to hide this message permanently, check the box provided for this purpose when it is displayed.
2. Registry Editor (regedit.exe)
If you choose this method (which is cleaner than the previous one), know that it only allows to manage startup programs that are configured in the registry. We'll tell you where files can find other shortcuts to programs before using regedit.
These shortcuts are in the start menu in 2 different folders :
For Windows XP :
- Current user : C:\Documents and Settings\[Windows session name]\Start Menu\Programs\Startup
- All users : C:\Documents and Settings\All Users\Start Menu\Programs\Startup
For Windows Vista / 7 :
- Current user : C:\Users\[Windows session name]\AppData\Roaming\Microsoft\Windows\Start Menu\Programs\Startup
- All users : C:\ProgramData\Microsoft\Windows\Start Menu\Programs\Startup
Note 1 : These records are accessible by right clicking on the "Startup" folder in the start menu. "Open" will open the file for the current user and "Open All Users" open, as its name suggests, the folder for all users.
Note 2 : The paths of these files are defined in the following registry keys :
For current user :
Plain Text
[HKEY_CURRENT_USER\Software\Microsoft\Windows\CurrentVersion\Explorer\Shell Folders] Startup = "C:\Documents and Settings\[Windows session name]\Start Menu\Programs\Startup" [HKEY_CURRENT_USER\Software\Microsoft\Windows\CurrentVersion\Explorer\User Shell Folders] Startup = %USERPROFILE%\Start Menu\Programs\Startup"
For all users :
Plain Text
[HKEY_LOCAL_MACHINE\Software\Microsoft\Windows\CurrentVersion\Explorer\Shell Folders] Common Startup = "C:\Documents and Settings\All Users\Start Menu\Programs\Startup" [HKEY_LOCAL_MACHINE\Software\Microsoft\Windows\CurrentVersion\Explorer\User Shell Folders] Common Startup = "%ALLUSERSPROFILE%\Start Menu"
The key difference between "Shell Folders" and "User Shell Folders" is simply the way that the files are listed. The first uses the actual path while the other uses the environment variables.
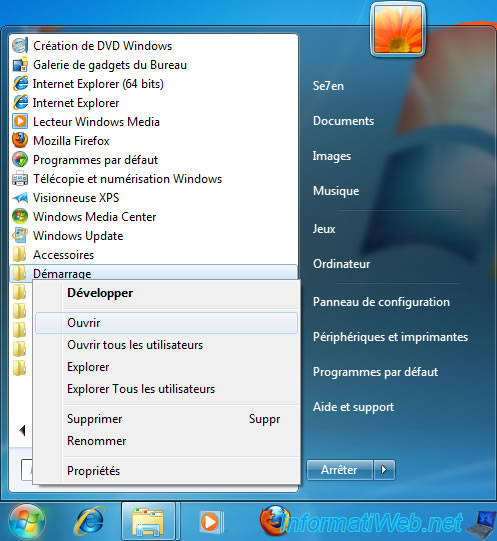
Once done, launch the Registry Editor by typing "regedit" in the Start menu or start menu -> Run.
The startup programs can be found in one or more of these keys (next to any user they are defined, ...) :
Current user :
- [HKEY_CURRENT_USER\Software\Microsoft\Windows\CurrentVersion\Run]
- [HKEY_CURRENT_USER\Software\Microsoft\Windows\CurrentVersion\Run]
- [HKEY_CURRENT_USER\Software\Microsoft\Windows\CurrentVersion\RunOnce]
- [HKEY_CURRENT_USER\Software\Microsoft\Windows\CurrentVersion\RunServices]
- [HKEY_CURRENT_USER\Software\Microsoft\Windows\CurrentVersion\RunServicesOnce]
- [HKEY_CURRENT_USER\Software\Microsoft\Windows\CurrentVersion\Policies\Explorer\Run]
All users :
- [HKEY_LOCAL_MACHINE\Software\Microsoft\Windows\CurrentVersion\Run]
- [HKEY_LOCAL_MACHINE\Software\Microsoft\Windows\CurrentVersion\RunOnce]
- [HKEY_LOCAL_MACHINE\Software\Microsoft\Windows\CurrentVersion\RunServices]
- [HKEY_LOCAL_MACHINE\Software\Microsoft\Windows\CurrentVersion\RunServicesOnce]
- [HKEY_LOCAL_MACHINE\Software\Microsoft\Windows\CurrentVersion\Policies\Explorer\Run]
or :
- [HKEY_USERS\xxxxxx\Software\Microsoft\Windows\CurrentVersion\Run]
- [HKEY_USERS\xxxxxx\Software\Microsoft\Windows\CurrentVersion\RunOnce]
Warning : Do not change or delete anything in the registry. Be sure to follow the paths indicated above to don't make mistakes.
Mishandling in the registry can prevent Windows from starting or functioning properly.
If you are not comfortable with this method then use method "1 : msconfig" or "3 : Ccleaner" of this tutorial will help you avoid making mistakes.
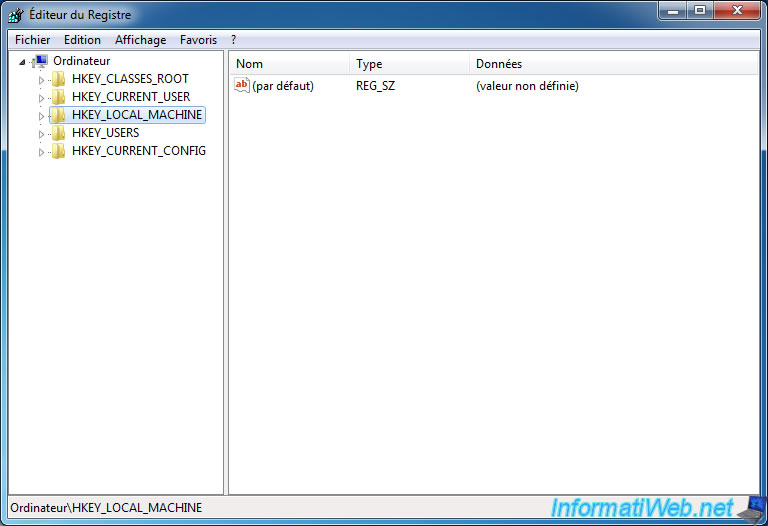
3. Ccleaner
CCleaner is a software among others that can manage startup programs.
Warning : We strongly recommend that you never use Ccleaner except for the functionality to manage startup programs.
To do so, uncheck the 2 boxes "Add 'xxxxx' in the context menu of the Recycle Bin option.
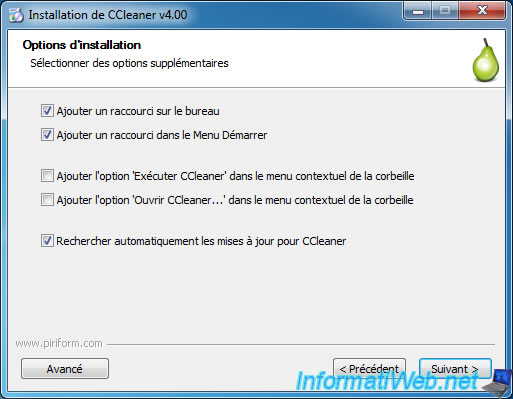
Like many programs, the installation wizard prompts you to install a particular program.
In the majority of cases (99.99%) it's an adware. Although Google Chrome is a very good web browser (this is the only completely manage HTML 5 so far), we recommend that you install these third-party programs from the official website.
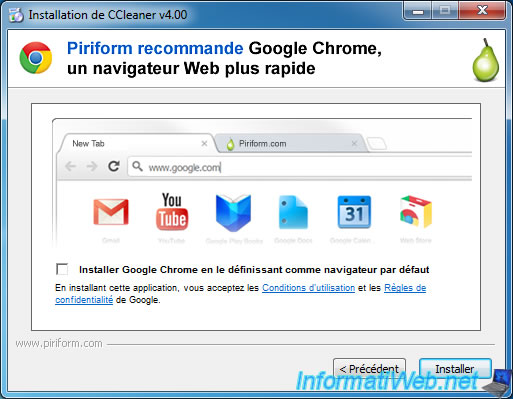
Uncheck "Show Release Notes" because it doesn't interest us.

As mentioned at the beginning we do not recommend this program for cleaning functions because this program may crash Windows if you tick all the boxes.
Click No.
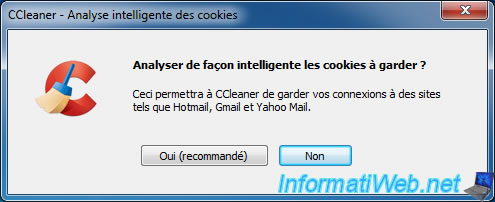
If you are afraid to misuse this program (ie using the cleaning function), then uncheck all the boxes that are in tabs "Cleaner" and "Registry". Thus it becomes harmless.
Wasted enough time with warnings. Going to "Tools" tab -> "Start".
Ccleaner so you will list all the programs located at startup (whether those start menu or those that are configured in the registry) and will allow you to disable or remove them.
Note : As mentioned in point 1, do not disable all (except for a test).
For example, do not disable programs that match the manufacturer of your motherboard (Ex : Asus, Asrock, Gigabyte, ...), graphics card (NVIDIA, ATI, AMD, ...), ... or your anti-virus (Ex : Avast, BitDefender, Kaspersky, McAfee, ...).
Note : If you are unsure, disable the program rather than delete it from the start so you can restore the startup of this program thereafter.
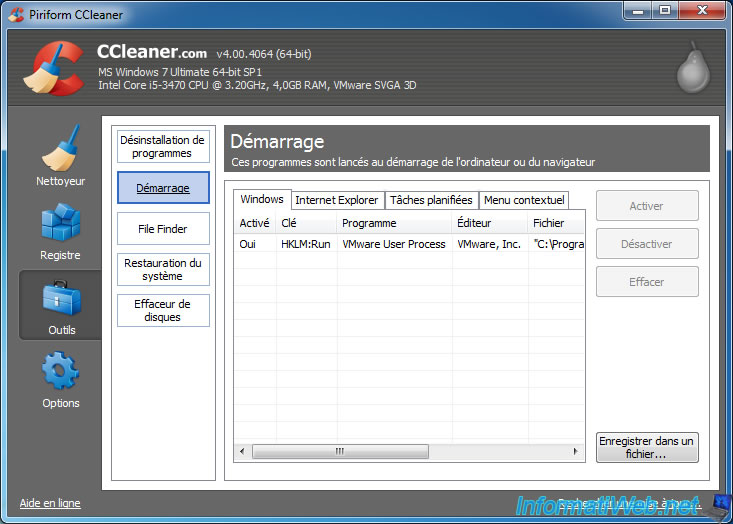
Share this tutorial
To see also
-

Windows 5/20/2016
Control a computer remotely (Win 7 to 11)
-

Windows 1/29/2021
Enable God mode on Windows
-

Windows 4/21/2013
Windows 7 - Create Universal Installation DVD
-

Windows 1/16/2015
Windows 7 - Install from an USB 3.0 key

You must be logged in to post a comment