Create a high-performance USB 3.0/3.1 key using an SSD and an USB 3.0/3.1 enclosure
- Articles
- 09 January 2023 at 09:45 UTC
-

- 2/2
7. Initialize, partition and format your new USB key
When you plug this new "USB key" into your computer, it's quite possible that nothing will be displayed the first time.
This is because the SSD is not initialized, partitioned, or formatted by default when you buy a new one.
Unlike an USB key which would already be partitioned and formatted in FAT 32 or exFAT.
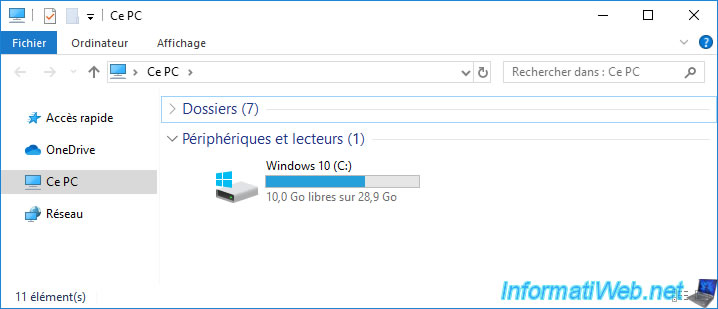
To solve this slight problem, right-click "Manage" on "This PC" (or "Computer" depending on your version of Windows).
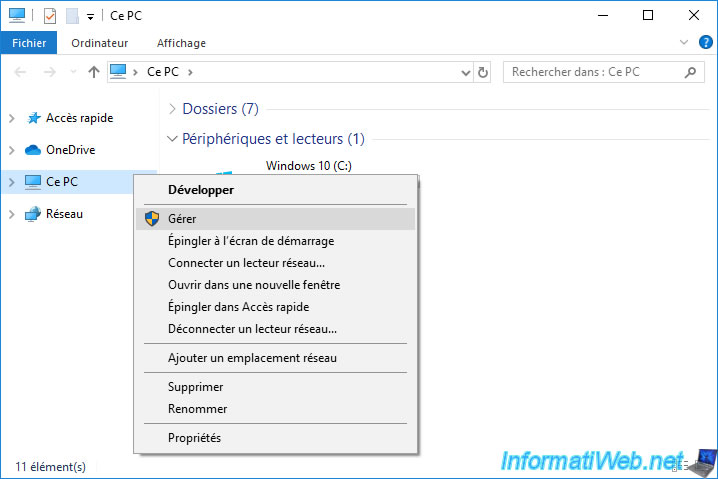
Then, click "Disk Management" in the left column and an "Initialize Disk" window will appear automatically.
Windows will select your new "uninitialized" disk by default and offer you to choose a partition style :
- MBR (Master Boot Record) : allows you to use a standard MBR that is compatible with all versions of Windows, as well as other operating systems and other types of devices.
- GPT (GUID Partition Table) : allows you to boot in UEFI mode on your USB key if you plan to install a recent version of Windows on it (for example) and which also allows you to support disks with a capacity greater than 2 TB (= 2048 GB).
Click OK.
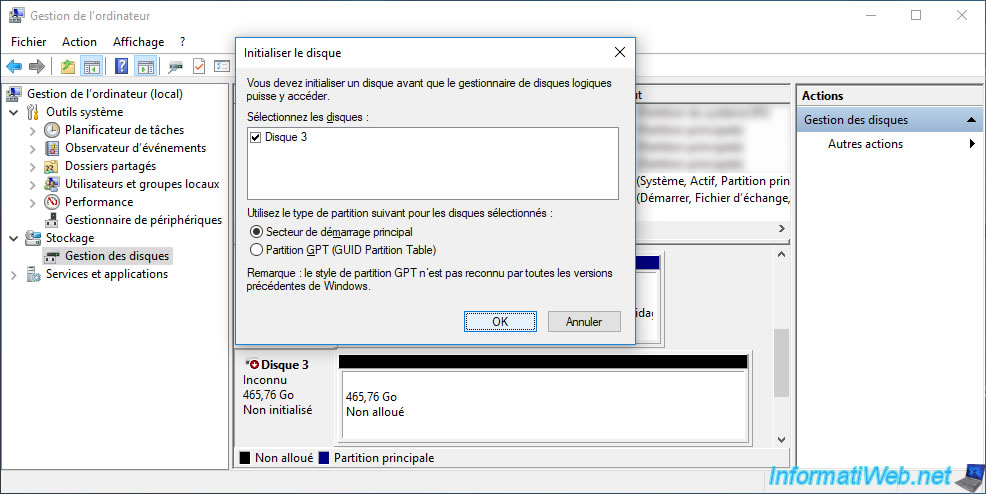
For your USB key to be visible in the file explorer, you must create at least 1 partition (also called "Simple volume" on recent versions of Windows).
To do this, right-click "New Simple Volume" on the unallocated space of your new disk.
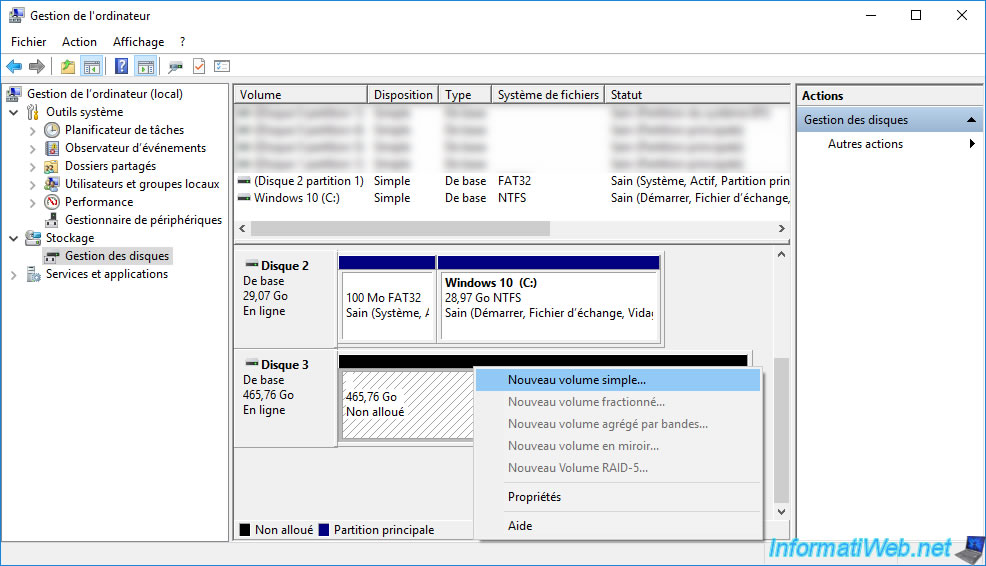
The New Simple Volume Wizard appears.
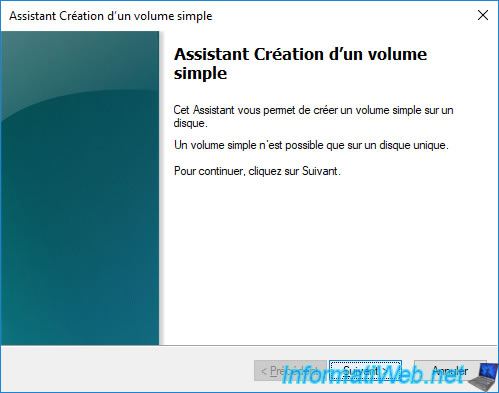
Leave the default size if you want to use all available space on the SSD in your USB 3.0/3.1 enclosure.
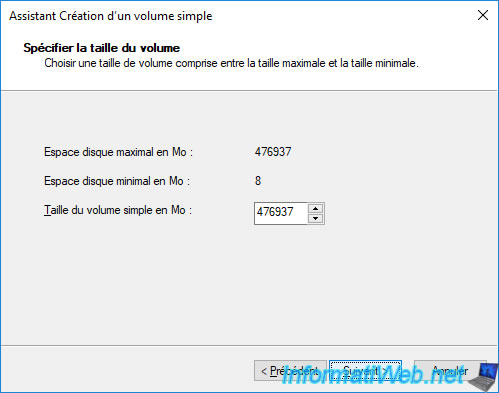
Leave the letter displayed by default and click Next.
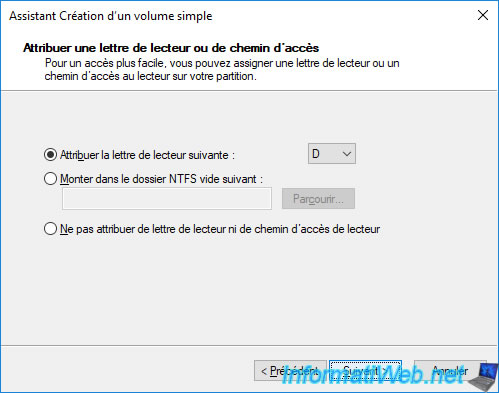
Specify a name for this simple volume (and therefore that of your "USB key" in this case).
For the file system, you can leave the default one.
But, avoid FAT 32 file system otherwise you won't be able to store files larger than 4GB.
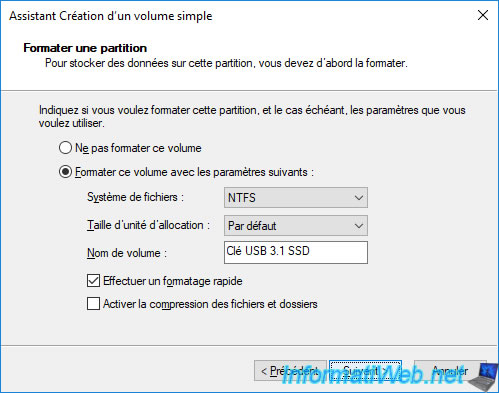
A summary is displayed. Click Finish.
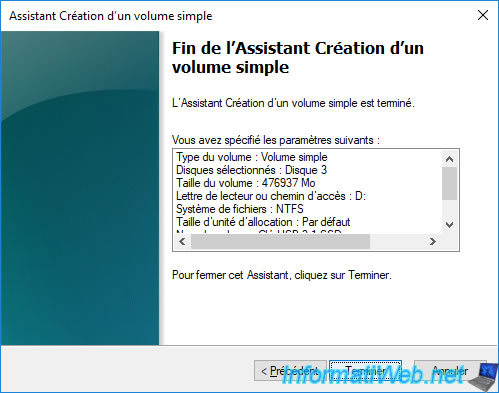
Your disk is now partitioned and formatted.
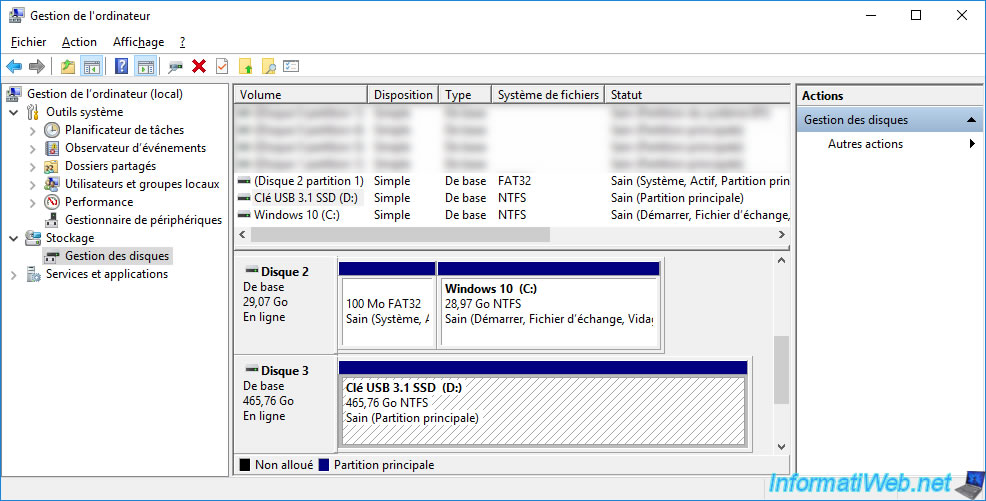
If you go to file explorer, you will see that a new partition is now displayed.
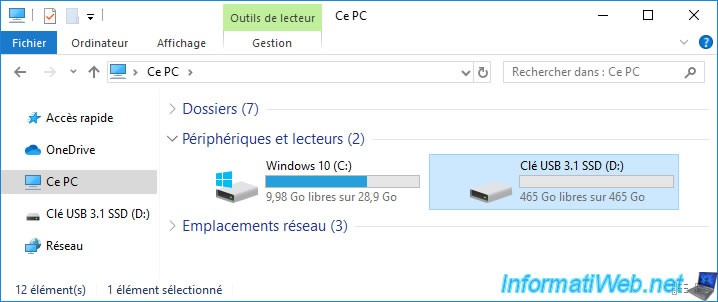
8. Performance comparison with a classic USB 3.0 key
The main advantage of this USB 3.0/3.1 enclosure is to be able to use an USB key whose performance will be clearly better than that of a real USB 3.0/3.1 key.
To begin, we tested the performance of our new "USB key" 3.0/3.1.
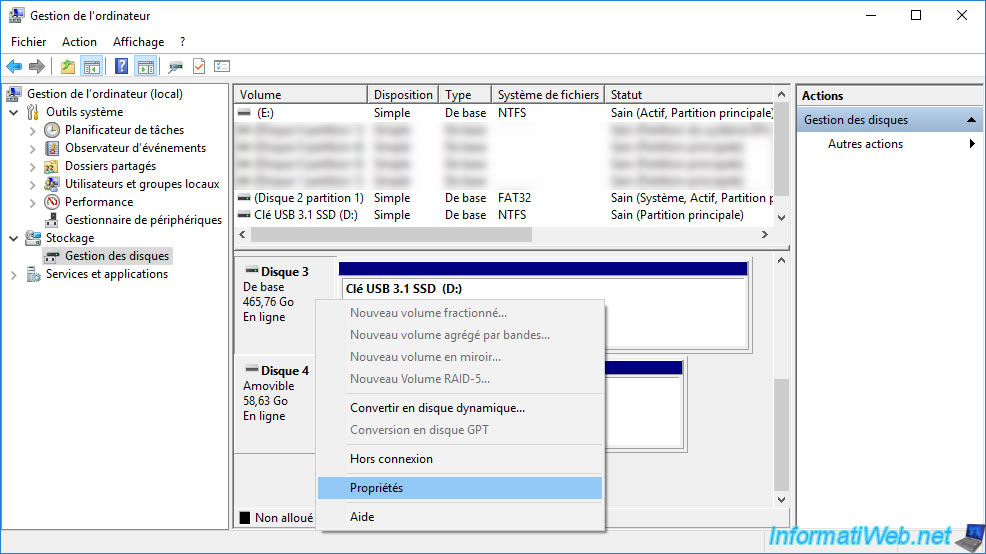
As you can see, in our case, the "D" partition corresponds to the "Samsung SSD 860 EVO" SSD which is in our new USB 3.0/3.1 ICY BOX.
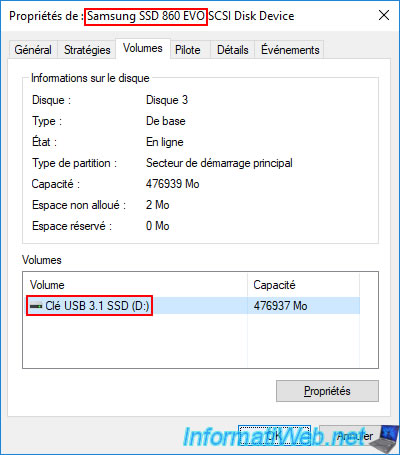
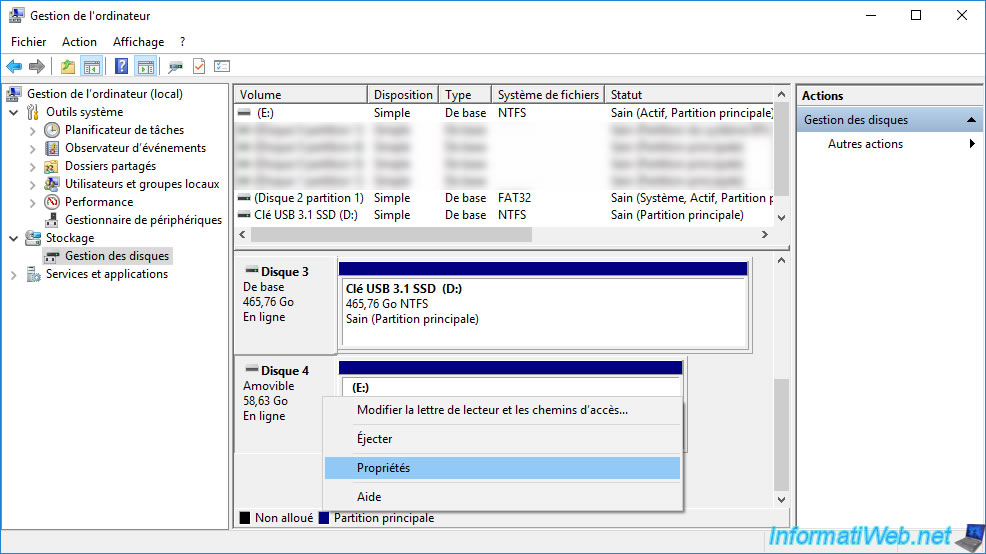
Partition E corresponds to our "Kingston HyperX Savage" USB 3.0 key.
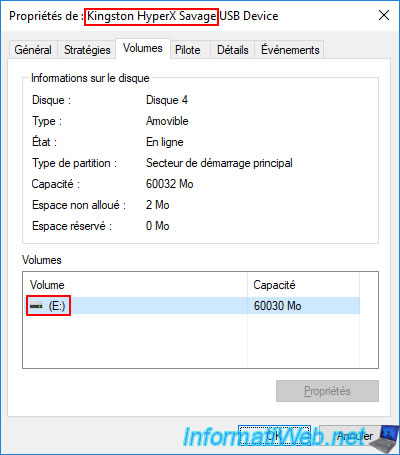
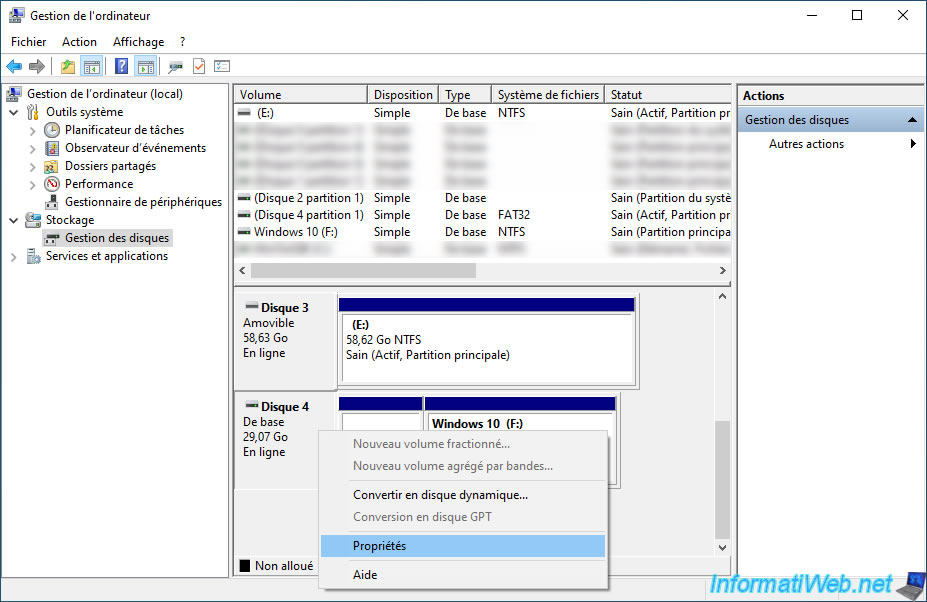
And finally, the "F" partition corresponds to our "Kingston DT Workspace" USB key, which is a high-performance USB key intended for professionals so that they can install a Windows workspace (Windows To Go).
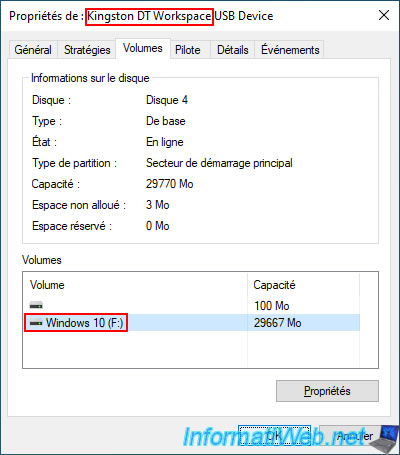
By testing our new USB 3.0/3.1 ICY BOX key in which our "Samsung SSD 860 EVO" is located, here is what CrystalDiskMark shows us once the read / write test is finished.
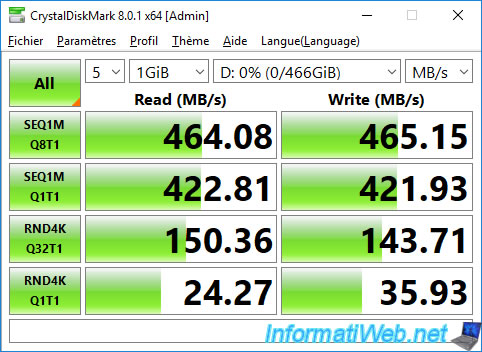
For the "Kingston HyperX Savage" USB 3.0 test, you can see that the Write speed of random data in 4K is almost 0.
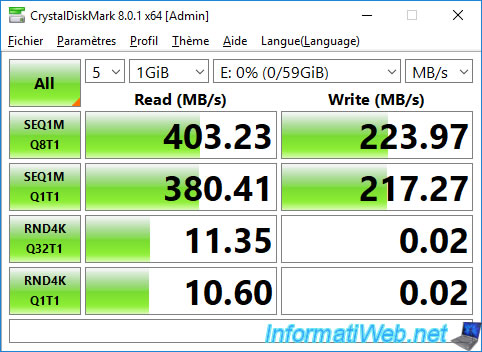
On the other hand, the "Kingston DT Workspace" USB key intended to be used as a Windows workspace does too badly in reading (Read) and writing (Write).
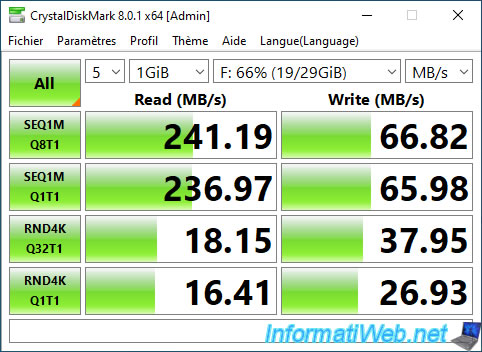
In the end, you can see that the performance is clearly better with our new USB 3.0/3.1 enclosure than with the other 2 types of USB 3.0 keys.
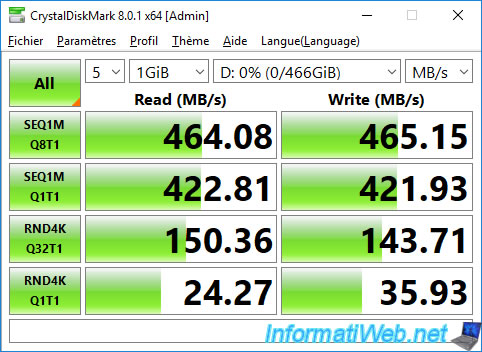
Since USB keys compatible with Windows To Go no longer exist (following the discontinuation of this feature by Microsoft), this type of USB 3.0/3.1 box is therefore a good equivalent (or even better).
9. Eject the USB 3.0/3.1 key
Since the box is connected via USB, you can obviously eject it easily as you would with a real USB key.
Note that Windows 10 recognizes here our USB key under the name "ICY BOX" (the manufacturer of the USB 3.0/3.1 box) instead of the name of the SSD that is there. But, that's a detail.

The message indicating that the device has been ejected appears.
Note in passing that Windows 10 tells us that it was an UAS (USB Attached SCSI) mass storage device.

What you could also see via the device manager when it was plugged into your computer.
This is also why Windows tells you that your SSD is a SCSI device (Samsung SSD 860 EVO SCSI Disk Device) since the storage controller used is "USB Attached SCSI (UAS) Mass Storage Device".
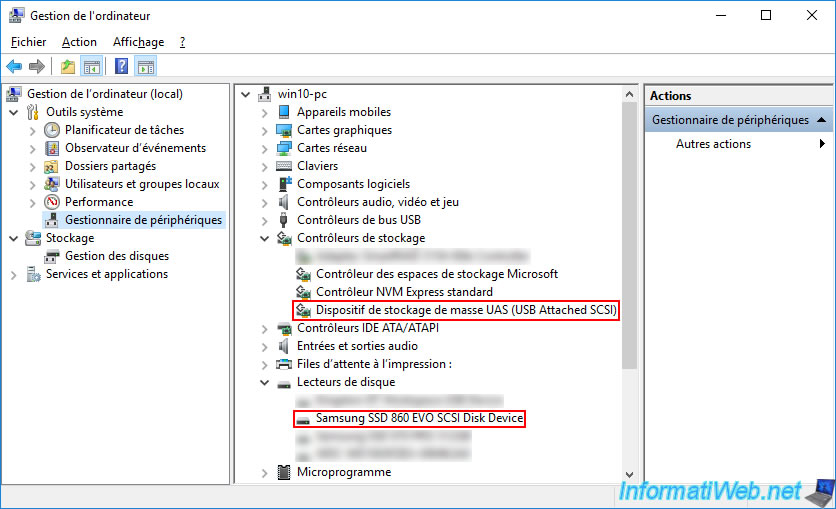
10. Install Windows on this new USB key
Small bonus for those who are fans of Windows workspaces on USB key (Windows To Go / WTG).
Which is obviously our case for the realization of some tutorials.
10.1. Unable to install Windows on USB media (by default)
Although it's an SSD inside the case, the installation wizard will still detect the use of the USB port.
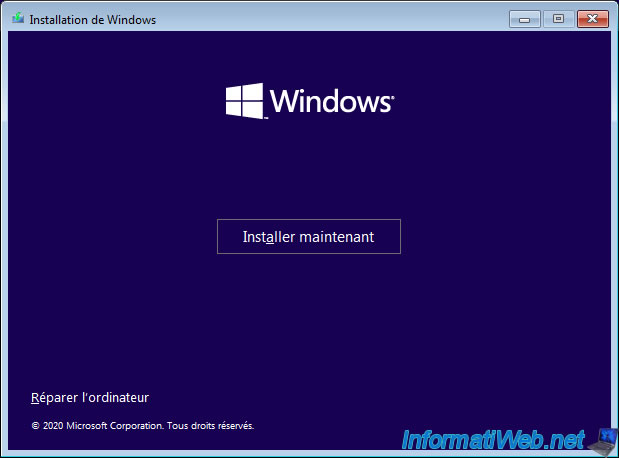
If you select your new USB 3.0/3.1 key from the Windows Setup Wizard, you will see a warning : Windows can't be installed on drive 1, partition 2. (Show details).
If you click on it, another warning will appear :
Plain Text
Windows can't be installed to this disk. Setup does not support configuration of or installation on disks connected through a USB or IEEE 1394 port.
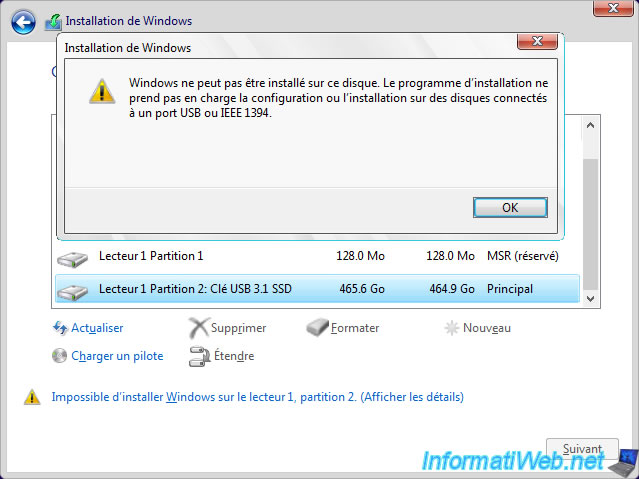
10.2. Install Windows on the USB 3.0/3.1 key using WinToUSB
If you want to install Windows on your new USB 3.0/3.1, the solution is very simple.
You must use WinToUSB as we explained in detail in previous tutorials.
Select the installation DVD or ISO file of the version of Windows you want to install on it.
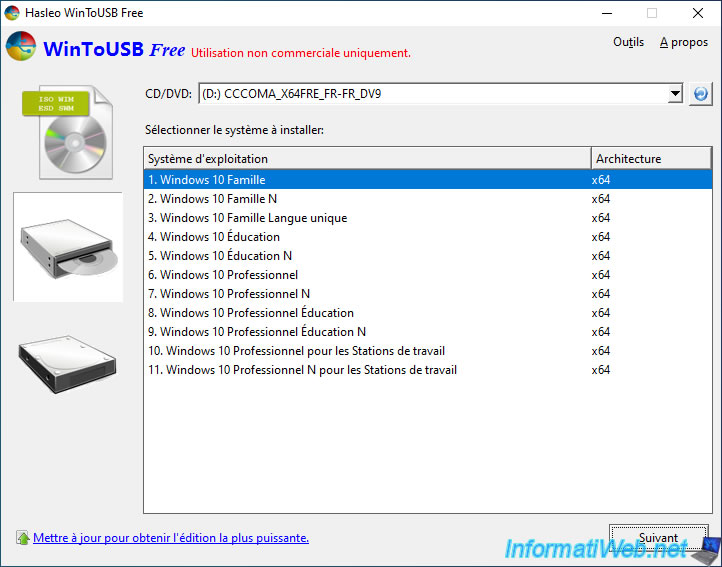
Select the name of the SSD that is in your USB key and choose the type of partition table to use.
MBR to maximize compatibility or GPT to benefit from Secure Boot.
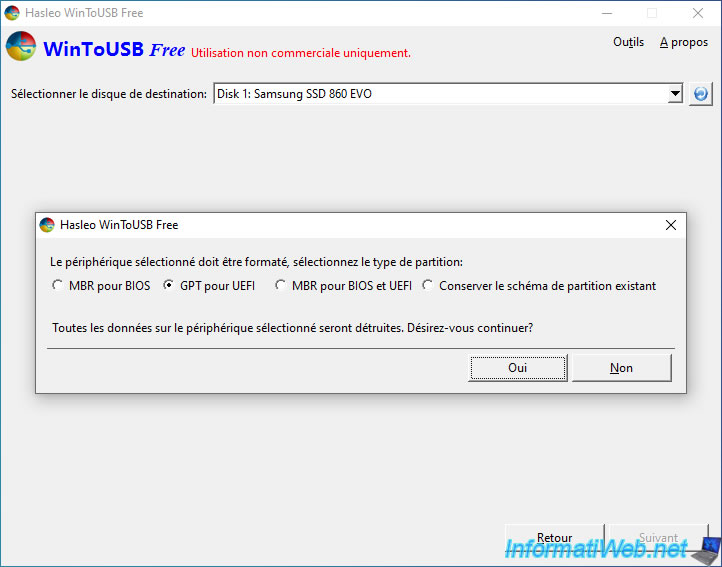
Wait during the 1st phase of Windows installation on your new USB key.
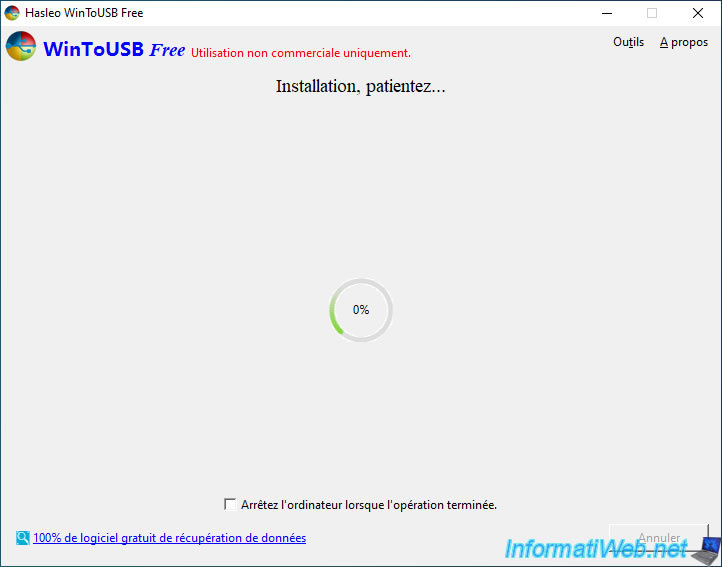
Configure your computer's BIOS to boot on your new USB 3.0/3.1 key.
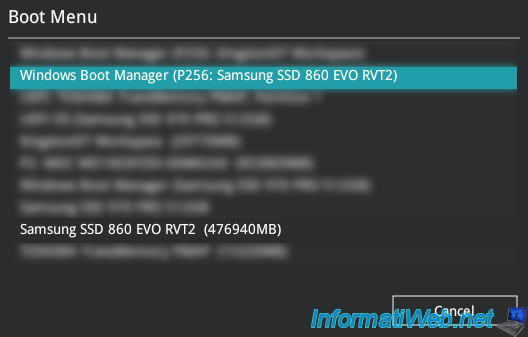
Your computer starts on your new USB key.
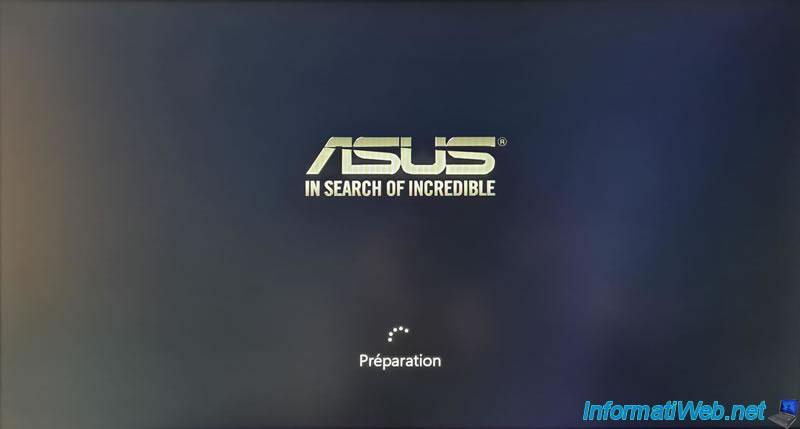
Then the post-installation steps for your version of Windows appear.
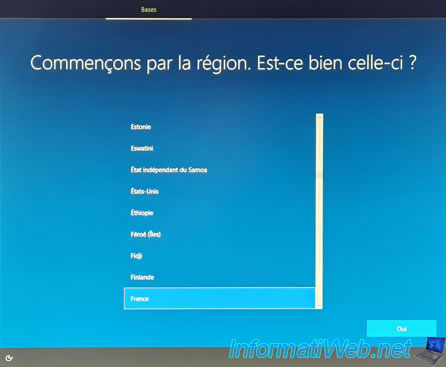
Once Windows setup is complete, open File Explorer and right-click "Manage" on "This PC" (or "Computer").
Then, click on "Disk Management" and you will see that Windows is installed on your new USB key.
The name of the partition where Windows is installed is automatically set to "WinToUSB" by the program of the same name.
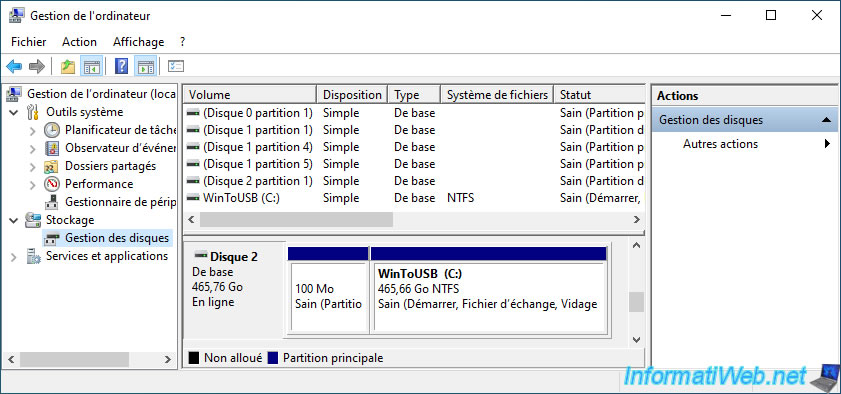
If we right-click "Properties" on it, we see that Windows is installed on the "Samsung SSD 860 EVO" SSD which is in our USB 3.0/3.1 box.
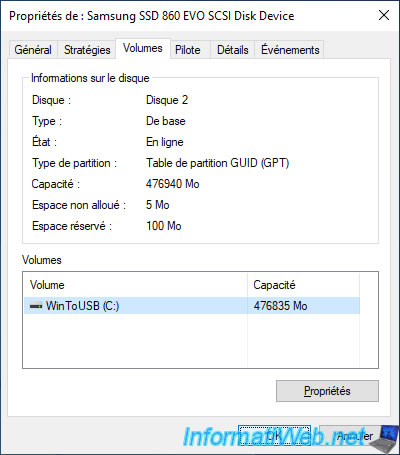
Share this tutorial
To see also
-

Articles 11/18/2024
Connect a SATA/IDE hard drive to USB 3.0 (Nedis adapter)
-

Articles 7/11/2014
How to partition a hard drive ?
-

Articles 9/23/2024
Intel NUC Skull Canyon - Install Windows 11
-

Articles 2/12/2013
Why not install several AV simultaneously
No comment