- Articles
- Intel NUC
- 16 September 2024 at 07:41 UTC
-

- 1/2
When you try to install Windows 10 on your Intel NUC Skull Canyon (NUC6i7KYK), you notice that the drivers provided by Intel are not sufficient.
Indeed, an unknown device will remain at the end and will require an additional driver which you will see in this tutorial.
- Download Windows 10 drivers for your Intel NUC
- Install the drivers for Windows 10 of your Intel NUC
- Driver missing on Windows 10 for the Intel NUC Skull Canyon (NUC6i7KYK)
- Download Nuvoton SIO CIR missing driver from third party site
- Download missing Nuvoton SIO CIR driver from Microsoft server (via Windows Update)
- Download missing Nuvoton SIO CIR driver from Microsoft Update Catalog
1. Download Windows 10 drivers for your Intel NUC
To get started, download the drivers for your Intel NUC Skull Canyon (NUC6i7KYK) for Windows 10 from the Intel site.
Click the "View Details" button for each driver.
Note: download all the drivers offered, except these:
- Thunderbolt 3 Firmware Update Tool for NUC6i7KYK
- Intel VCUST Tool
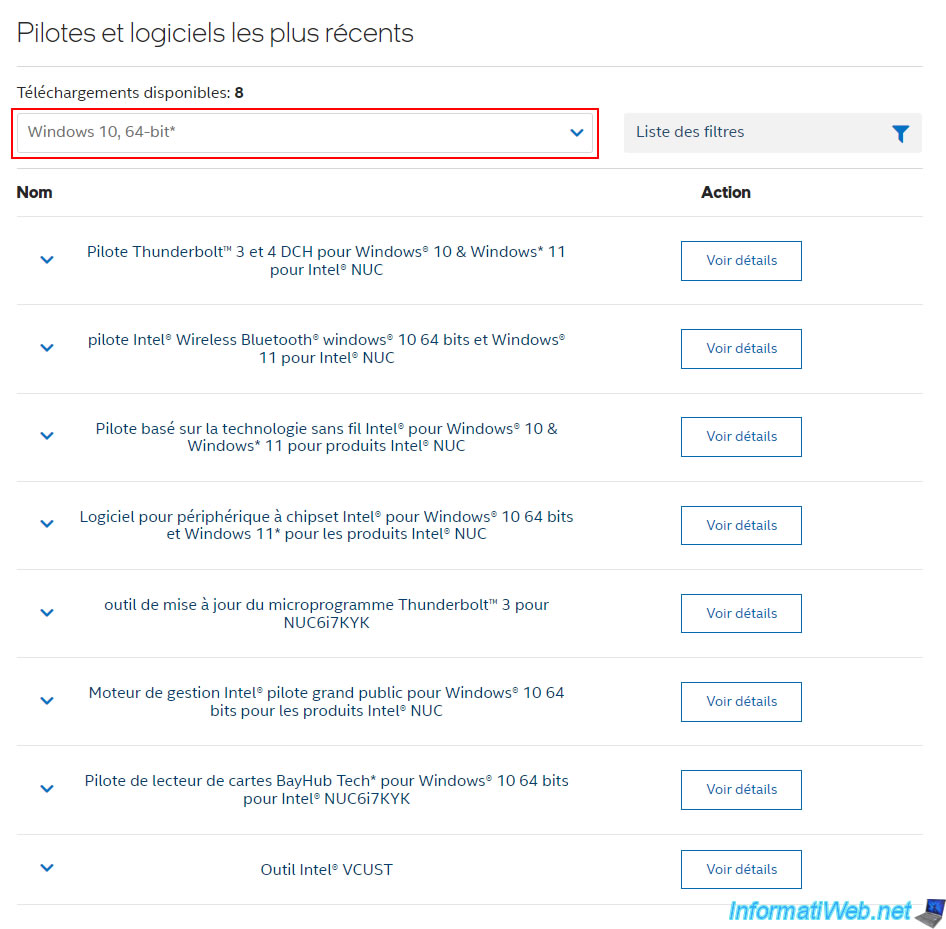
Download each driver by clicking the blue "Download..." button.
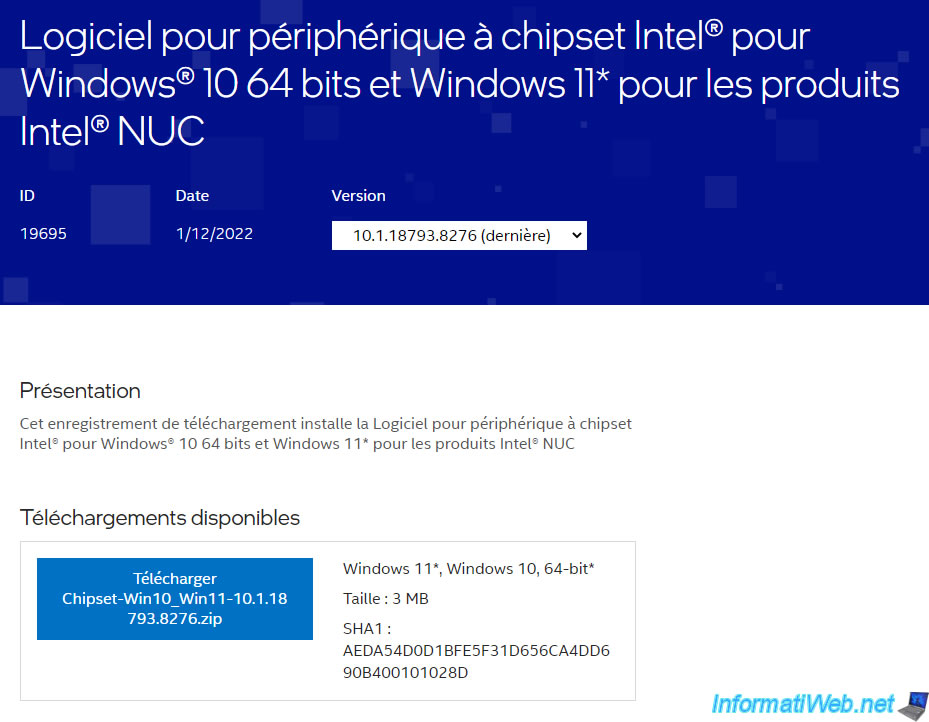
Once the drivers are downloaded, you will have this.
Note: the "Thunderbolt FW Update ..." file will not be used.
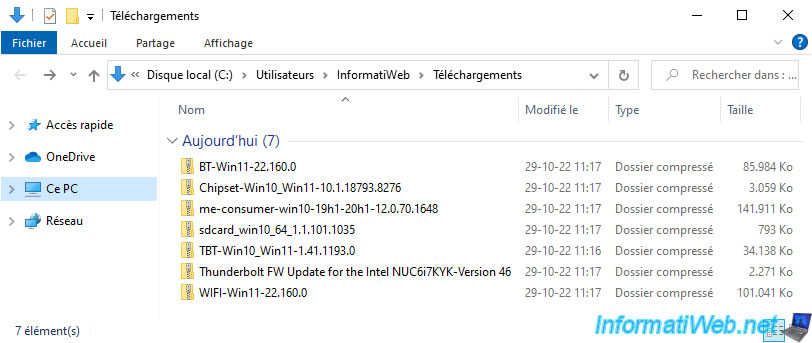
2. Install the drivers for Windows 10 of your Intel NUC
To install the drivers for your Intel NUC, start by installing the Chipset.
Unzip the downloaded "Chipset-Win10_Win11-....zip" file and launch the "SetupChipset.exe" file found there.
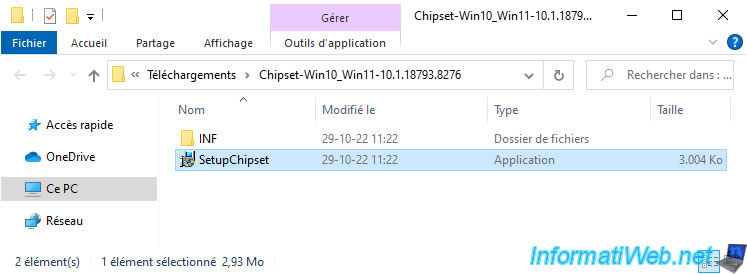
The "Intel Chipset Device Software" program appears.
Just click Next.

At the end of the installation of this chipset, click on: Restart now.

Small peculiarity, for the card reader driver, you will see that there is no installer provided.
To install this driver, simply right-click "Install" on the configuration file, whose format is ".inf".
Note: the driver is the ".sys" file, but Windows needs the ".inf" configuration file to install it.
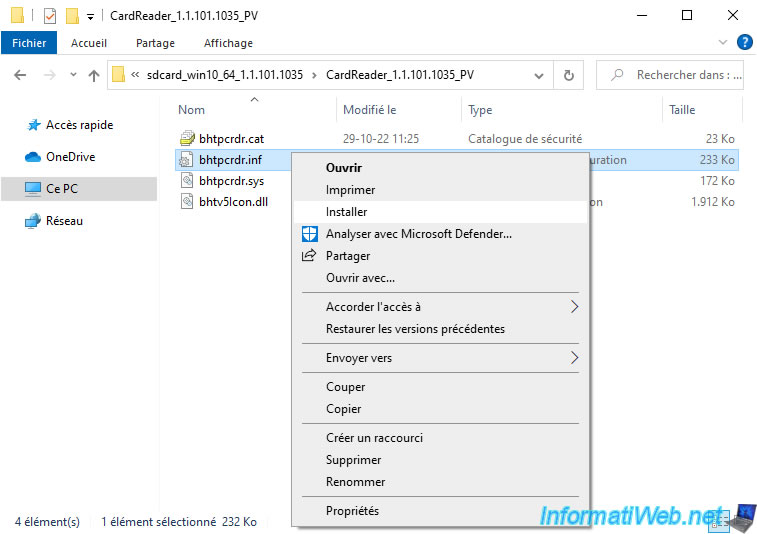
If a security warning appears, uncheck the "Always ask before opening this file" box and click Open.
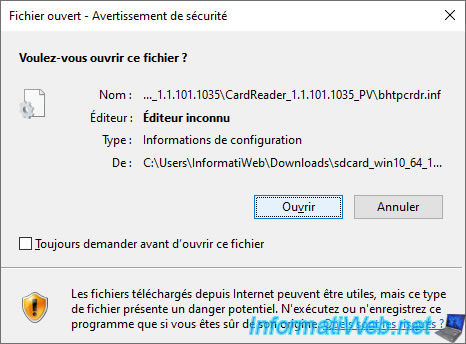
The message "The operation was successful" will appear.
Which means that the affected driver has been installed.
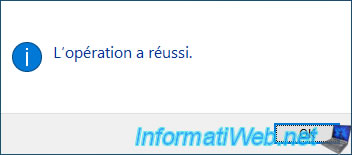
Once the drivers provided by Intel are installed, right-click "Manage" on "This PC".
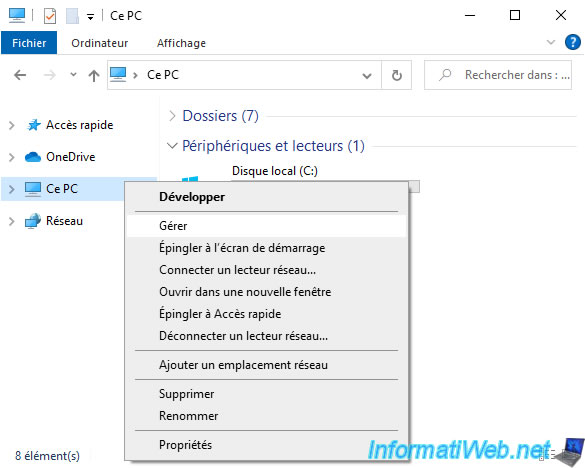
In the "Computer Management" console that appears, go to "Device Manager".
As you can see, despite having installed all the drivers provided by Intel, there is still an unknown device.
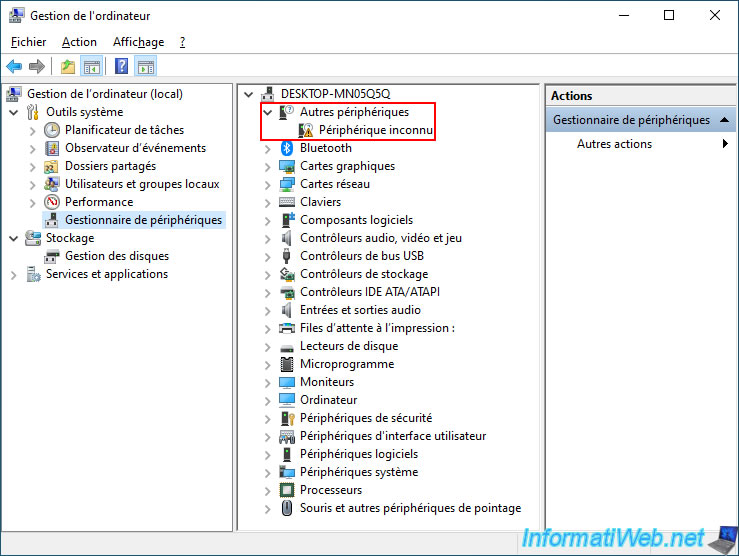
3. Driver missing on Windows 10 for the Intel NUC Skull Canyon (NUC6i7KYK)
If you double click on this unknown device, you will see that Windows tells you that "The drivers for this device are not installed. (Code 28)".
Additionally, you will see that the location of this device is: "on Intel(R) 100 Series/C230 Series Chipset Family LPC Controller (HM170) - A14E".
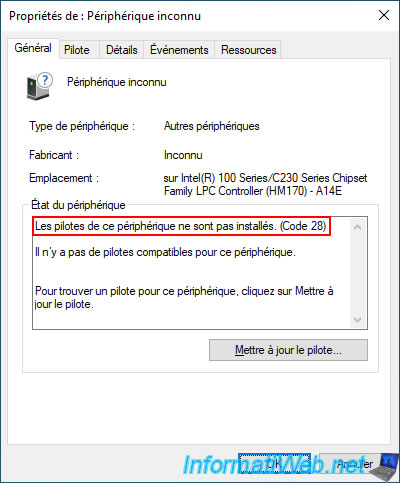
If you go to the "Details" tab of this unknown device and select the "Hardware Ids" property, you will see this identifier appear: ACPI\VEN_NTN&DEV_0530.
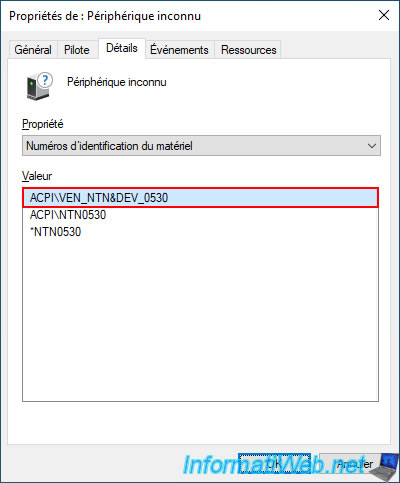
On the Intel site, there is a page "Identify Devices with Errors in Device Manager for the Intel® NUC" where it says that this device "VEN_NTN&DEV_0530" is for Nuvoton SIO CIR device driver.
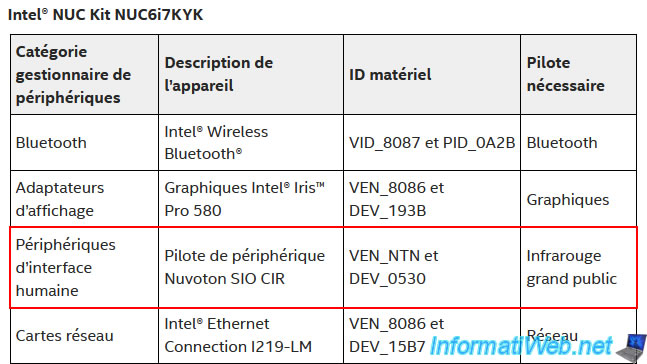
4. Download Nuvoton SIO CIR missing driver from third party site
The first possibility to install the missing driver is to download the "Nuvoton SIO CIR W836x7HG 2.11.1009 WHQL" driver from the well-known site "touslesdrivers.com".
Note: the advantage is that you can keep the downloaded file to reinstall it later if you wish, even if it were to disappear from the Internet.
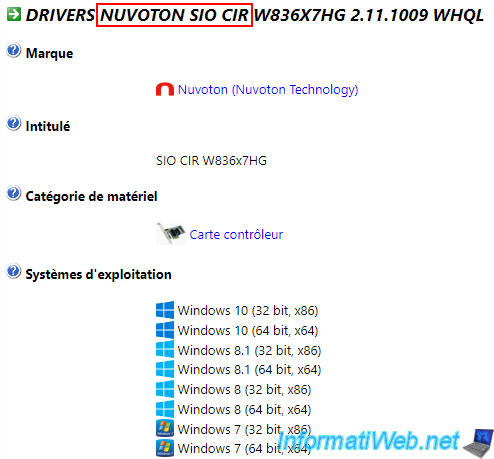
In the "Download" section of this page, click on the diskette to download this driver.
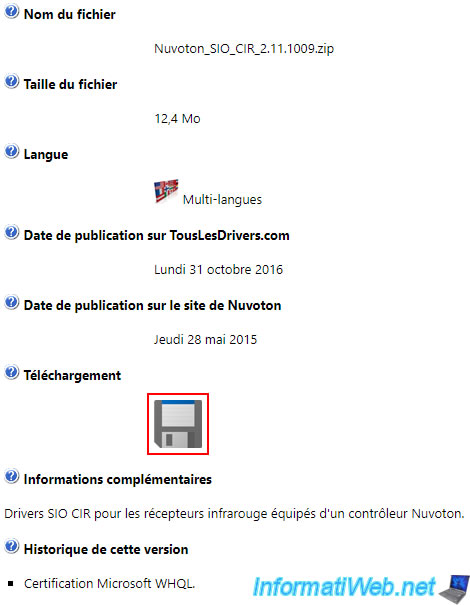
Unzip the downloaded file and launch the "setup.exe" file found there.
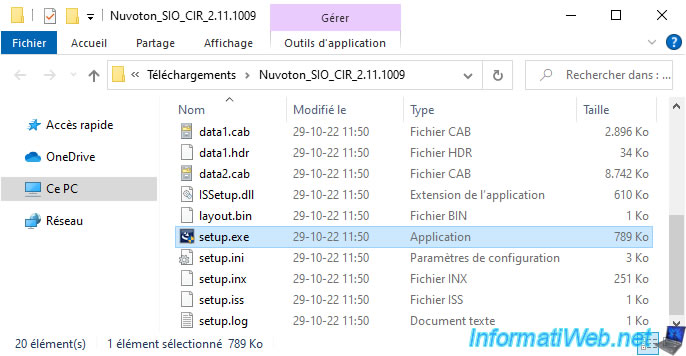
Select your language and click Next.
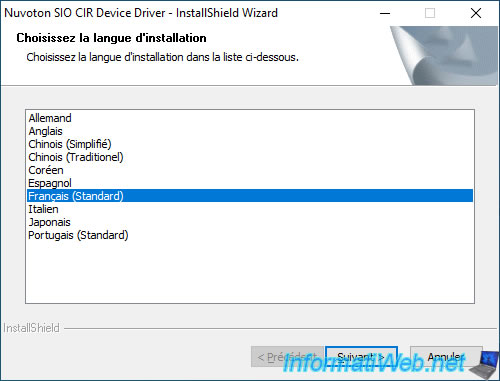
Click Next.
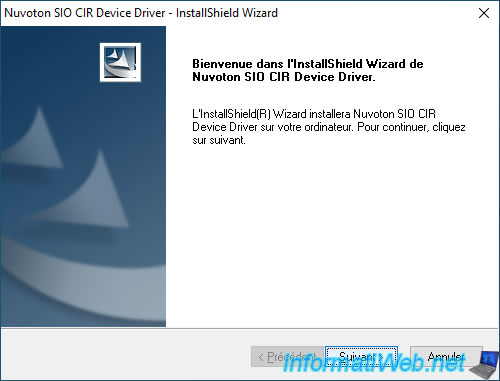
Wait while installing the device: Nuvoton SIO CIR Device Driver.
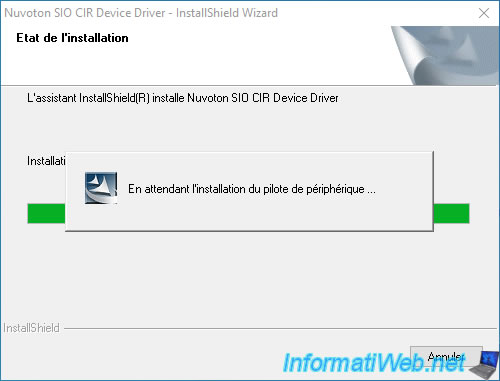
Click Finish.
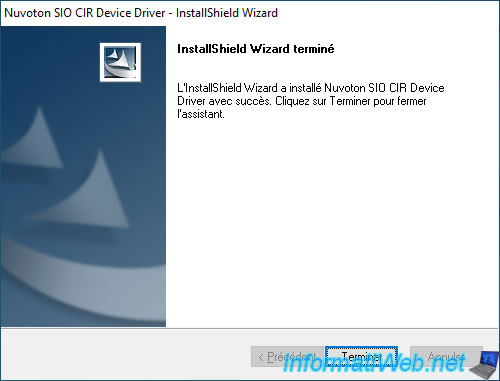
In the device manager, you will see that a new device "Nuvoton SIO CIR Device Driver" has appeared in the "Human Interface Devices" section (as shown on Intel's site).
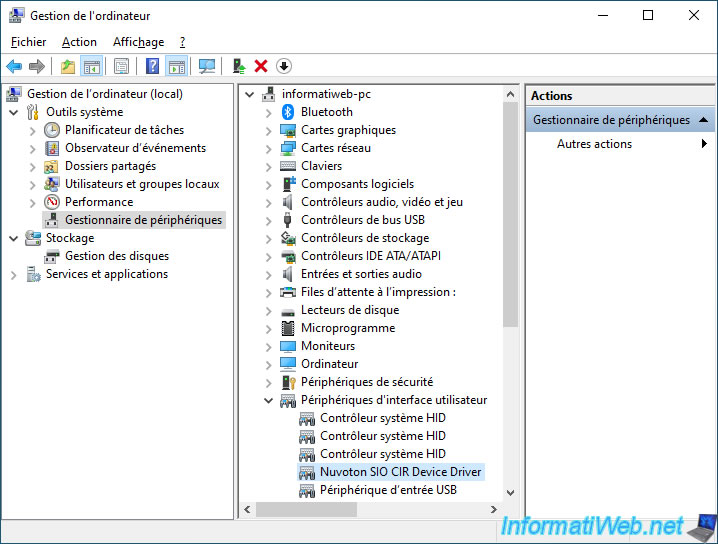
If you double click on this device, you will see that the location is the same as the unknown device that was recognized earlier.
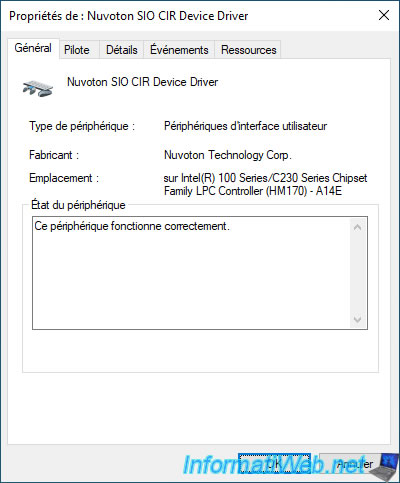
If you go to the "Details" tab and select "Hardware Ids", you will see that it is indeed the same identifier: ACPI\VEN_NTN&DEV_0530.
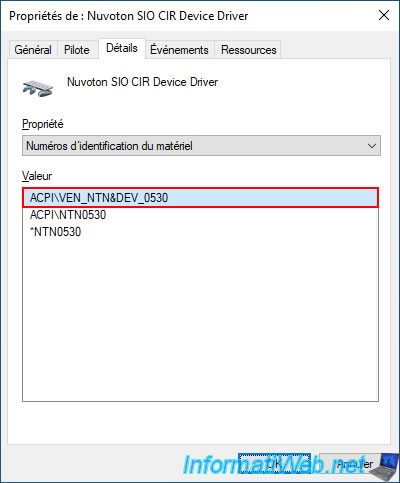
Share this tutorial
To see also
-

BIOS 6/10/2018
Flash the BIOS of your Intel NUC Skull Canyon
-

Articles 3/27/2017
Intel NUC Skull Canyon - Install Windows 7 (with USB 3.0)
-

Articles 3/14/2017
Intel NUC Skull Canyon - Mounting
-

Articles 3/7/2017
Intel NUC Skull Canyon - Unboxing

You must be logged in to post a comment