Install Windows 11 on the Intel NUC Skull Canyon (NUC6i7KYK)
- Articles
- Intel NUC
- 23 September 2024 at 13:10 UTC
-

- 2/2
5. Driver missing on Windows 11 for the Intel NUC Skull Canyon (NUC6i7KYK)
If you double click on the unknown device detected by Windows 11, you will see this appear: The drivers for this device are not installed (Code 28).
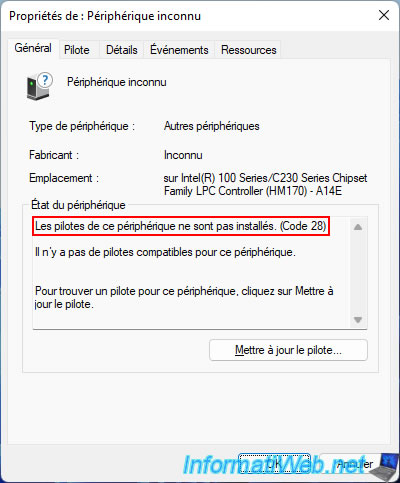
If you go to the "Details" tab and select the "Hardware Ids" property, you will see this identifier appear: ACPI\VEN_NTN&DEV_0530.
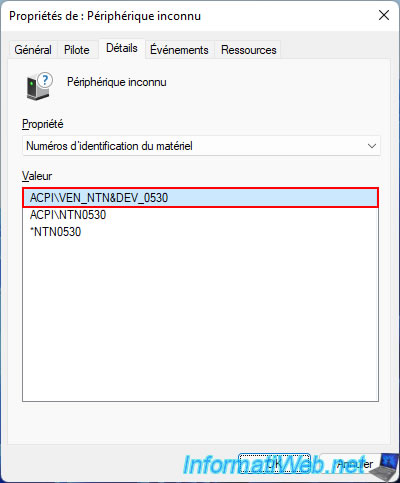
If you look on the "Identify Devices with Errors in Device Manager for the Intel® NUC" page on Intel's official website, you will see that this identifier corresponds to the infrared driver: Nuvoton SIO CIR Device Driver.
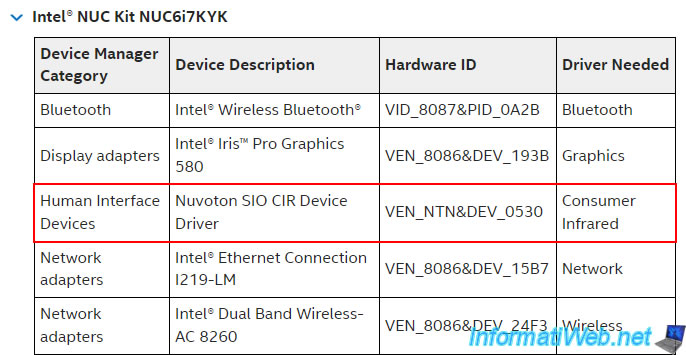
6. Download missing Nuvoton SIO CIR driver from Microsoft server (via Windows Update)
On Windows 11, open the start menu and click on the "Settings" icon.
Next, go to the "Windows Update" section, then scroll down to click on the "Advanced options" button.
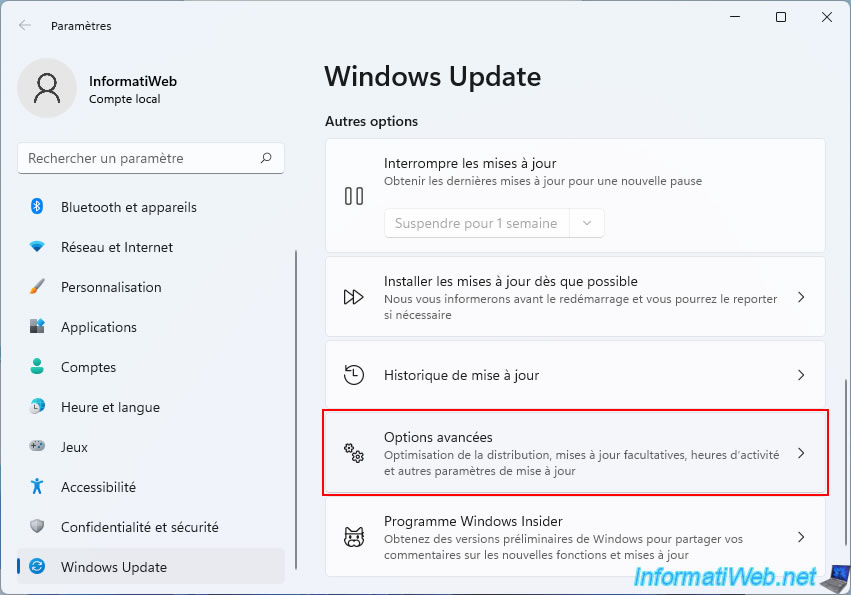
In the advanced options of Windows Update, click on: Optional updates.
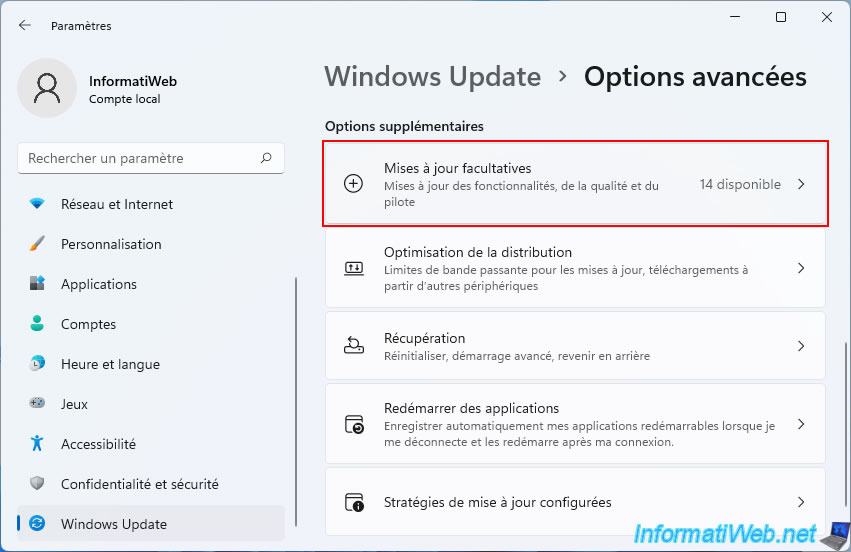
In the optional updates, you will find a section "Driver updates" where in particular the driver "Nuvoton Technology Corp. - Other hardware - Nuvoton SIO CIR Device Driver" is located.
Note: if these driver updates do not appear, force the search for updates in the "Windows Update" section.
Then these will appear.
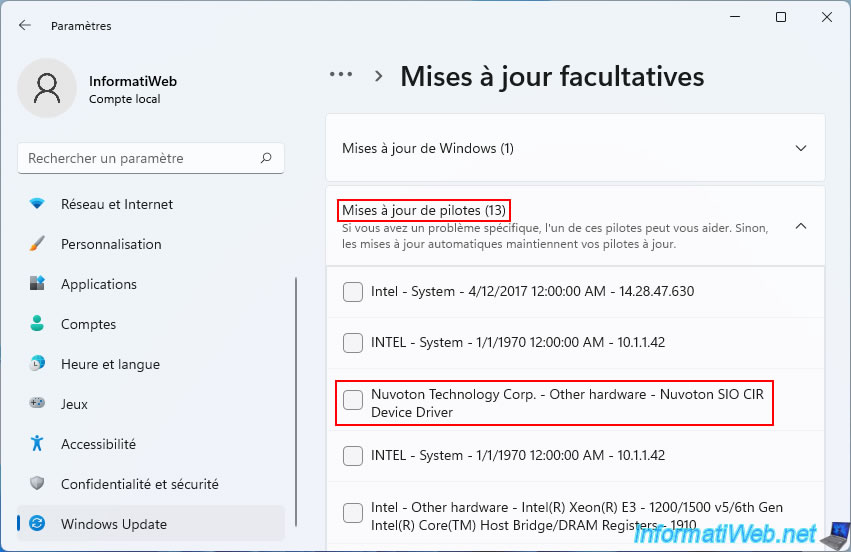
Check at least this driver update and click: Download and install.
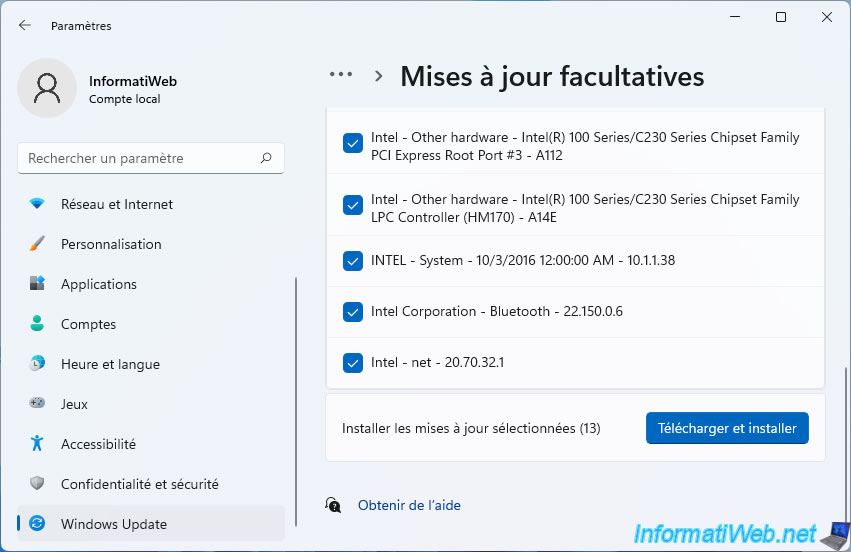
The driver will be automatically downloaded and installed by Windows Update.
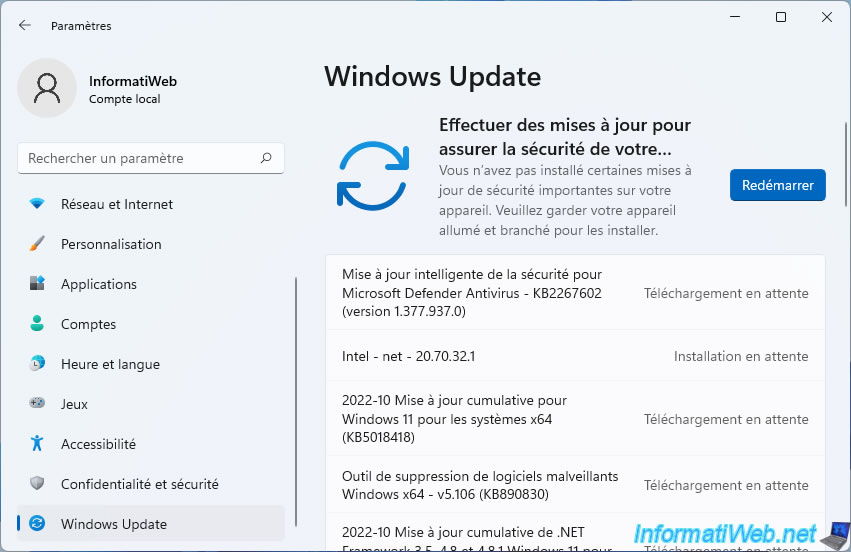
Once the driver is downloaded and installed, click Restart.
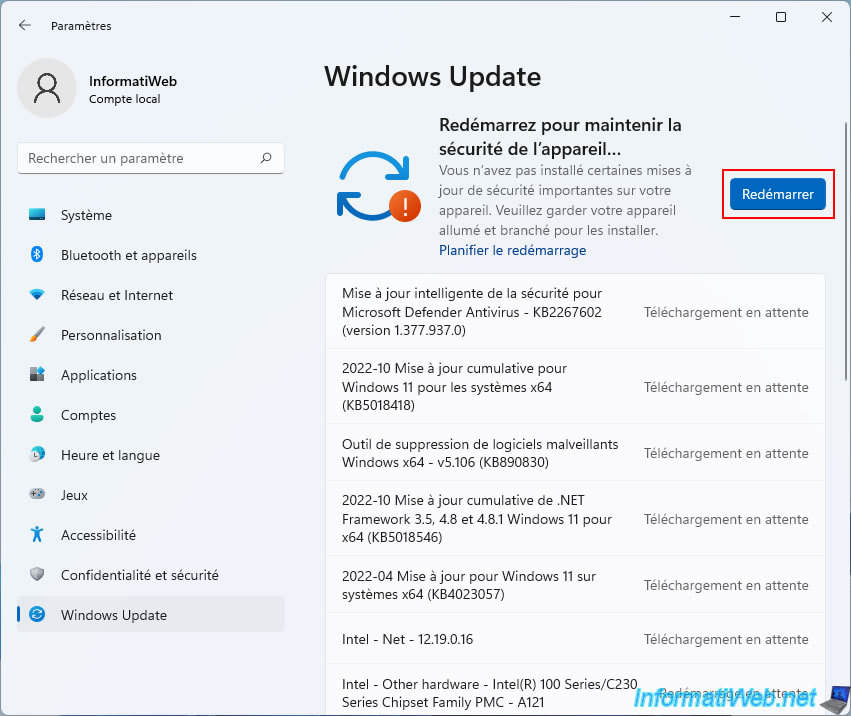
Open the "Computer Management" console again and go to the "Device Manager" section.
As you can see, a new user interface device "Nuvoton SIO CIR Device Driver" has appeared.
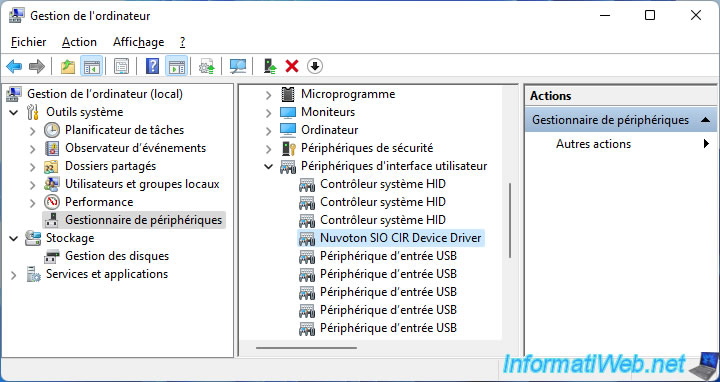
If you double-click on this Nuvoton device and return to the "Details" tab, you may notice that the identifier corresponds to the previously detected unknown device.
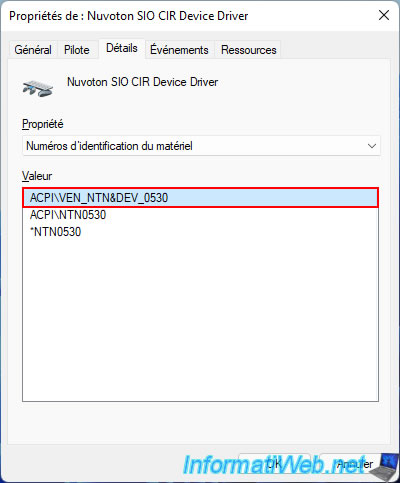
This tutorial was made under Windows 11 v21H2.
But, it also works with Windows 11 version 22H2.
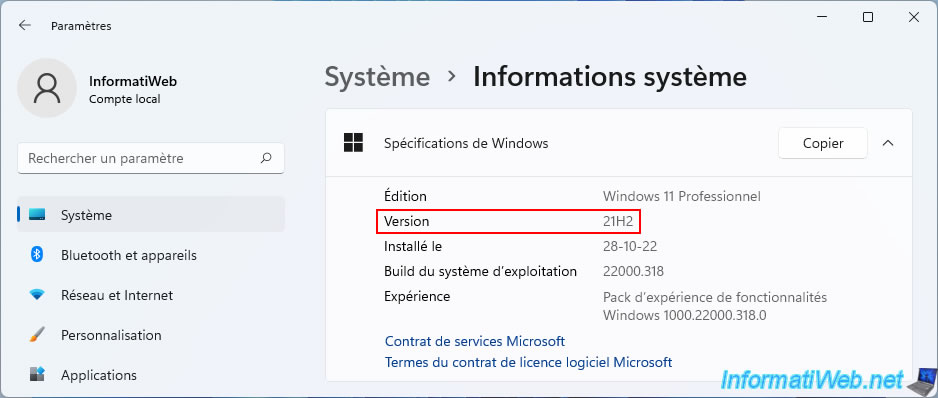
7. Download missing Nuvoton SIO CIR driver from Microsoft Update Catalog
Go to "Microsoft Update Catalog" and search for: Nuvoton SIO CIR.
As you can see, Microsoft has drivers for this device for different versions of Windows (including "Windows 10 and later").
The "Nuvoton SIO CIR" driver appears twice in the same category, because Microsoft provides a driver for the 64-bit architecture (x64) and another for the 32-bit architecture (x86).
To find out which driver to download, click on its name.
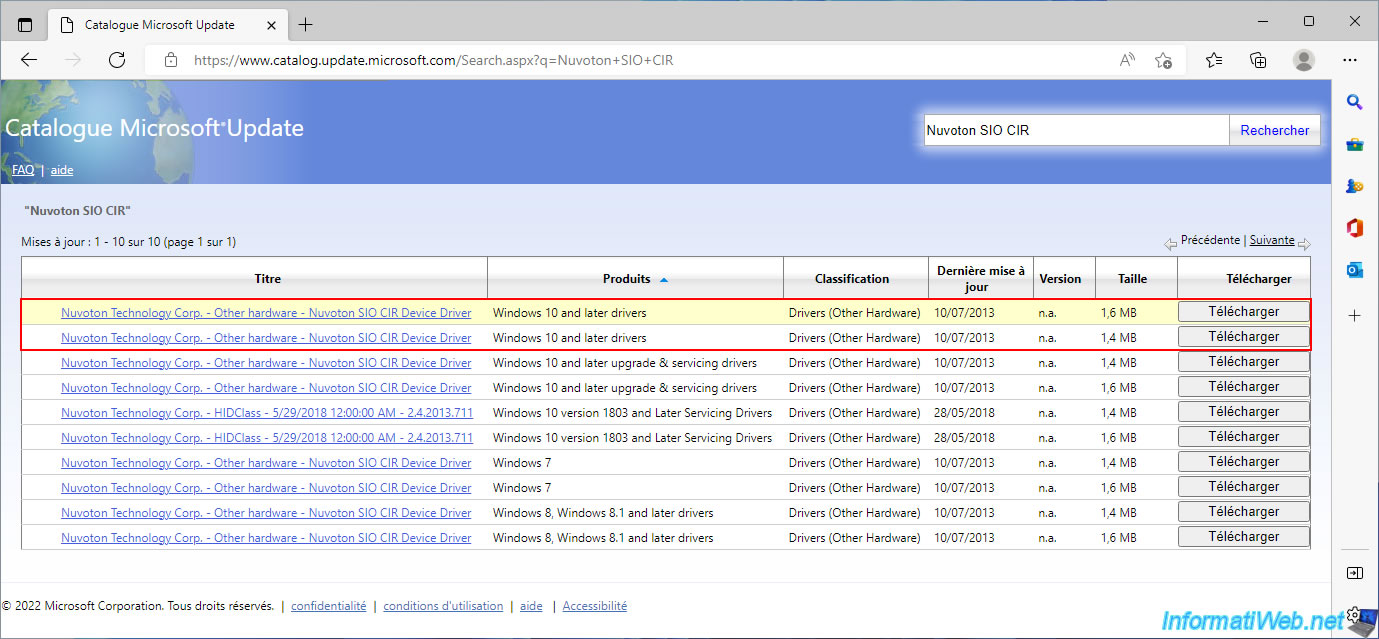
Then, look for which architecture this driver is intended for:
- AMD64 = 64-bit (x64)
- X86 = 32-bit (x86)
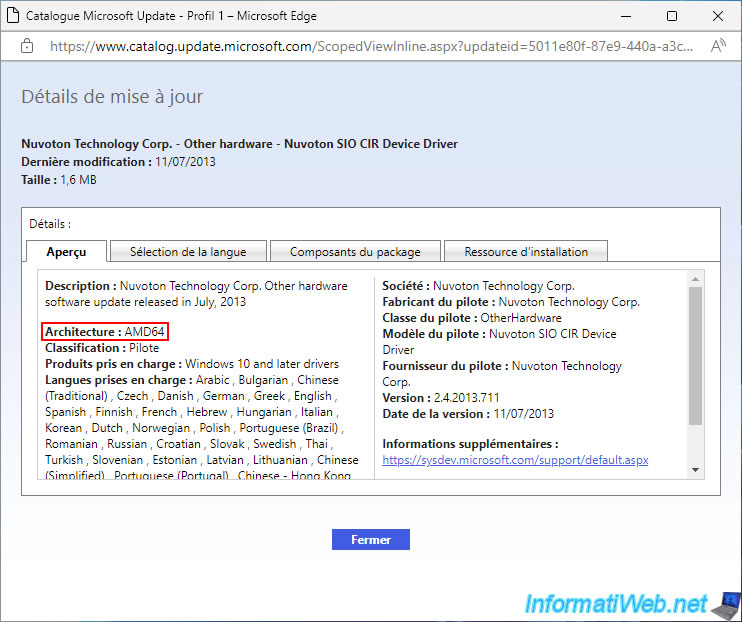
Then, click on the "Download" button of the desired driver in the table.
In the small window that appears, click on the download link for the proposed ".cab" file.
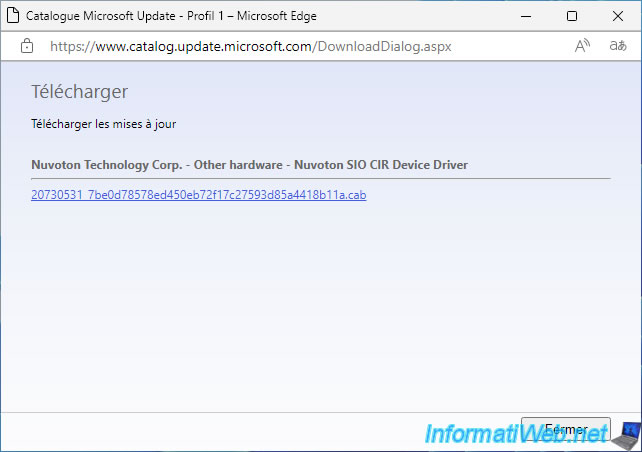
The file has been downloaded.
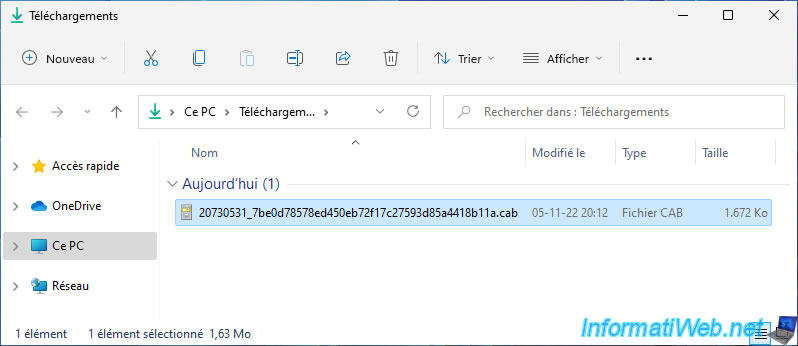
To extract the contents of the ".cab" file, double click on it to go inside, then select its contents and right click "Extract".
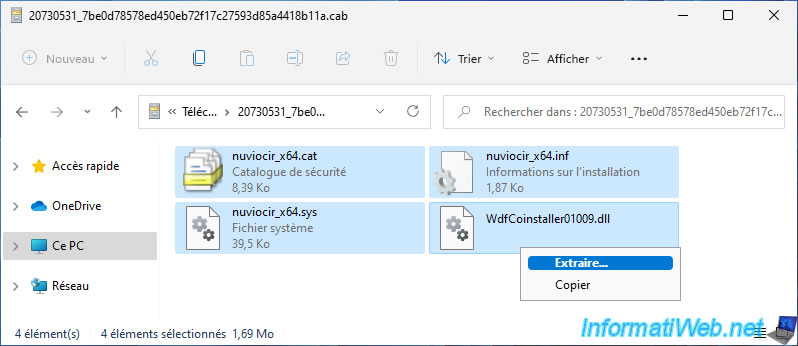
In the "Select a destination" window that appears, select the desired folder, then create a folder in which you will unzip the driver files.
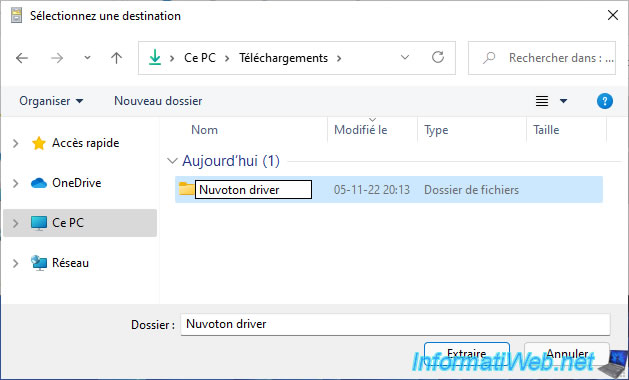
Once inside this file, click on: Extract.
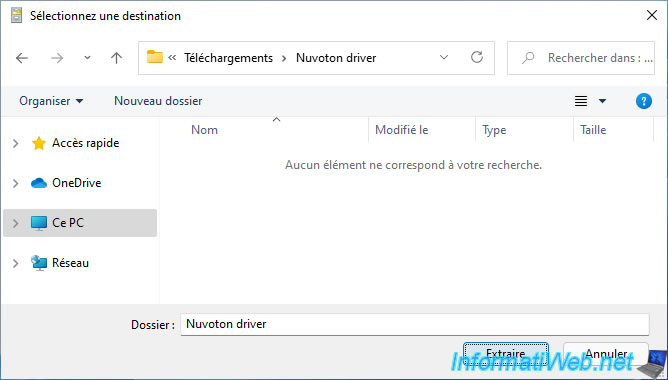
Now, in File Explorer, right click on "This PC" and click: Show more options -> Manage.
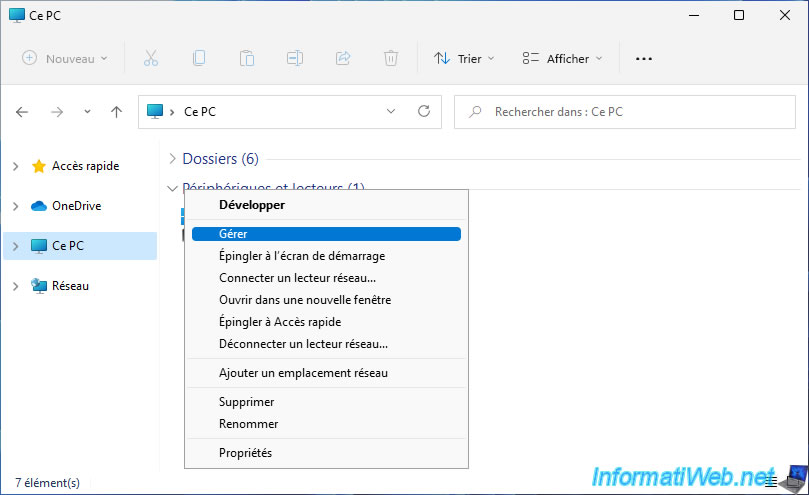
In the "Computer Management" console that opens, go to "Device Manager".
Then, right click "Update driver" on the "Unknown device".
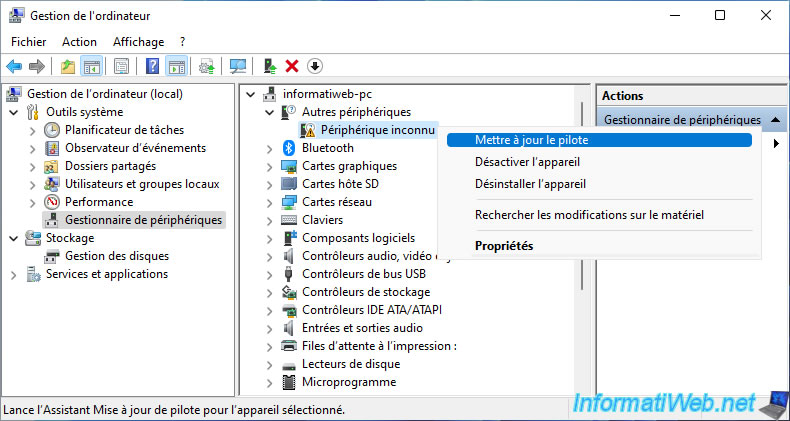
Click: Browse my computer for drivers.
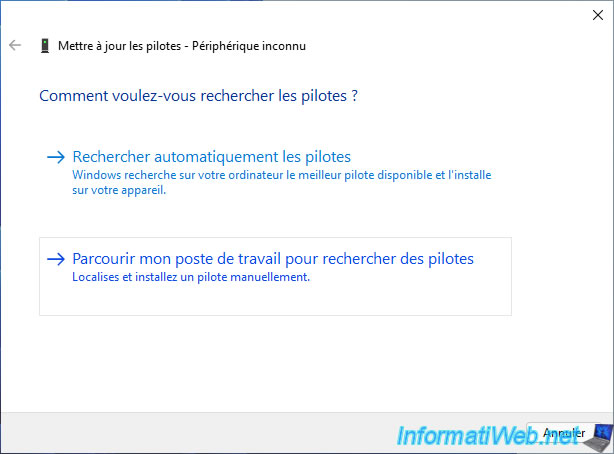
Click on the button: Browse.
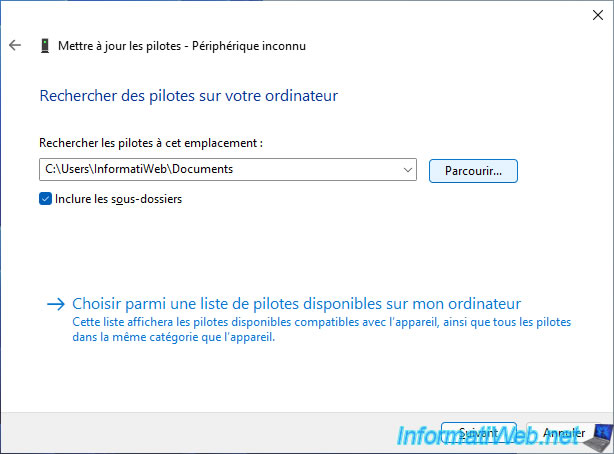
Select the folder where you extracted the driver files downloaded earlier and click OK.
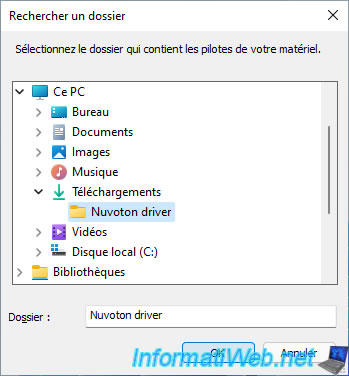
Once the folder is selected, click Next.
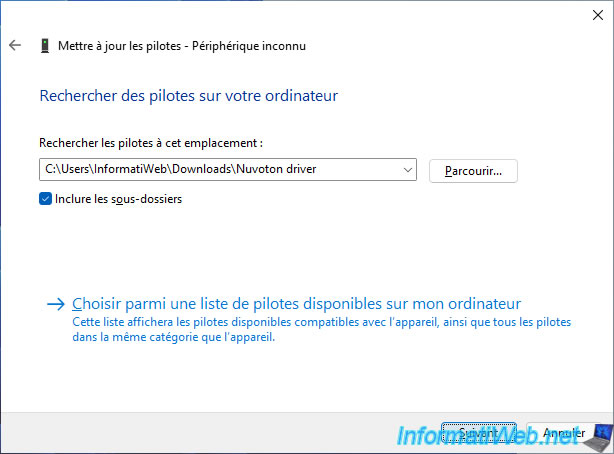
Wait while the driver installs quickly.
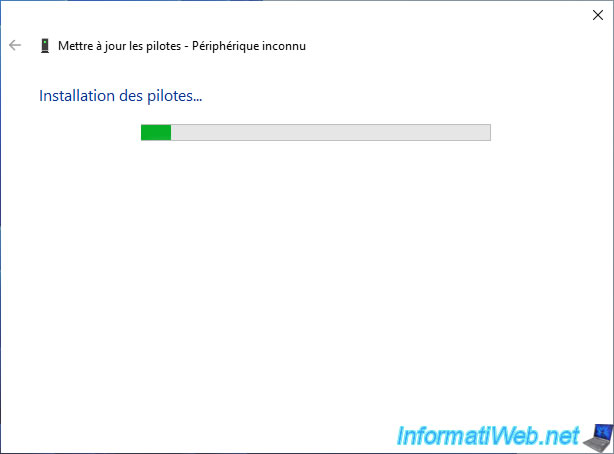
As expected, Windows has successfully installed the driver for your Nuvoton SIO CIR Device Driver.
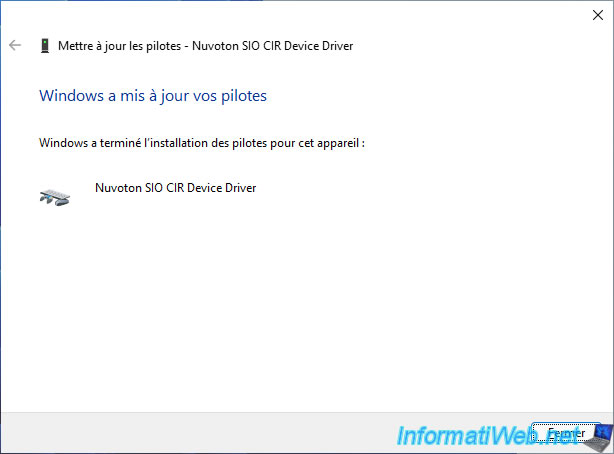
As expected, the "Nuvoton SIO CIR Device Driver" device is now recognized by Windows 11.
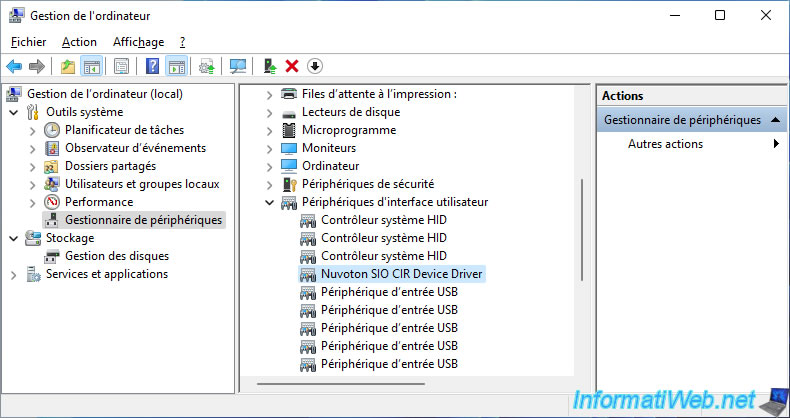
As expected, the ID matches that of the previously detected unknown device.
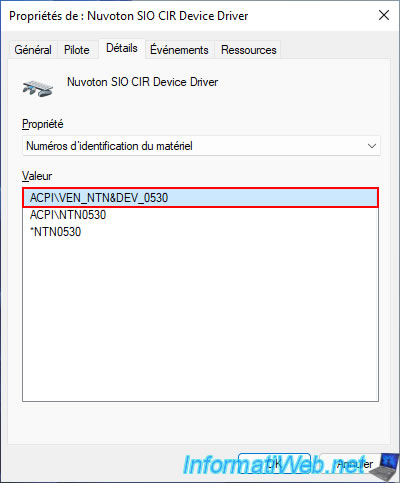
Share this tutorial
To see also
-

BIOS 6/10/2018
Flash the BIOS of your Intel NUC Skull Canyon
-

Articles 9/16/2024
Intel NUC Skull Canyon - Install Windows 10
-

Articles 3/27/2017
Intel NUC Skull Canyon - Install Windows 7 (with USB 3.0)
-

Articles 3/14/2017
Intel NUC Skull Canyon - Mounting
No comment