Configure your computer's BIOS to boot in LEGACY BIOS mode
- BIOS
- 23 November 2021 at 14:53 UTC
-

- 2/2
3. MSI BIOS (American Megatrends)
If you have an MSI laptop, you will probably have an "American Megatrends" BIOS like the one below.
To enter the BIOS of your MSI laptop PC, press the "Delete" key of your keyboard several times when it starts up.
3.1. Boot in LEGACY BIOS mode
In the "Boot" tab, select the "Boot mode select" option with the arrow keys and press the "Enter" key.
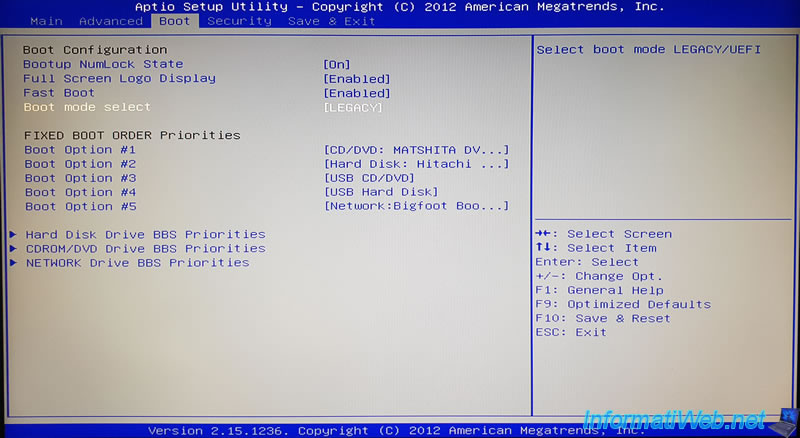
A blue frame appears with 3 options :
- UEFI with CSM : allows your laptop to boot in "LEGACY BIOS" mode and "UEFI" mode. Although this is not recommended if you want to use Secure Boot available with UEFI firmware.
- LEGACY : allows your laptop to boot in "BIOS LEGACY" mode (old BIOS)
- UEFI : allows your laptop to boot in "UEFI" mode and benefit from secure boot (if you have enabled it in the "Security" tab of the BIOS)
For this tutorial, we have selected "LEGACY" since we want our PC to boot in "old BIOS" mode.
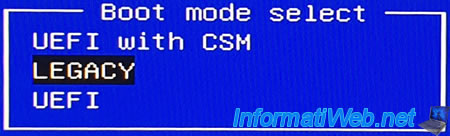
Since the BIOS is configured in "LEGACY" mode, secure boot is no longer possible.
To disable this secure boot, go to the "Security" tab, then in : Secure Boot menu.
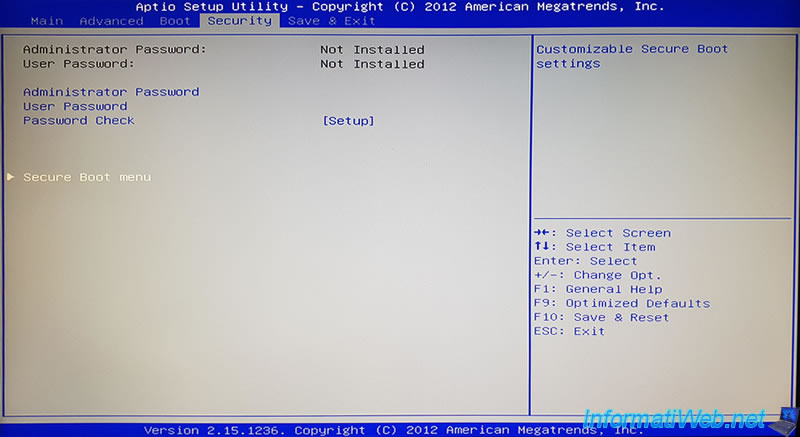
Select the "Secure Boot Control" option and press Enter.
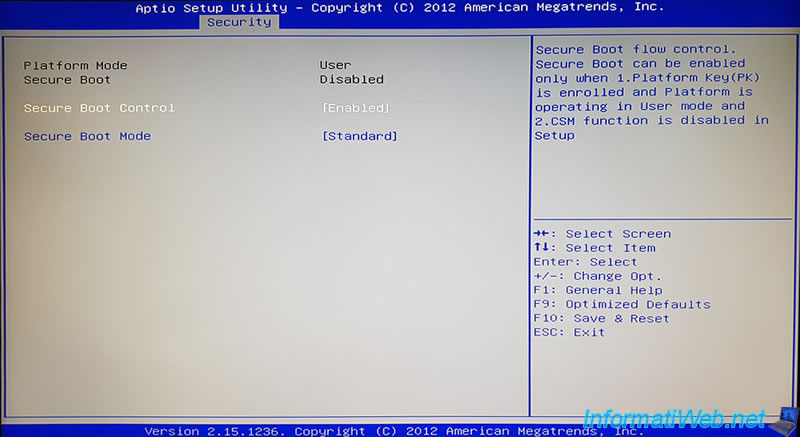
Select "Disabled" to disable the Secure Boot.
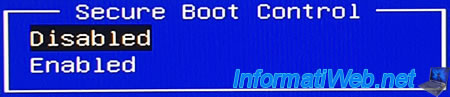
3.2. Change the boot order
Now that the BIOS of your MSI laptop PC is configured to boot in "LEGACY BIOS" mode, you must change the boot order to boot first on its CD/DVD drive, then on your internal hard drive (or SSD, if applicable).
To do this, in the "Boot" tab, select "Boot Option #1" and press Enter.
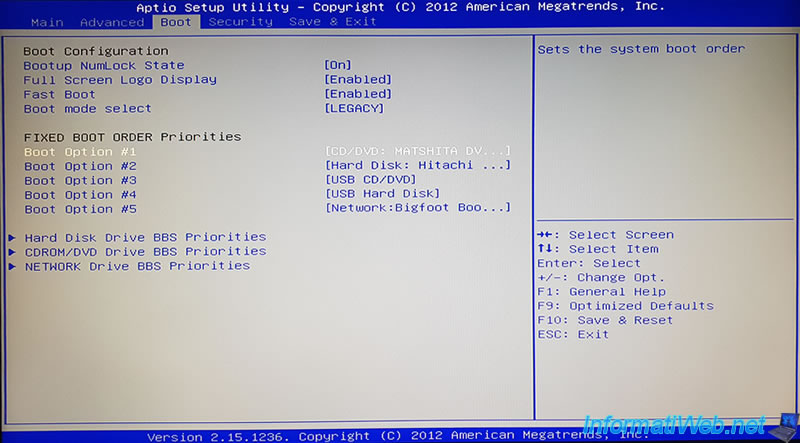
Select the CD/DVD drive built into your laptop PC (in our case : CD/DVD - MATSHITA DVD-RAM).
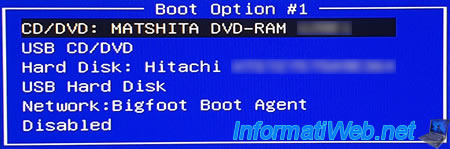
Then, select "Boot Option #2" and press Enter.
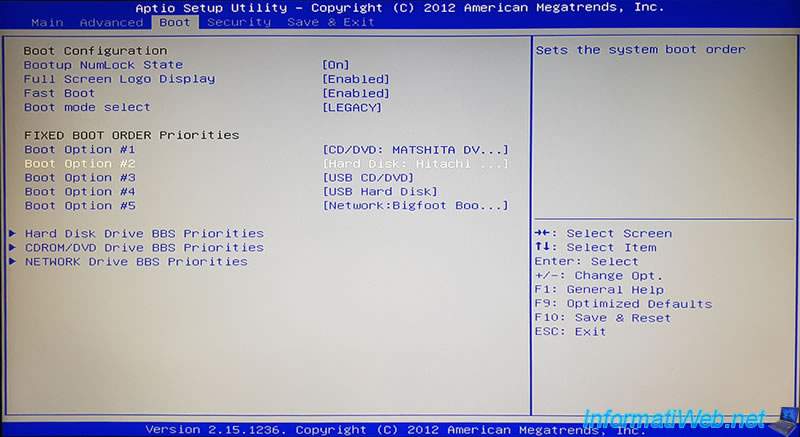
Select your internal hard drive (or SSD). In our case : Hard Disk - Hitachi ...
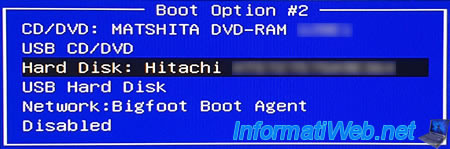
Finally, go to the "Save & Exit" tab, select "Save Changes and Reset" and press Enter to save the changes and restart your MSI laptop.
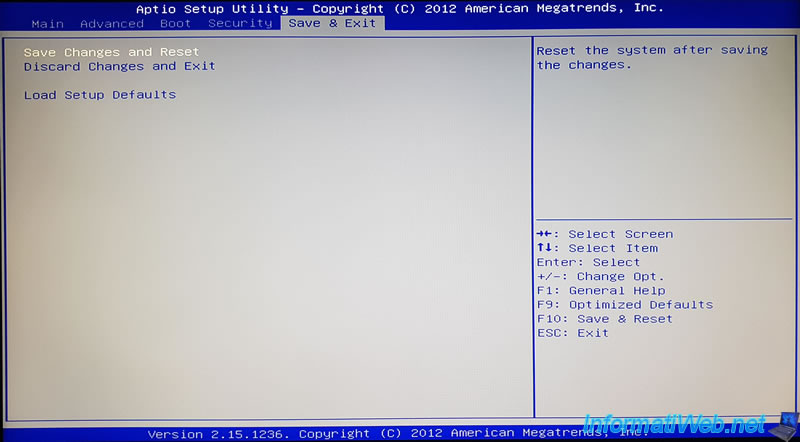
Confirm saving the changes.
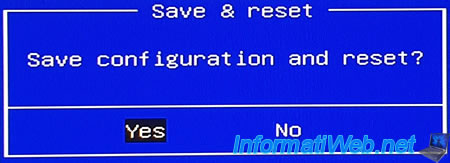
Share this tutorial
To see also
-

BIOS 12/25/2012
Change the hard disk controller mode
-

BIOS 1/11/2022
Enable the TPM 2.0 module on your motherboard
-

BIOS 12/14/2021
Reset the BIOS of an Asus motherboard (with the CLR_CMOS button)
-

BIOS 11/16/2021
What are the differences between a BIOS and an UEFI firmware ?
No comment