- Others
- 01 November 2022 at 10:52 UTC
-

- 1/2
When you purchase an MSI laptop, you have the option of creating recovery DVDs with MSI Burn Recovery.
In this tutorial, you will see how to restore your MSI laptop (in our case : MSI GE60 2OE-080FR) from these recovery DVDs.
1. Recovery DVD content
To restore your MSI laptop, insert the 1st Recovery DVD (recovery_dvd.iso).
If you look on this DVD, you will find programs such as :
- DISM : which allows you to modify a Windows installation
- IMAGEX : which allows you to create an image of a Windows installation as a file (or restore it to a hard drive)
- DVDRECOVERY1, ... : which correspond to the recovery programs created by MSI
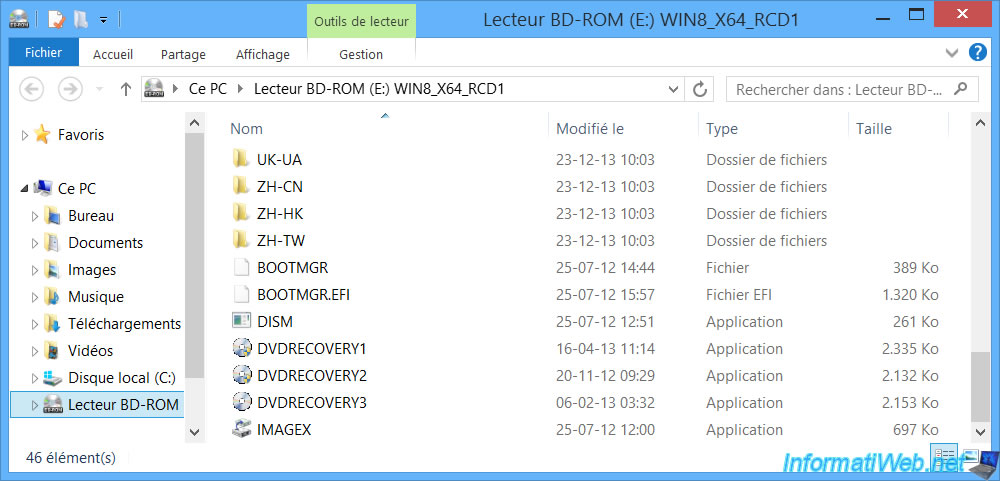
In the "RECOVERY_DVD" folder of this 1st DVD, you will find the image of Windows 8 (OSIMG.SWM) for this laptop PC.
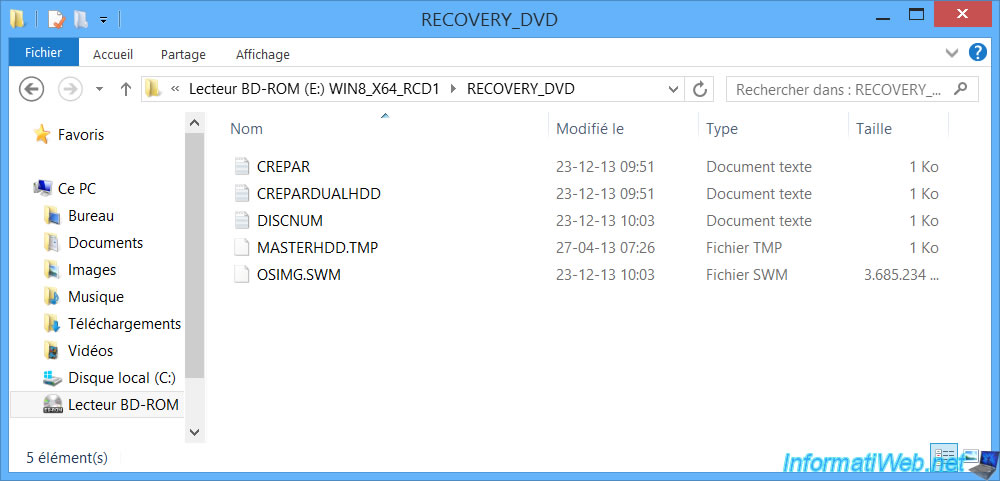
Finally, in the "SOURCES" folder of the recovery DVD, you will find a "BOOT.WIM" file.
This will allow you to understand that this DVD is bootable thanks to Windows PE (if you know what it is).
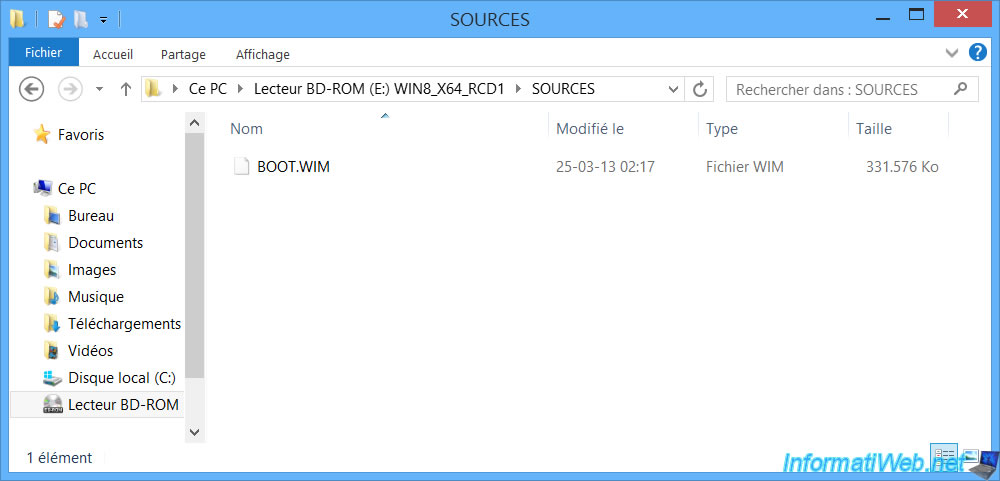
2. Configure the BIOS of your MSI laptop
To restore your laptop using these recovery DVDs, you will need to boot your laptop on the first recovery DVD.
To do this, when your laptop starts up (before Windows starts), press the "Del" key on the keyboard several times to enter its BIOS.
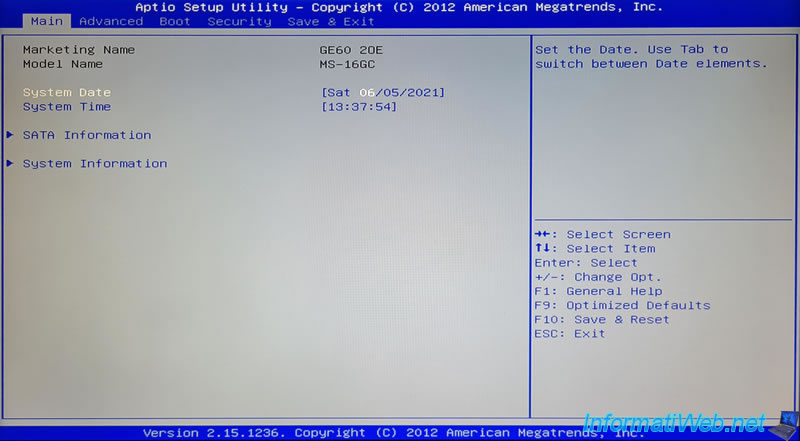
In this "Aptio Setup Utility - ... American Megatrends, Inc" BIOS, go to the "Boot" tab.
Then :
- change the value of "Boot mode select" to "UEFI"
- change the value of "Fast Boot" to "Enabled"
Now that your laptop is configured to boot in UEFI mode, select the "Boot Option #1" line using the arrow keys on your keyboard and press Enter to change its value.
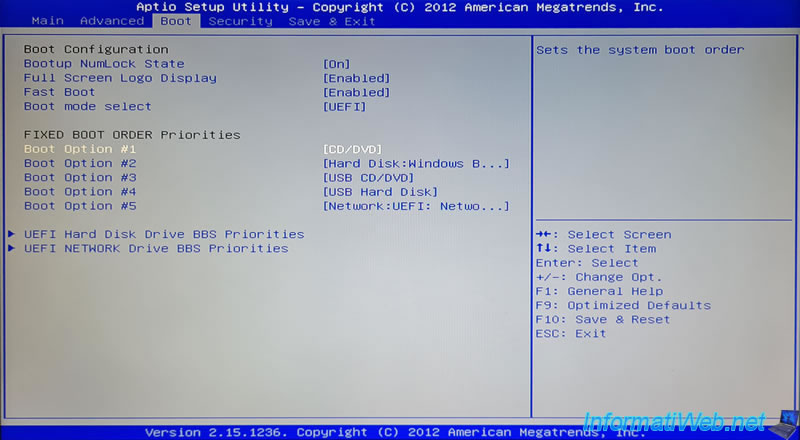
Select "CD/DVD" which corresponds to the CD/DVD drive built into your laptop PC.
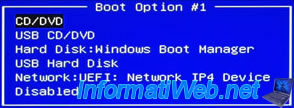
Then, go to the "Save & Exit" tab, select the "Save Changes and Reset" option and press Enter.
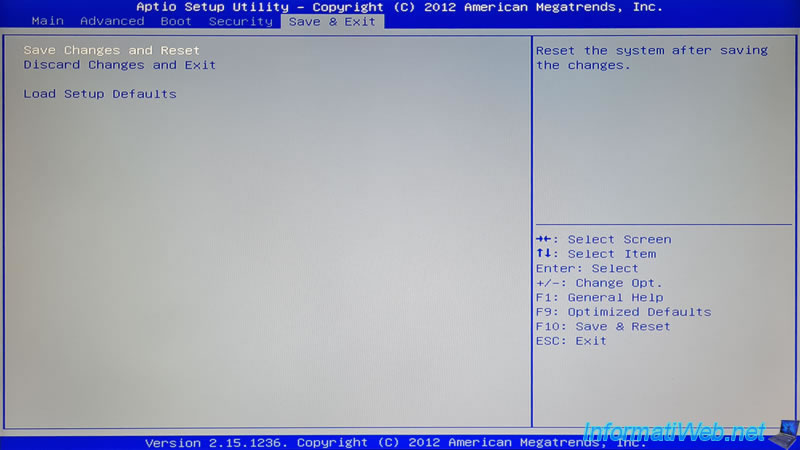
Select "Yes" and press Enter again to confirm.
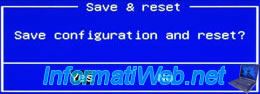
3. MSI recovery system
3.1. Booting MSI recovery system
Your laptop restarts and the MSI logo appears.

Then, a "Press any key to boot from CD or DVD" message will appear.
Press Enter.

The MSI logo will appear with a loading icon as below.

Then, the MSI recovery system will appear.
As you can see, you have 2 options to choose from :
- Hard Disk Recovery : allows you to completely erase your laptop's internal hard drive and restore it to its factory state. In other words, you will find a laptop PC with a brand new Windows 8 as it was when you turned it on the first time, but your personal data will have been erased.
- System Partition Recovery : if you have not modified the partitions of your MSI laptop, this allows you to restore only the "C" partition where Windows 8 is installed without deleting your personal data which is in the "DATA" partition of the internal hard drive.
However, if you have changed the partitions of the internal hard drive, this option will no longer work in your case and you will have to use the "Hard Disk Recovery" option.

3.2. Unable to restore system partition (if partition table has been modified)
In our case, we had created the recovery DVDs, then we had formatted the internal hard drive of our laptop PC to install Windows 7 on it from the Windows 7 installation DVD.
Do, this option no longer works in our case.
Let's try to use this "System Partition Recovery" option.

Confirm the message telling you that all files and settings will be reset.
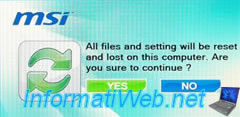
Then, confirm this operation again.
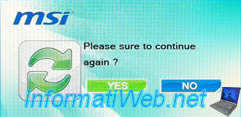
The window disappears for a few seconds.
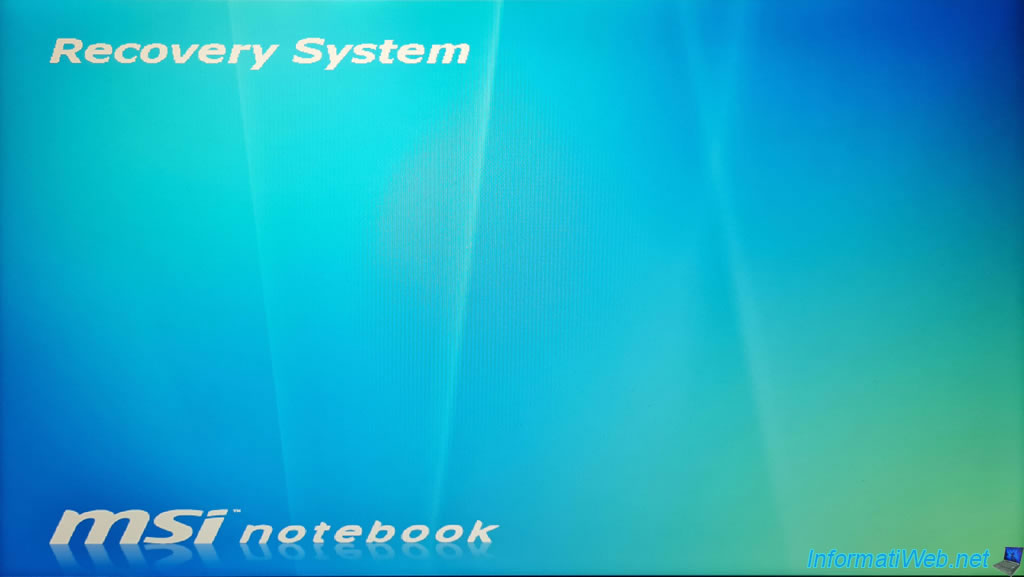
Then, this error will appear :
Plain Text
dvdRecovery1 1. Please make sure the disk partition's layout is factory default settings. 2. Please make sure current OS HDD is in the master HDD place.
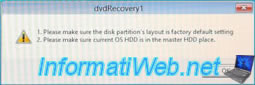
Click OK and the MSI laptop will restart without doing anything else.
Share this tutorial
To see also
-

Others 6/7/2013
Add HTML5 and CSS3 support in DW CS3 and CS4
-

Others 12/4/2020
Create a virtual burner
-
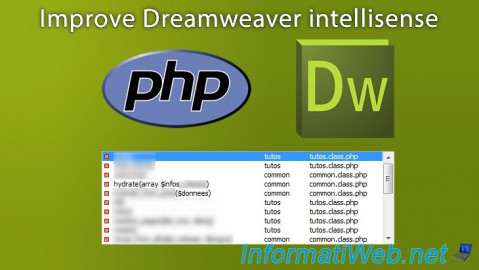
Others 10/31/2013
Improve Dreamweaver intellisense
-

Others 3/22/2014
Scan a document with any scanner

You must be logged in to post a comment