- Others
- 13 September 2014 at 11:35 UTC
-

The "Netgear WNDR4300" router allows you to share a standard USB printer over the network.

- Share the printer using ReadySHARE Printer
- Print over the network
- Resolve conflicts printer sharing
- Scan over the network (if your Multifunction Printer allows it)
1. Share the printer using ReadySHARE Printer
To share an USB printer over the network, first connect the USB printer to the USB port (on the back) of the router and turn on the printer.
Then, to access your printer, you will need to use the software "ReadySHARE Printer" created by Netgear. As indicated in the router.
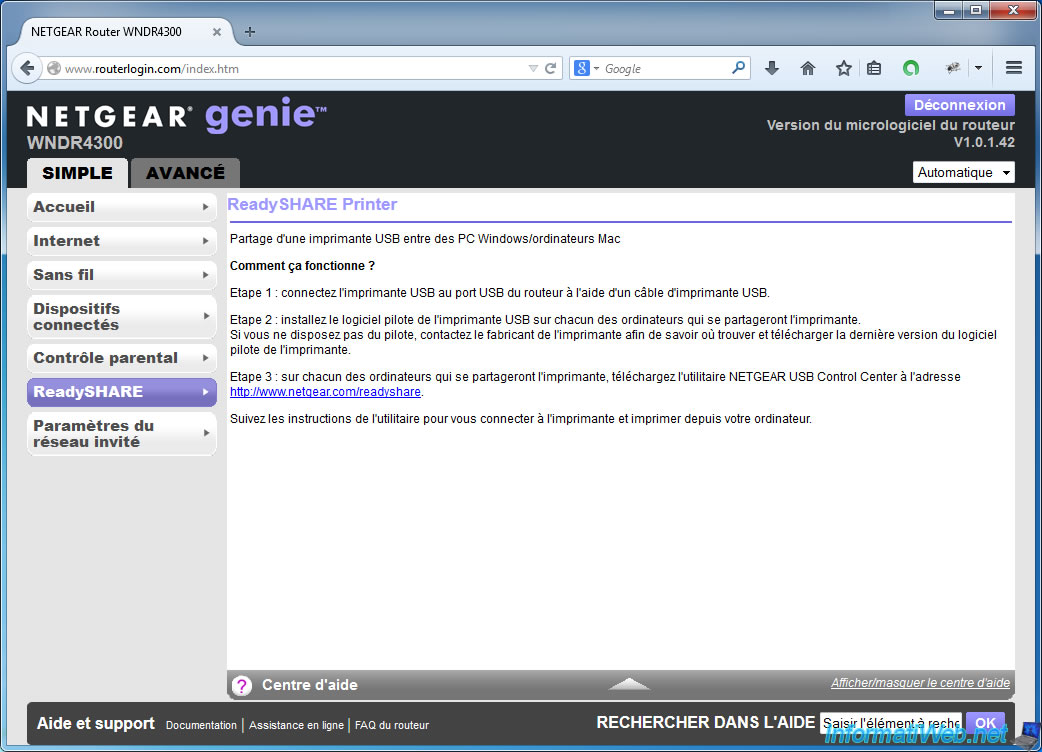
2. Print over the network
Download and install the "ReadySHARE Printer" program to access your printer through the "Netgear WNDR4300" router.
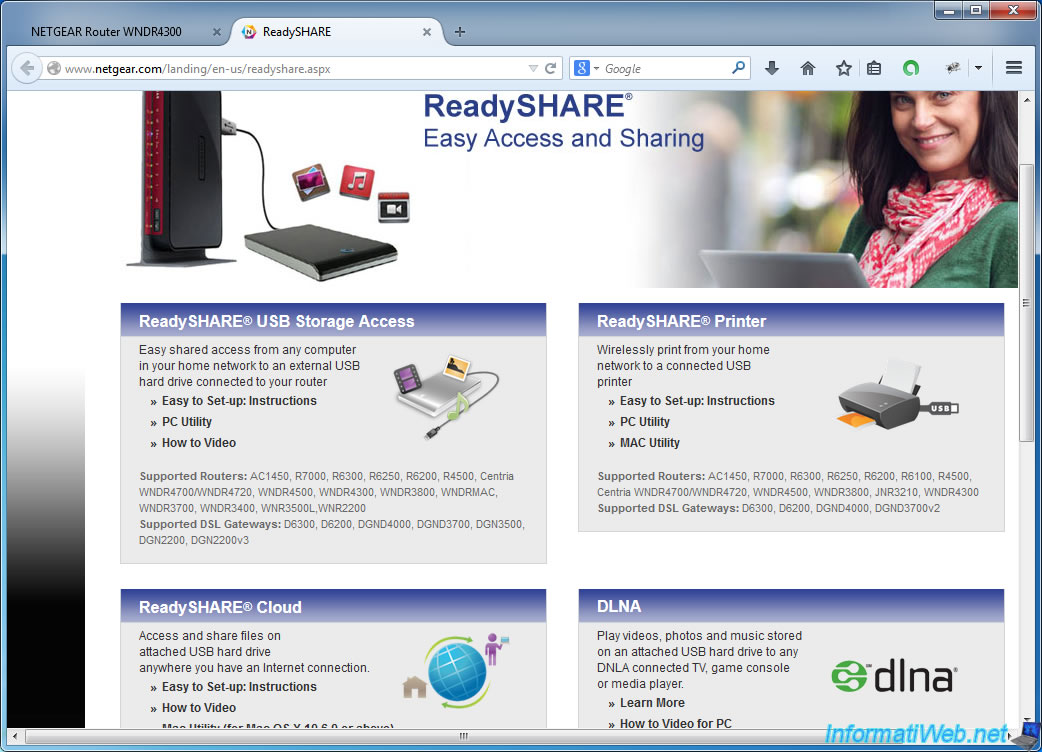
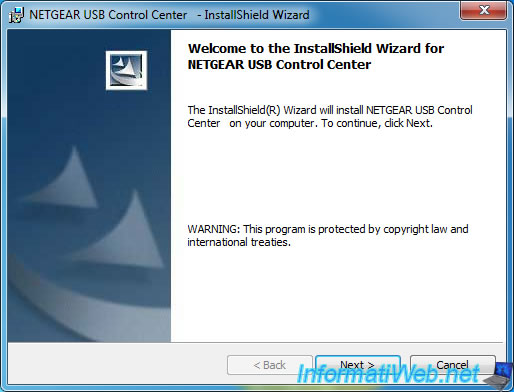
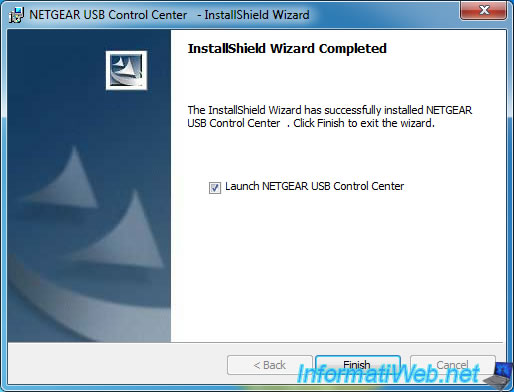
Select "English".
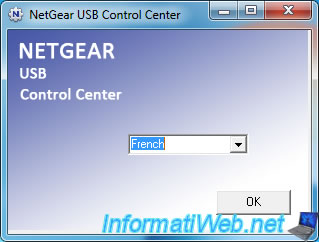
If all goes well, your printer will be displayed.
Otherwise, make sure the printer is on, connected to the router and your computer is connected to this router (by wireless or Ethernet).
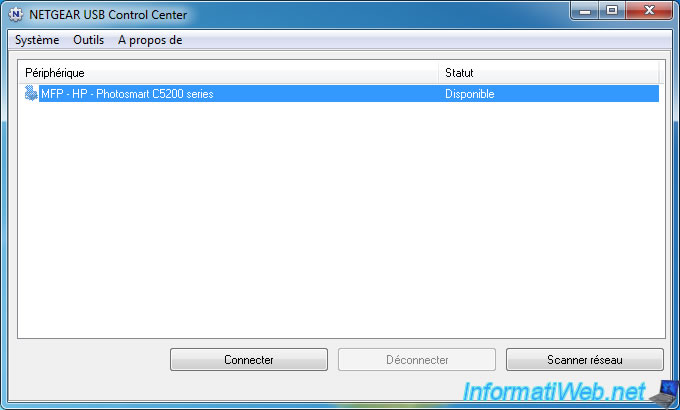
To use the printer, install the drivers for your printer on your computer and click the "Connect" button.
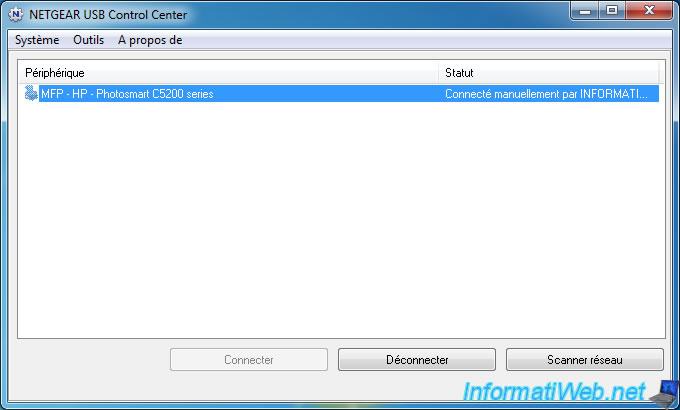
Note : For HP printers, it isn't necessary to install the drivers provided by the manufacturer. In this case, Windows will automatically install them.
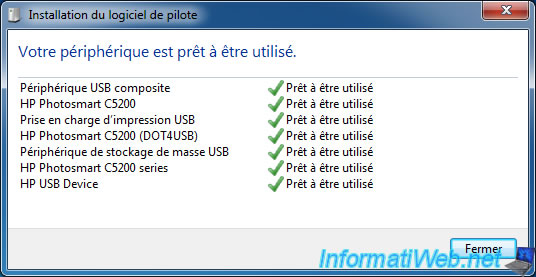
If you look in devices and printers in Windows, you will see that Windows recognizes the printer as a standard printer.
In reality, your printer is not a shared printer (as it could be done through a Windows computer). The Netgear program installs a driver "Kernel USB Software Bus by TCP" that redirects the information of the USB printer over the network. Thus, Windows thinks that the printer is plugged into an USB port on your computer (which will also allow you to scan documents, if applicable).
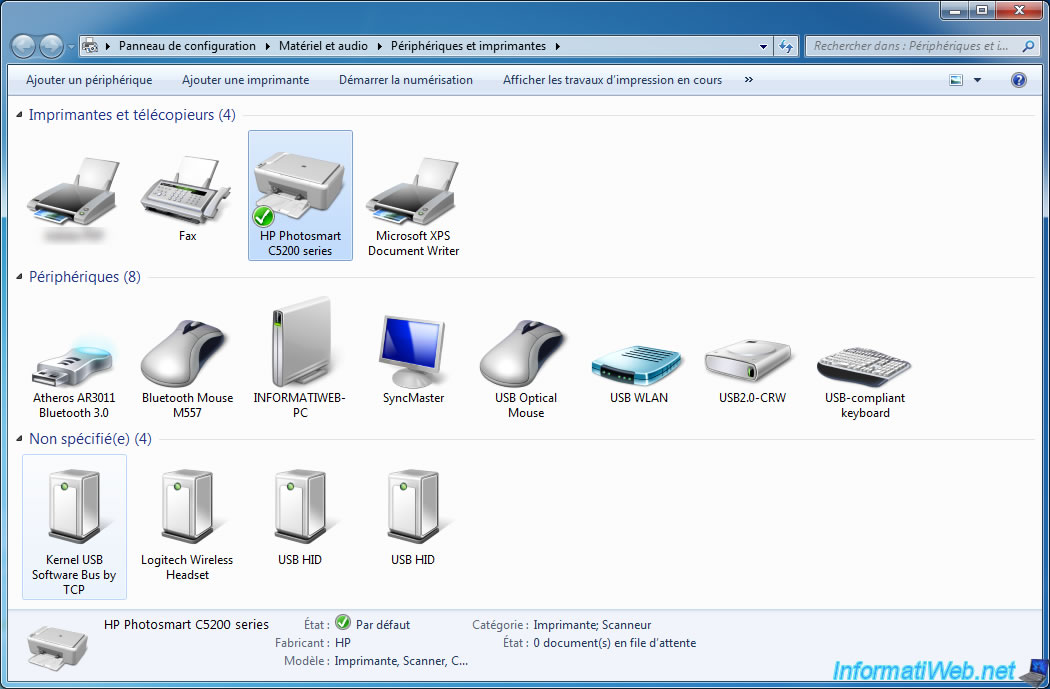
This driver is installed by Netgear, as you can see in this picture.
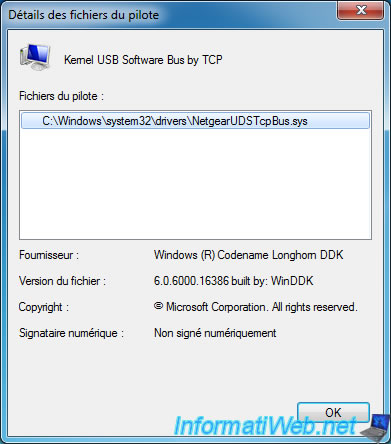
3. Resolve conflicts printer sharing
When you connect the printer to a computer, this printer is only accessible by the connected computer.
If a second computer tries to connect to the printer, the program will display this request window.

The other computer must accept your request to disconnect the printer from his computer and let you use it. This avoids breaking the connection during printing or scanning a document.

If the other computer accepts your request, this message will appear.

4. Scan over the network (if your Multifunction Printer allows it)
To scan a document, you have 2 options :
- Click the "Connect" button (which may have changed to "Connect for Scan / Fax function" automatically) and scan with Paint or any other program that can scan a document.
- Click the "Trigger Scanner" button that will allow you to scan through the Netgear program and has the advantage of operating without connecting the printer to your computer. So you can scan even if the printer is connected to another computer.
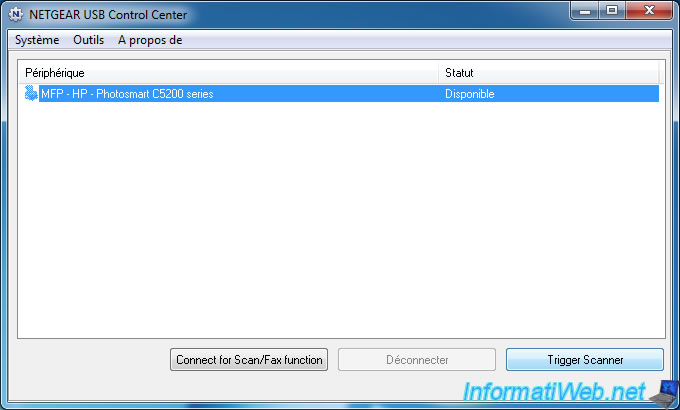
The scan window will appear. Click "Scan".
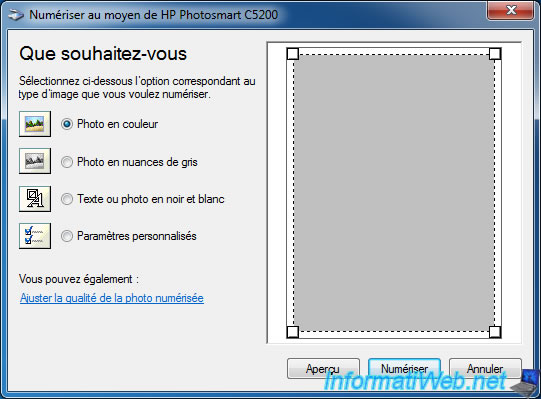
If you have clicked on the "Trigger Scanner" button, scanning is done through the Netgear program.
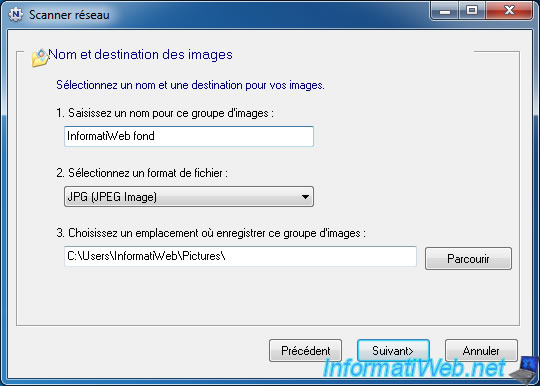


Once scanned, you can find the image on your computer.
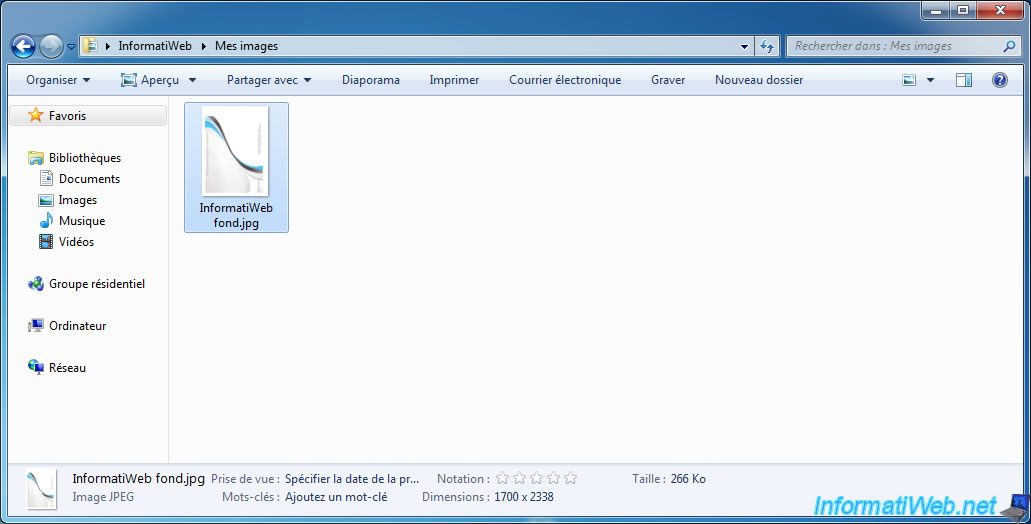
To show you that this "Trigger Scanner" button also works when the printer is connected to another computer.
Here is a screenshot that shows that :
- The printer is connected to the computer "InformatiWeb-PC"
- Scanning will take place on our computer "Seven-PC"
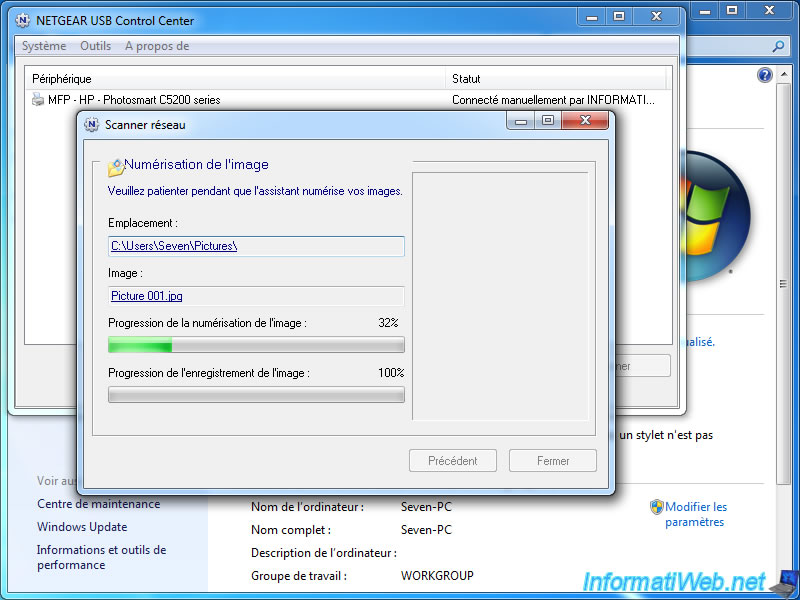
Share this tutorial
To see also
-

Others 9/18/2012
Create a bootable USB key
-

Others 11/14/2022
MSI - Install Windows 10 on your MSI GE60 2OE laptop
-

Others 11/1/2022
MSI - Restore your laptop to factory state
-

Others 9/26/2014
Netgear WNDR4300 - Change IP addresses of the router

You must be logged in to post a comment