- Others
- 22 March 2014 at 19:31 UTC
-

This short tutorial is intended for beginners to allow them to simply scan a document and whatever their scanner. Thus, this tutorial will also work well with a simple scanner and with a multifunctions printer.
To scan a document, it's necessary that the drivers for your scanner (or your multifunctions printer) are installed. Otherwise, Windows will not recognize it and therefore will not use it.
Note : For more informations about downloading and installing your drivers, read our tutorial : "Download and install your drivers".
For this tutorial, we will use the "Paint" program that is present by default in Windows.
Note : The version of Paint used in this tutorial is the one built into Windows 7, but this feature is available for Windows XP.
1. Normal scan
To begin, we will scan a full sheet (A4 general).
To do this, launch "Paint" and go to the menu. Then, click "from a scanner or a camera".
Note : The Paint program is in the start menu -> All programs -> Accessories.
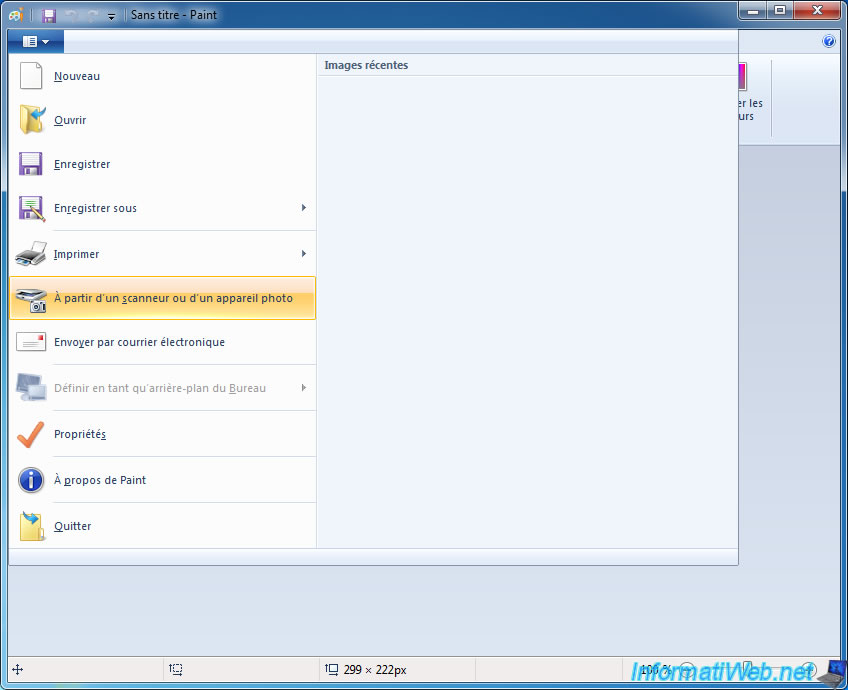
A window called "Scan using [Scanner Name]" appears.
This window gives you several options :
- Color photo
- Grayscale photo
- Text or black and white photo
- Custom settings
These options are clear, but the last option (called "Custom settings") is to use the settings that you can set by clicking the blue link "Adjust the quality of the scanned picture".
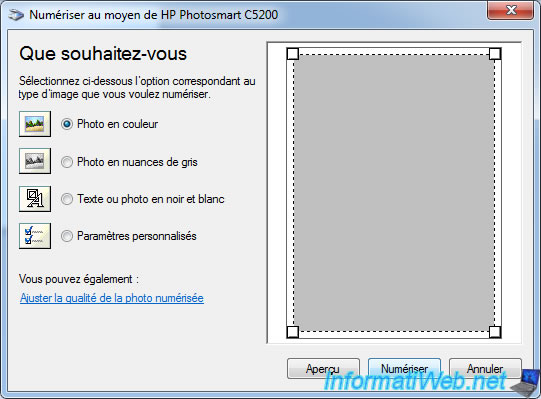
If you click this link, the "Advanced properties" window will appear. So you can adjust the brightness, contrast, ...
Then, click OK to save changes.
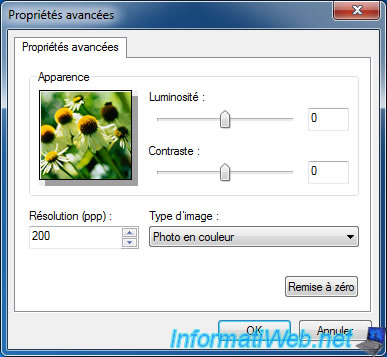
If you change the settings, the "Custom settings" box will be checked automatically.
To start the scan, click "Scan".
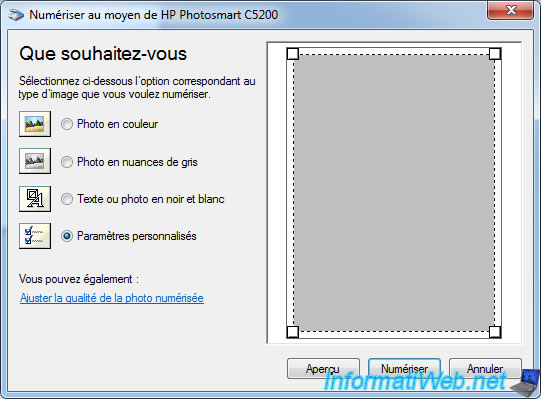
The window disappears and the progress of the scan appears at the bottom of the window.
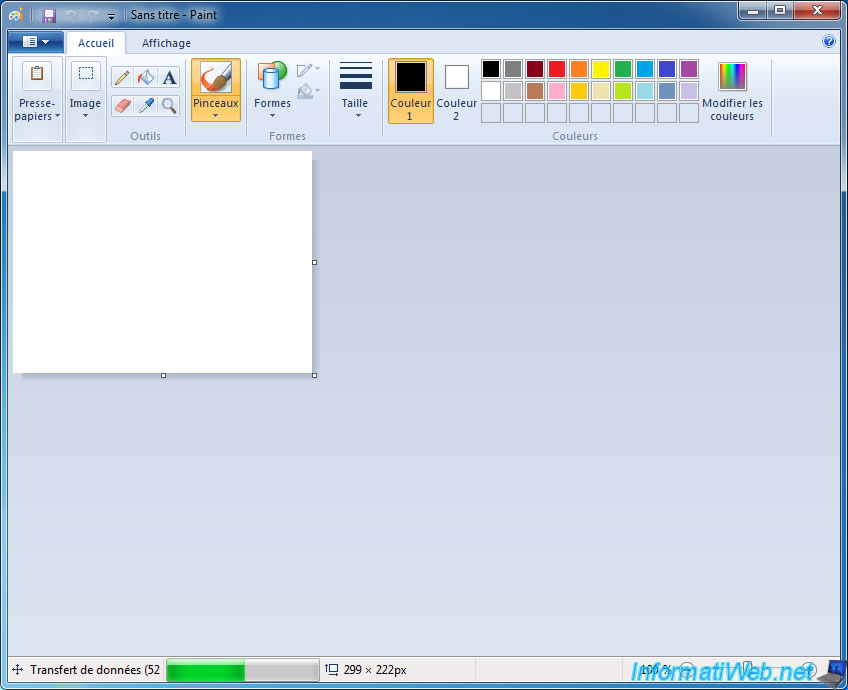
Once the scan is complete, the image will appear. It'll just save the image by going to the menu -> Save as.
Note : Notice that we changed the zoom (on bottom right corner) of the image so you can see the entirety of the scanned sheet.
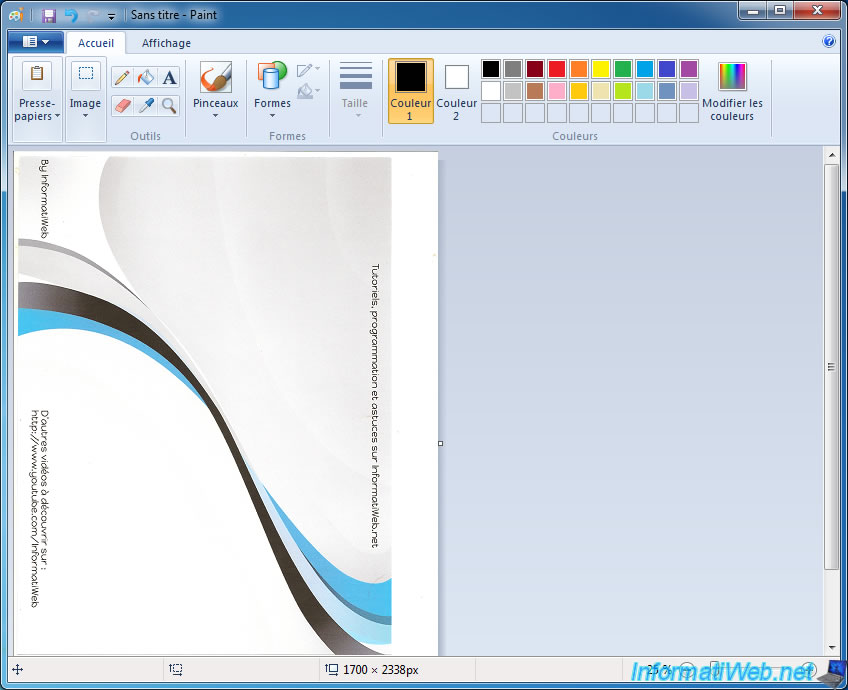
2. Scan with cropping
Now that you know how to scan a document, we'll show you how to scan a portion of a document.
Return to the menu -> "from a scanner or a camera" and this time click on the "Preview" button.
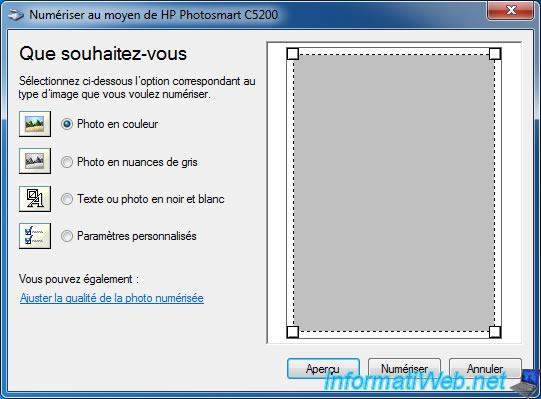
The message "Waiting scanner" will appear briefly.
![]()
Then, a small copy of your worksheet will appear. You can crop the image before scanning finally the sheet.
Once cropping done, just click "Scan".
Note: Don't remove the sheet from the scanner because the Paint will scan a second time the sheet but this time in good quality.
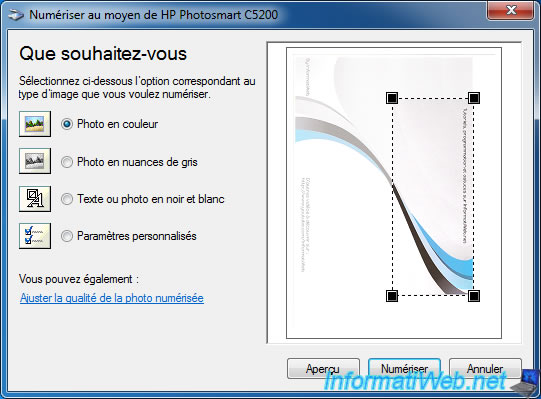
Once the scan is complete, the cropped picture appear in Paint.
Don't forget to save the image (as explaineabd above).
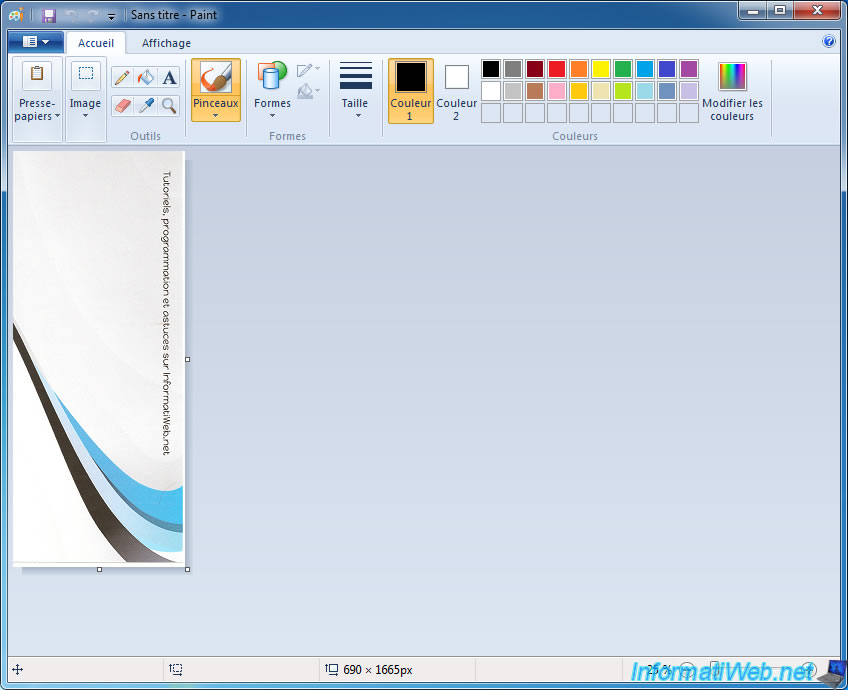
Share this tutorial
To see also
-

Others 6/7/2013
Add HTML5 and CSS3 support in DW CS3 and CS4
-

Others 1/17/2013
Adobe After Effect - Export a big animation in SWF
-

Others 12/4/2020
Create a virtual burner
-
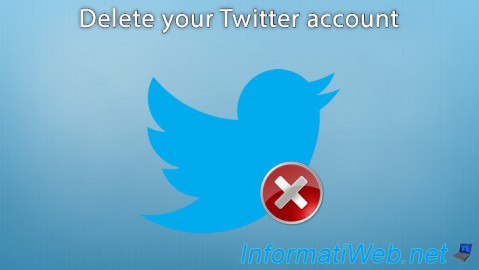
Others 1/26/2014
Twitter - Delete your account

You must be logged in to post a comment