- Virtualization
- 30 September 2018 at 13:00 UTC
-

- 1/2
With the VirtualBox's "Remote Desktop" feature, you can remotely control your virtual machine desktop from a typical RDP client.
Warning : this feature requires the installation of the Oracle VM VirtualBox Extension Pack.
- Remote desktop without authentication
- Remote desktop with Windows authentication Windows (External)
- Remote desktop with simple authentication (External)
1. Remote desktop without authentication
By default, the Remote Desktop of VirtualBox uses port 3389 (the default port of Microsoft RDP) and doesn't use authentication.
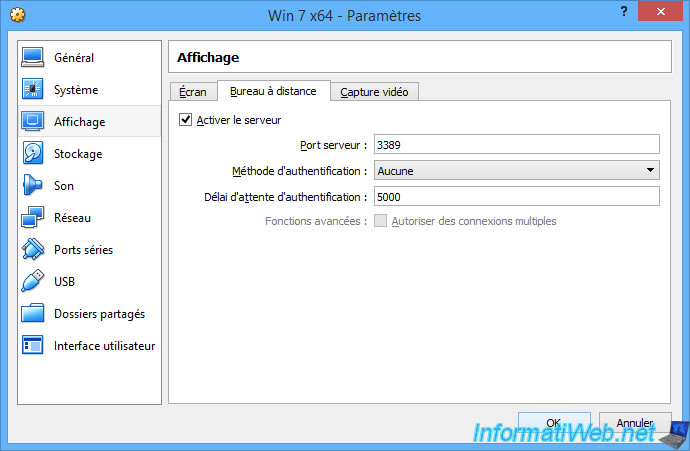
To avoid the port conflict problem with the one used by Windows, VirtualBox recommends using a port between 5000 and 5050
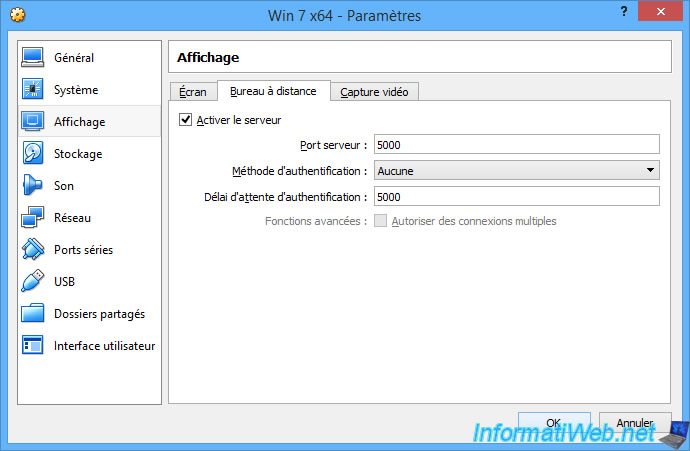
Once the remote desktop is enabled, Windows will display a security alert when you start the virtual machine.
Click "Allow access" to allow remote desktop access from another PC on the network.
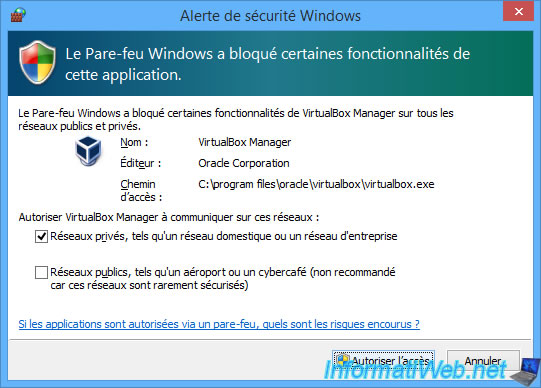
Since this remote desktop is managed by VirtualBox, you will need to connect in RDP on the host PC by specifying the port specified in your virtual machine's settings.
In other words, in our case, the desktop of our virtual machine will be available on IP address 10.0.0.5 (the IP of our host PC) on port 5000 (which is the one indicated for our virtual machine).
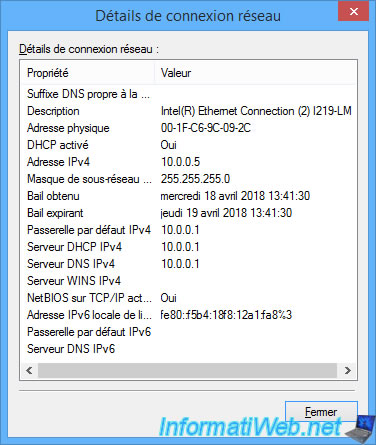
To use this desktop remotely, simply launch the built-in Remote Desktop Connection program and enter this address : 10.0.0.5:5000
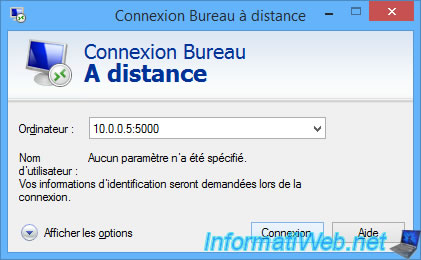
Ignore the warning that appears.

Now, you have access the desktop of your virtual machine remotely.
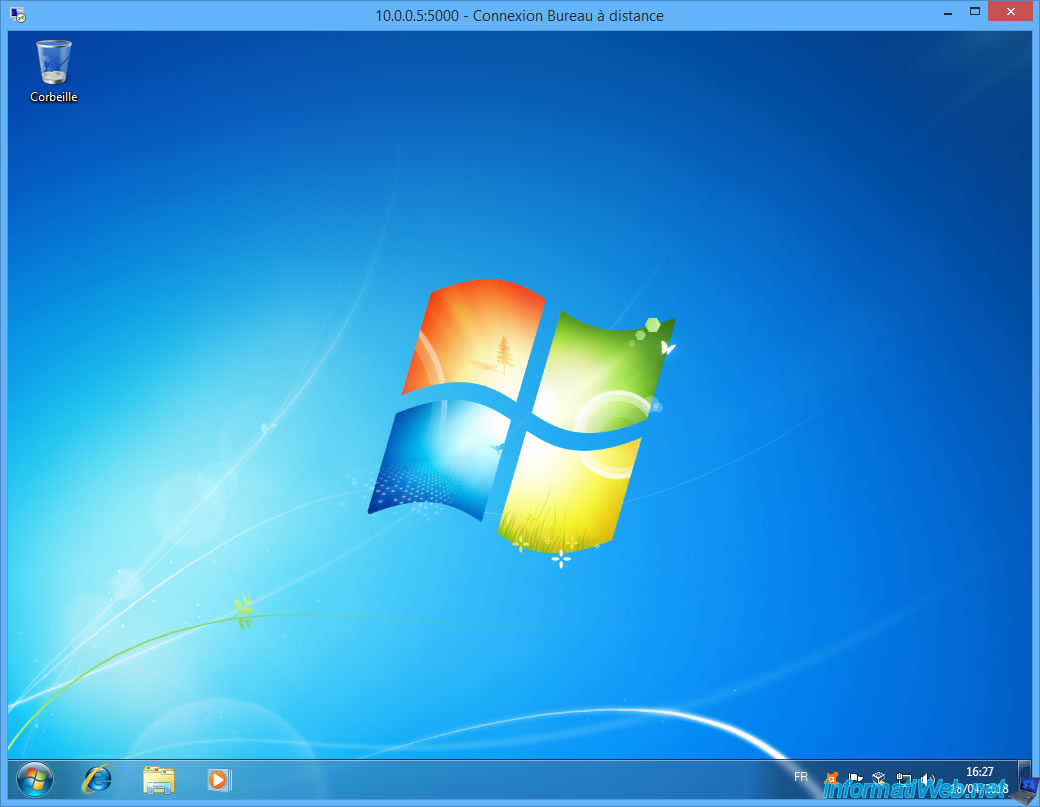
2. Remote desktop with Windows authentication Windows (External)
By default, the remote desktop is not secure, because everyone can use it without using a login or password.
It's therefore best to use one of the authentication methods provided by VirtualBox.
If you select the external authentication method, by default, VirtualBox will authenticate users through the accounts of the host computer.
Note that under Windows, the account used to connect to a VirtualBox remote desktop must have a password. Otherwise, the connection will be refused.
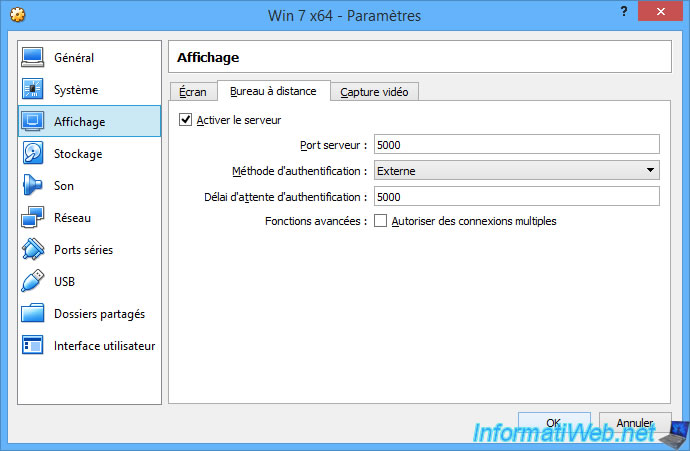
As you can see in the VirtualBox preferences, the VRDP authentication (including the "remote desktop" feature available for virtual machines) uses the VBoxAuth library by default.
This will authenticate users through user accounts of the host computer.
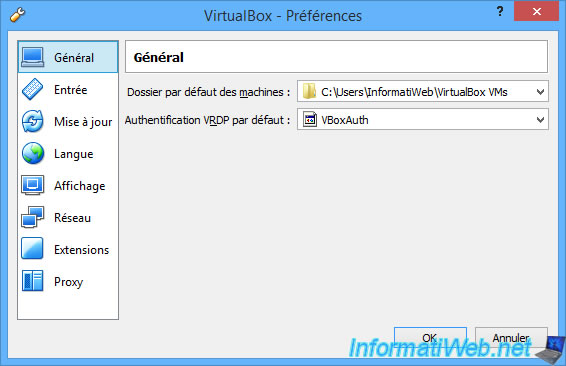
To be able to connect to a remote desktop via the Windows user account on our physical PC, we will create a password for our user account.

Now, our account is protected by a password.
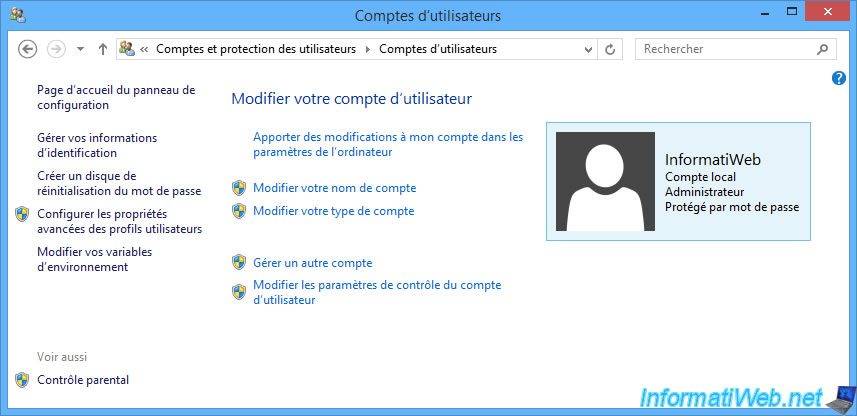
Small subtlety, to be able to connect with the RDP client of Windows, you will have to :
- specify the IP address of the host PC + the port you have chosen in the settings of your virtual machine
- check the "Allow me to save credentials" box. Otherwise, the connection will fail.
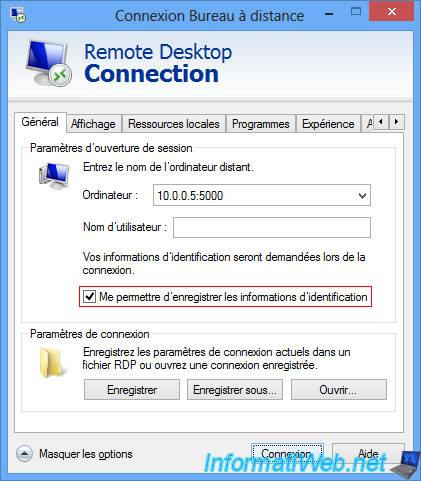
Enter the credentials of a user account of the host PC and click OK.
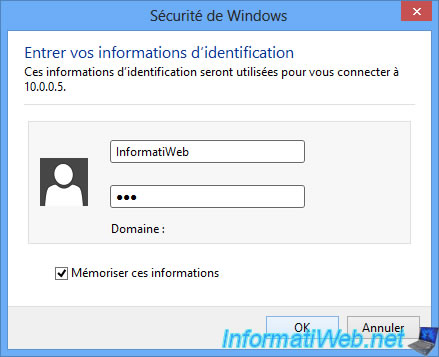
That's it, you have access to the desktop of your virtual machine through the Windows RDP client.
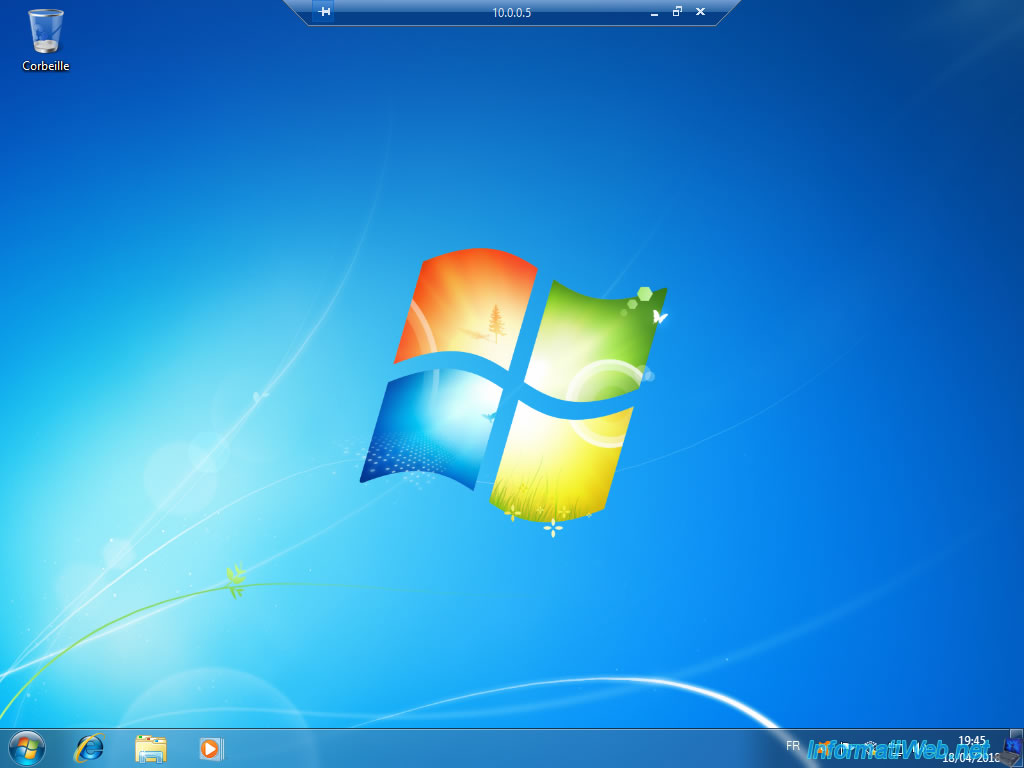
Share this tutorial
To see also
-

Virtualization 8/30/2019
Hyper-V - Coexistence with VirtualBox or VMware Workstation
-

Virtualization 8/25/2018
VirtualBox - Clone a virtual machine (VM)
-

Virtualization 7/22/2018
VirtualBox - Configure settings of your VMs
-

Virtualization 11/6/2020
VirtualBox - Connect an USB key to a VM

You must be logged in to post a comment