- Virtualization
- 17 January 2020 at 08:41 UTC
-

Since VirtualBox 6.0, you can easily transfer files from the host PC to your virtual machine's hard drive (and vice versa) through an integrated file manager.
Once the virtual machine is started, click : Machine -> File Manager.
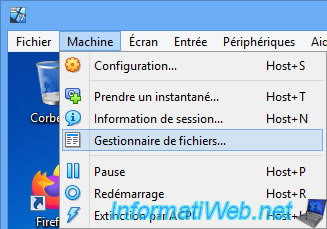
The built-in file manager of VirtualBox appears and displays the partitions of your host PC by default.
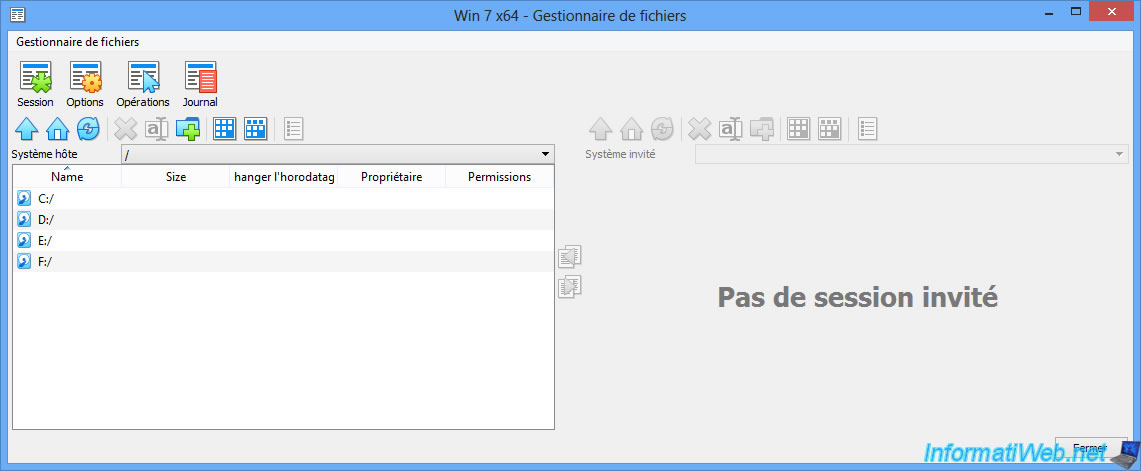
To transfer files between your host PC and your virtual machine, you must first create a session by clicking "Session".
Then, enter the credentials of a user of the guest OS.
Note that the password is required, otherwise the session can't be created.
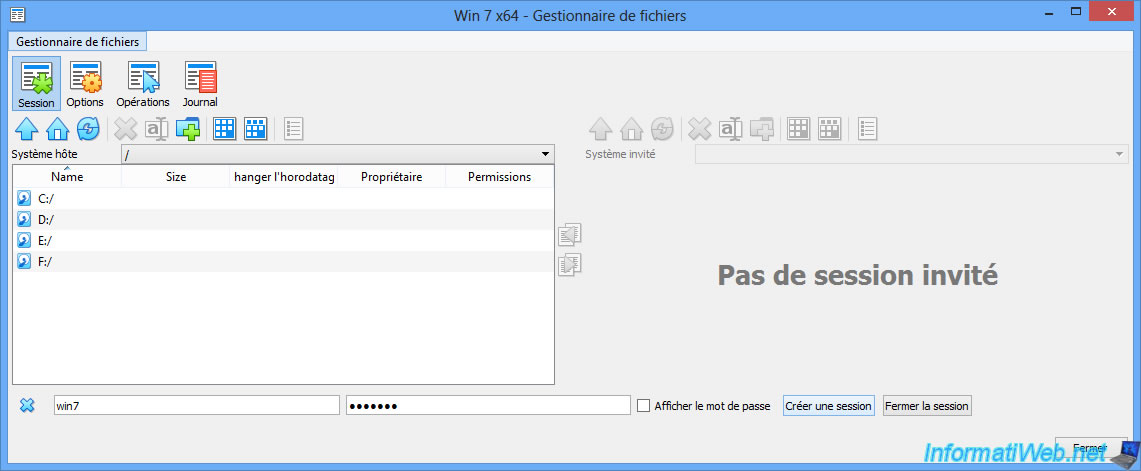
Once the session is created, you will also be able to access the content of the guest OS.
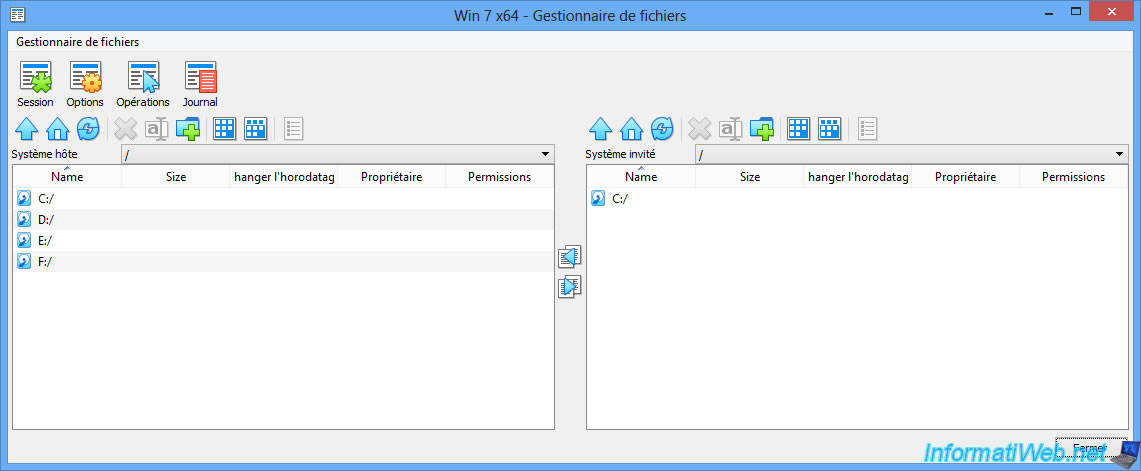
By default, sizes are not very readable, because they are in bytes.
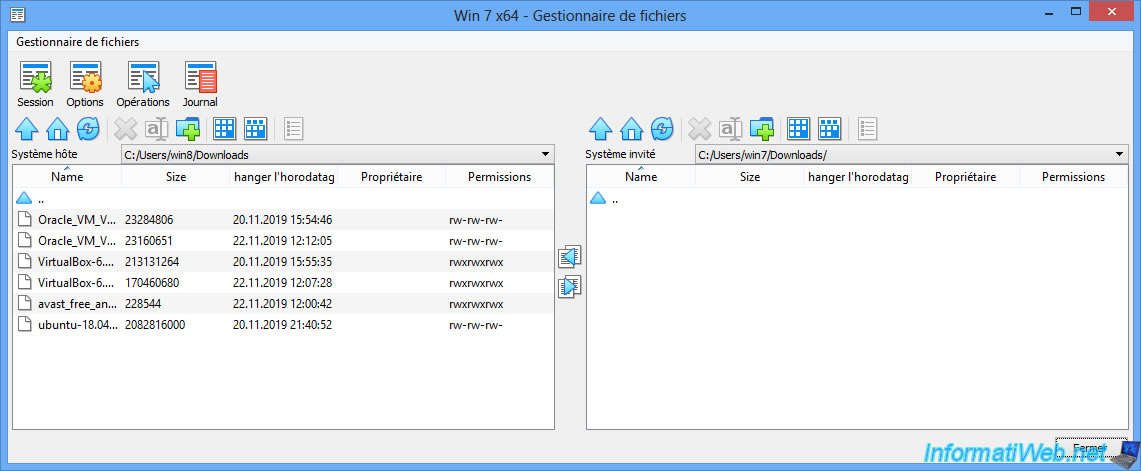
To make the sizes more readable, click on "Options" and check the "Human Readable Sizes" box.
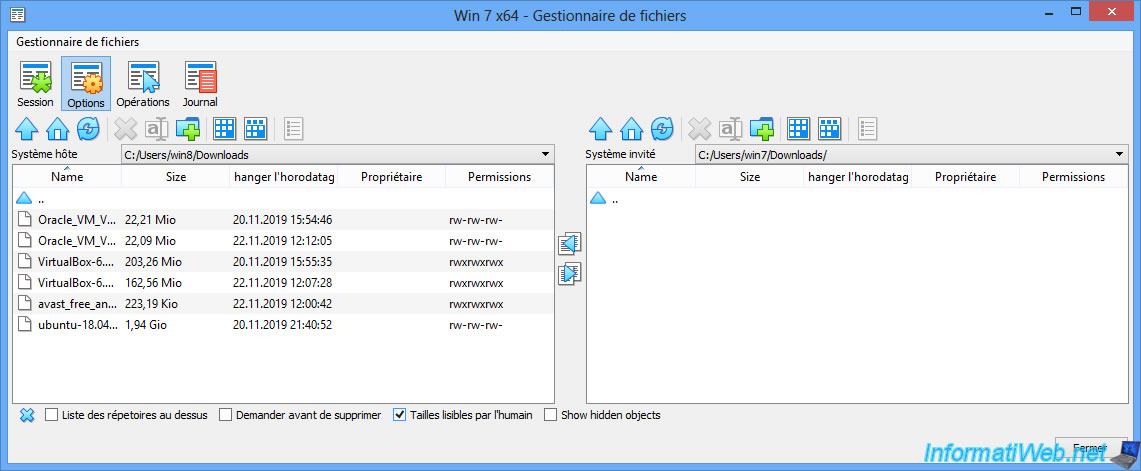
To transfer files, select the desired files and click on the desired arrow in the middle of the window.
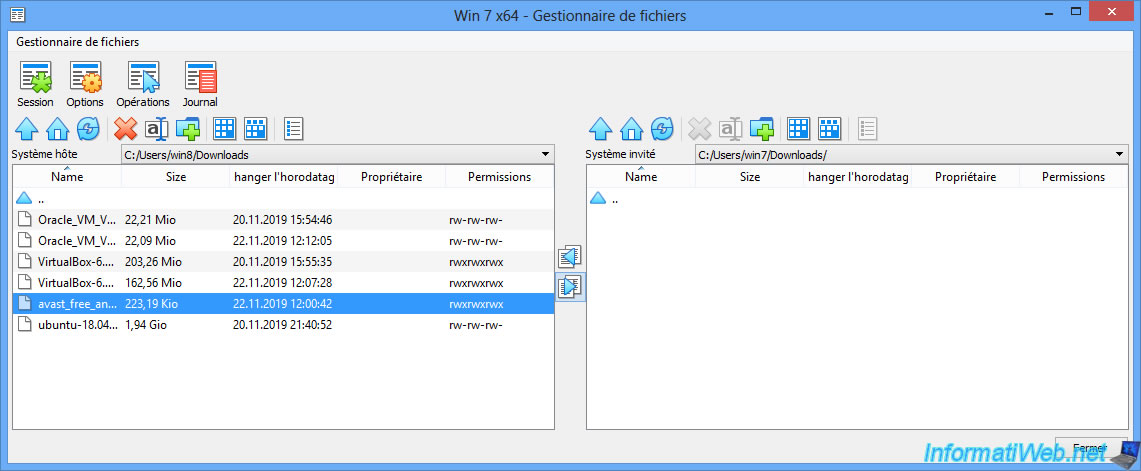
To know the progress and the result of the file transfer, click on "Operations".
As you can see, the progress bar is 100% and the status is "Successful" in this case.
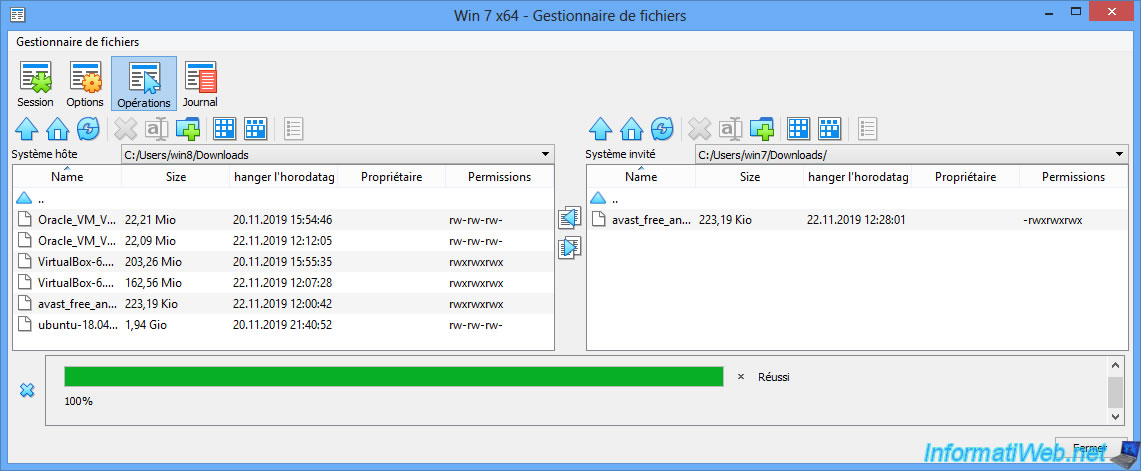
Finally, be aware that there is also a log with technical information that can be used if necessary.
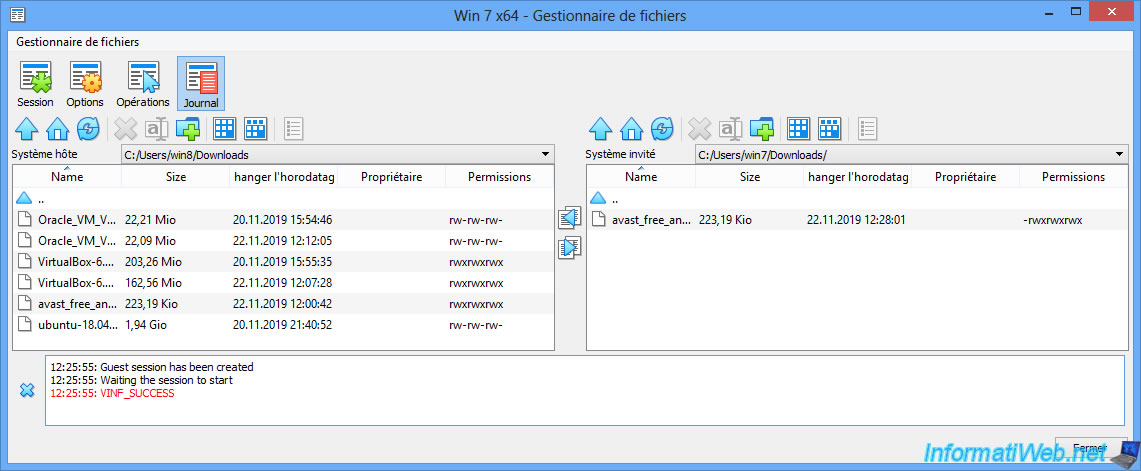
As you can verify from the guest OS, the file has been successfully transferred.
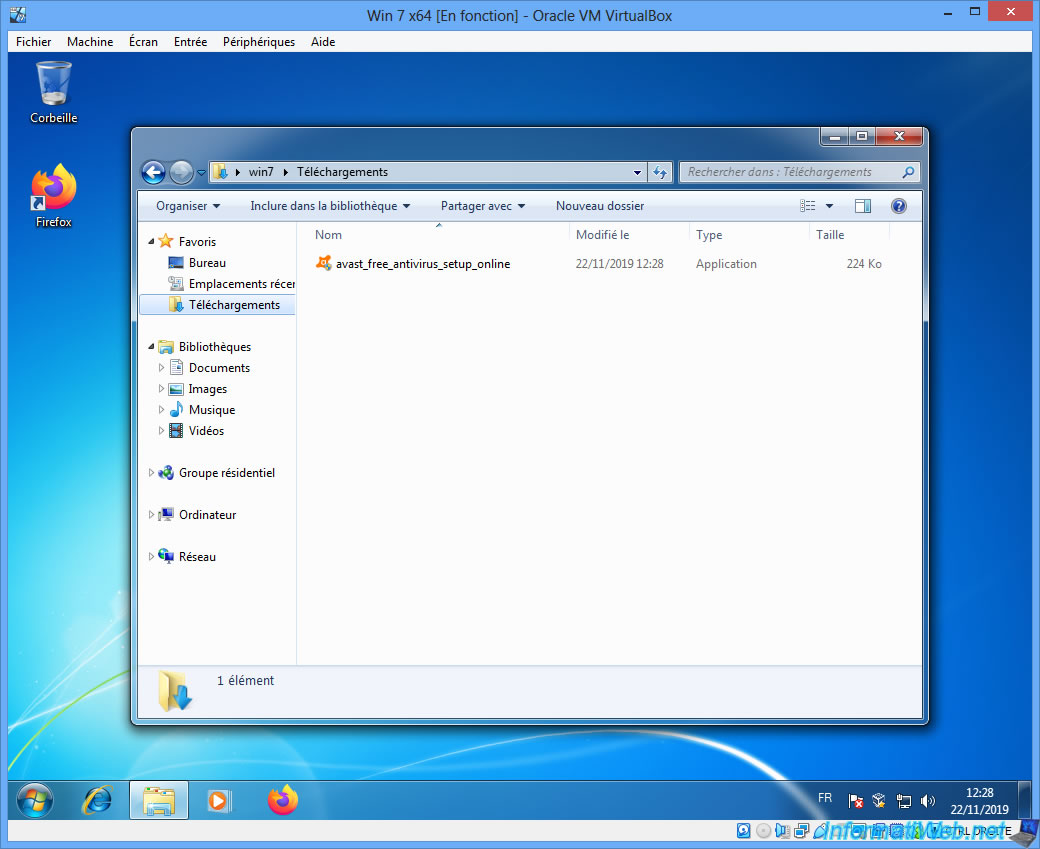
Share this tutorial
To see also
-

Virtualization 8/30/2019
Hyper-V - Coexistence with VirtualBox or VMware Workstation
-

Virtualization 8/25/2018
VirtualBox - Clone a virtual machine (VM)
-

Virtualization 7/22/2018
VirtualBox - Configure settings of your VMs
-

Virtualization 11/6/2020
VirtualBox - Connect an USB key to a VM

You must be logged in to post a comment