- Windows
- 22 January 2021 at 12:58 UTC
-

When you reinstall Windows yourself, the only system icon on the desktop is often the trash.
However, adding shortcuts to "This PC" (or "Computer" or "Workstation" depending on your version of Windows) and to the user's personal folder is often very practical.
To do this, here is how to do it on different versions of Windows.
1. On Windows 7
On Windows 7, start by right-clicking "Personalize" on an empty space of your desktop.
![]()
Then, click on "Change desktop icons" in the left menu.
![]()
Add the desired icons :
- Computer
- Recycle Bin
- User's Files
Then, click OK.
![]()
The desired icons now appear on your Windows desktop.
![]()
2. On Windows 8 / 8.1
On Windows 8, the technique is very similar to that of Windows 7.
Right-click "Personalize" on an empty area of your desktop.
![]()
In the "Personalization" window that appears, click on the "Change desktop icons" option.
![]()
Then, check the icons you want to display on the desktop, then click OK.
![]()
The desired icons appear on the desktop.
![]()
3. On Windows 10
On Windows 10, the option is a little hidden.
The beginning remains the same : right click "Personalize" on the desktop.
![]()
In the "Themes" section of Windows 10 settings, scroll down to the related settings and click on the "Desktop icon settings" link.
![]()
The "Desktop Icon Settings" window that you already had on previous versions of Windows appears.
Select the icons you want to add to your desktop and then click OK.
![]()
The selected icons will be added to your desktop.
![]()
4. On Windows 11
On Windows 11, right click on your desktop and click on : Personalize.
![]()
Then, in the "Personalization" section that appears, go down a bit and click on : Themes.
![]()
At the bottom, click on the "Desktop icon settings" option.
![]()
In the "Desktop Icon Settings" window that appears, check the boxes corresponding to the icons you want to add to your Windows desktop.
For example : Computer, Recycle Bin, and User's Files.
![]()
The desired icons will appear on your desktop.
![]()
Share this tutorial
To see also
-

Windows 5/29/2022
Edit an ISO file for free
-

Windows 12/4/2023
Windows 10 / 11 - Create an EFS recovery agent
-
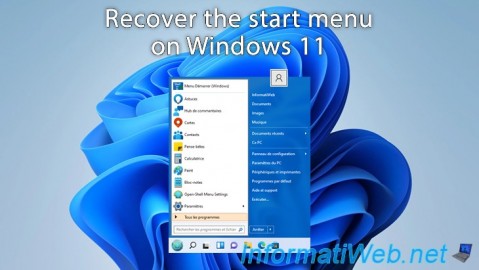
Windows 5/29/2023
Windows 11 - Recover the start menu
-

Windows 4/14/2025
Windows 11 / 10 / 8.1 / 8 - Upgrade a storage space (software RAID)
You must be logged in to post a comment