- Windows
- 13 February 2023 at 19:25 UTC
-

When you try to format an USB key, sometimes the "FAT32" option is not available. While this FAT32 file system is offered for other USB keys.
In fact, the reason is simple : Microsoft has limited the use of FAT32 to devices (USB keys, hard disks, ...) of less than 32 GB.
In other words, if your USB key has a capacity greater than 32 GB, the "FAT 32" file system will not be offered or supported by official Microsoft tools.
However, this limit imposed by Microsoft is only intended to trick people into using the NTFS or Exfat file system instead of FAT32.
Nevertheless, you will see that it's technically possible to format any USB key (regardless of its capacity) to FAT32 without any problem.
If a device requires your USB key to be formatted in FAT32, but it has a capacity greater than 32 GB, this tutorial will help you solve this problem.
- Limit imposed for FAT32 by Microsoft tools
- Format your USB key larger than 32 GB using Verbatim FAT32 Tool
1. Limit imposed for FAT32 by Microsoft tools
On Windows, you right-click "Format" on your USB key (whose capacity is greater than 32 GB).
In our case, it's a 64 GB Kingston USB key.
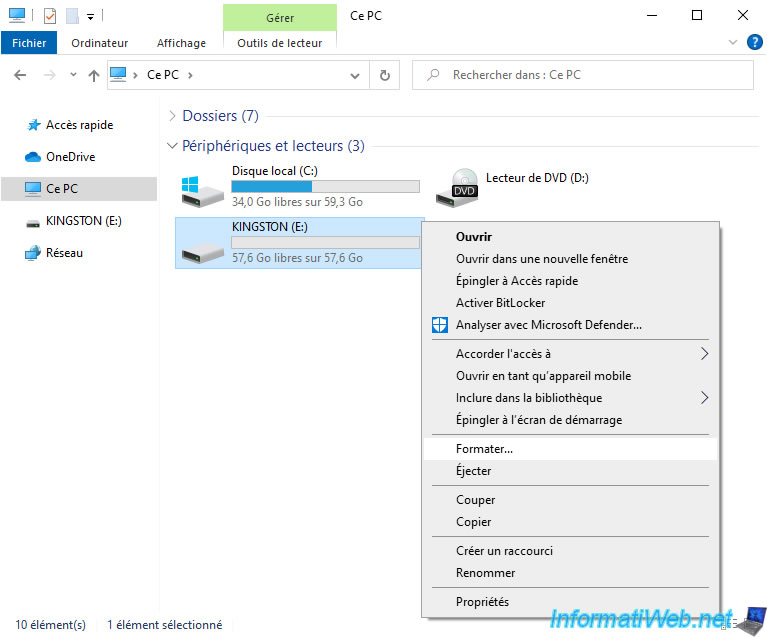
And Windows only offers you the file systems : NTFS and exFAT (if applicable).
In any case, FAT32 will never be offered.
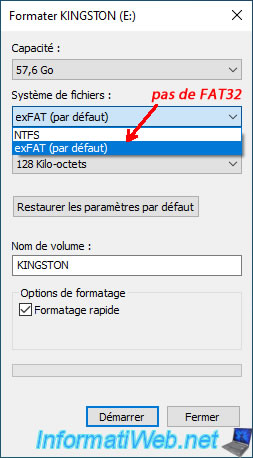
If you try to go to the command line using DiskPart (for example), you will see that this official Microsoft tool has also been limited and this error message will appear :
Plain Text
Virtual Disk Service error: The volume size is too big.
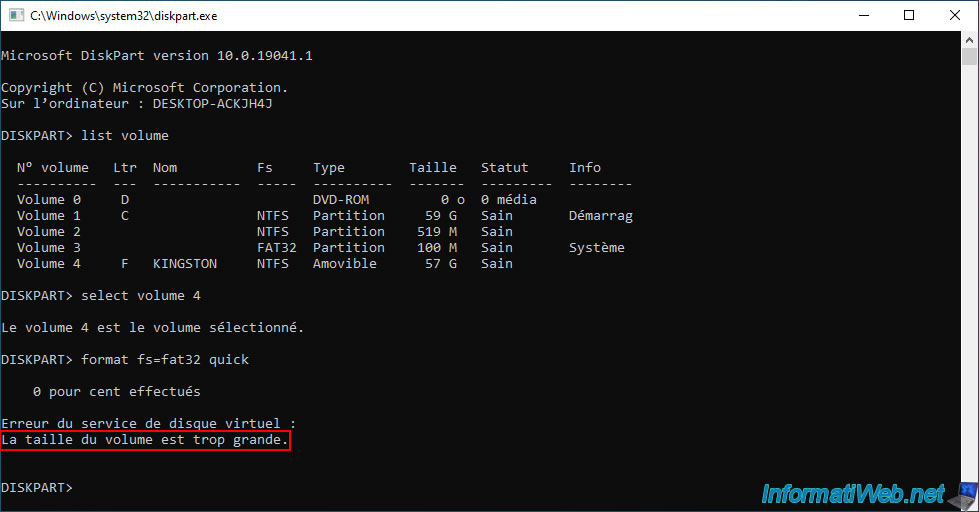
So, you are looking for an alternative and you come across a Powershell version with the "format" command.
Except that again, it's a Microsoft tool and it's therefore also limited.
If your USB key has a capacity greater than 32 GB, you will receive the following error message :
Plain Text
The volume is too big for FAT32. Format failed.

2. Format your USB key larger than 32 GB using Verbatim FAT32 Tool
On the Verbatim website (which is a brand of blank CDs), you can find a utility called "Verbatim FAT32 Tool".
Unzip the downloaded "smdk_fat322.zip" file and run the "SmartDisk_FAT32_tool.exe" file found there.
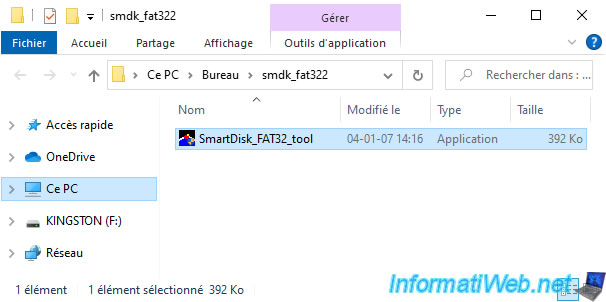
In the "SmartDisk FAT32 Format Utility" program that appears :
- select your USB key from the top list
- enter a name for your USB key. This name will appear in the file explorer and can easily be modified via a simple right click "Rename" or "Properties".
Then, click "Format Drive".
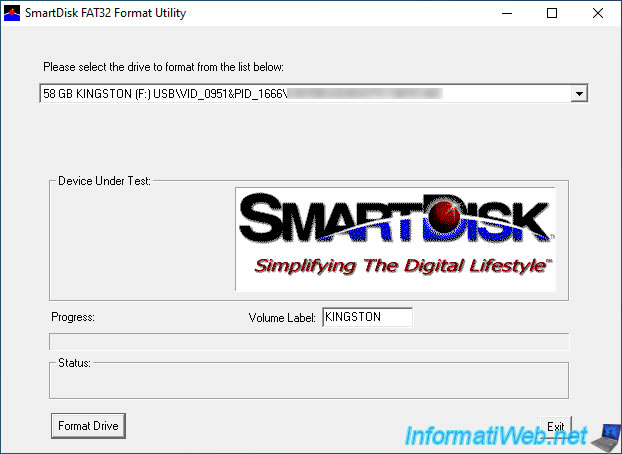
Confirm the formatting of your USB key and therefore the loss of data currently on it by clicking Yes.
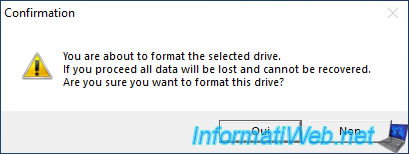
Wait while formatting your USB key.
It's rather fast.
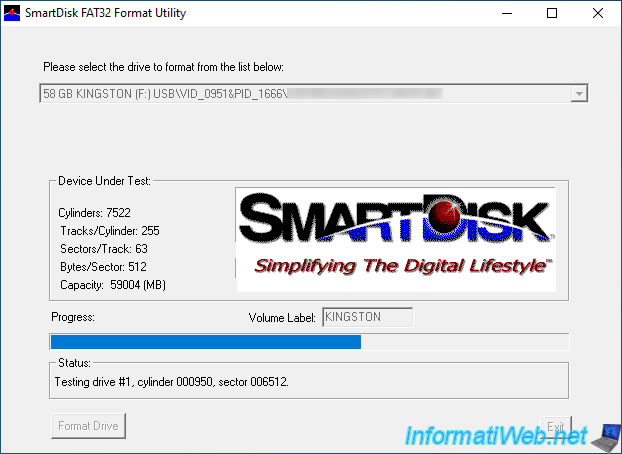
As expected, the formatting succeeds despite the formatted USB key having a capacity greater than 32 GB.
Plain Text
The drive has been successfully formatted.
This proves that the limit is only imposed by Microsoft and that the use of a FAT32 file system on a volume whose size is greater than 32 GB is technically possible.
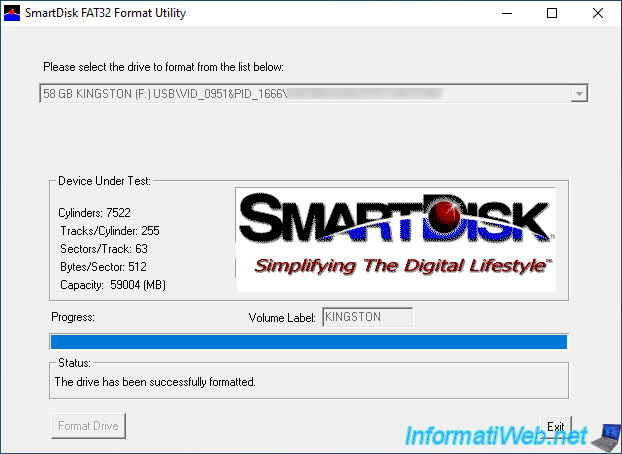
In File Explorer, we still see our 64GB USB key.

As you can see, Windows says that the file system used is FAT32 and that the free space available is indeed greater than 32 GB.
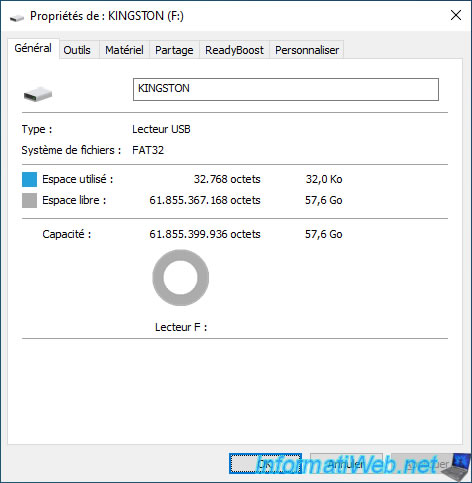
Share this tutorial
To see also
-

Windows 7/29/2013
Check the temperature of your components
-

Windows 3/1/2022
Upgrade from Windows 10 to Windows 11 (free)
-

Windows 1/1/2021
Upgrade from Windows 7 to Windows 8 or 8.1
-

Windows 7/10/2023
Windows 10 - Connect to a Wifi network
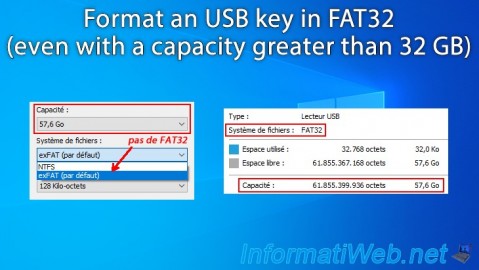
You must be logged in to post a comment