- Windows
- Windows 10, Windows 11
- 01 March 2022 at 12:08 UTC
-

To upgrade your computer running Windows 10 to Windows 11, there are several possibilities.
In this tutorial, we will use the Windows 11 installation wizard provided by Microsoft.
Important : to upgrade your computer to Windows 11, you must have at least version 2004 (20H1) of Windows 10.
- Check the compatibility of your computer with Windows 11
- Upgrade your PC to Windows 11 using the Windows 11 installation wizard
- Upgrade from Windows 10 to Windows 11
1. Check the compatibility of your computer with Windows 11
Before upgrading to Windows 11, it's important to verify that your computer's hardware is officially supported and that the features required by Windows 11 are enabled in the UEFI firmware (BIOS) on your motherboard.
You can do this by installing the PC Health Check app.
Once this app is downloaded, install it like any other software.
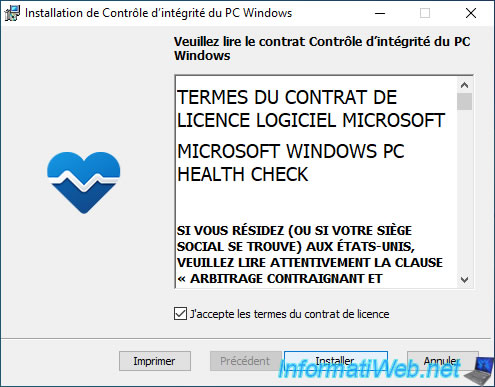
Once the application is installed, check the 2 boxes offered, then click on : Finish.
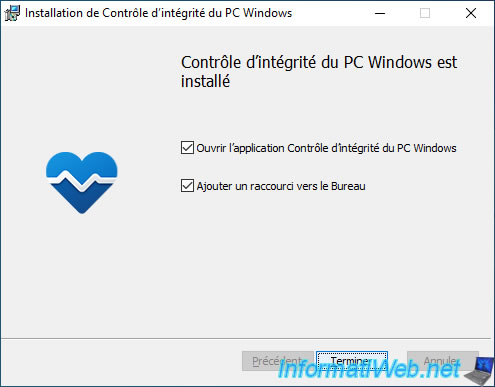
In the "PC Health Check" app that appears, click on the blue "Check now" button.
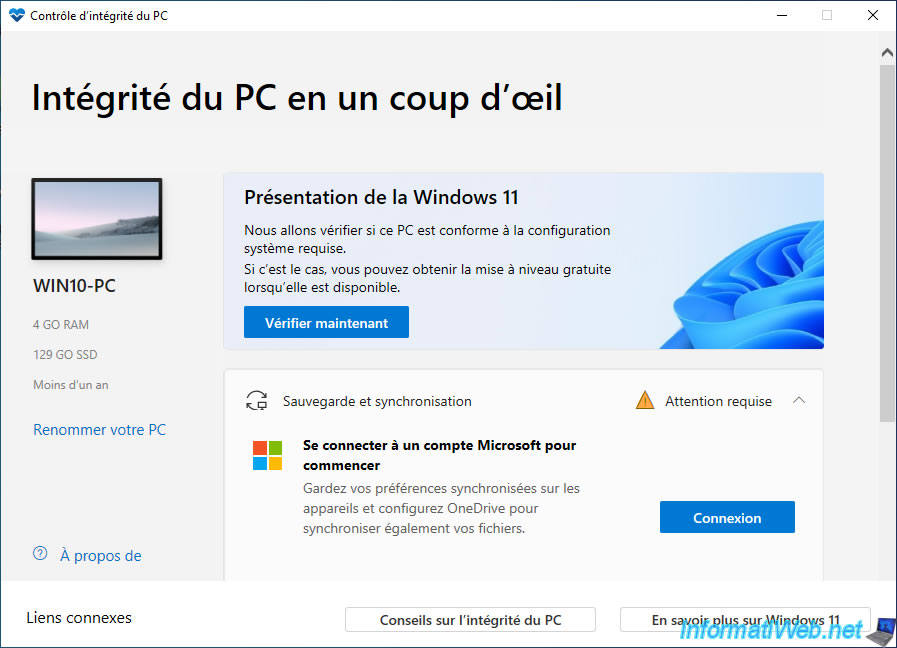
If your computer's hardware is compatible, the "This PC meets Windows 11 requirements" message will appear.
To see everything that has been checked by this app, click on : See all results.
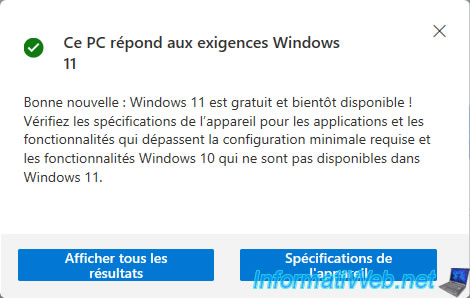
As you can see, in the case of hardware supported by Windows 11, this "PC Health Check" app will tell you that :
- This PC supports Secure Boot
- TPM 2.0 enabled on this PC.
- The processor is supported for Windows 11.
In our case, it's the Intel i9-10980XE processor with an operating frequency of 3 GHz. - There is at least 4 GB system memory (RAM).
- The system disk is 64 GB or larger
- The processor has two or more cores.
- The processor clock speed is 1 GHz or faster.
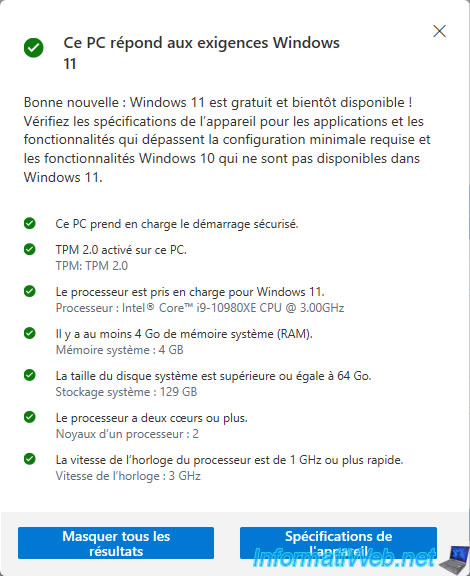
If your hardware is not officially supported by Microsoft for Windows 11, the "This PC doesn't currently meet Windows 11 system requirements" message will appear.
Usually, the problem will be the lack of a Trusted Platform Module (TPM) on your computer's motherboard.
Or, it's present, but the associated setting is not enabled in the UEFI firmware (BIOS) of your motherboard.
To enable it, refer to our tutorial : Enable your motherboard's TPM 2.0 module.
To see everything that is causing you problems, click the "See all results" button.
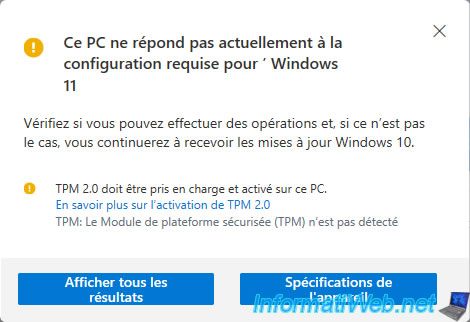
Thus, the "PC Health Check" app will tell you what is wrong and what is right for you.
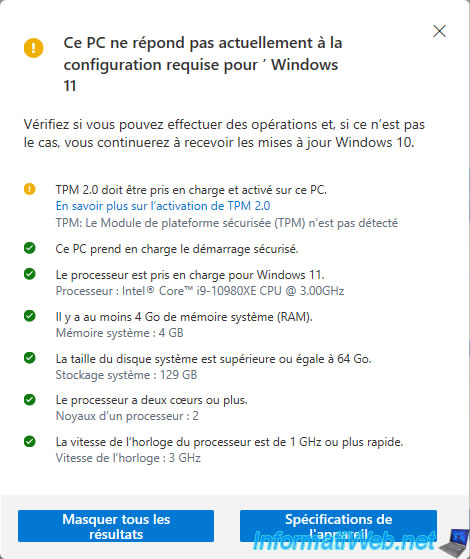
2. Upgrade your PC to Windows 11 using the Windows 11 installation wizard
When you upgrade your computer from Windows 10 to Windows 11, the upgrade is free and personal data are automatically retained.
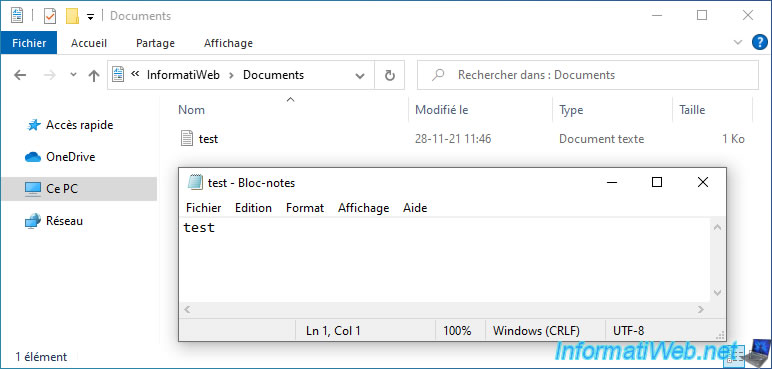
To upgrade your Windows 10 computer to Windows 11, download the Windows 11 installation wizard from Microsoft and launch it.
Warning : if your computer is not compatible with Windows 11, this wizard will be of no use to you, because this error will be displayed as soon as it's launched :
Plain Text
This PC doesn't meet the minimum system requirements to install Windows 11.

If your computer is officially compatible with Windows 11, then the "Install Windows 11" step will appear and you will be able to see the Windows 11 license agreement.
In this case, click on : Accept and install.
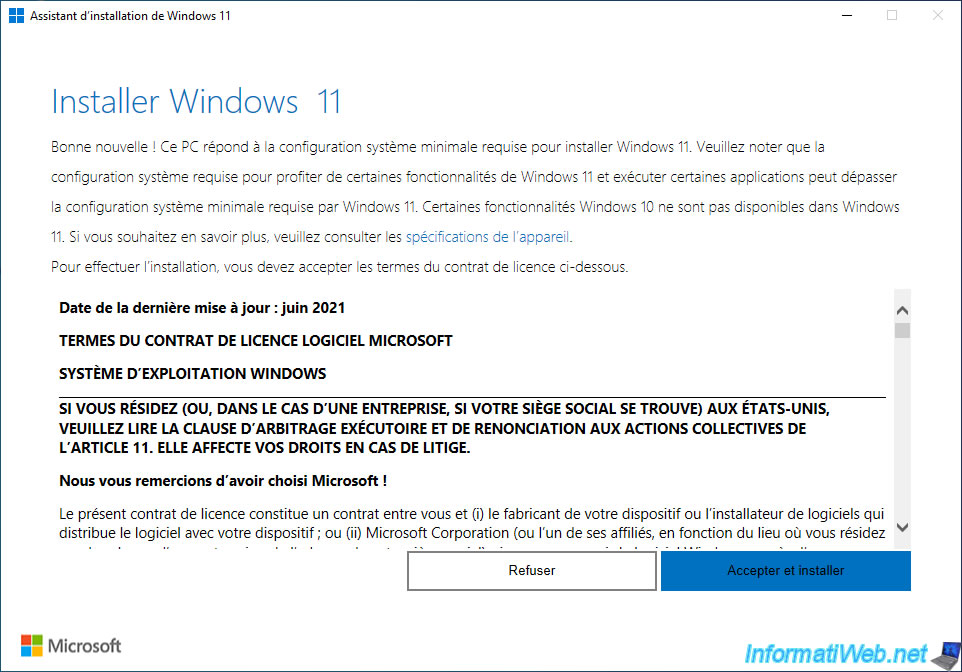
Wait while Windows 11 downloads.
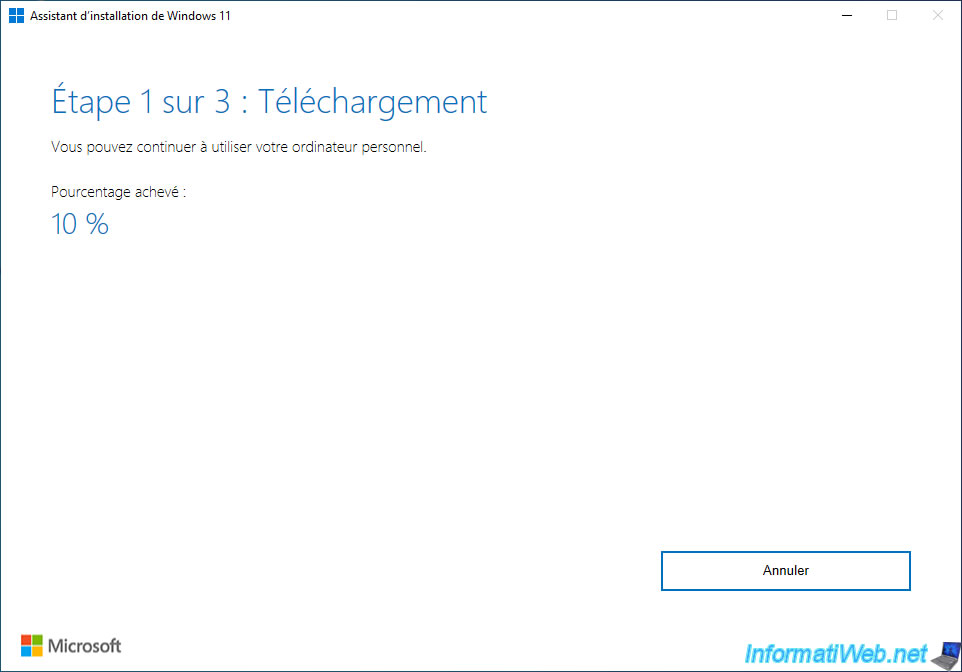
Then, during the installation of Windows 11.
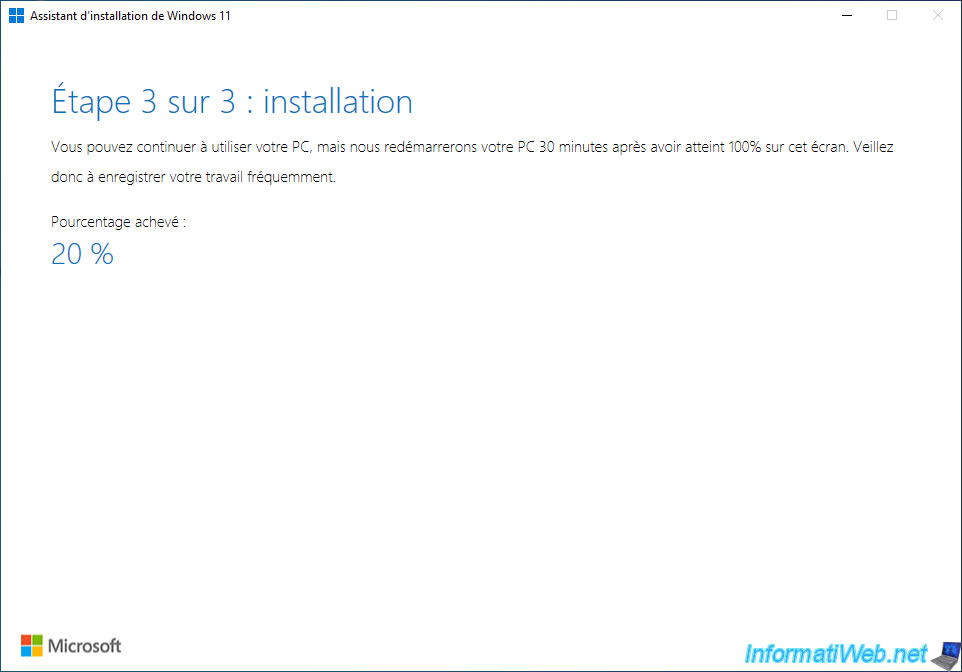
When the installation is completed in the background, the "Your PC needs to restart to install Windows 11" message will appear and your computer will restart automatically in 30 minutes.
To restart immediately, click on : Restart now.
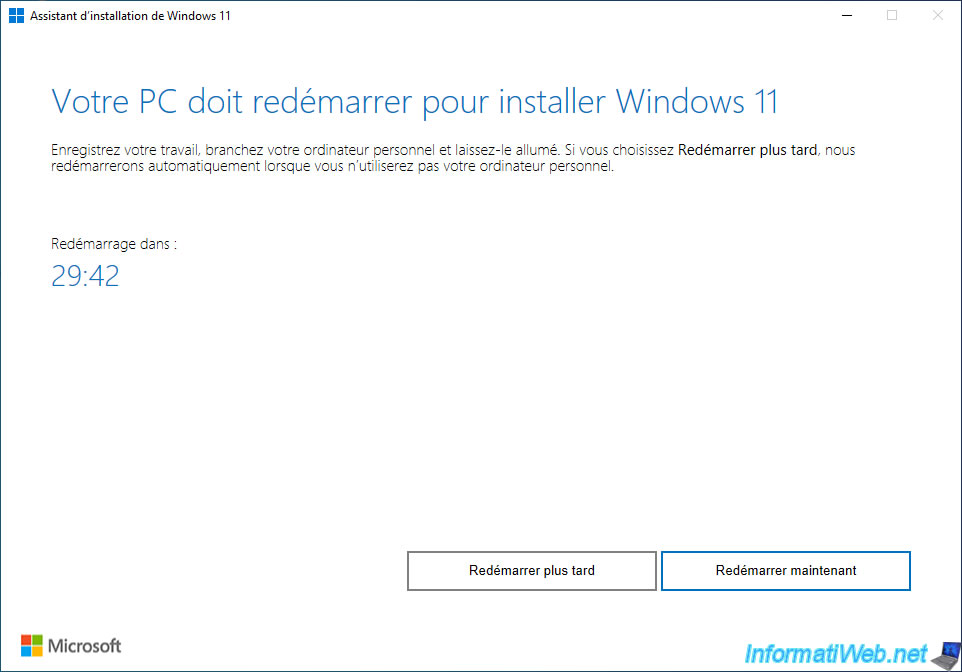
3. Upgrade from Windows 10 to Windows 11
This message will appear in the center of the screen shortly before restarting your computer.
Plain Text
You're about to be signed out. Windows 11 Installation Assistant will reboot your device to complete the install.
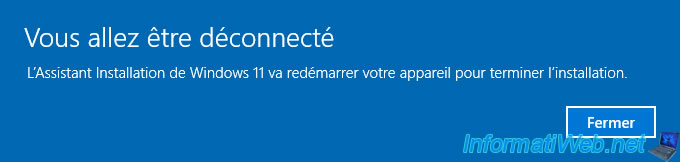
Then, the "Restarting" message will appear.

You will see the Windows 11 logo appear.
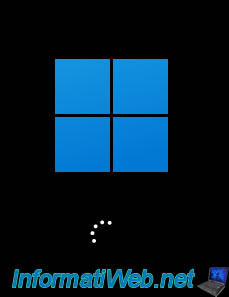
Then, this will be displayed :
Plain Text
Working on updates x% Please keep your computer on. Your computer may restart a few times.

Once this process is complete, your Windows session will automatically open.
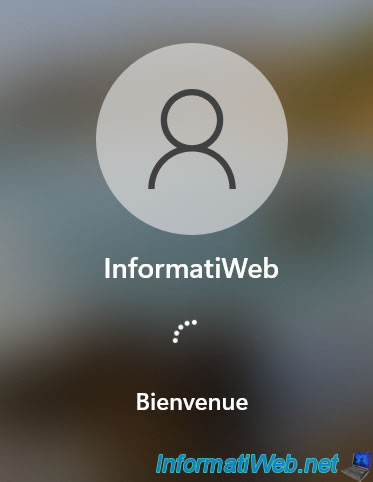
The "Hi" word will appear.

Then, the "Getting things ready for you" message will appear.

Then, the last message that will appear will be : This might take a few minutes.

As expected, you arrive on Windows 11 and the data created on Windows 10 have been preserved.
As you can see, we find the "PC Health Check" app that we installed on Windows 10, as well as the "test.txt" file that we created previously.
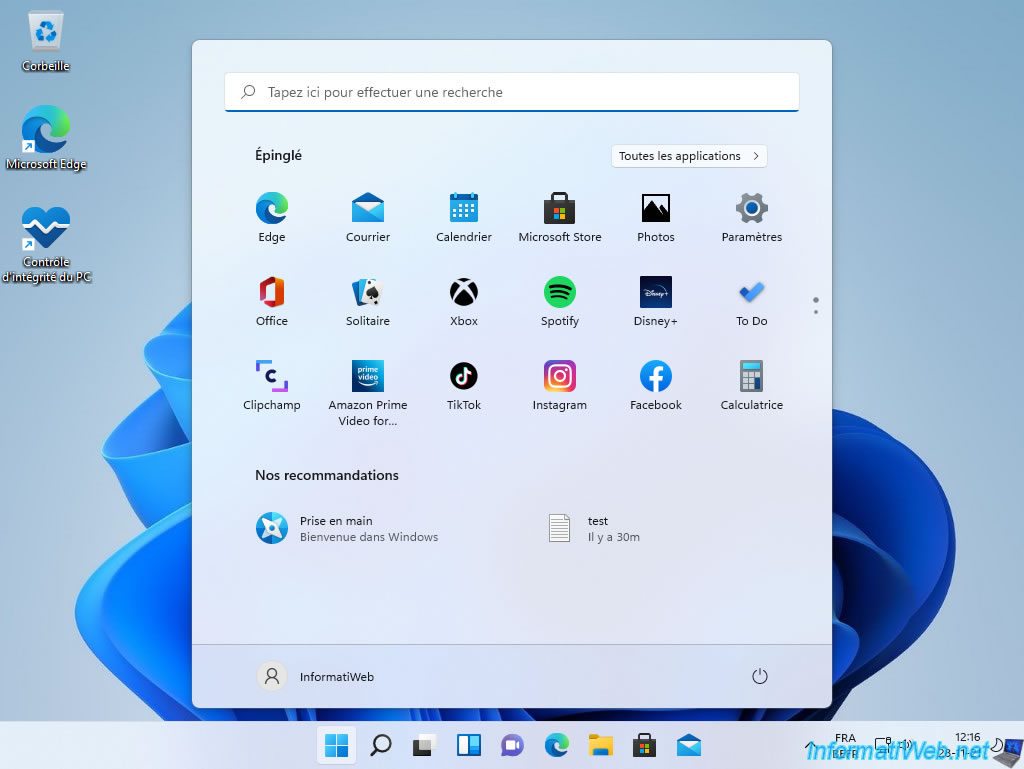
As expected, our test file is still present.
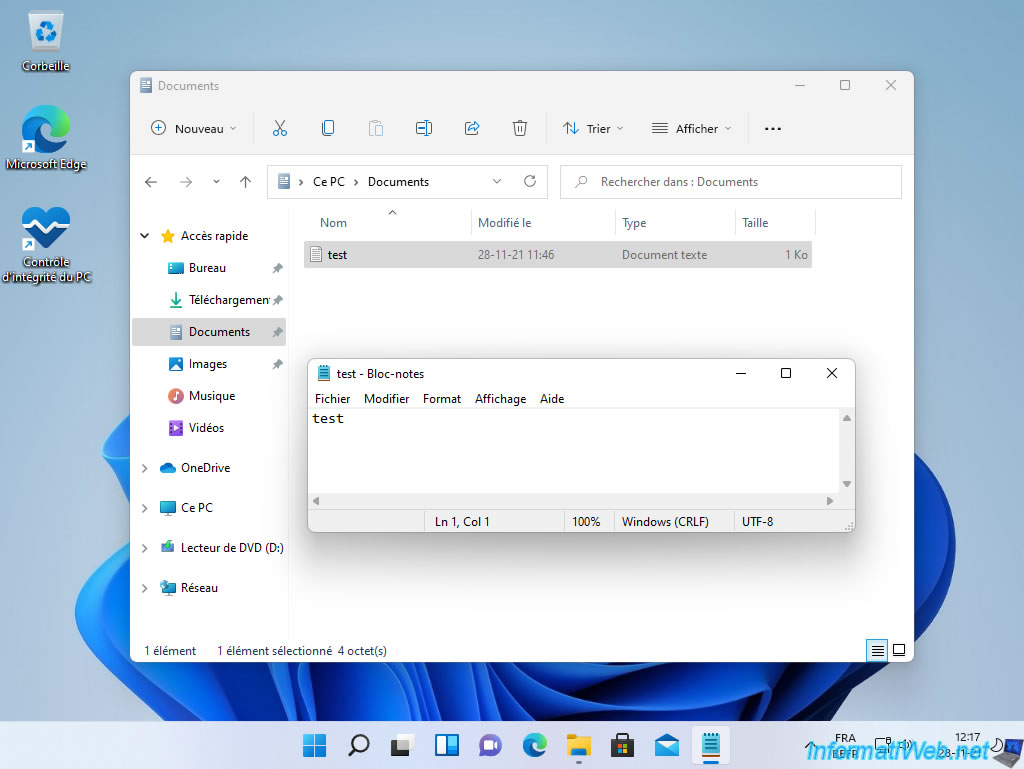
Open file explorer and right click "Properties" on "This PC".
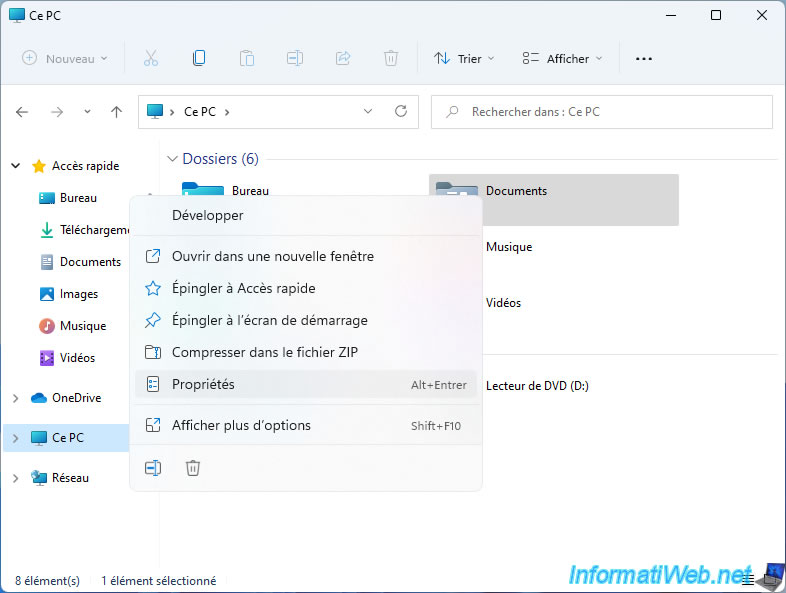
As you can see, you are on Windows 11.
Note that the edition that was chosen for Windows 11 depends on the edition of your old Windows 10 installation.
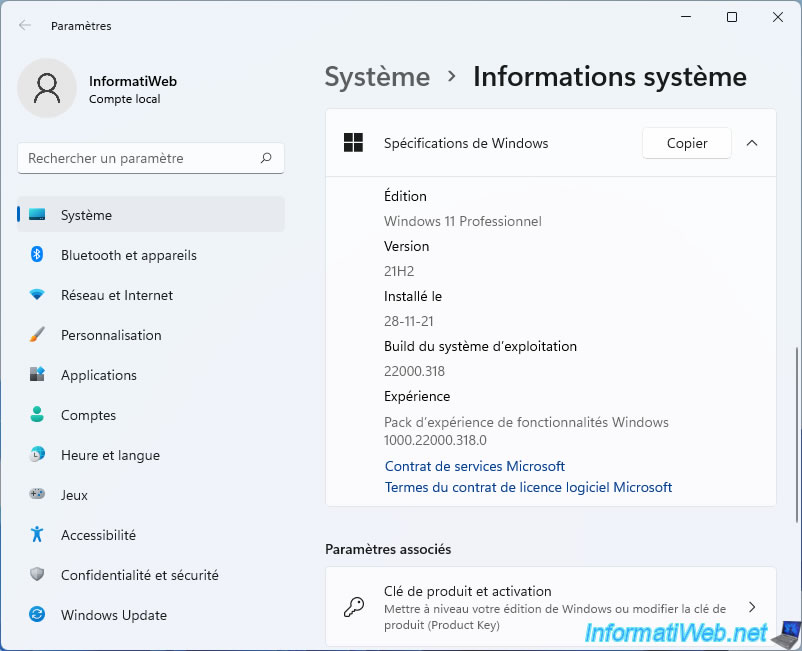
During the upgrade, you should have seen a message about installing updates.
However, it's possible that no update was downloaded automatically.
As you can check by going to : Windows Update -> Update history.
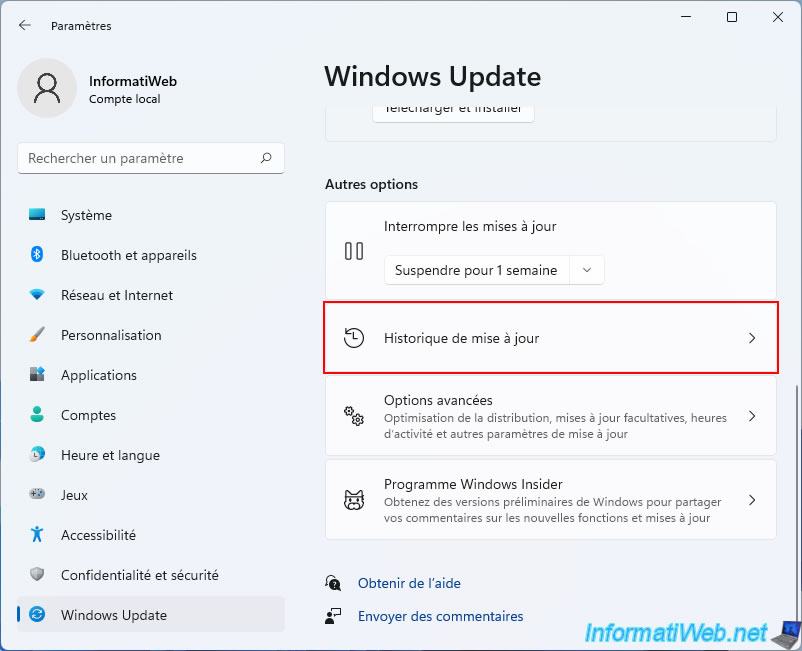
As you can see, in our case, no update was installed on Windows 11.
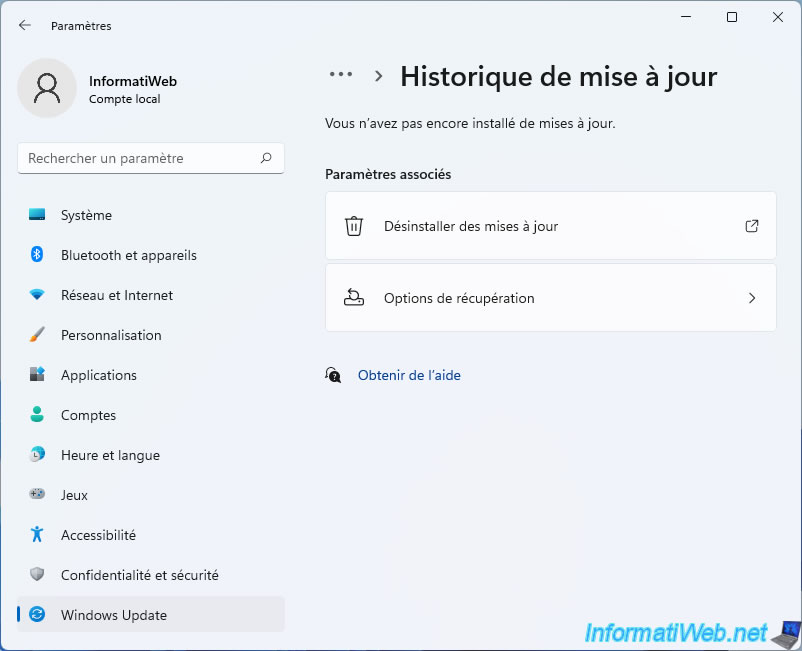
Share this tutorial
To see also
-

Windows 5/2/2025
Windows - Manually install Windows in UEFI mode (GPT)
-

Windows 9/26/2022
Windows 10 / 11 - Install Windows Sandbox
-

Virtualization 2/12/2024
Windows 10 / 11 - Quick creation of VMs on Hyper-V
-

Windows 11/20/2023
Windows 11 - Install Windows 11 without Internet (v22H2 included)

You must be logged in to post a comment