- Windows
- 18 December 2016 at 12:07 UTC
-

When you are repairing and/or disinfecting a computer, you sometimes want to uninstall and/or install some programs.
For example : to uninstall some malicious and/or unnecessary programs.
In other cases, we will try to install security software like Malwarebytes Anti-Malware, ...
Symptoms
When you want to repair a computer, it is common to start in safe mode. Especially when the PC is slow or doesn't boot in normal mode.
However, if you attempt to install or uninstall a program that use Windows Installer, this will not work in safe mode.
Indeed, Windows will display the message : The Windows Installer Service could not be accessed.

And if you try to launch it manually, it will not work.
Windows will display error 1084 : this service cannot be started in safe mode.
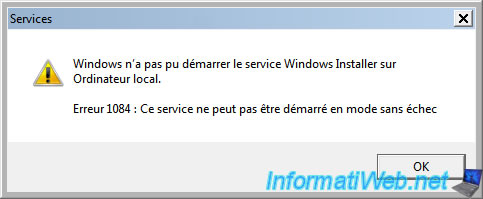
Cause
The reason of this error is simple : the startup type of the "Windows Installer" service is "Disabled" by default and and you can't start it in safe mode.
Solution
The solution is to use the diagnostic mode which is very similar to the safe mode.
Indeed, the diagnostic mode is comparable to a safe mode with some additional functions. This is sufficient to be able to manually start the Windows Installer service.
To start in diagnostic mode, first start the computer in normal mode or in safe mode (as you want, as long as Windows starts).
Then, run the "msconfig" program present in all versions of Windows.
In the "General" tab, select "Diagnostic startup" and click OK.
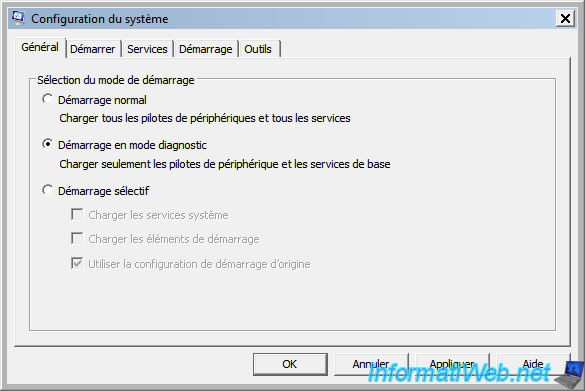
Windows will prompt you to restart.

As you can see, the appearance is very similar.
With one detail : the display of the wallpaper that was disabled in safe mode.
Go to the Start menu, type "Services", and press Enter.
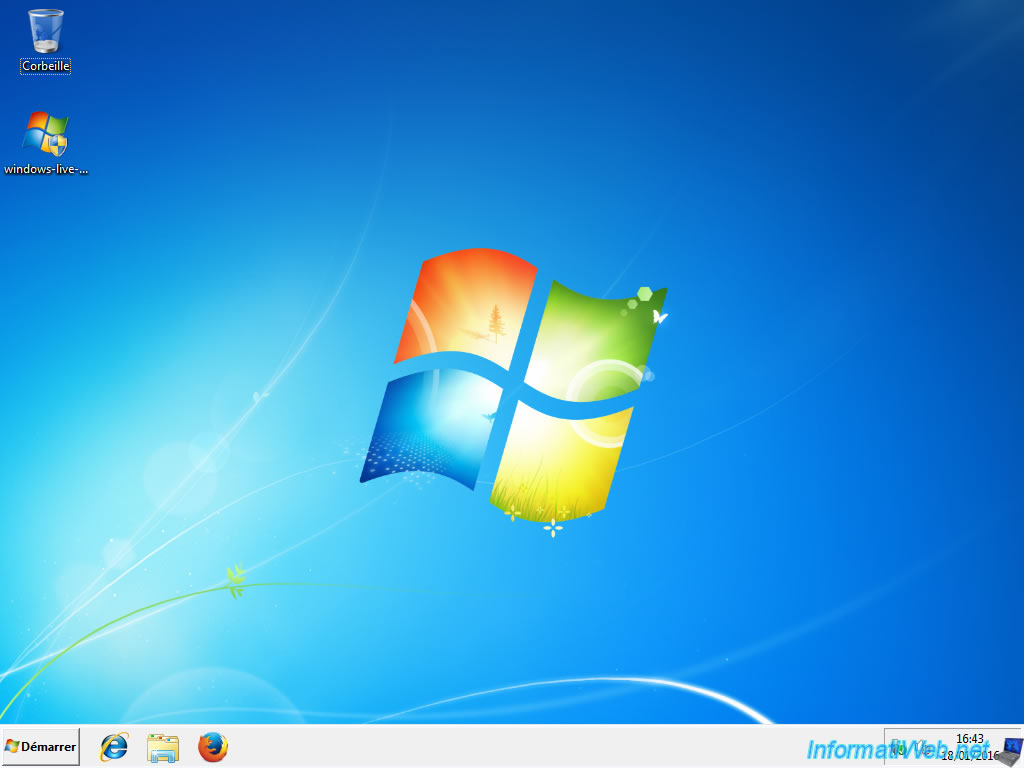
The "Services" window appears.
Go to the bottom of the list to find the "Windows Installer" service.
As you can see, the startup type for this service is "Disabled".
Right click "Properties" on this service.
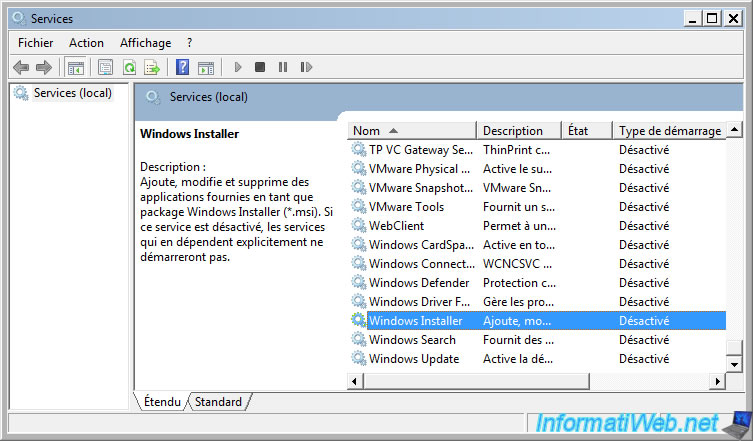
Select "Startup type: Manual" and click "Apply".
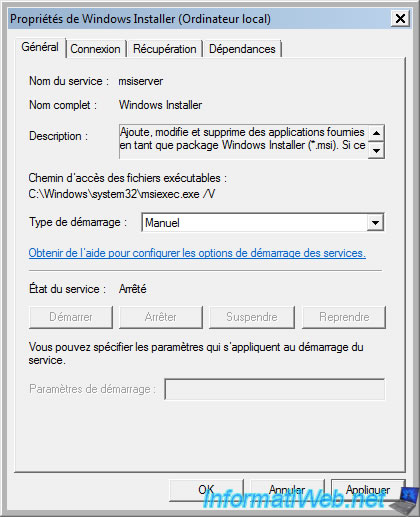
Now, the "Start" button is enabled.
Click Start.
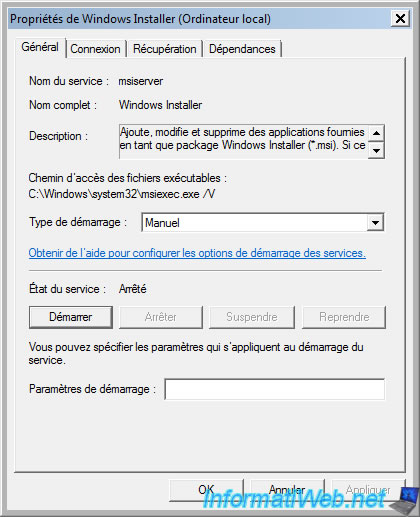
Now, the "Windows Installer" service is started.
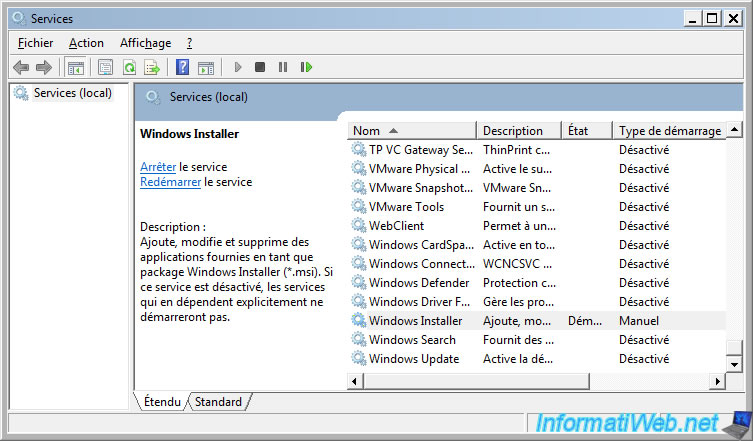
So you can install or uninstall a program that use Windows Installer.
As it is the case for Microsoft Silverlight and other programs.
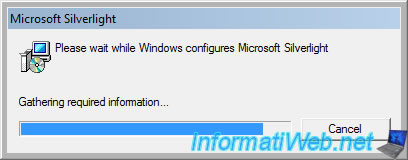
Once you have finished to repair the computer, don't forget to restore the default settings.
To do this, select the "Windows Installer" service and click on the "Stop" link on the left.
Then, right click "Properties" on this service.
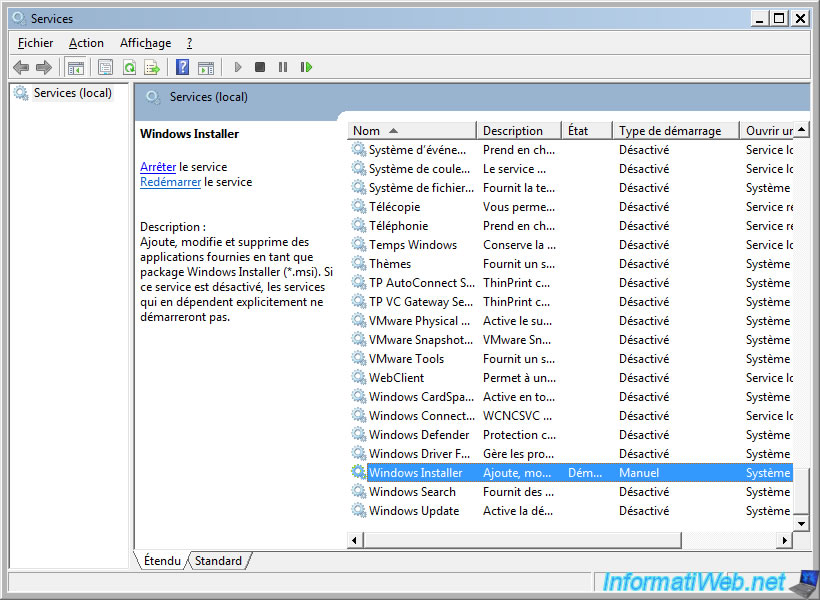
Select "Startup type : Disabled" and click OK.
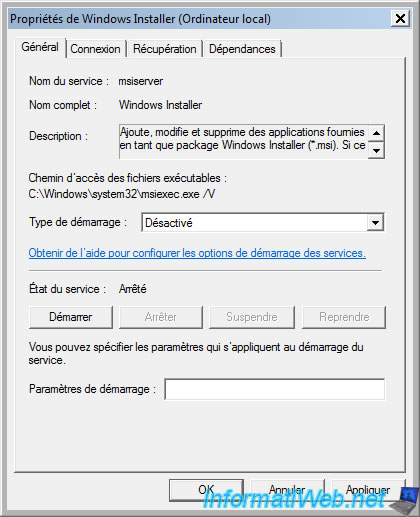
Finally, run the "msconfig" program again and select "Normal Startup" to restore the normal Windows boot.
Click OK.
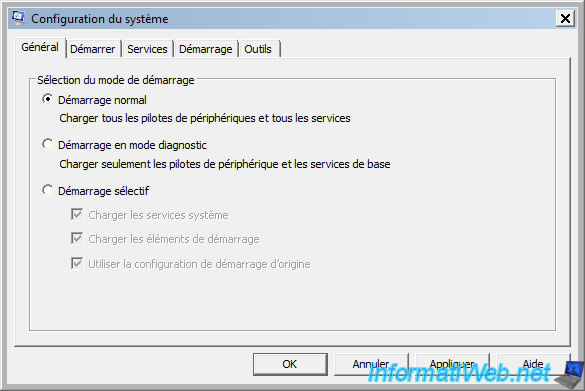
Click "Restart".

Your PC will restart normally.
Share this tutorial
To see also
-

Windows 2/12/2021
Windows - Test your RAM easily
-

Windows 5/10/2022
Windows 10 / 11 - Create a recovery drive
-

Windows 5/26/2025
Windows 11 / 10 / 8.1 / 8 / 7 - Repair software RAID 1 with dynamic disks
-

Windows 3/26/2021
Windows 7 - Create a bootable USB key of the system repair disc

You must be logged in to post a comment