- Windows
- Windows 10
- 20 January 2025 at 14:59 UTC
-

To save bandwidth on its servers, Microsoft has created a new feature for Windows Update called "Delivery Optimization" that allows users to share already downloaded update files with other computers on your local network or on the Internet.
Note that this option is enabled by default. This can slow down your PC's bandwidth if another Windows 10 PC in your home tries to update.
This is rather annoying if you want to play online, for example, because Windows Update will use your processor and network card bandwidth for the other Windows 10 PC in your home or on the Internet (depending on the option selected in Windows Update settings).
Fortunately, it is possible to disable this option very easily.
To do this, open the Windows 10 start menu and click on: Settings.
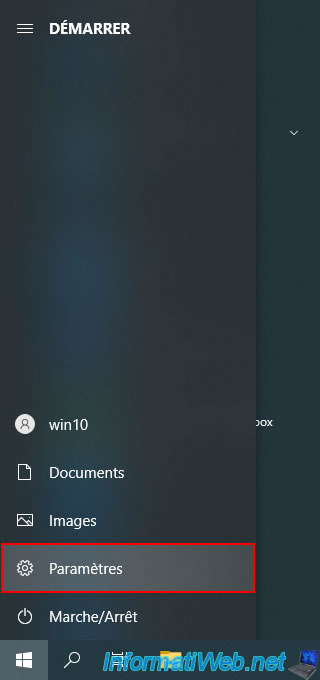
In the Settings app that appears, click on Update & Security.
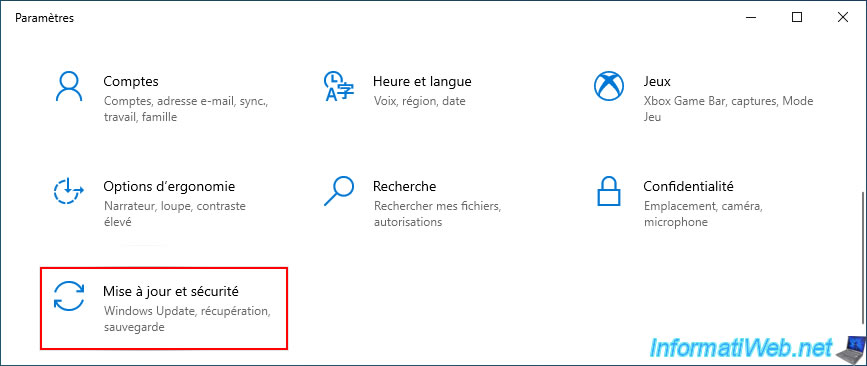
In the left column, click "Delivery Optimization".
As explained here, Delivery Optimization helps deliver Windows updates, Microsoft Store apps, and other Microsoft products to other computers in your home (local network) and/or on the Internet.
To prevent Windows Update from unnecessarily using your computer's resources for updates intended for other computers, simply disable the "Allow downloads from other PCs" option.
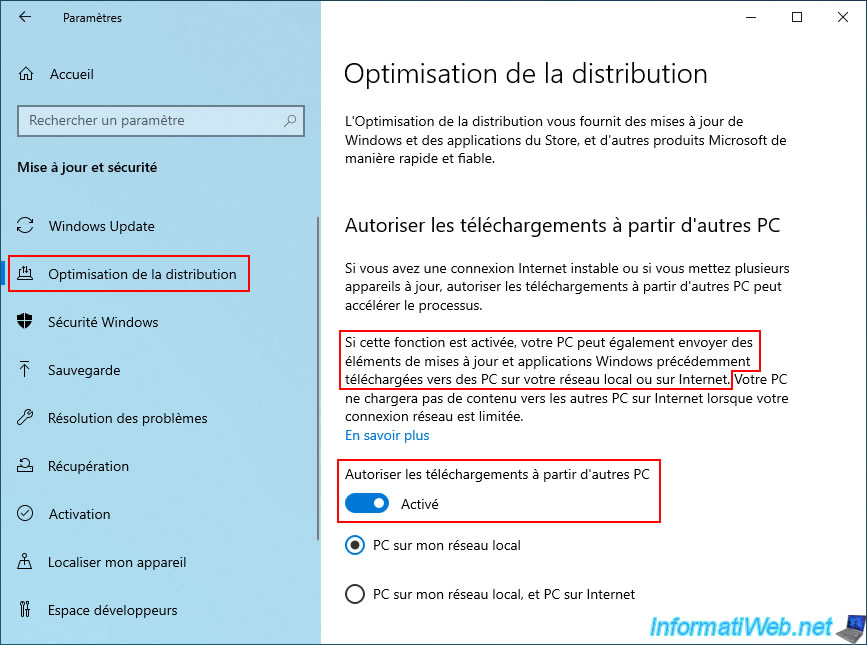
Now, this setting is disabled.
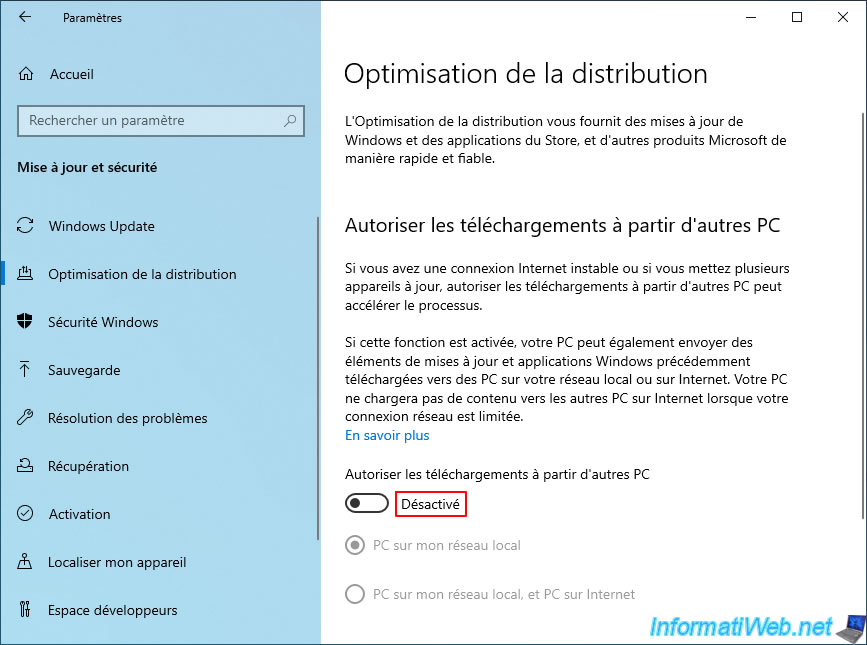
Share this tutorial
To see also
-

Windows 5/20/2016
Control a computer remotely (Win 7 to 11)
-

Windows 9/12/2022
Windows - Install Windows in LEGACY BIOS mode (old BIOS / MBR)
-
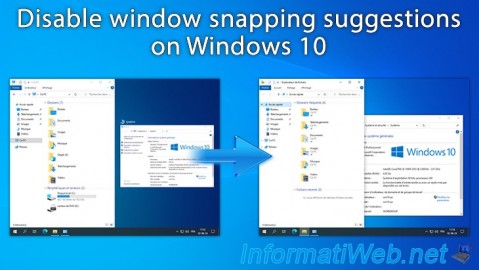
Windows 1/27/2025
Windows 10 - Disable window snapping suggestions
-

Windows 12/1/2023
Windows 10 / 11 - Encrypt data using EFS

You must be logged in to post a comment