- Windows
- Windows 10
- 30 September 2024 at 07:47 UTC
-

Since Windows 7, a "Favorites" section has appeared in the left column of File Explorer.
Since Windows 10, this section is now called "Quick access" and allows quick access to the desktop, the "Downloads" folder and recent folders.
But, you can also pin specific folders to be able to access them more quickly from this "Quick access" section.
1. Clear and/or disable history in Windows 10 quick access
If you've been using Windows 10 for at least a few days, you've probably noticed that folders and files appear on their own in this quick access (including in the permanently visible left column).
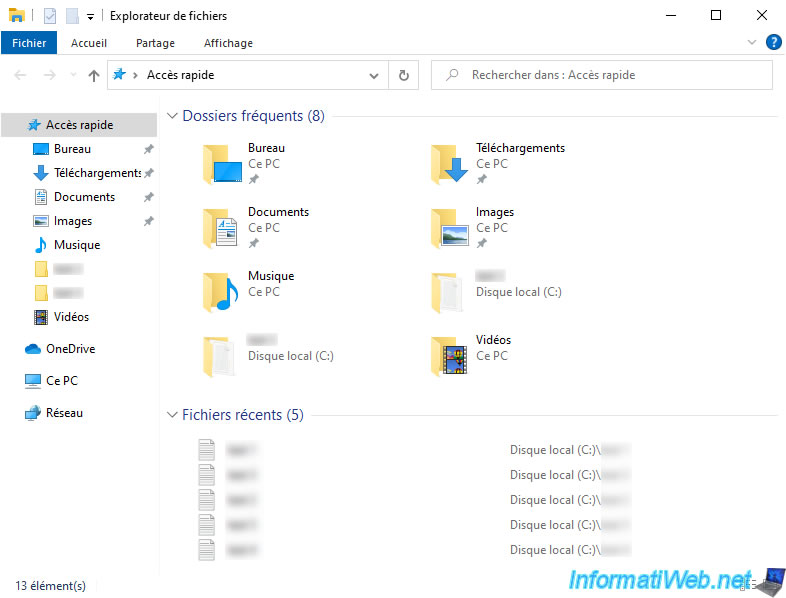
To delete the history of recent folders and files (except pinned ones), go to the "View" tab and click: Options -> Change folder and search options.
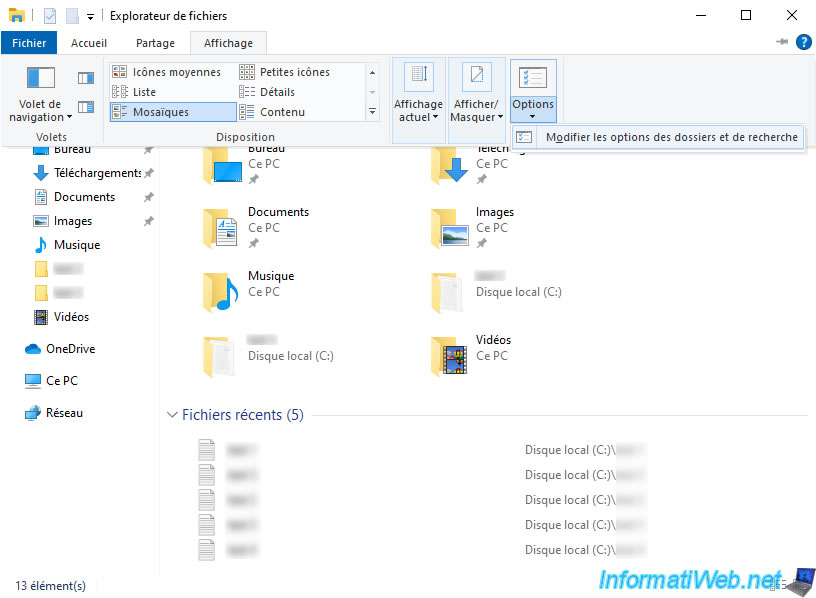
In the "Folder Options" window that appears, you will find a "Privacy" section where you will see that, by default, recently used files and folders will automatically appear in Quick Access.
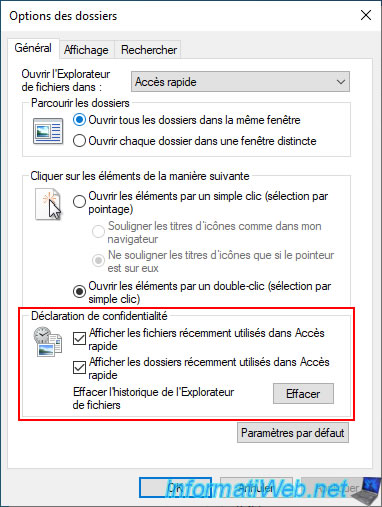
To remove recently used files and folders from quick access, just click "Delete".
Then, if you want recently used files and/or folders to no longer automatically appear in Windows 10 Quick Access, uncheck the boxes:
- Show recently used files in Quick access.
- Show frequently used folders in Quick access.
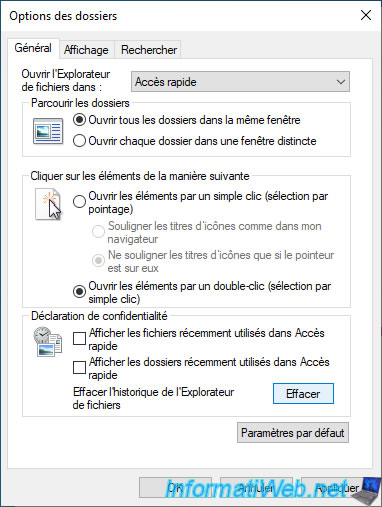
As expected, only pinned folders and files will remain displayed.
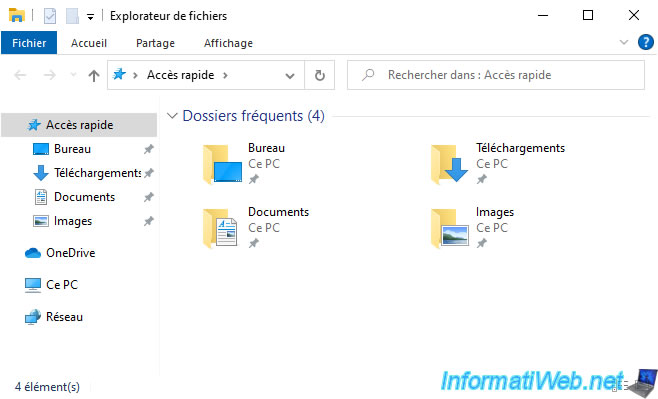
2. Pin a folder to Windows 10 quick access
To pin a folder to Windows 10 Quick access, navigate to the desired folder, then right-click "Pin current folder to Quick access" on "Quick access".
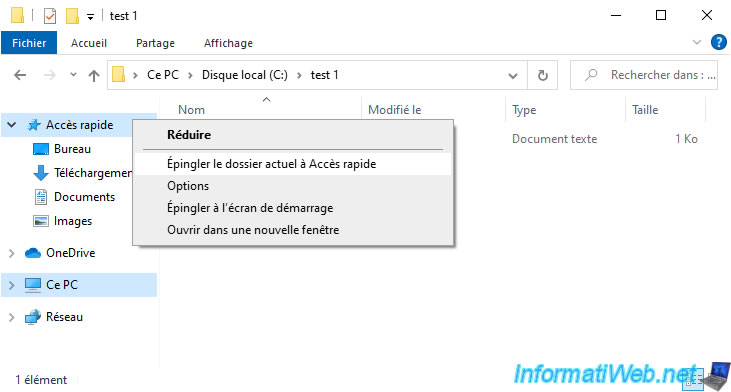
The desired folder appears in the quick access of Windows 10.
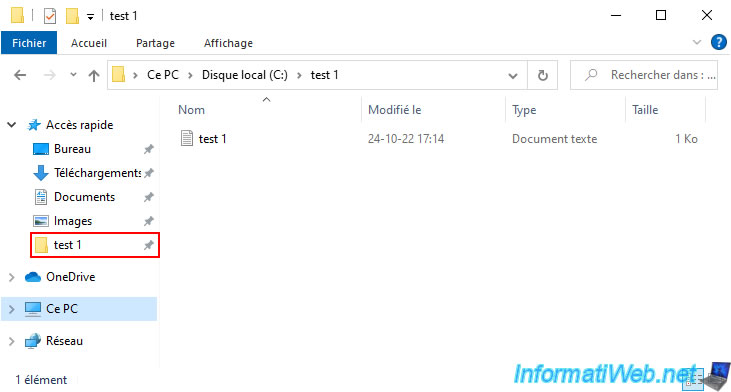
Share this tutorial
To see also
-

Windows 5/10/2022
Windows 10 / 11 - Create a recovery drive
-

Windows 12/4/2023
Windows 10 / 11 - Create an EFS recovery agent
-

Windows 3/20/2023
Windows 10 / 11 - Enable ransomware protection
-

Windows 8/18/2016
Windows 10 / 11 - Start in safe mode

You must be logged in to post a comment