- Windows
- Windows 10
- 17 October 2022 at 09:27 UTC
-

If your Windows 10 PC has become slow or is no longer working properly, maybe now is the time to start from scratch through this other Windows 10 automatic reinstallation option.
To start from scratch on Windows 10, go to the start menu and click on the gear that stands for "Settings".
Then, go to "Recovery" section and click on the "Learn how to start fresh with a clean installation of Windows" link at the bottom.
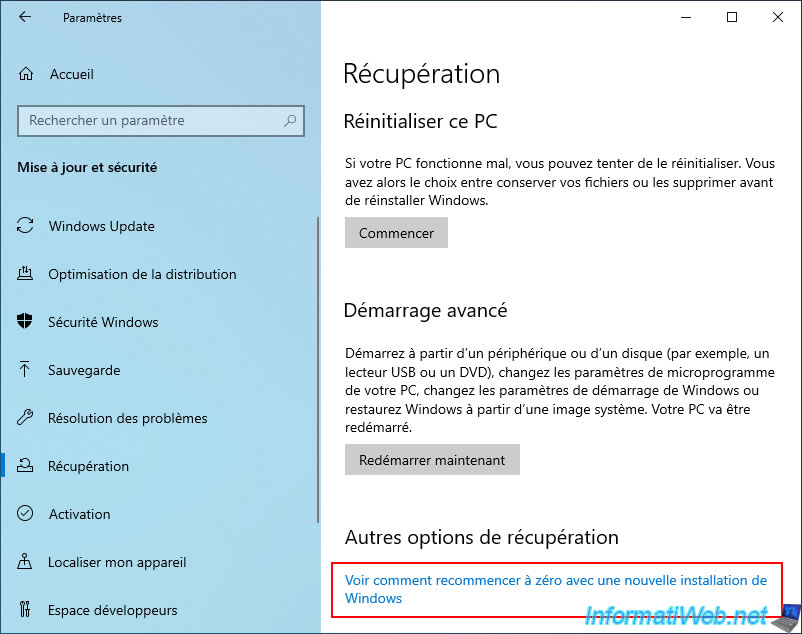
A window "Do you want to change application?" is displayed.
Answer : Yes.
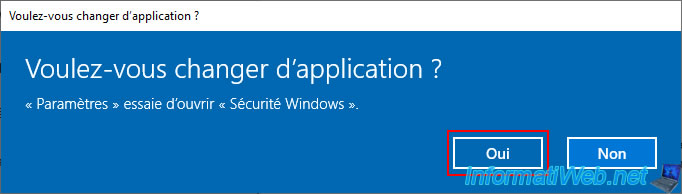
Then, in the "Fresh start" section that appears, click the "Get started" button.
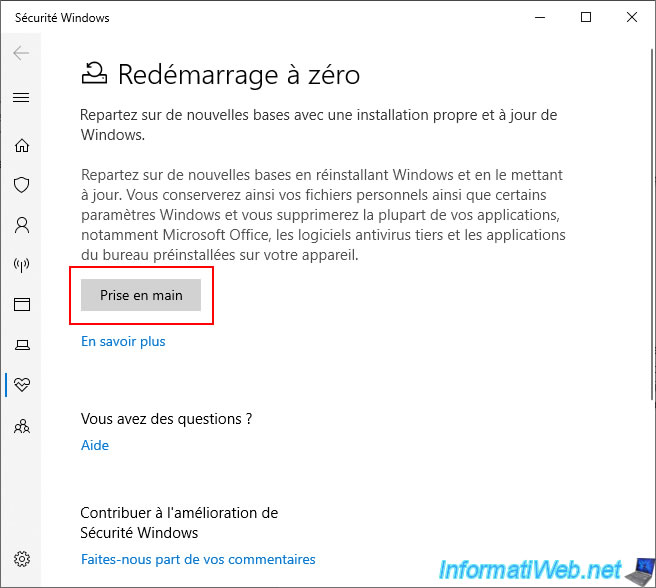
Click Yes.
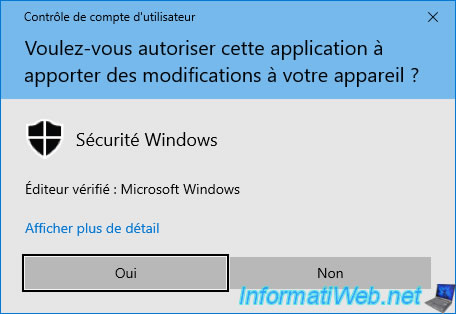
A "Fresh start" screen appears.
As shown here :
- all applications and programs (except those supplied with Windows) will be removed
- Windows Store apps installed by your computer manufacturer (if applicable) will be kept
- the computer will be automatically updated to the latest version of Windows 10
Click Next.
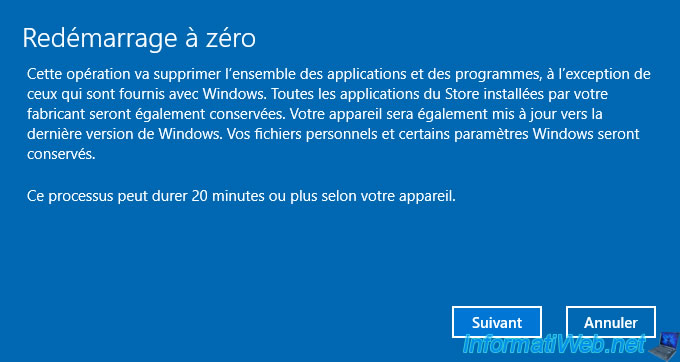
Wait during preparation.

Before you start from scratch, Windows 10 will tell you which apps will be removed.
So, make sure you have the installation files for these applications before clicking Next if you want to reinstall them later.
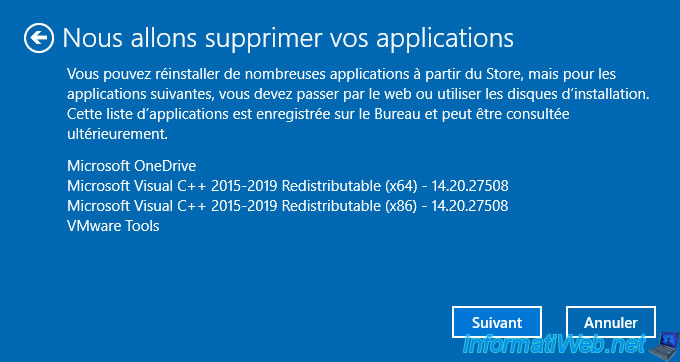
Click on : Start.
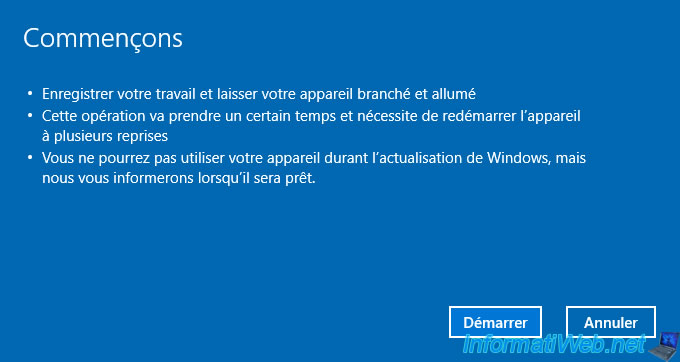
The "Refresh your PC" message is displayed.
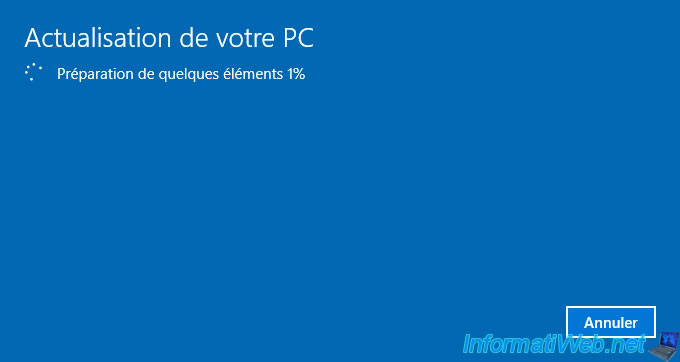
The "Preparing Windows. Do not turn off the computer" message appears.

Then, the computer restarts.

Several messages will appear successively :
- Please wait
- Resetting this PC
- Refreshing your device
- Preparing
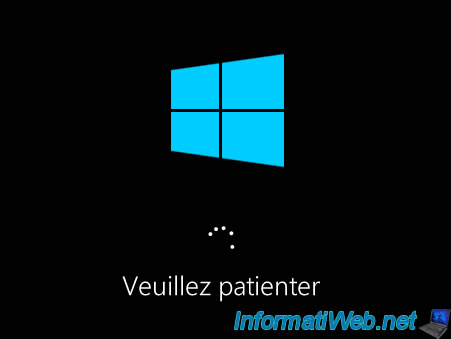

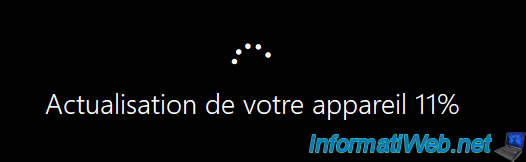
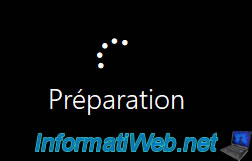
Then, this will be displayed :
Plain Text
Installing Windows xx% Don't turn off your PC. This will take a while. Your PC will restart several times.

Your username is displayed.

During the first session opening, an additional configuration will be carried out.
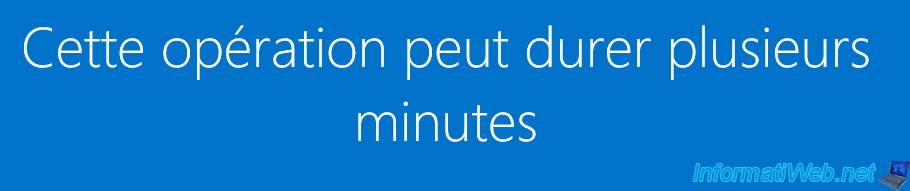
Microsoft Edge is displayed the first time.
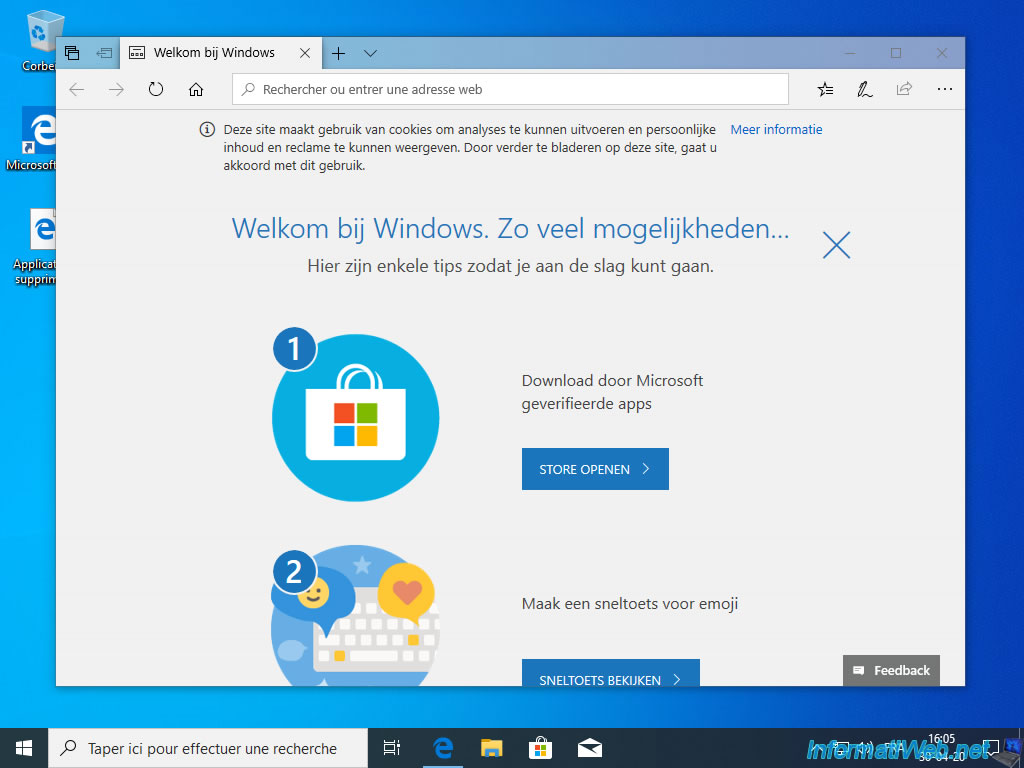
On the desktop, you will find a "Deleted Applications" shortcut.

If you double click on it, you will find the list of applications that were removed during this process.
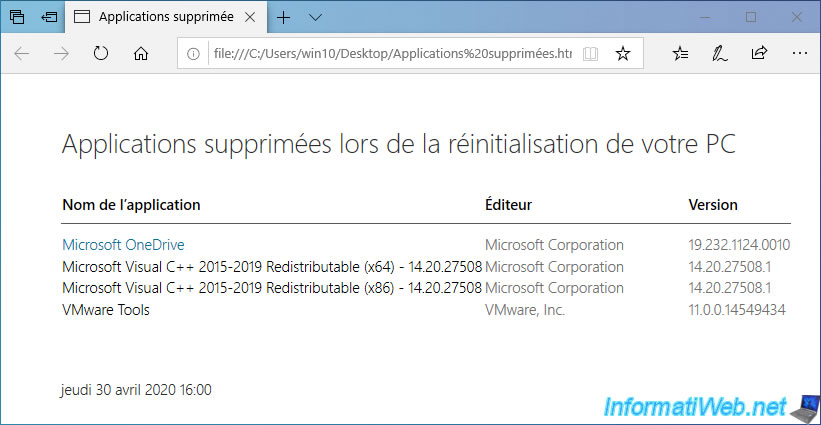
Share this tutorial
To see also
-

Windows 12/17/2012
Clean Windows safely
-
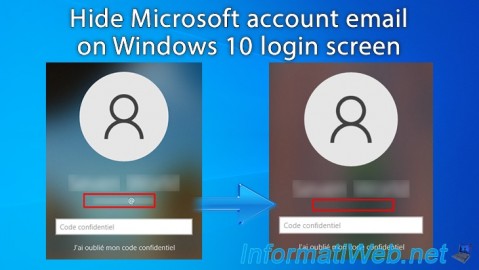
Windows 1/23/2025
Windows 10 - Hide Microsoft account email on login screen
-
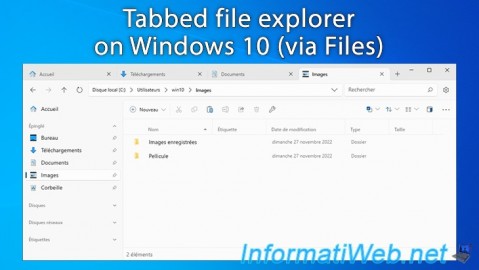
Windows 2/3/2025
Windows 10 - Tabbed file explorer (via Files)
-

Windows 5/18/2022
Windows 7 / 8 / 8.1 / 10 / 11 - Enable the Administrator account

You must be logged in to post a comment