- Windows
- Windows 10
- 28 October 2024 at 07:12 UTC
-

On Windows 10, you can easily use a Bluetooth headset to listen to music (for example).
- Download and install Bluetooth driver
- Add a Bluetooth device (Bluetooth headset)
- Choose the Bluetooth headset as the default audio device
- Drivers installed
- Delete a Bluetooth device (Bluetooth headset)
1. Download and install Bluetooth driver
To get started, download your adapter's Bluetooth driver from its manufacturer's site for your operating system.
In this case, the Bluetooth driver for Windows 10.

Once the driver is downloaded, install it.
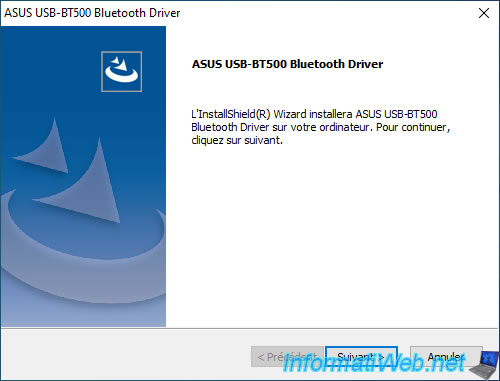
Once the driver is installed, you will need to restart your computer.
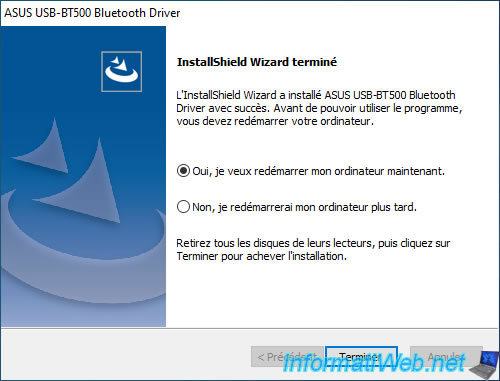
2. Add a Bluetooth device (Bluetooth headset)
To connect your Bluetooth headset, you will first need to click on the Bluetooth icon, then on: Add a Bluetooth Device.
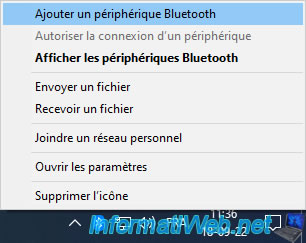
In the "Settings" application that is displayed, click on: Add Bluetooth or other device.
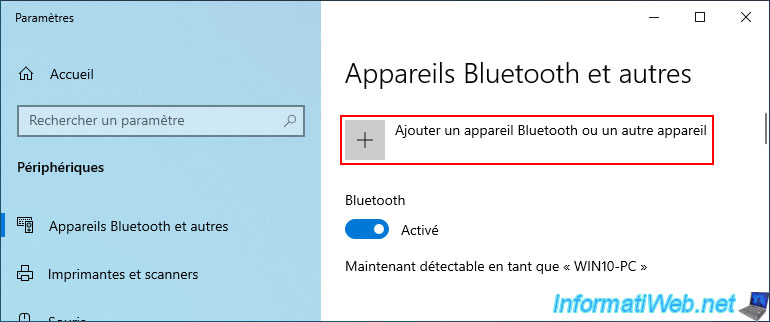
In the "Add a device" window that appears, click on: Bluetooth.
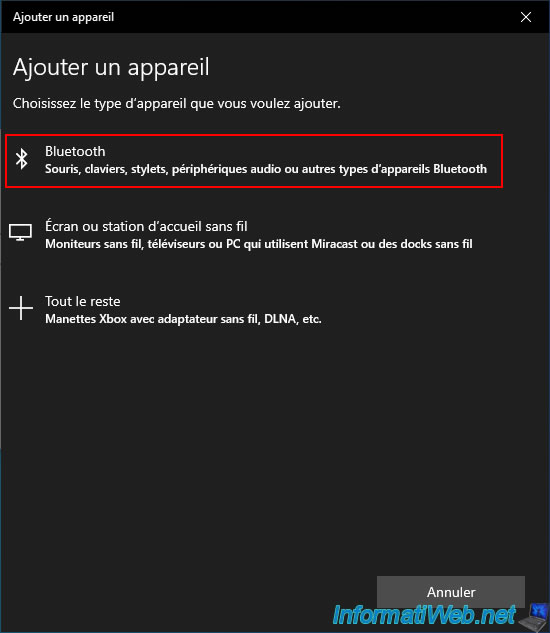
Wait while searching for your Bluetooth headset. Once your headset is detected, click on it.
Note: your headset must be in "pairing" mode for it to be detected here.
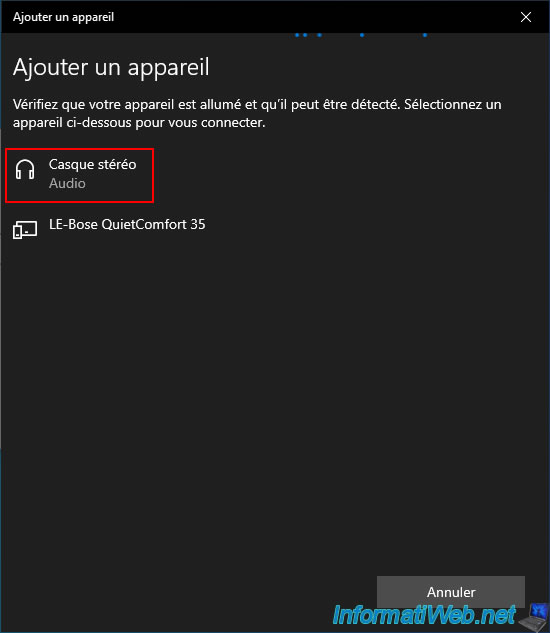
Wait while connecting to your Bluetooth headset.
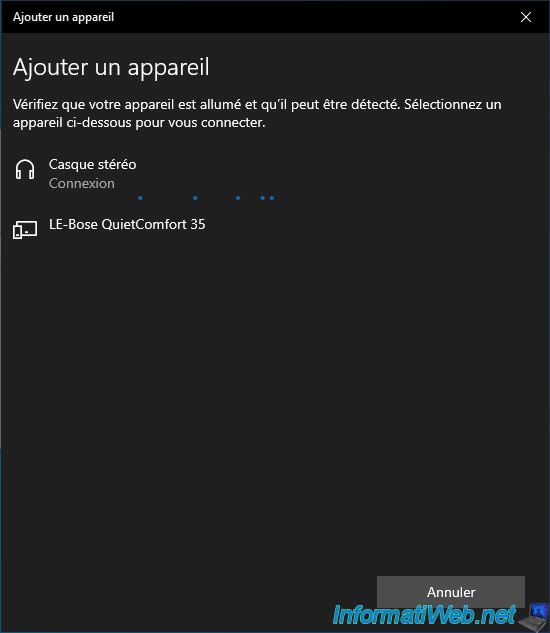
Once connected to your Bluetooth headset (in our case: the Bose QuietComfort 35), click OK.
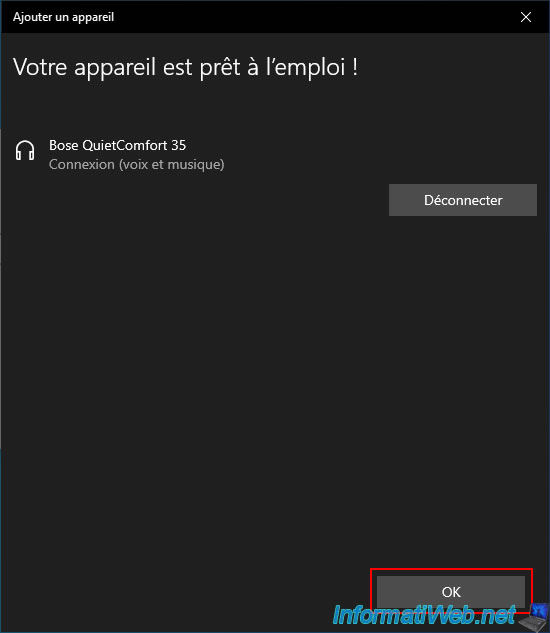
In the "Settings" application, you will see your Bluetooth headphones appear in the "Audio" section.
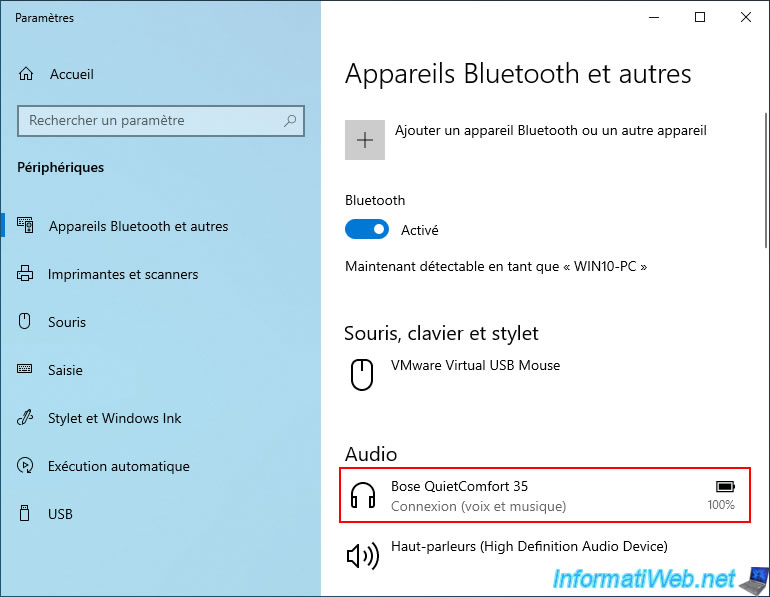
3. Choose the Bluetooth headset as the default audio device
In order for the sound to come out through your Bluetooth headphones, it may be necessary to go to the Windows 10 sound settings.
To do this, click on the sound icon in the taskbar, then click on: Open Sound settings.

At the top of the "Settings" window that appears, you will see the output device currently in use.
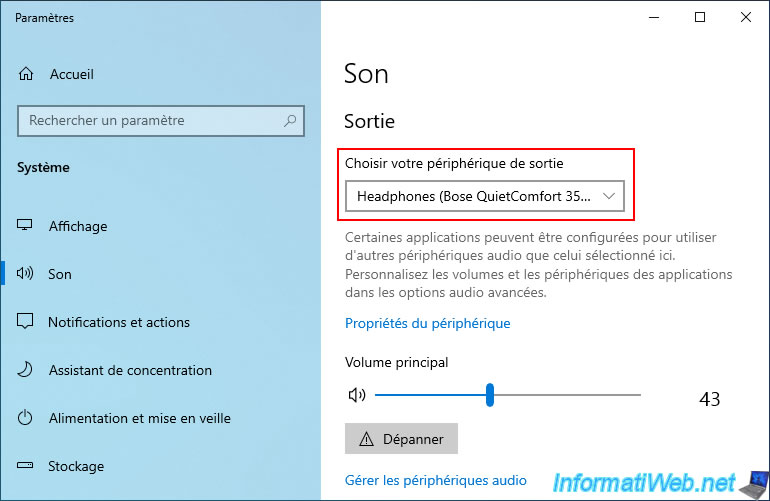
If needed, select your Bluetooth headset from the "Choose your output device" list.
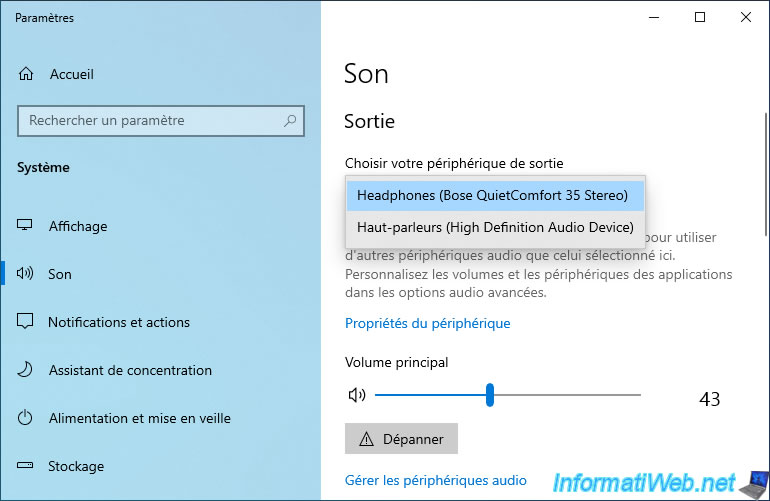
4. Drivers installed
If you open the device manager, you will see that several devices will have appeared:
- your Bluetooth adapter. In our case: ASUS USB-BT500.
- your Bluetooth headset. In our case: Bose QuietComfort 35.
- generic devices, such as: Microsoft Bluetooth enumerator.
- and more
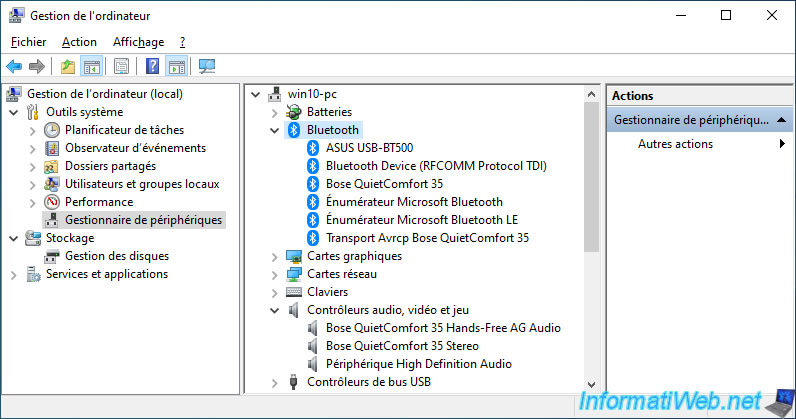
5. Delete a Bluetooth device (Bluetooth headset)
To delete a Bluetooth device, click on the Bluetooth icon in the taskbar, then on: Show Bluetooth Devices.
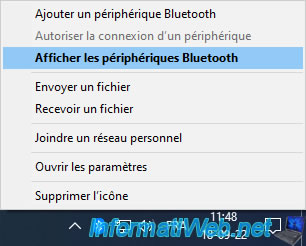
Click on the name of the device to be deleted, then click on the "Delete" button that appears.
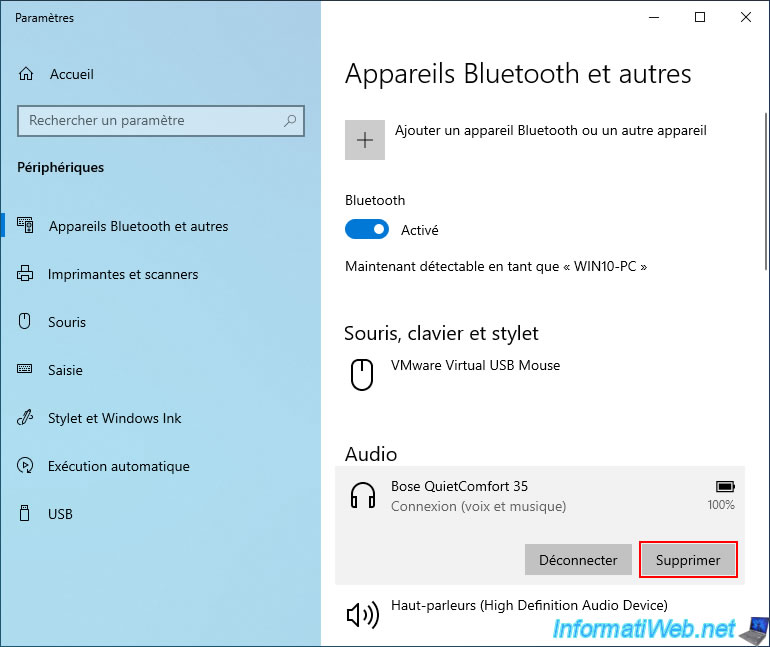
Then, click Yes.
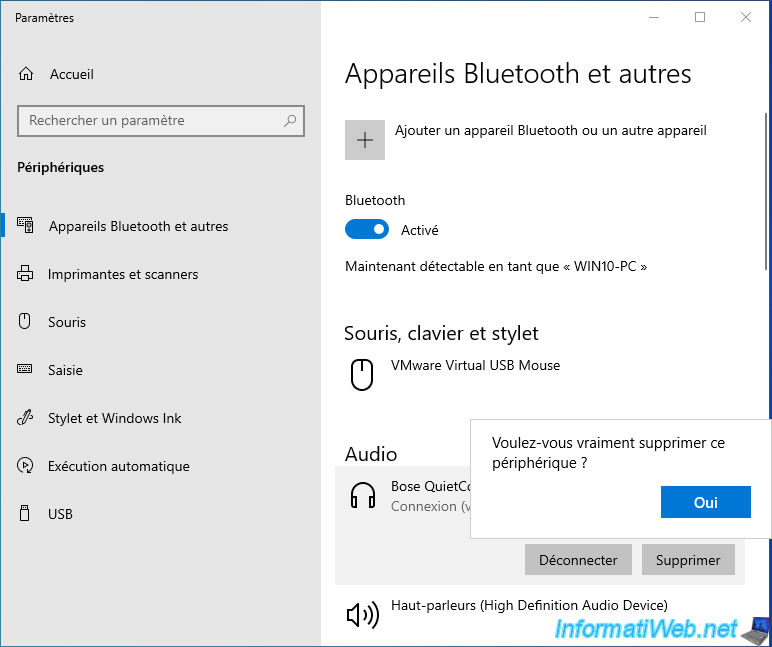
The desired device disappears from the list.
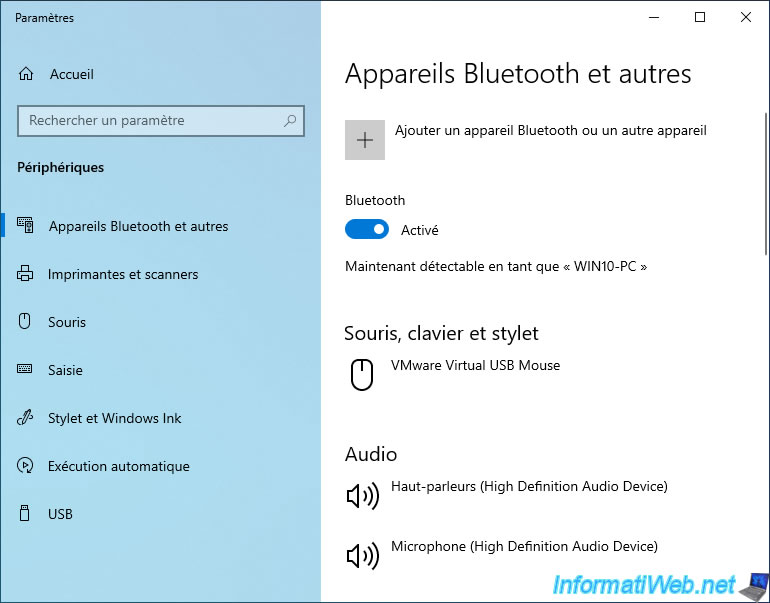
Share this tutorial
To see also
-

Windows 9/12/2022
Windows - Install Windows in LEGACY BIOS mode (old BIOS / MBR)
-

Windows 4/3/2025
Windows 11 / 10 / 8.1 / 8 - Expand a parity storage space (software RAID 5)
-

Windows 3/24/2025
Windows 11 / 10 / 8.1 / 8 - Repair a two-way mirror storage space (software RAID 1)
-
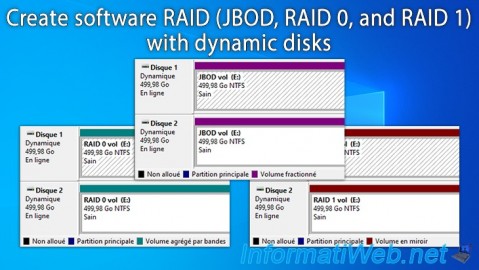
Windows 5/19/2025
Windows 11 / 10 / 8.1 / 8 / 7 - Create a software RAID with dynamic disks

You must be logged in to post a comment