- Windows
- Windows 7
- 14 October 2024 at 12:23 UTC
-

On Windows 7, you can listen to music through a Bluetooth headset or connect other Bluetooth devices wirelessly through a single Bluetooth adapter.
- Download and install Bluetooth driver
- Add a Bluetooth device (Bluetooth headset)
- Choose the Bluetooth headset as the default audio device
- Drivers installed
- Delete a Bluetooth device (Bluetooth headset)
1. Download and install Bluetooth driver
To get started, you'll need to download the driver for your Bluetooth adapter from its manufacturer's website.
Although it is also possible that Windows 7 recognizes it automatically thanks to the drivers which are sometimes present on Microsoft's servers.
In our case, we used an "Asus USB-BT211" Bluetooth to USB adapter on Windows 7.

In our case, we therefore downloaded the Bluetooth driver for Windows 7 from Asus.
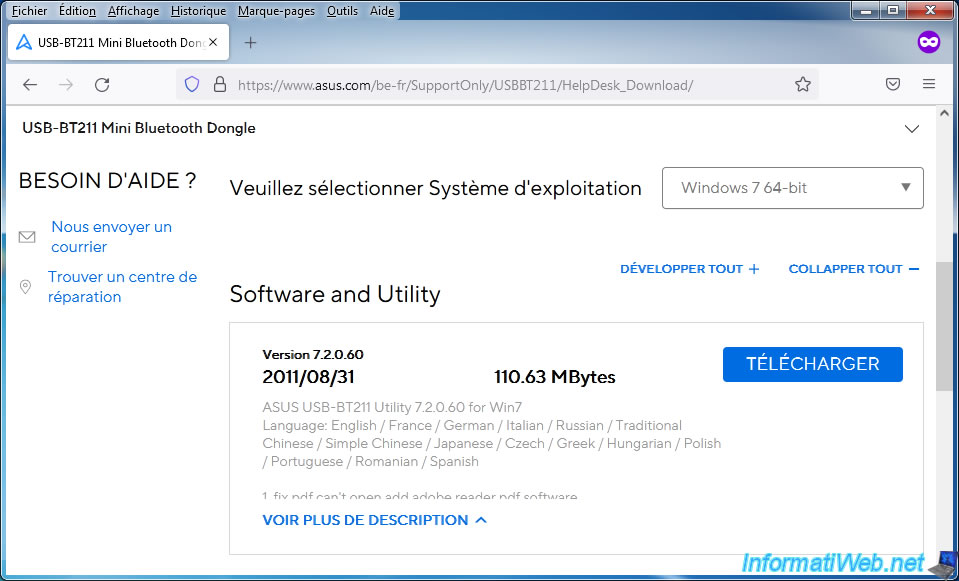
Once you have downloaded your Bluetooth driver for Windows 7, install it.
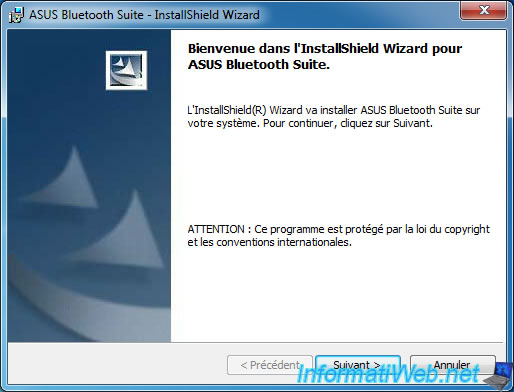
The Bluetooth driver has been installed.
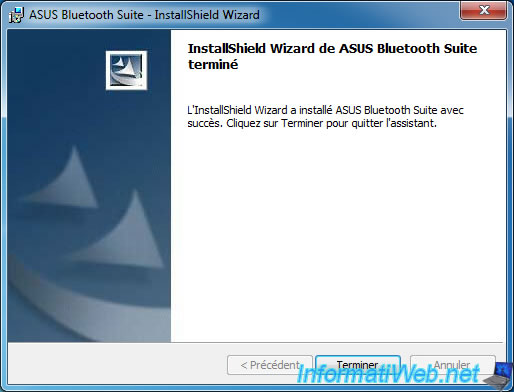
However, for Bluetooth to work properly, you will need to restart your computer first.

2. Add a Bluetooth device (Bluetooth headset)
To connect your Bluetooth headset to your computer, you must first pair it with it.
To do this, click on the Bluetooth icon, then on: Add a device.

Put your Bluetooth headset in pairing mode and it will appear a few seconds later in this "Add a device" window.
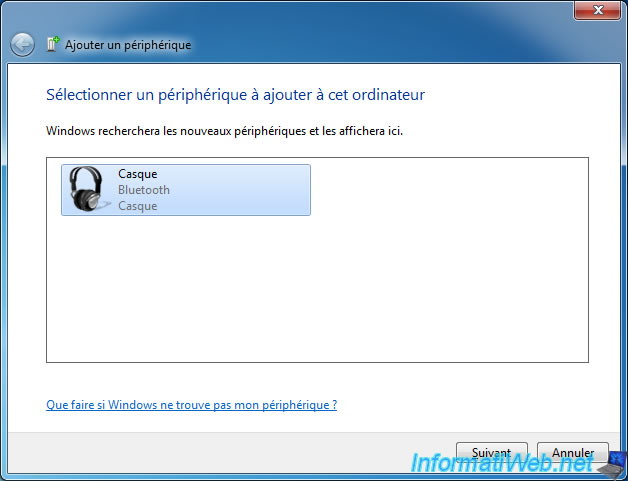
The status "Connecting to device" appears.
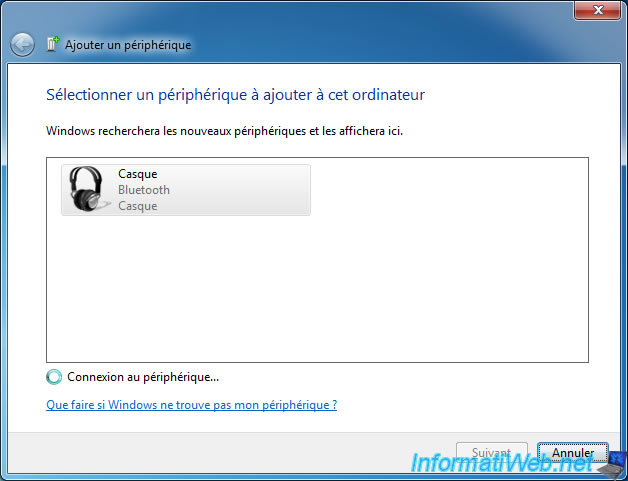
Then, the message "Adding device" appears.
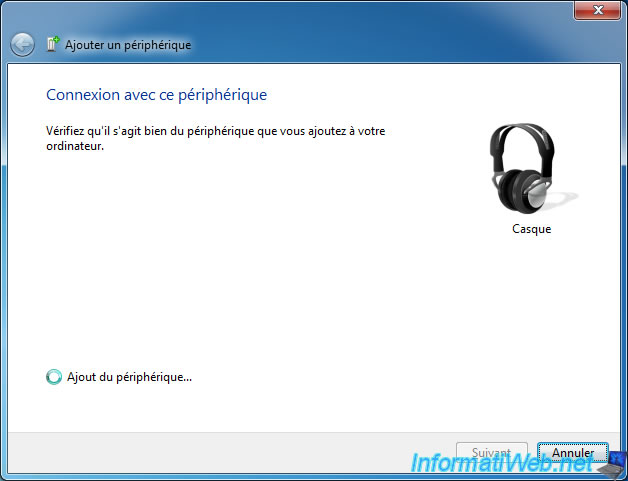
Then, you will see the message "Configuring Device" appear.
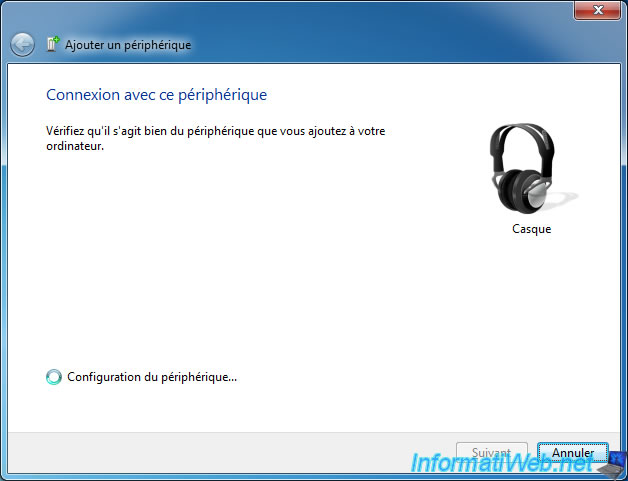
In the background, Windows will install new Bluetooth drivers.
These depend on the Bluetooth headset used.
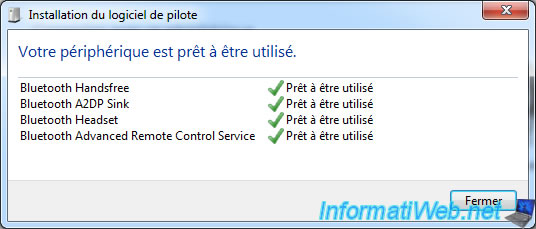
The message "This device has been successfully added to this computer" appears.
Click Close.
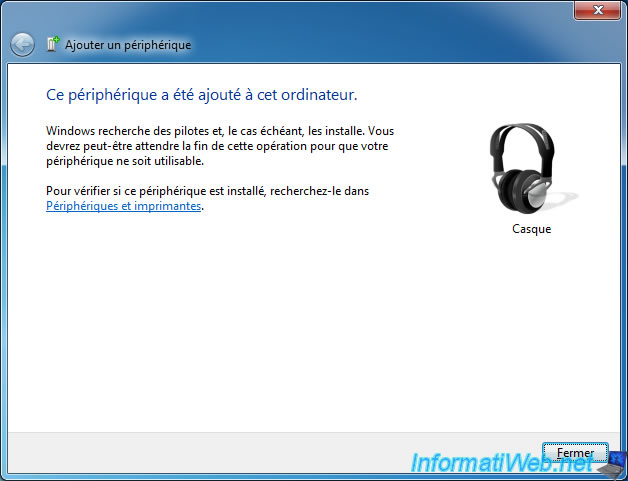
Finally, a window will appear regarding your Bluetooth headset.
In our case, the Bluetooth headset: Bose QuietComfort 35.
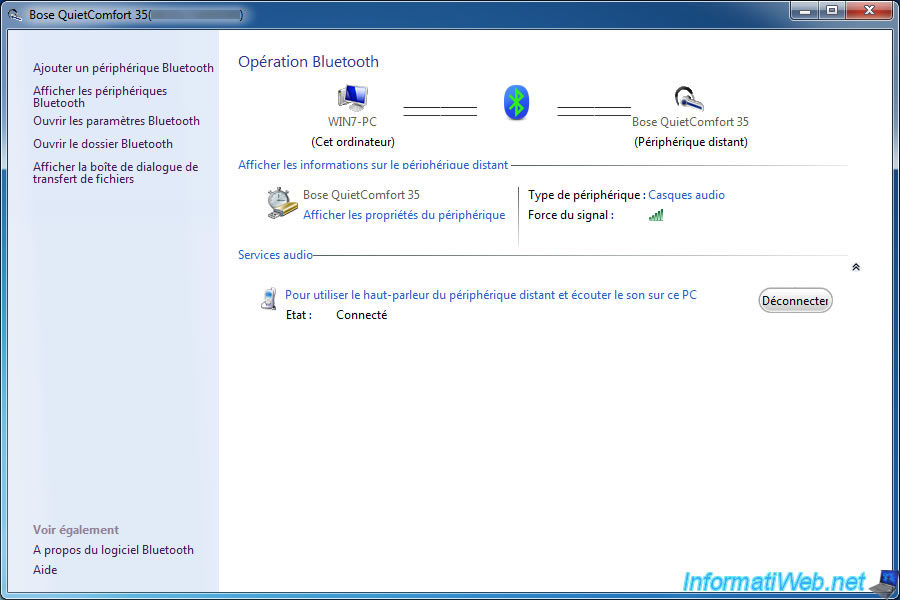
3. Choose the Bluetooth headset as the default audio device
If needed, you may then need to select your Bluetooth headset as the default playback device (if you haven't already).
To do this, click on the audio icon in the taskbar, then click on: Playback devices.

Select your Bluetooth headset (Bluetooth Audio Device) and click the "Default" button.
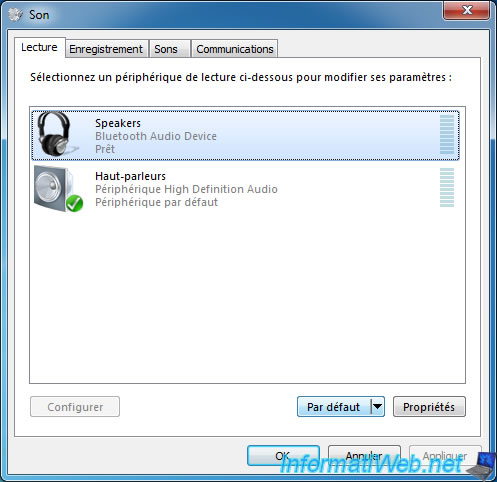
Now, the green icon appears on your Bluetooth headset.
Click OK.
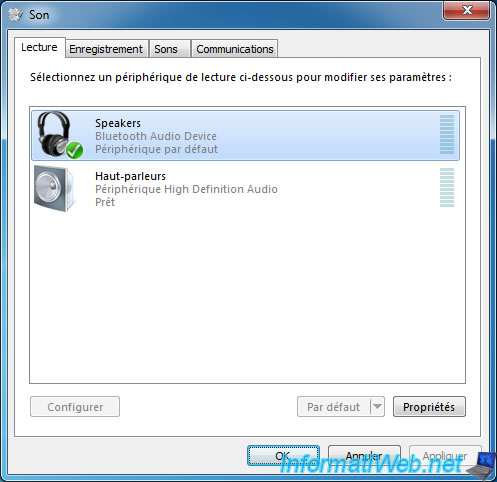
4. Drivers installed
To see which drivers have been installed, open the start menu and look for device manager.
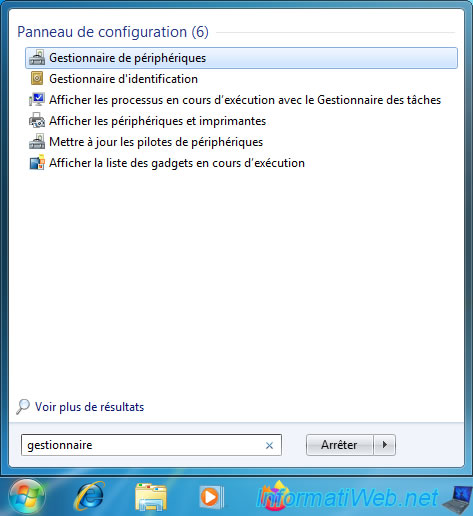
As you can see, new peripherals have appeared for audio controllers, as well as in the "Bluetooth Radios" section.
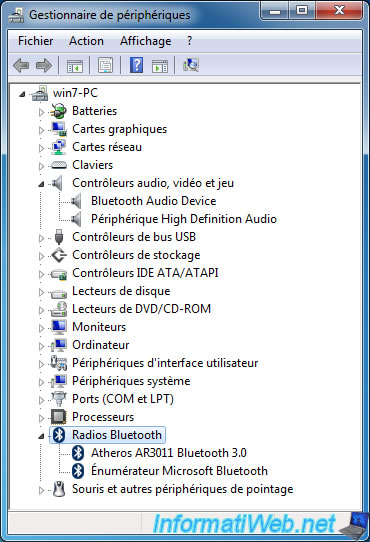
5. Delete a Bluetooth device (Bluetooth headset)
Finally, if you want to remove a previously paired device, click on the Bluetooth icon, then on: Show Bluetooth Devices.
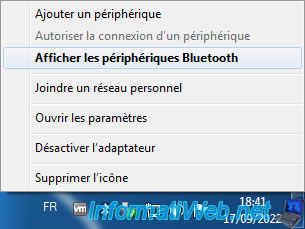
In the "Bluetooth Devices" window that appears, select the Bluetooth device you want to remove and click: Remove Device.
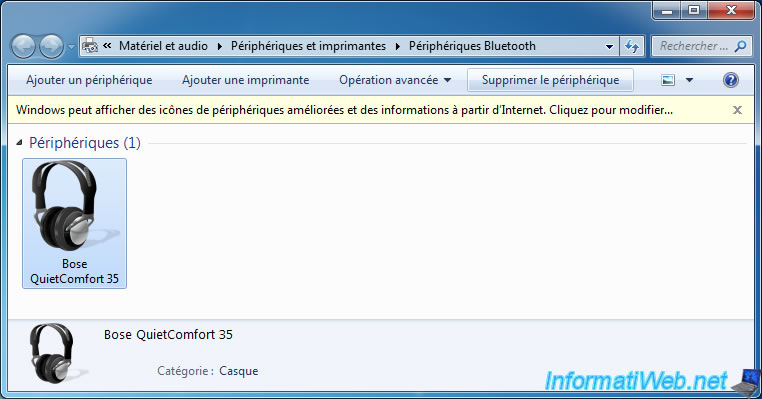
Answer "Yes" to the question "Are you sure you want to remove this device?" which is displayed.

Wait while the device is removed.

The desired Bluetooth device disappears.
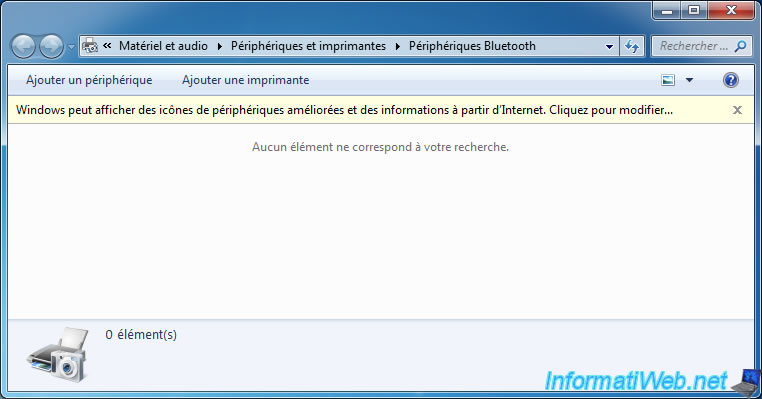
Share this tutorial
To see also
-

Windows 6/7/2022
Delete a recalcitrant file
-

Windows 12/12/2020
Windows 7 - Create a backup system image
-
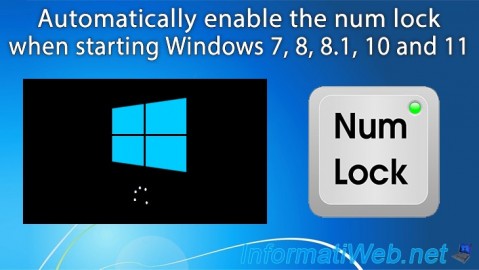
Windows 10/20/2021
Windows 7 / 8 / 8.1 / 10 / 11 - Automatically enable the numeric lock (num lock) on startup
-

Windows 7/29/2014
Windows Vista to 11 - Partitioning your hard drive

You must be logged in to post a comment