Format your computer, reinstall Windows 7 and update it
- Windows
- Windows 7, Windows Vista
- 03 September 2020 at 09:25 UTC
-

- 4/4
8. Install the new Microsoft Edge web browser
As previously stated, Internet Explorer is no longer supported by Microsoft, although it's used in the background by many Windows programs.
Microsoft therefore recommends installing Microsoft Edge, which replaces Internet Explorer.
To do this, download Microsoft Edge from their site.
Click on the "Download for Windows 7" button.

Accept the license agreement (if requested by the Microsoft site).
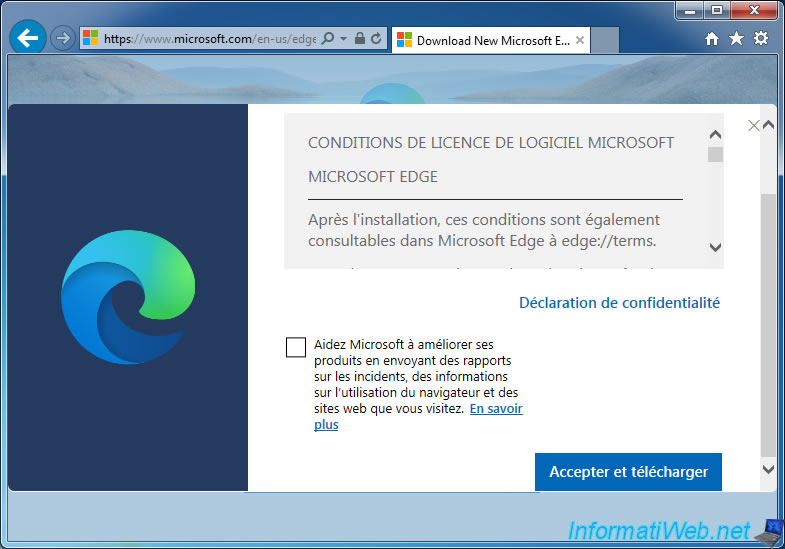
Launch the downloaded file which will download the real Microsoft Edge installer itself.

Then, the installation of Microsoft Edge will take place.
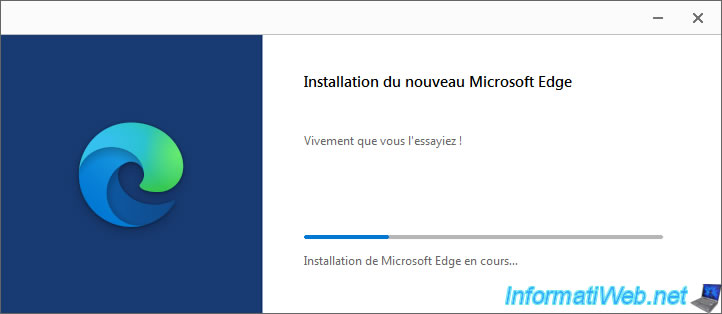
And Microsoft's web browser will launch.

9. Enable automatic updates
If you want to update your Windows 7 computer as best as possible, here's how to turn on automatic updates (if you haven't already do it).
First, go to the control panel -> System and security -> Windows Update, then click on "Change settings".

In the list, you will have the choice between :
- Install updates automatically (recommended)
- Download updates but let me choose whether to install them
- Check for updates but let me choose whether to download and install them
- Never check for updates (not recommended)
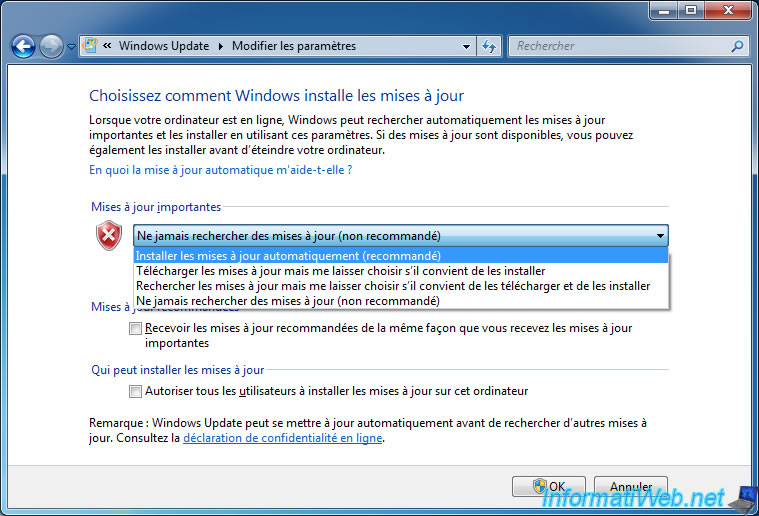
To enable automatic updates and download them now, select the "Install updates automatically (recommended)" option and check the 2 other options.

10. Install all remaining updates available for Windows 7
To download and install any remaining updates for Windows 7, click "Check for updates".

When the search for available updates for your PC is complete, Windows will tell you how many important and/or optional updates are available.
If you want to manually select which updates to install, click on the number of important or optional updates available.

Then, select the desired updates.
By default, only important updates are selected.
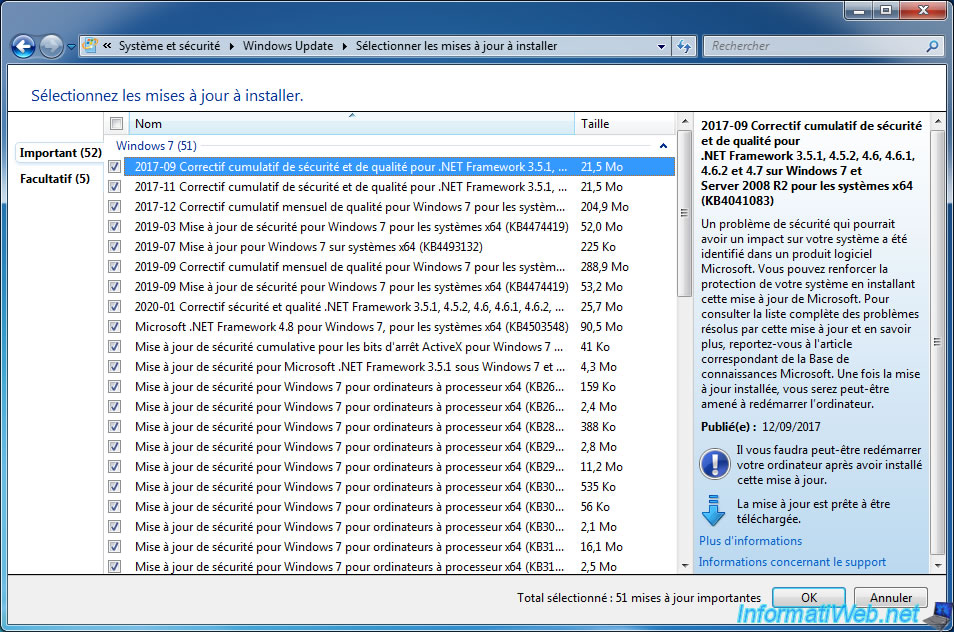

Then, click on "Install updates".

Among the updates, Microsoft also provides a malicious software removal tool (updated regularly).
Accept the term of the contract if this window appears.

Please wait for updates to download.
This can take a long time depending on your Internet connection and the performance of your computer.
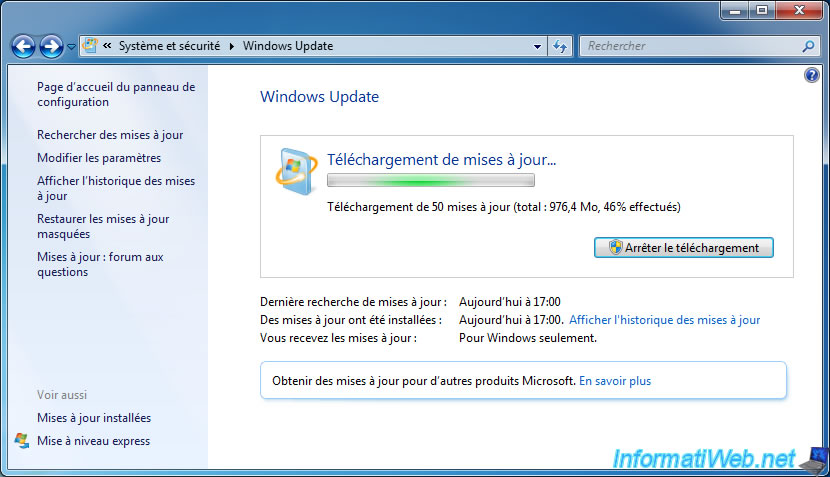
Once the updates are downloaded, Windows will create a restore point which will allow you to restore your computer to a previous state if there is a problem with the updates that will be installed.
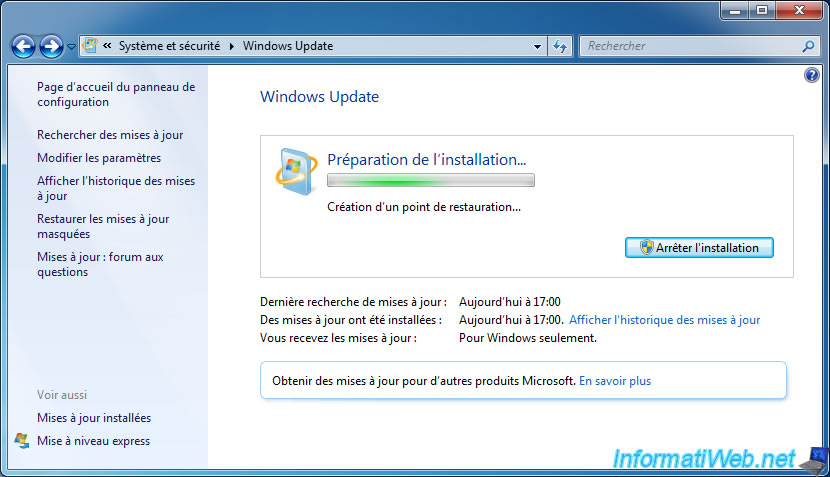
Once the updates are installed, Windows will ask you to restart your computer to finish applying the updates.
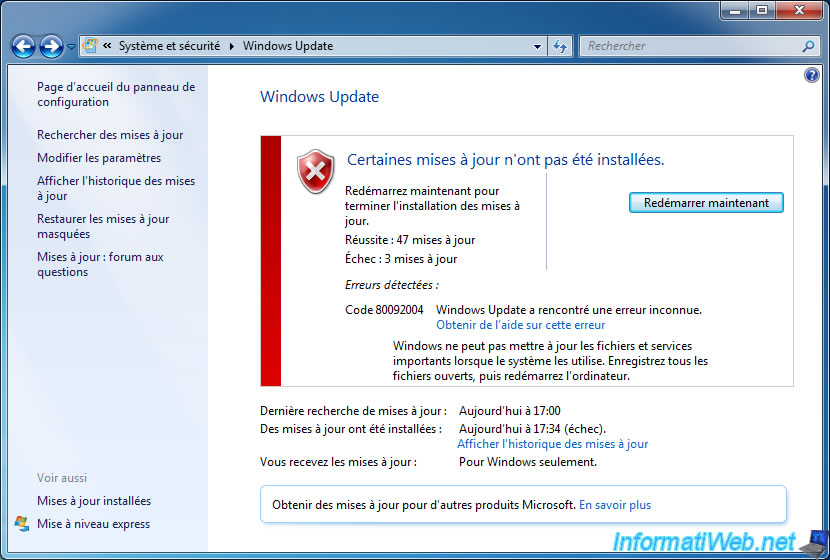
During shutdown, a "Step 1 of 3 - Configuring Windows updates" message will appear.

Then, the computer will restart and the updates configuration will continue at step 3.

To install the next updates, return to "Windows Update" via the control panel and click on "x optional updates are available".

Select all of the optional and important updates, then click OK.

Click on "Install updates".
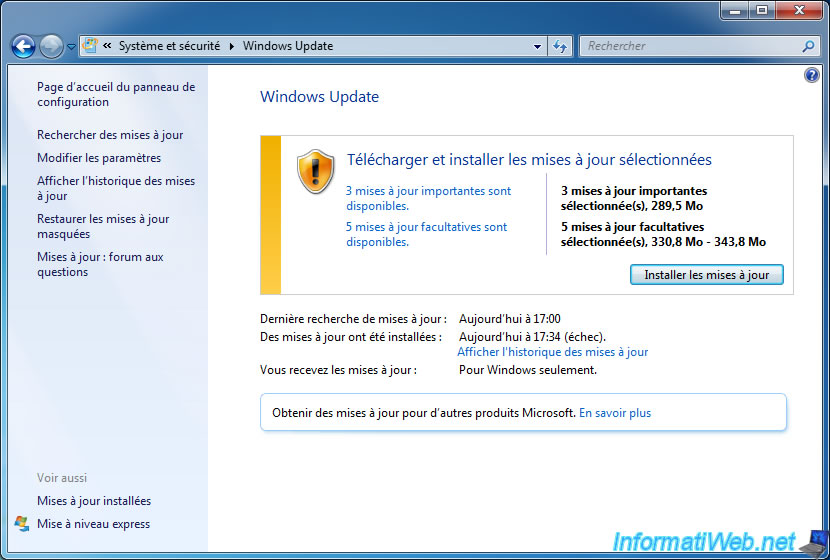
Please wait for updates to download.
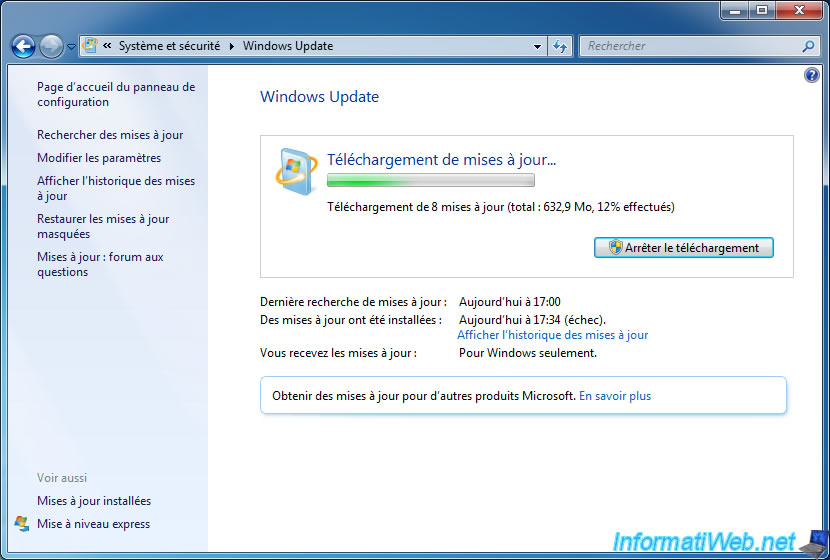
Then, during the installation of updates.
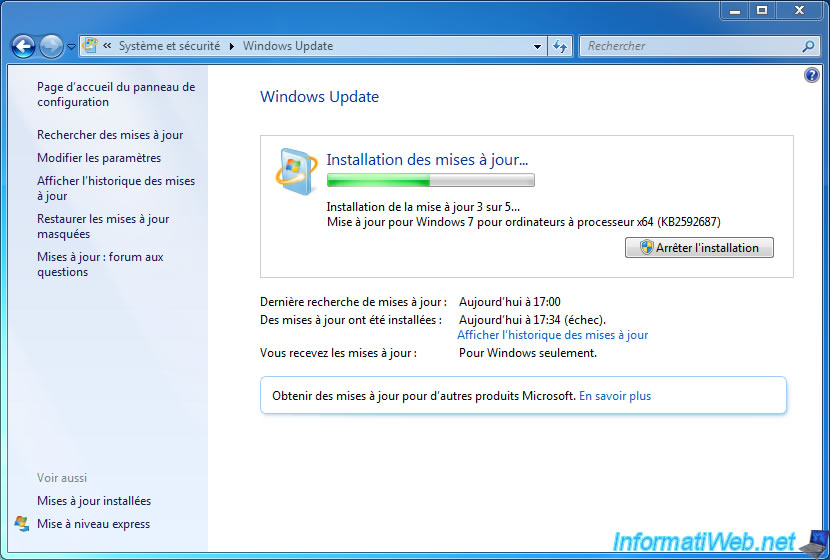
Click on "Restart now" again.
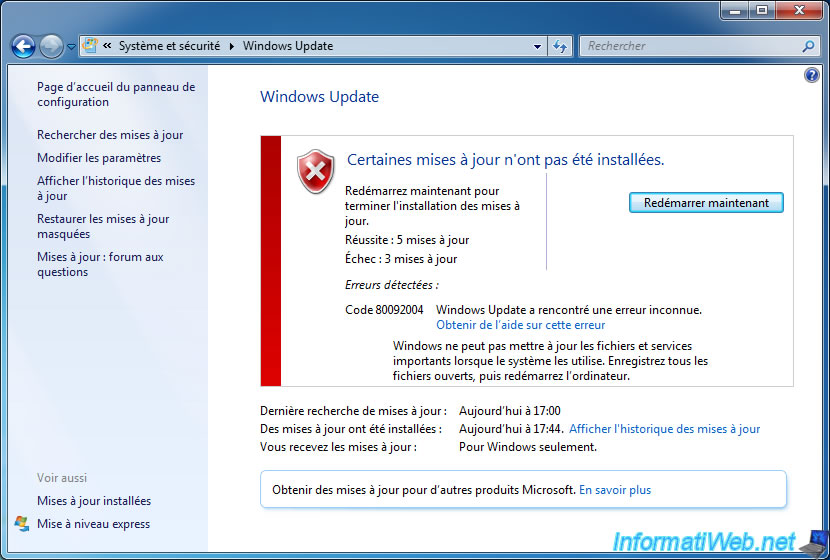
Wait while the new downloaded updates are configured.

If all the updates have been downloaded and installed correctly, the "Windows is up to date" message will appear.
Otherwise, install the latest updates available and install them one by one if errors occur.
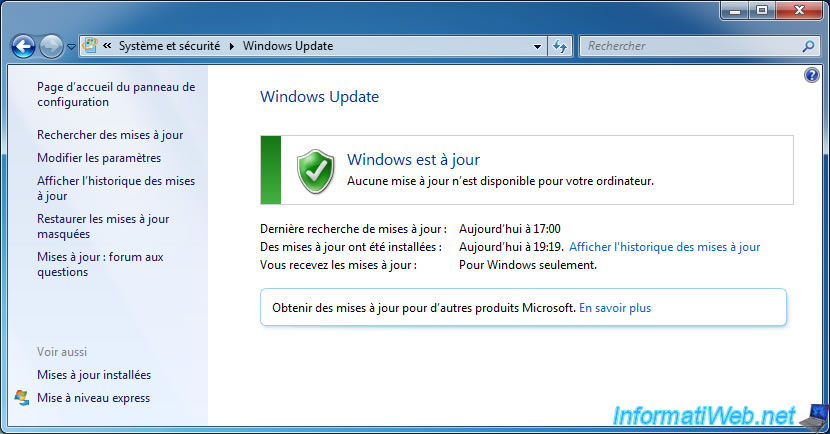
Finally, if you want to know what updates have been installed on your computer, go to the control panel -> Programs -> Programs and Features -> View installed updates.
Note that some updates sometimes replace other older updates. This list may therefore be smaller than the number of updates downloaded via Windows Update.


Share this tutorial
To see also
-

Windows 2/19/2021
Windows - Repair system files
-

Windows 3/26/2021
Windows 7 - Create a bootable USB key of the system repair disc
-

Windows 4/21/2013
Windows 7 - Create Universal Installation DVD
-

Windows 3/23/2022
Windows 7 - Reinstall Windows 7 built-in games
No comment