- Windows
- Windows XP
- 07 April 2012 at 13:33 UTC
-

On Windows XP, you have the option of using a Bluetooth headset by installing the driver for your Bluetooth adapter.
- Download and install Bluetooth driver
- Add a Bluetooth device (Bluetooth headset)
- Choose the Bluetooth headset as the default audio device
- Drivers installed
- Delete a Bluetooth device (Bluetooth headset)
1. Download and install Bluetooth driver
On Windows XP, we used our old Asus USB-BT211 Bluetooth adapter.

Once you have downloaded the Bluetooth driver for Windows XP from your Bluetooth adapter manufacturer's site, install it.
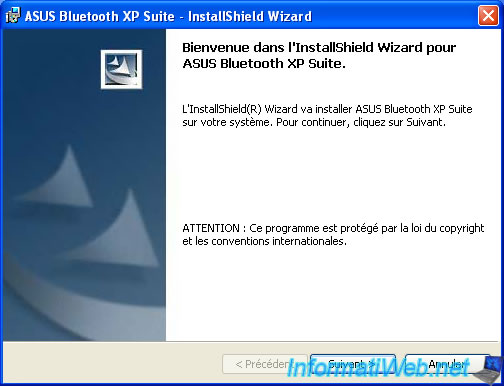
The Bluetooth driver has been installed.
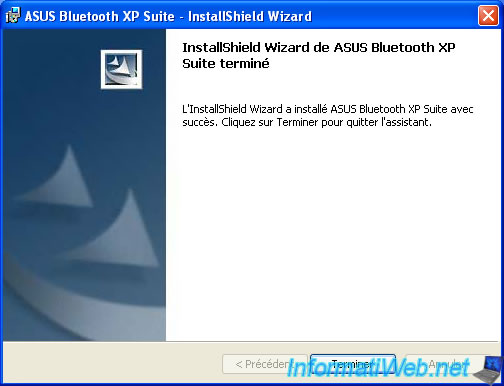
Once the driver is installed, you will need to restart your computer for Bluetooth to work.

2. Add a Bluetooth device (Bluetooth headset)
To add a Bluetooth device, click on the Bluetooth icon in the taskbar, then click on: My Bluetooth favourites.
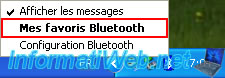
In the "Bluetooth Suite" window that appears, click on: Detection.
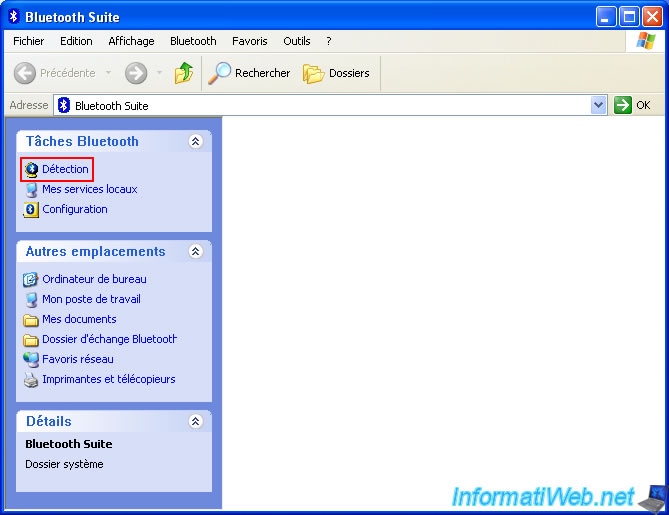
Windows XP asks you to put your Bluetooth headset in discovery mode.
Then, click OK.

Right-click "Pair" on your Bluetooth headset that appears.
In our case, the Bluetooth headset: Bose QuietComfort 35.
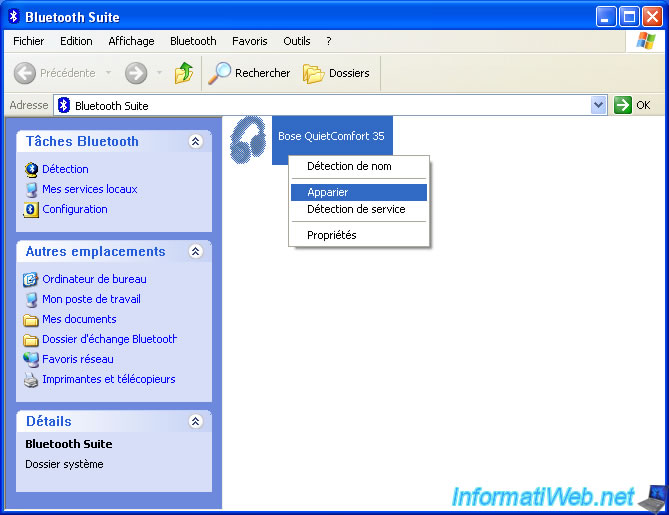
Again, Windows XP tells you that your device must be in pairing mode.
Click OK.

The coupling is carried out.
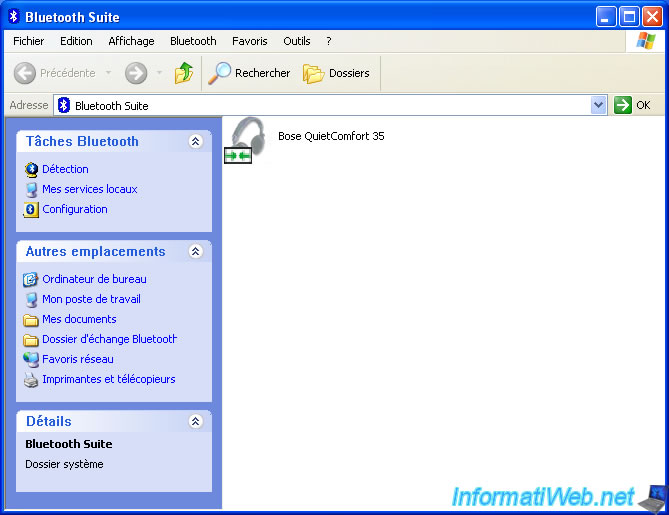
The headset is paired.
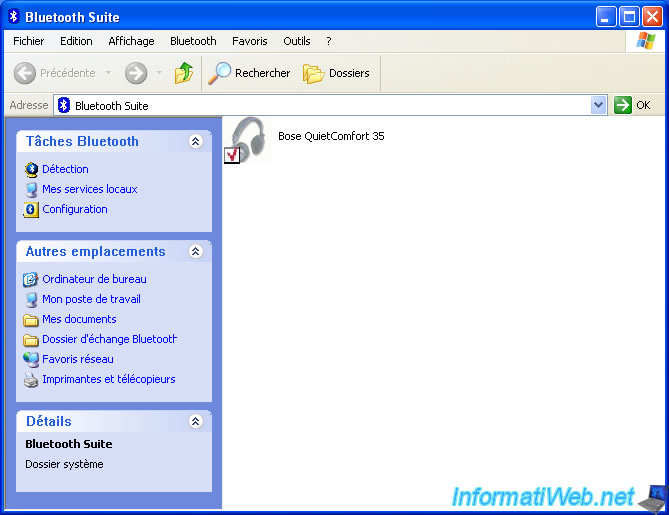
If you wish, you can obtain information about your Bluetooth device by right-clicking "Properties" on it.
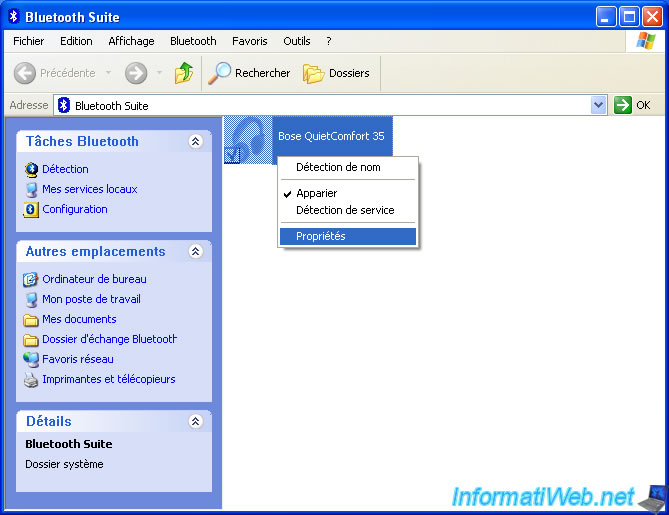
The properties of this Bluetooth device appear.
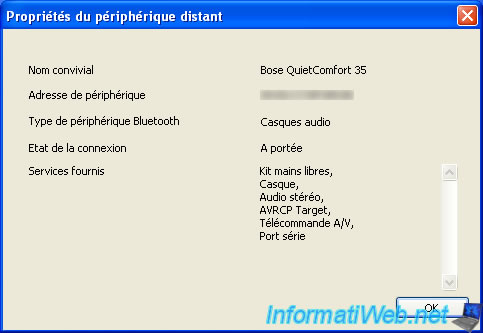
On Windows XP, when you pair a Bluetooth device, Windows XP doesn't connect to it by default.
In other words, before you can listen to music with your Bluetooth headphones, an additional step will be necessary.
To do this, double click on it.
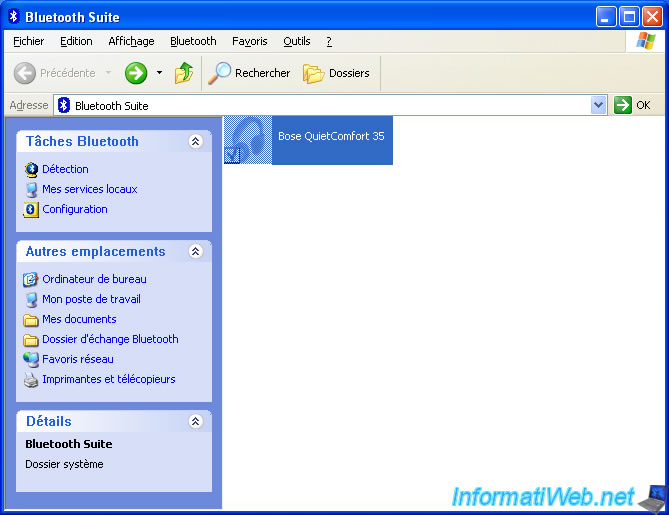
As you can see, our headset has several Bluetooth services.
The interesting Bluetooth service in this case being the service: Stereo Audio.
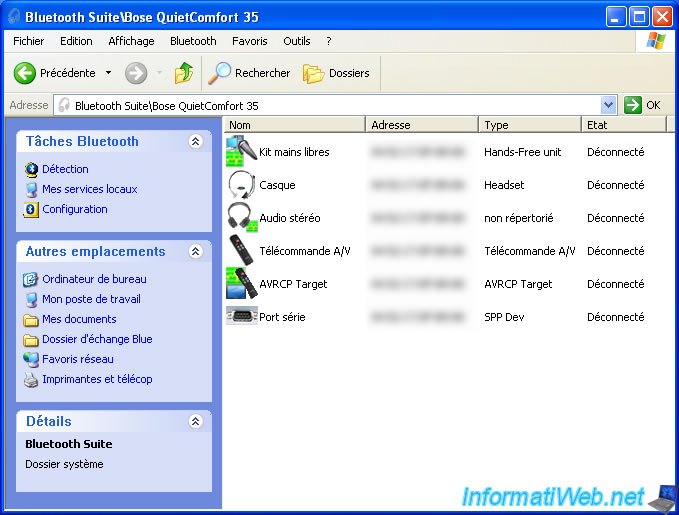
Right click "Connect" on the Bluetooth service "Stereo Audio".
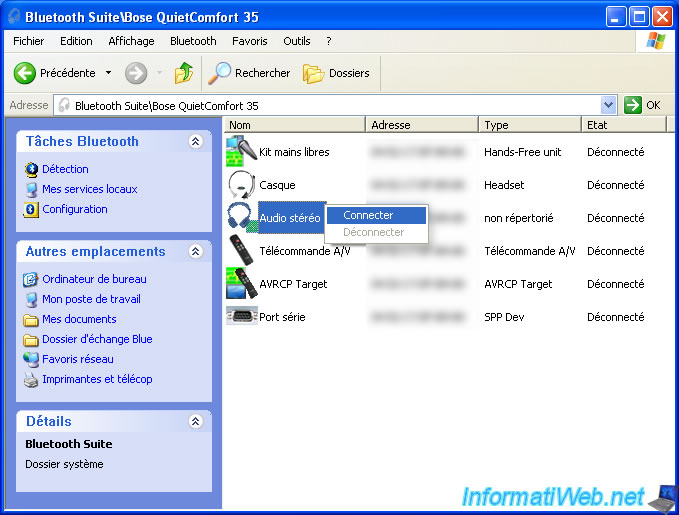
Again, click on: OK.

The "Stereo Audio" service is now connected.
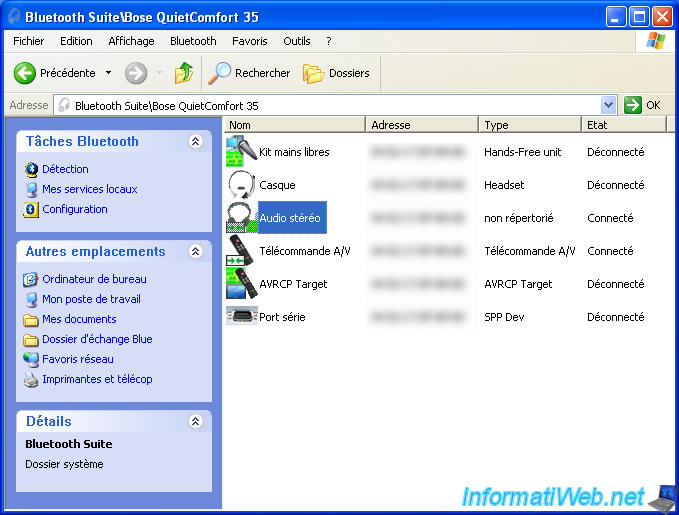
3. Choose the Bluetooth headset as the default audio device
If needed, you may need to select your Bluetooth headset as the default playback device.
To do this, click on the audio icon , then on: Adjust audio properties.

In our case, our Bluetooth device is recognized as "Bluetooth A2DP Source Device".
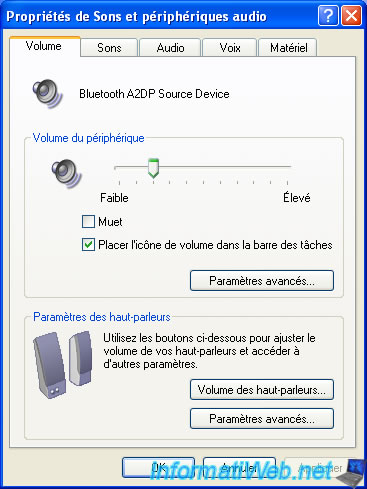
If this is not your case, go to the "Audio" tab and select the Bluetooth device in the "Audio playback" section.
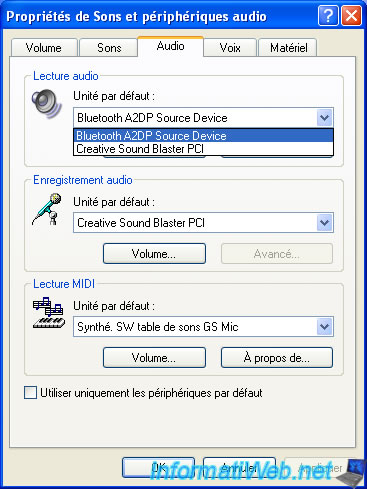
4. Drivers installed
Open the start menu in Windows XP and right click "Manage" on "My Computer".
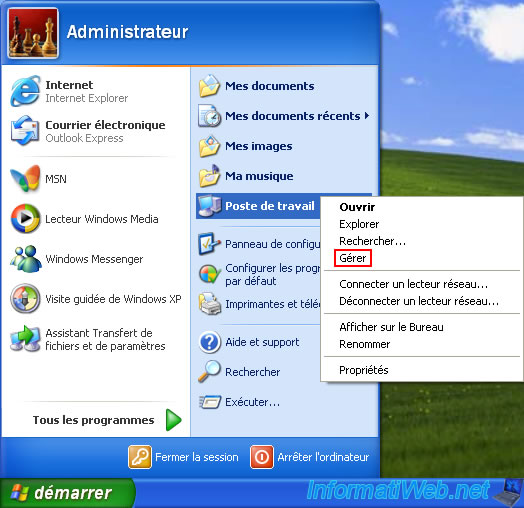
In the "Computer Management" console that appears, go to "Device Manager" and you will see that a "Bluetooth Radios" section has appeared with a new device: Bluetooth USB Adapter.
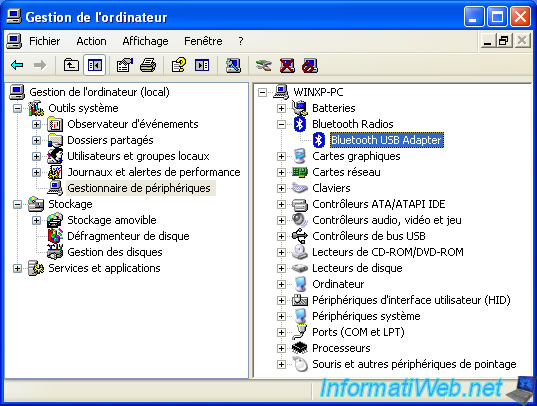
5. Delete a Bluetooth device (Bluetooth headset)
To remove a previously paired Bluetooth device, click the Bluetooth icon in the taskbar, then click: My Bluetooth Favorites.
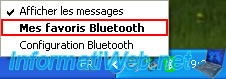
Double click on your Bluetooth device.
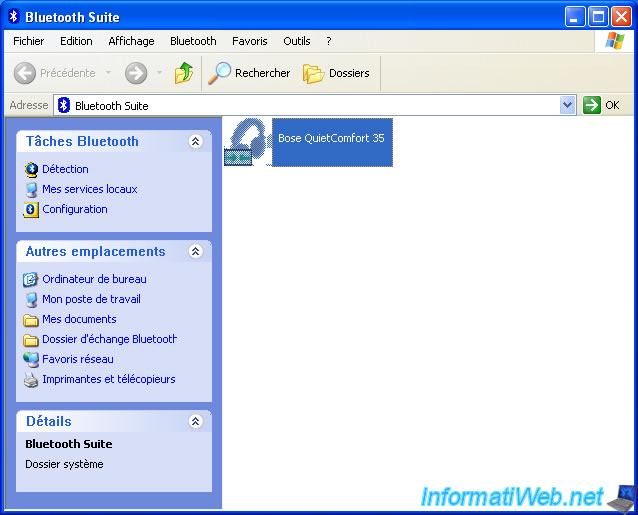
Right click "Disconnect" on "Stereo Audio" to disconnect your Bluetooth headset.
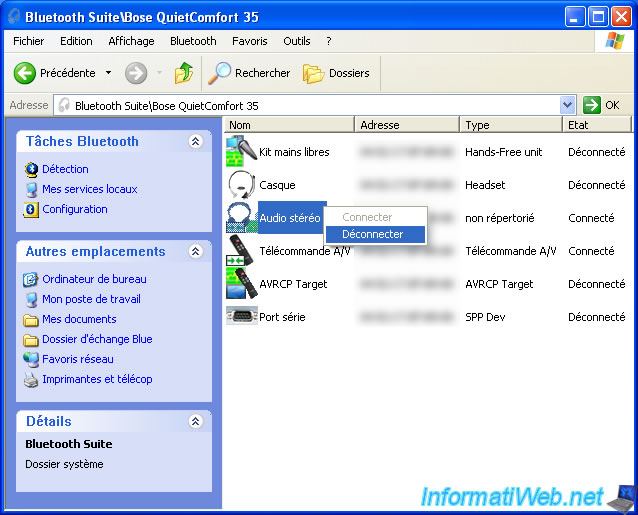
Your Bluetooth device is disconnected, but still paired.
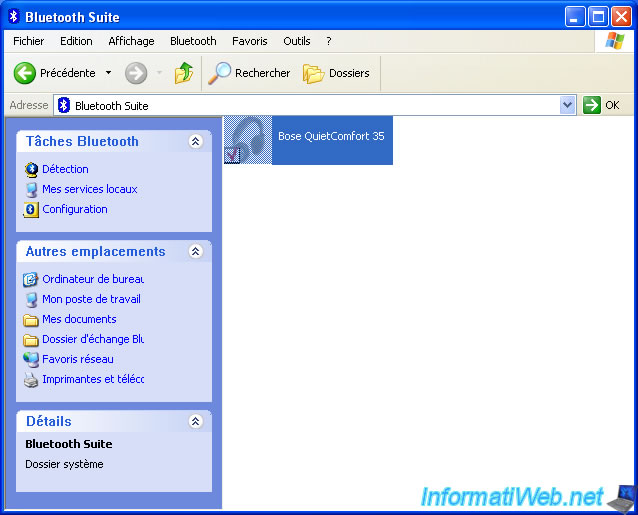
To completely remove it, you will need to right-click "Pair" on it.
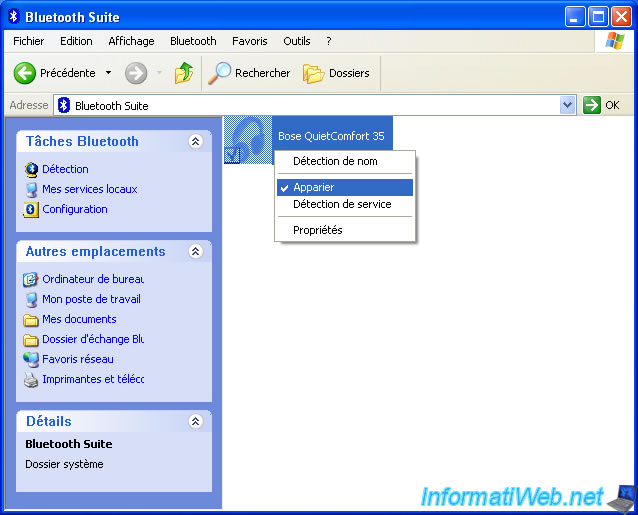
Your Bluetooth headset is unpaired.
Note that the red "v" that was present on the icon of your Bluetooth headset has disappeared.
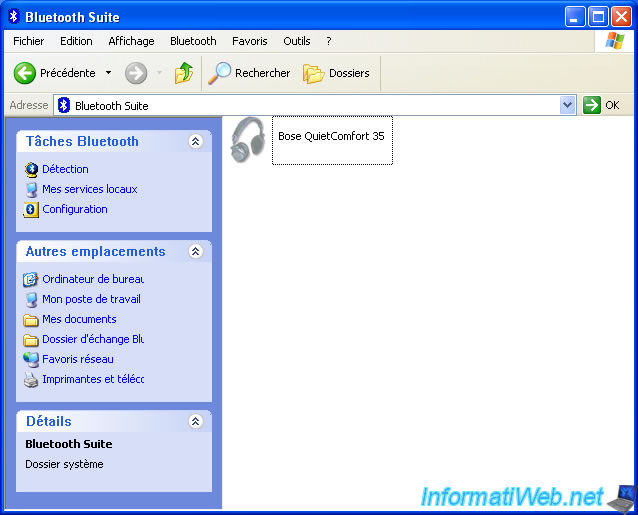
If your headset is off, right-click "Device Detection" in the empty space of the window or click "Detection" (in the left column).
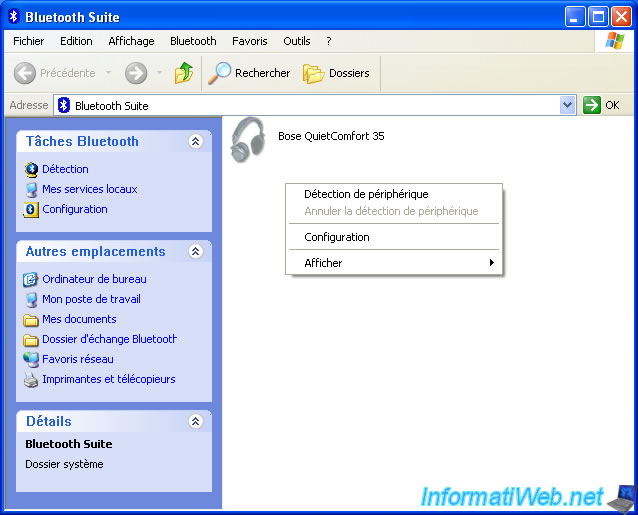
Click OK.

As expected, your Bluetooth headset disappears.
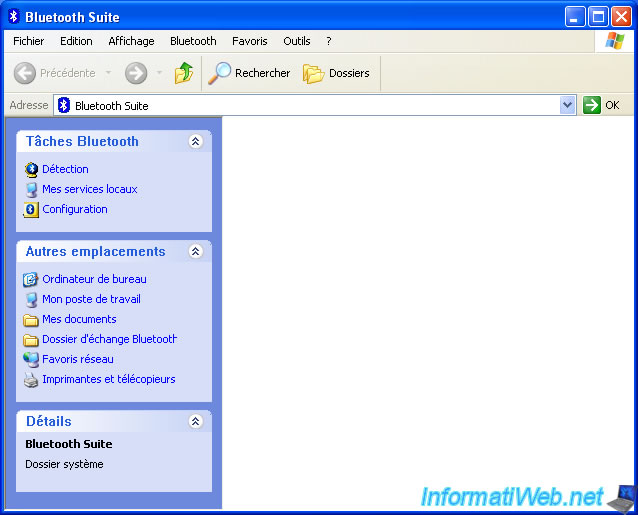
Share this tutorial
To see also
-

Windows 8/12/2019
Control a computer remotely (Win XP)
-

Windows 11/27/2020
Upgrade from Windows XP to Windows 7
-

Windows 11/11/2012
Windows XP - Formatting and reinstalling
-

Windows 4/4/2013
Windows XP - Start in safe mode

You must be logged in to post a comment