- Windows
- 18 November 2013 at 19:06 UTC
-

It's sometimes interesting to know or modify an environment variable. That many programs is changing the variable named "PATH". This is a variable containing a list of paths where Windows will look for the exe, .bat file, ... to start (if you do not directly specified where is a particular program). This variable also allows some programs to find the dll they need without having to copy them to the "C:\Windows\System32" folder.
1. Windows XP
In Windows XP, go to the start menu and right click on "My Computer" -> Properties.
Then go to the "Advanced" tab and click on the bottom of the window "Environment Variables" button.
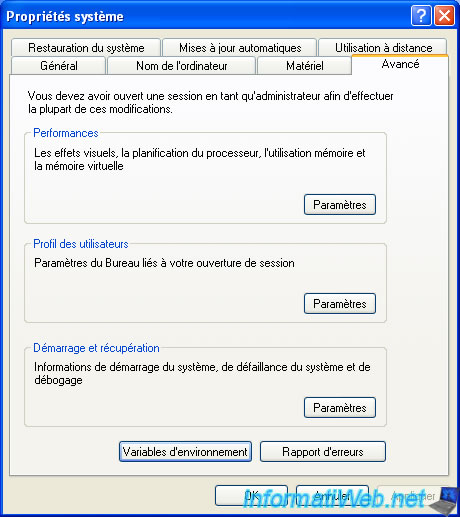
You will find a list of system variables as well as those specific to your user account.
To change an environment variable, select it and click "Edit".
Warning : If you want to change the variable "PATH" or "PATHEXT" delete any case what is there at the moment because it will prevent your computer and several programs run correctly. To add a path in this variable, add a ; at the end and enter the path to add, behind this ;

2. Windows Vista / 7
Windows Vista or Windows 7, go to the start menu and right click on "Computer" -> Properties.
Then click on the left menu "Advanced System Settings".
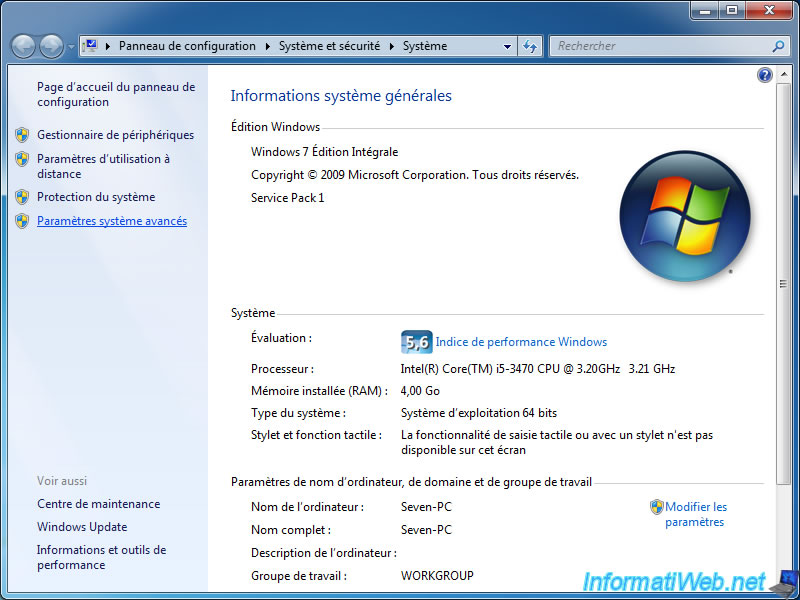
Then go to the tab "Advanced System Settings" (if it isn't already do) and click on the "Environment Variables" button on bottom of the window.
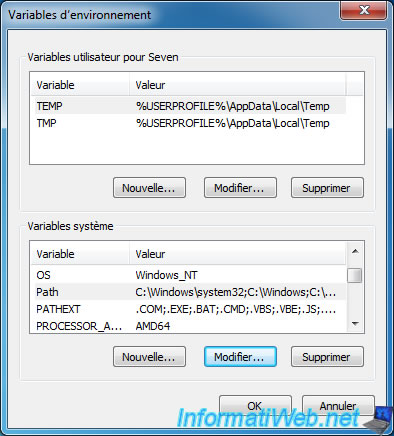
You will find a list of system variables as well as those specific to your user account.
To change an environment variable, select it and click "Edit."
Warning : If you want to change the variable "PATH" or "PATHEXT" delete any case what is there at the moment because it will prevent your computer and several programs run correctly. To add a path in this variable, add a ; at the end and enter the path to add, behind this ;
3. Windows 8 / 8.1 / 10 / 11
On Windows 8, 8.1, 10 and 11, open File Explorer and right click "Properties" on "This PC".
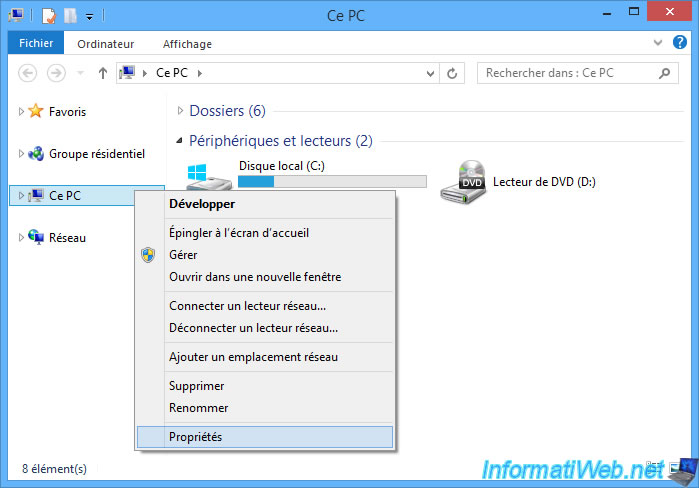
Then, click on : Advanced system settings.
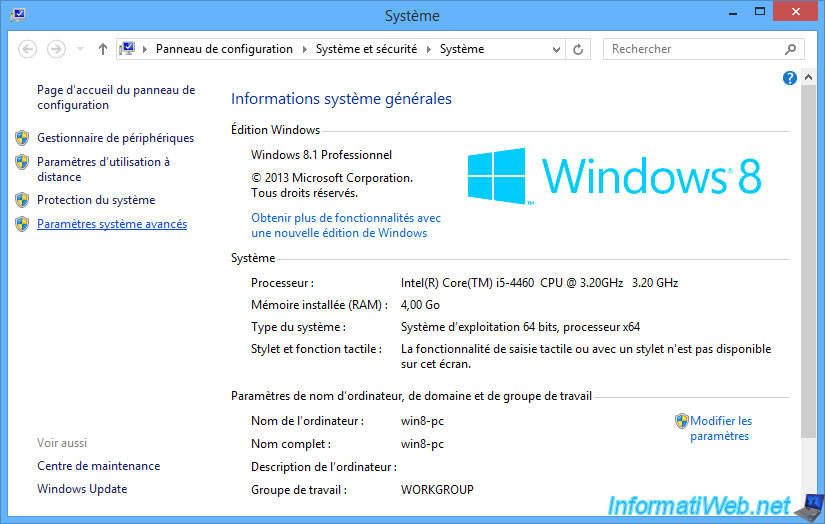
Then, click on the "Environment Variables" button at the bottom of the window.
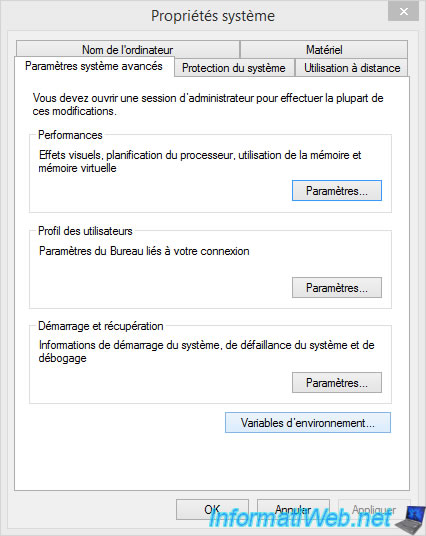
Share this tutorial
To see also
-

Windows 7/29/2013
Check the temperature of your components
-

Windows 4/22/2013
Transform exe and win files into an iso file
-
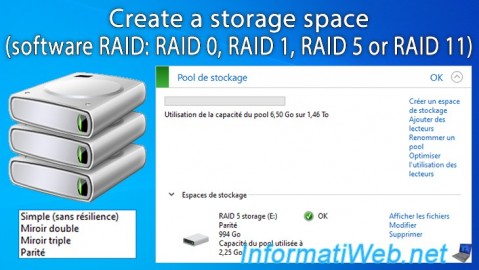
Windows 3/13/2025
Windows 11 / 10 / 8.1 / 8 - Create a storage space (software RAID)
-

Windows 12/12/2020
Windows 7 - Create a backup system image
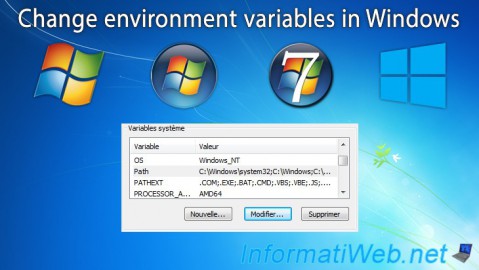
You must be logged in to post a comment