- Windows
- 20 February 2013 at 16:03 UTC
-

To know your LAN IP and the IP of the bridge by which the connection pass, you must go to the status of your connection to the LAN. Because the procedure differs depending on the version of Windows, here's how to do it by the GUI (DOS method using the ipconfig command also works).
1. Windows XP
In Windows XP, go to Start Menu -> Control Panel.
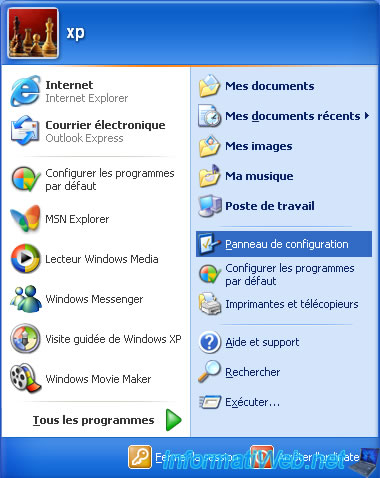
Go to Network Connections
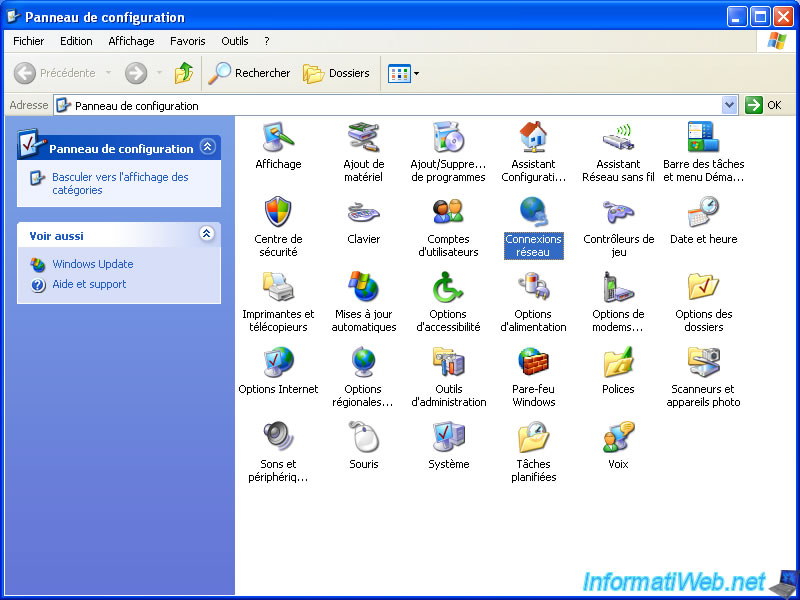
Then double-click on your LAN connection.
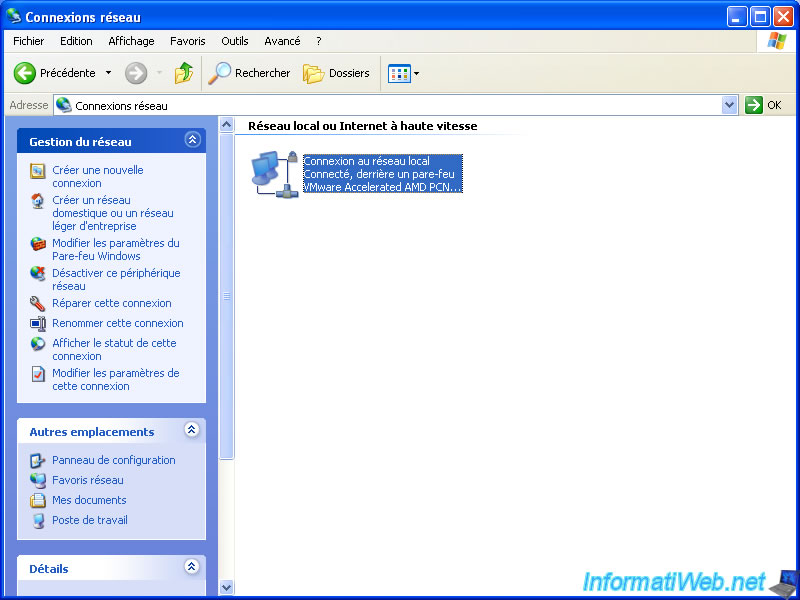
In our case, this information here :
- IP Address : 192.168.1.17
- Default Gateway : 192.168.1.1
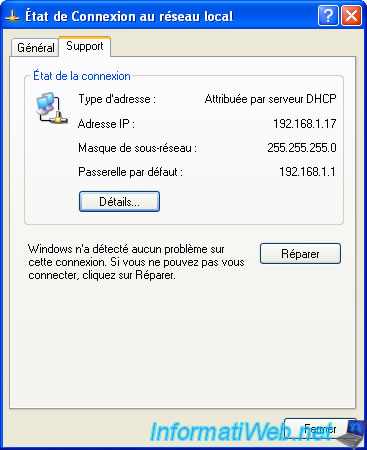
2. Windows Vista
In Windows Vista, go to Start Menu -> Network.
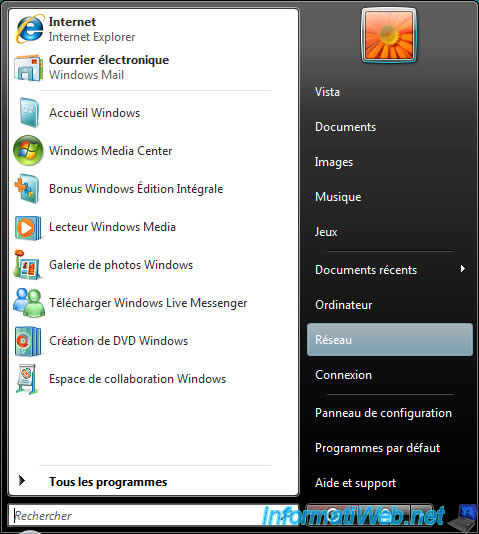
Then click on "Network and Sharing Center".
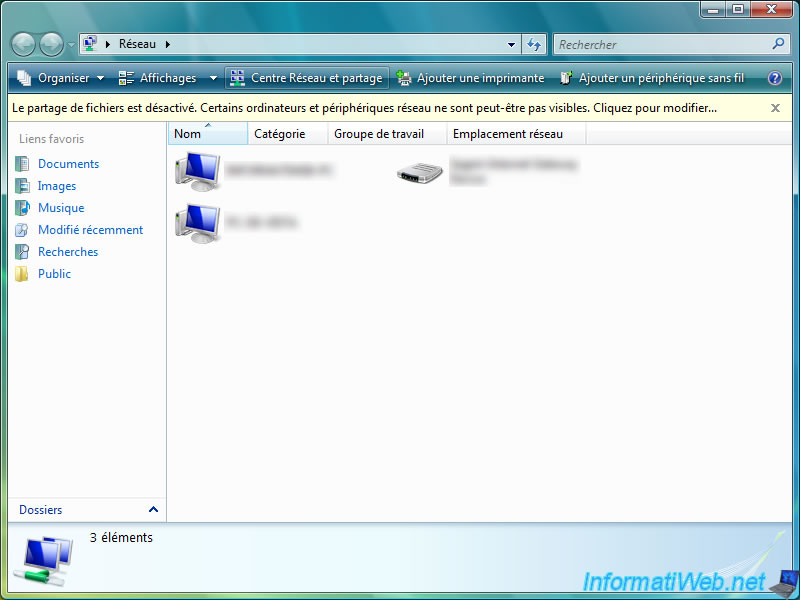
Double-click on your LAN connection.
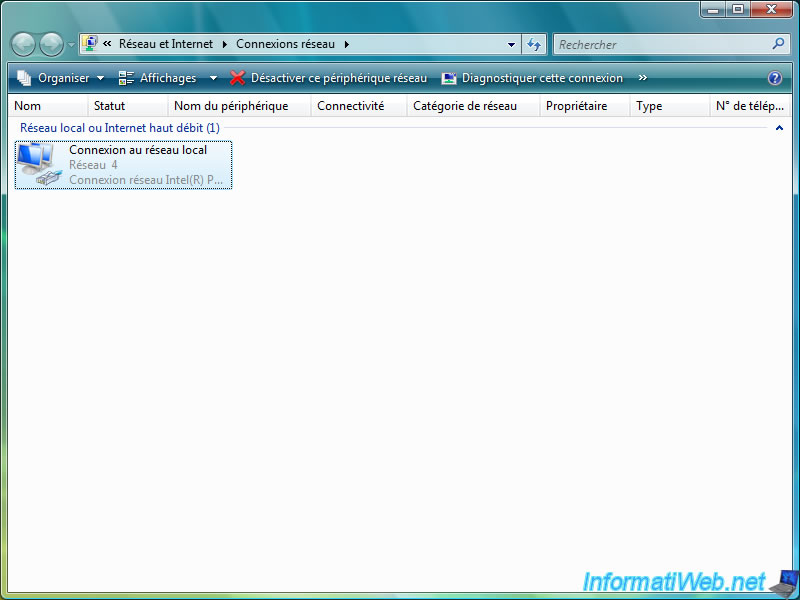
Then, click on "Details".
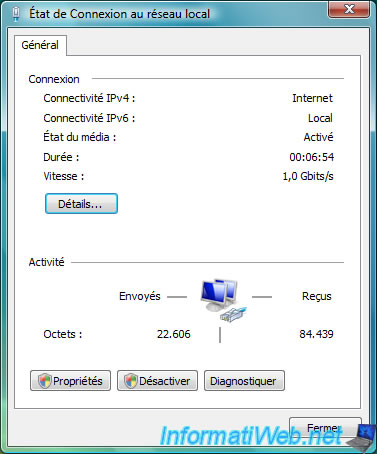
In our case, this information here (highlighted in blue on the picture) :
- IP(v4) IP Address : 192.168.1.19
- IP(v4) Default Gateway : 192.168.1.1
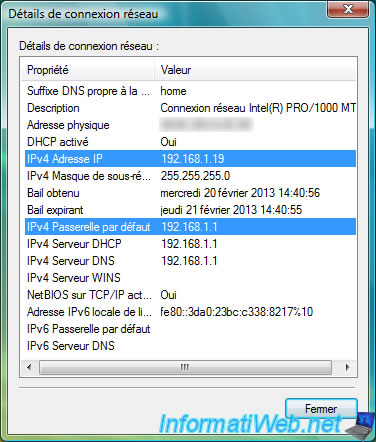
3. Windows 7
In Windows 7, go to Start menu -> Control Panel.
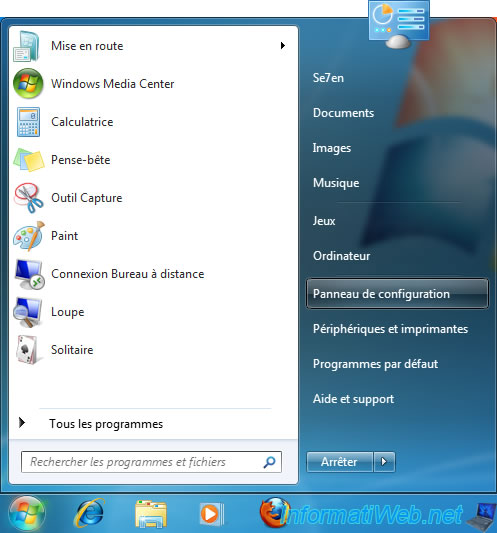
Click "Network and Internet".
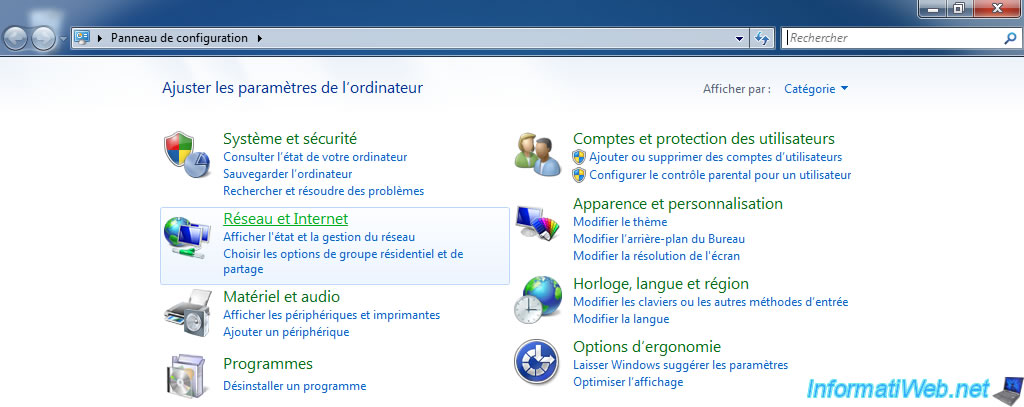
Then click on "Network and Sharing Center".
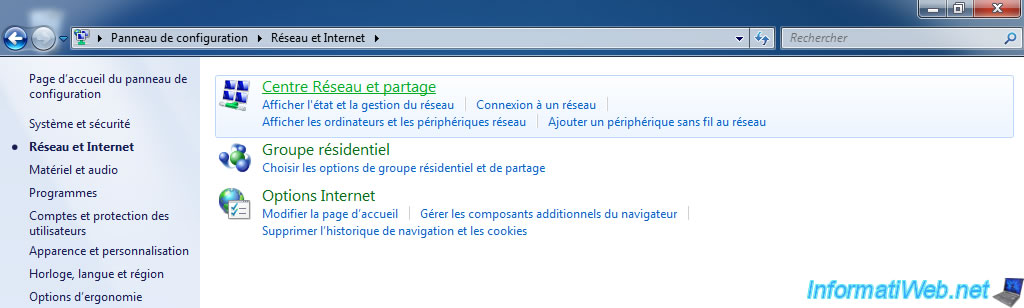
Click "Change adapter settings".
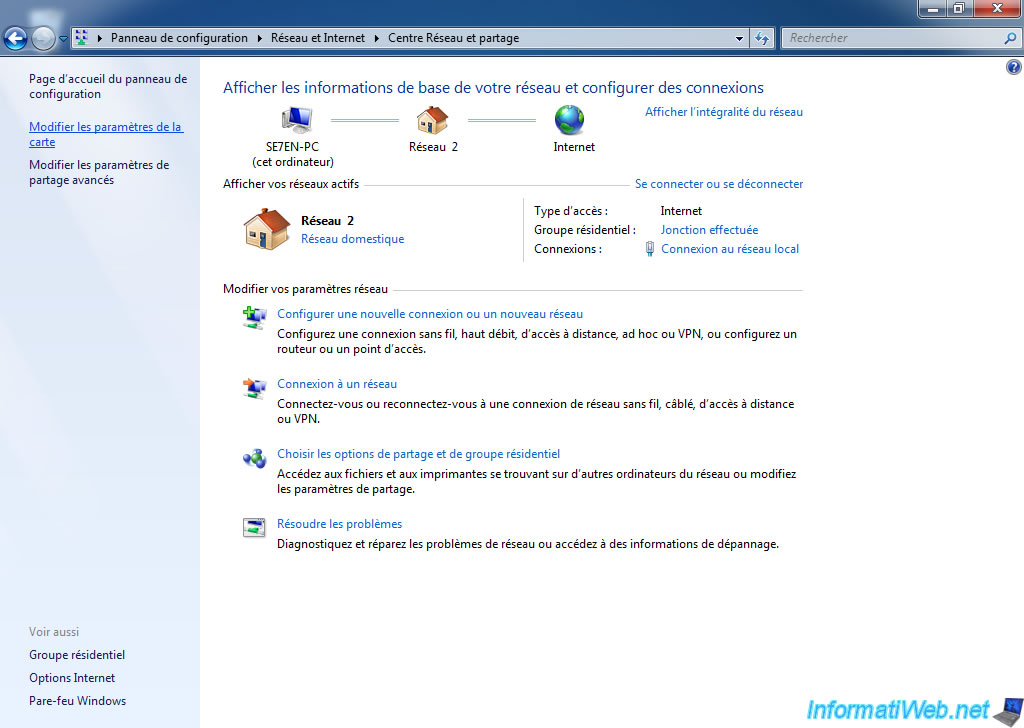
Then double-click on your LAN connection.

And finally click the "Details" button.
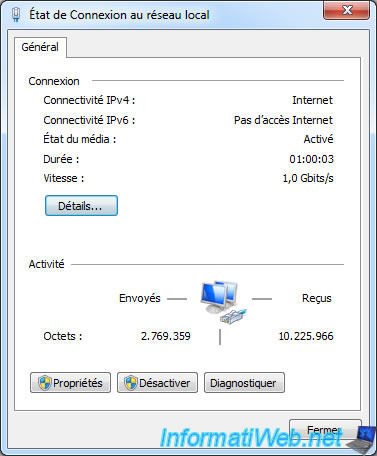
In our case, this information here :
- IP address(v4) : 192.168.1.15
- Default Gateway IP(v4) : 192.168.1.1
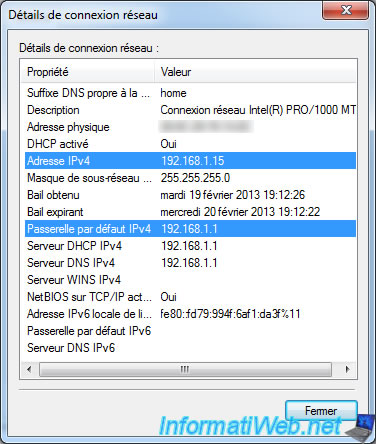
4. Windows 8 / 8.1 / 10 / 11
On Windows 8 and 8.1, move your mouse to the bottom right corner of the screen then click "Settings -> Control Panel".
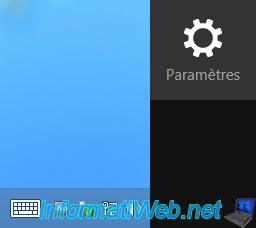
On Windows 10 and 11, open the start menu, type "panel" and open the "Control Panel" by clicking on the result that is displayed.
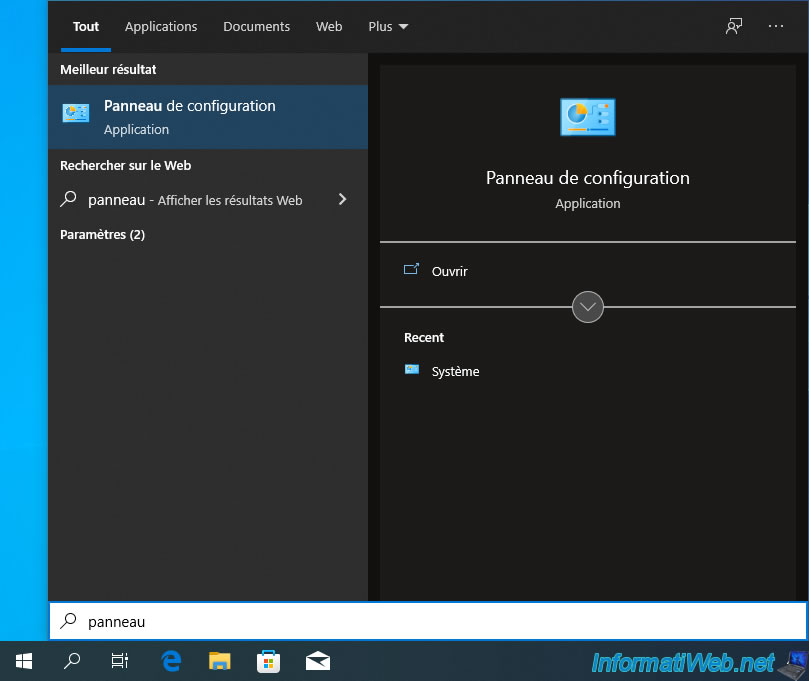
Go to "Network and Internet".
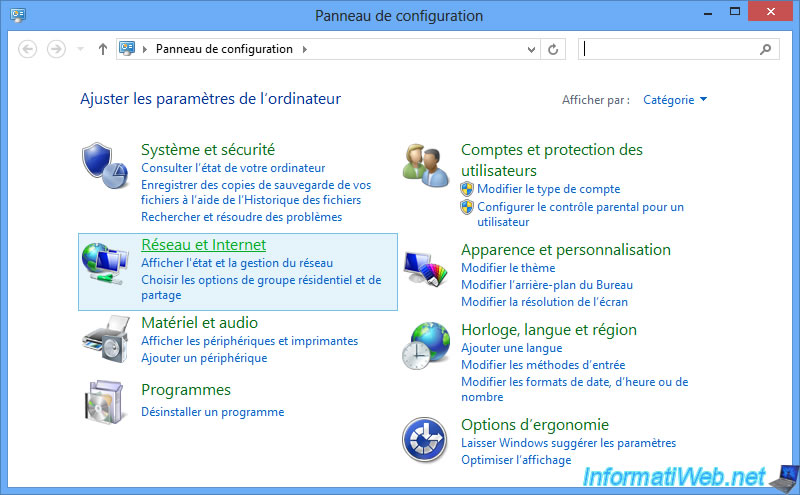
Then "Network and Sharing Center".
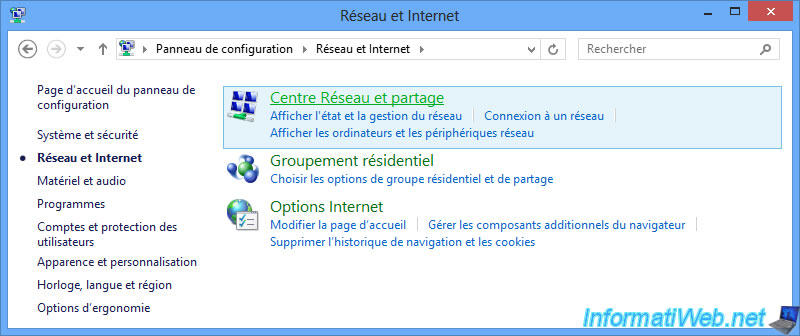
Then click "Change adapter settings".
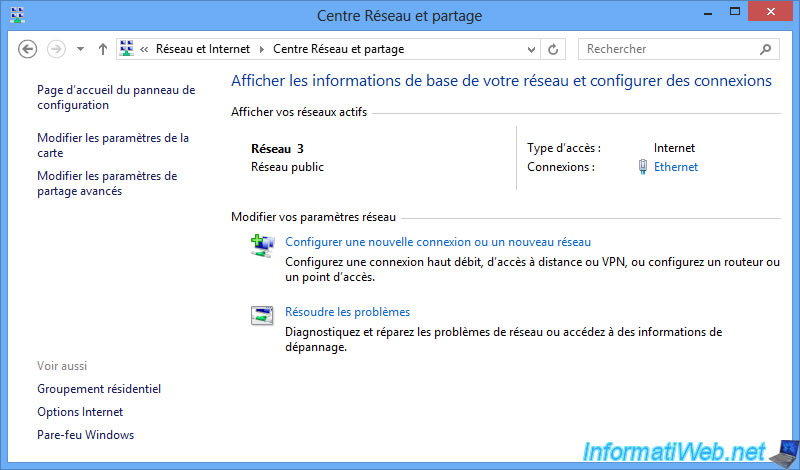
And double click on your LAN connection (named Ethernet on Windows 8). If you are logged in Wifi, it will normally be called "Wi-Fi".
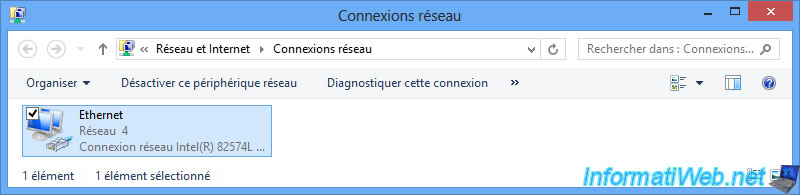
Click on "Details".
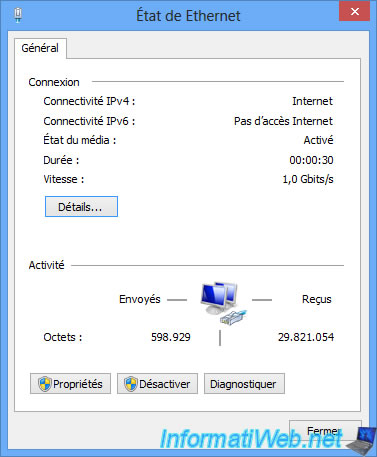
In our case, this information here :
- IP address(v4) : 192.168.1.18
- Default Gateway IP(v4) : 192.168.1.1
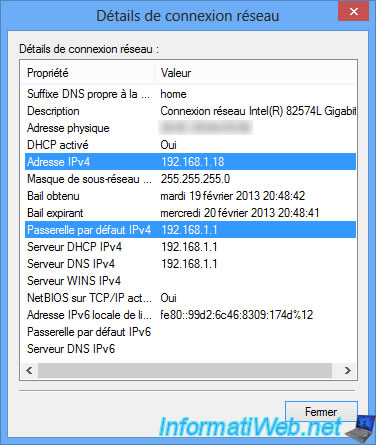
5. Command prompt (DOS window)
To launch the command prompt, simply press the button "[Windows logo]" + R. Then type "cmd" and press "ENTER".
In the window that appears, type the command : ipconfig
In the "Card ... Local Area Connection", you will find the following information :
- IP address (v4) : 192.168.1.7
- Default Gateway : 192.168.1.1
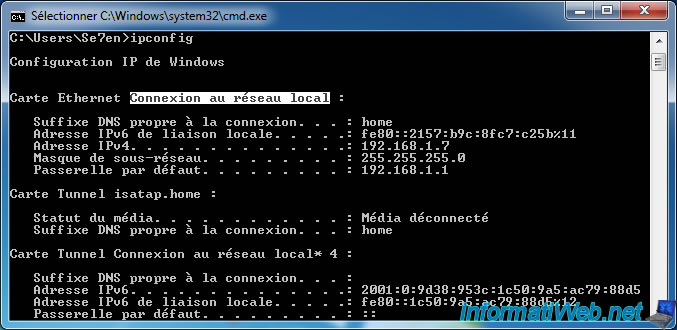
Share this tutorial
To see also
-

Windows 12/18/2011
Set a static LAN IP address
-
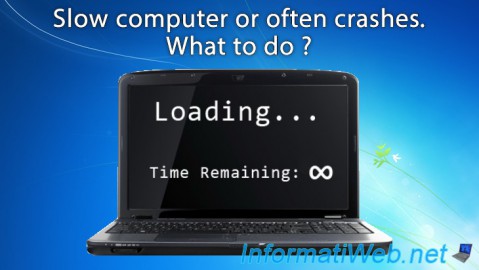
Windows 4/3/2013
Slow computer or often crashes. What to do ?
-
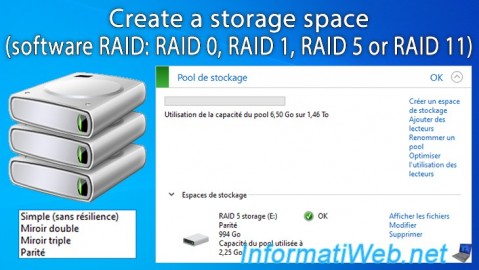
Windows 3/13/2025
Windows 11 / 10 / 8.1 / 8 - Create a storage space (software RAID)
-

Windows 4/4/2013
Windows Vista / 7 - Start in safe mode

You must be logged in to post a comment