- Windows
- Windows 11
- 05 May 2025 at 13:09 UTC
-

With Windows Update, you can easily upgrade your Windows 11 computer to the latest version of Windows 11 available.
To find out your current version of Windows 11, simply search for the Windows program "winver" and launch it.
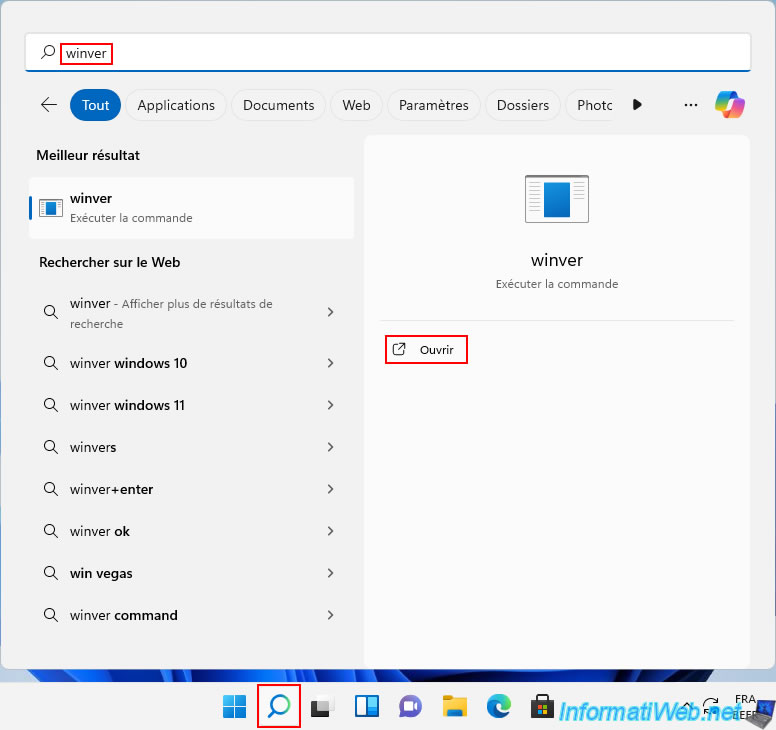
As you can see, currently we are on Windows 11 version 21H2.
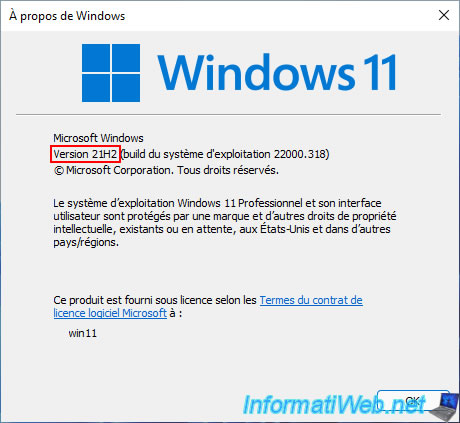
To upgrade to Windows 11, open the Start menu and launch the Settings app.
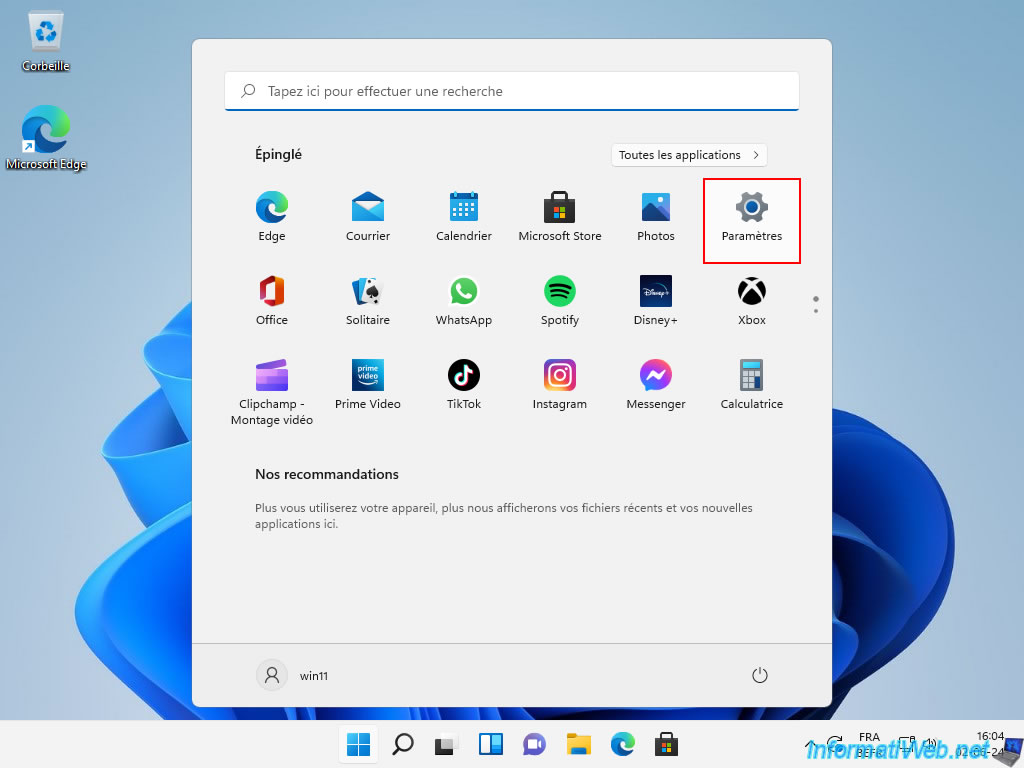
In the Settings app that appears, go to the Windows Update section (on the left), then click the Download Now button (if needed).
Note that the update download may start automatically, as is the case below.
Wait while the available updates for your version of Windows 11 are downloaded.
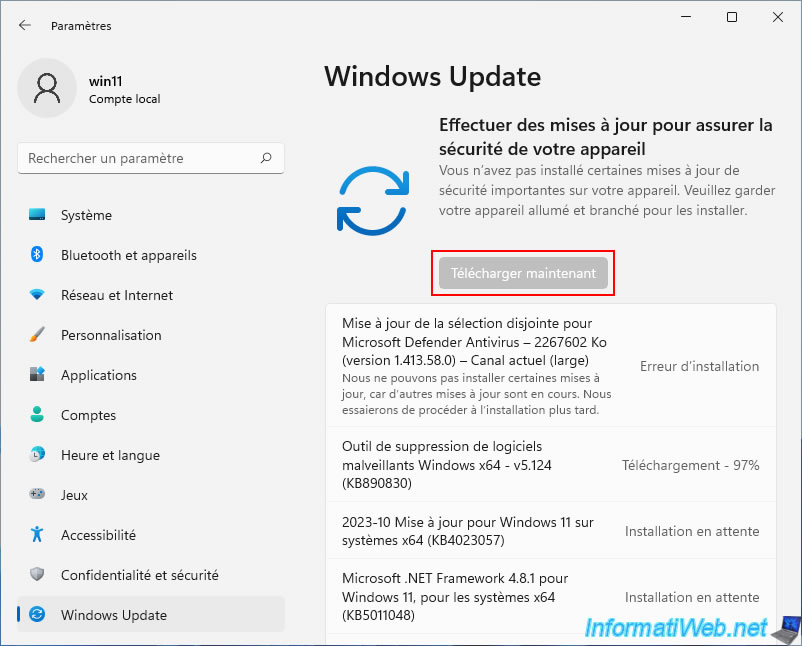
Then, wait while the updates downloaded automatically by Windows Update are installed.
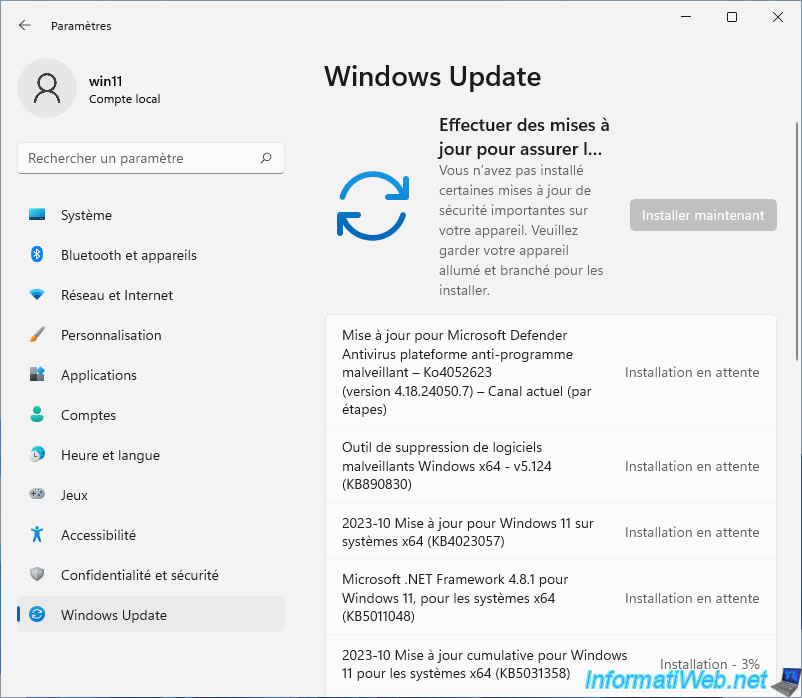
Once Windows Update has downloaded all the available updates for your version of Windows 11, you will see that an update corresponding to the new version of Windows 11 will automatically appear in this list.
In our case: Windows 11, version 23H2.
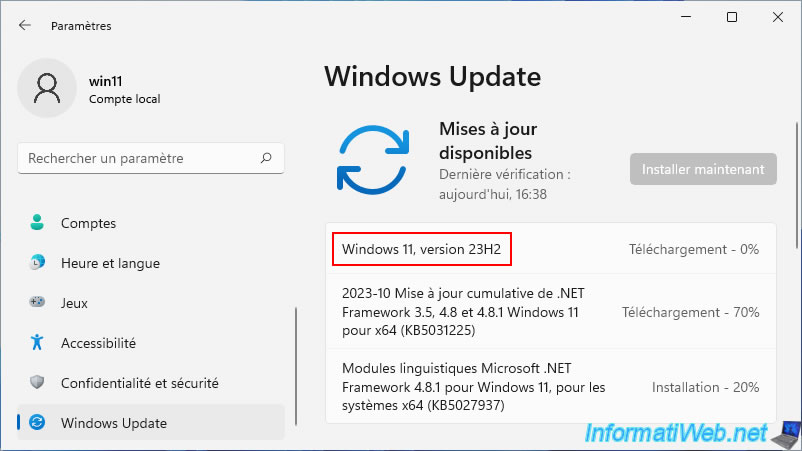
Please wait while Windows Update downloads the latest version of Windows 11 currently available.
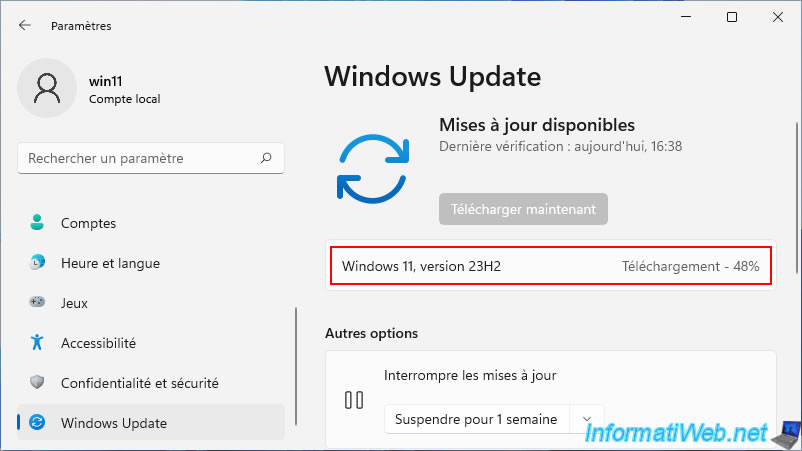
Wait while the new version of Windows 11 (in our case: version 23H2) is installed by Windows Update.
Once the installation of this new version is complete, the message "Restart required" will appear.
Click "Restart" to restart your computer under Windows 11 and complete the installation of updates and the new version downloaded during this restart.
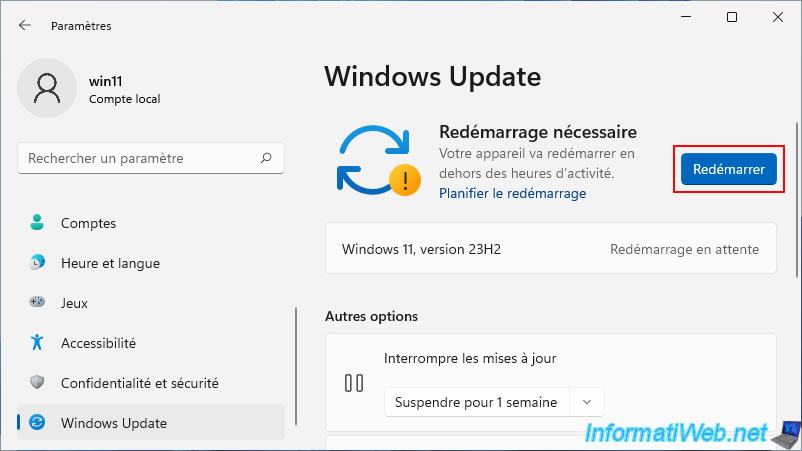
The message "Restarting" will be displayed.

Then, you will see that updates are in progress during this reboot.
Plain Text
Updates are in progress. 0% complete. Please keep your computer turned on.

Plain Text
Updates are in progress. 100% complete.

Then, another step will appear regarding the installation of updates.
Plain Text
Installing updates xx% Please keep your computer turned on. Your computer may restart several times.

Then the message "Please wait" will appear.

Once the installation of the updates and the new version is complete, your Windows session will open (if necessary, type your password).
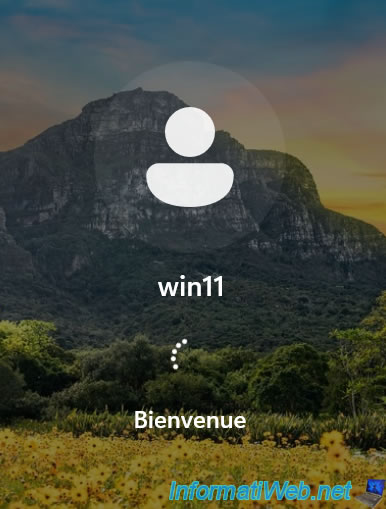
When you log in, several messages will appear once.
To begin, you will see the message "Preparing information for you".

Then, the message "This operation may take a few minutes".

Depending on the version of Windows 11 you were using before and the current version, you may see some graphical changes.
In our case, the appearance of the weather at the bottom left of the taskbar and the search box instead of the search icon.
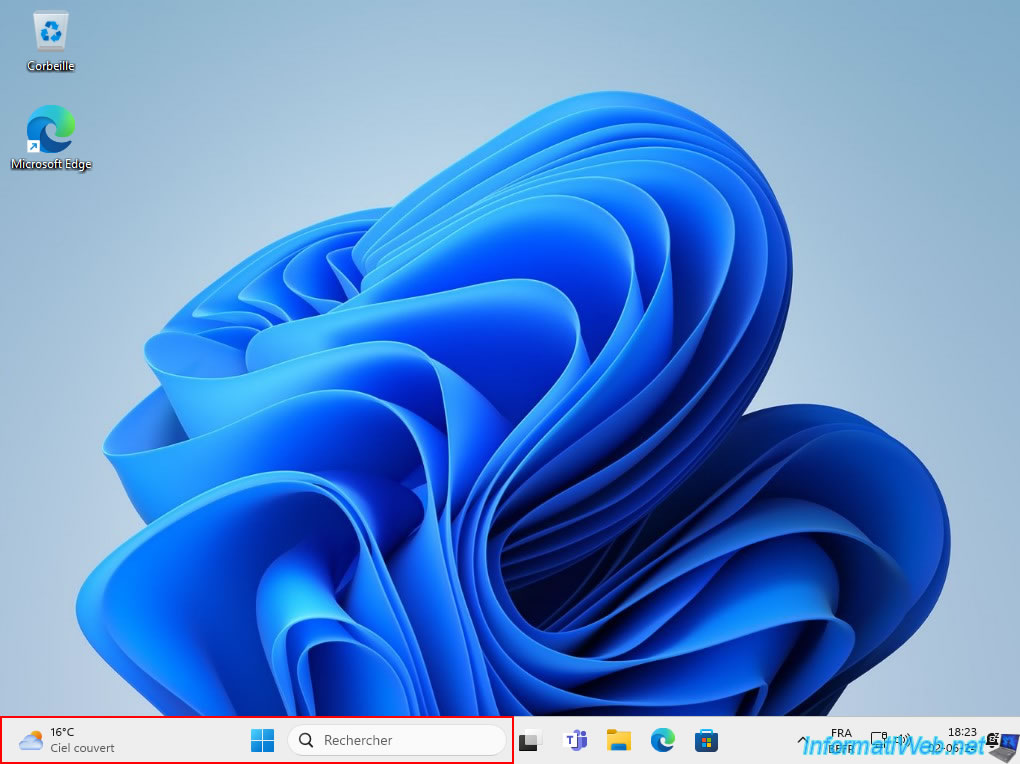
Again, search for the "winver" program.
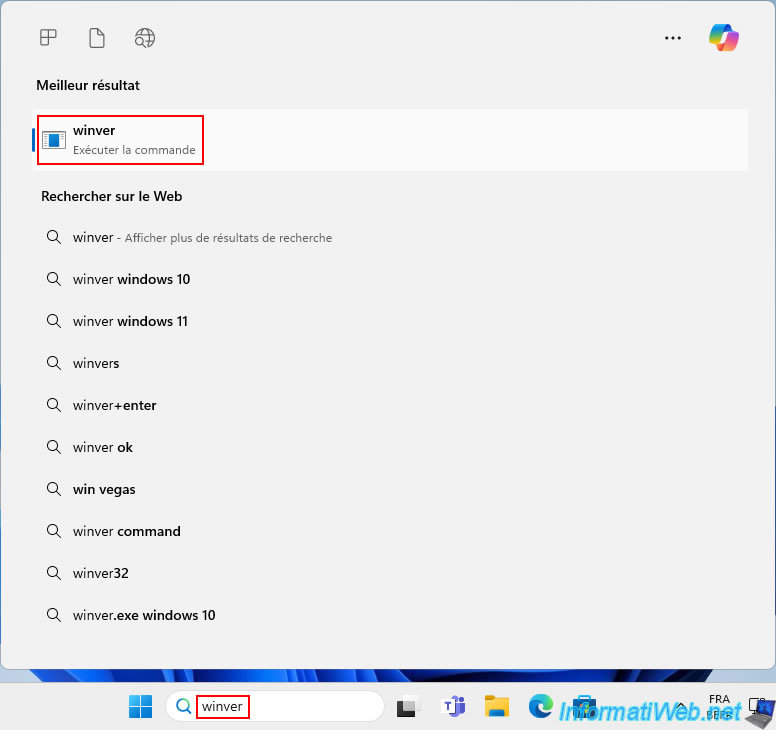
As you can see, your Windows 11 PC has been upgraded to the latest version of Windows 11
In our case: Windows 11 version 23H2.
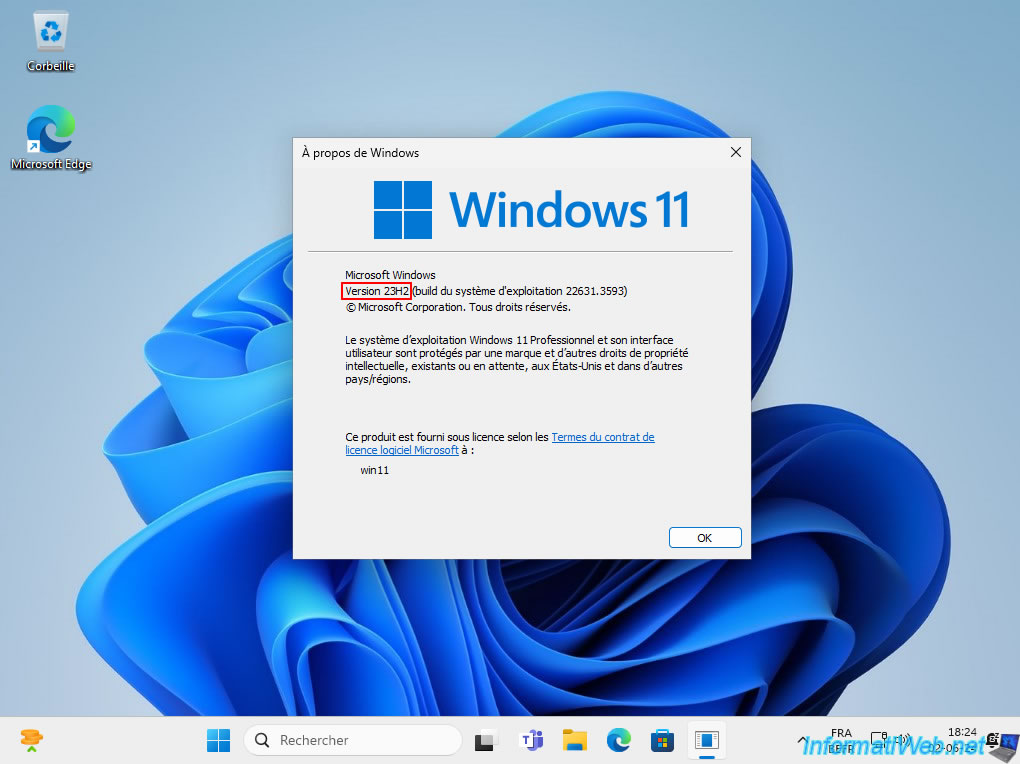
Share this tutorial
To see also
-

Windows 4/27/2022
Prevent standby when closing the laptop lid
-

Windows 8/11/2021
Windows 10 / 11 - Create a backup system image
-

Windows 3/20/2023
Windows 10 / 11 - Enable ransomware protection
-

Windows 5/18/2022
Windows 7 / 8 / 8.1 / 10 / 11 - Enable the Administrator account

You must be logged in to post a comment