- Windows
- Windows 11
- 17 April 2023 at 09:17 UTC
-

When you switch from Windows 10 to Windows 11, you several days to change your mind and go back to Windows 10 in just a few clicks.
You can therefore test Windows 11 as well as your programs on this new version of Windows and quickly return to Windows 10 in the event of a problem if necessary.
But don't wait too long.
Indeed, when you upgrade your computer from Windows 10 to Windows 11, your old Windows 10 installation is saved in a "Windows.old" folder.
This will allow you to easily restore this installation of Windows 10 to the state it was in when you upgraded.
Important : if you deleted the "Windows.old" folder (manually or via Windows Disk Cleanup utility), this option will be grayed out.
Warning : if you decide to return to Windows 10, all changes made to Windows 11 settings and user accounts will be lost.
Indeed, it's the settings and user accounts of your old installation of Windows 10 that will be restored.
To return to Windows 10 from Windows 11, open the Windows 11 start menu and click : Settings.
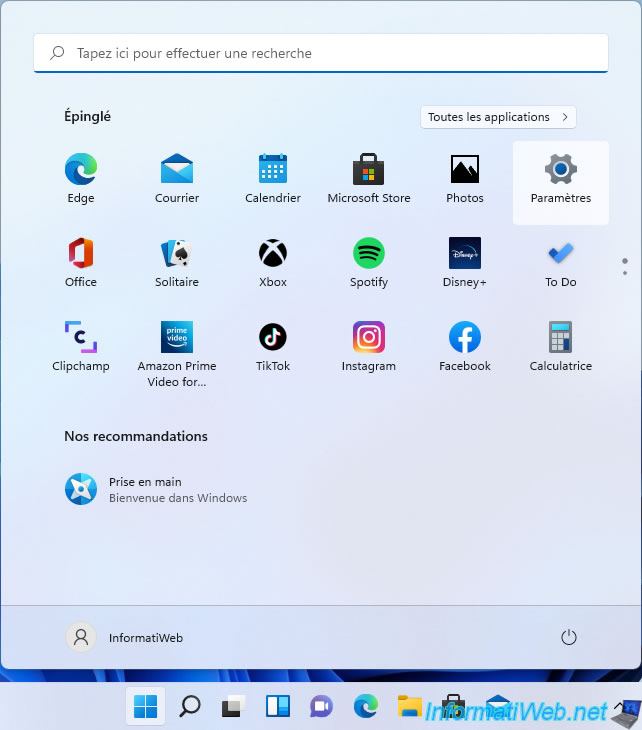
Then, go to : System.
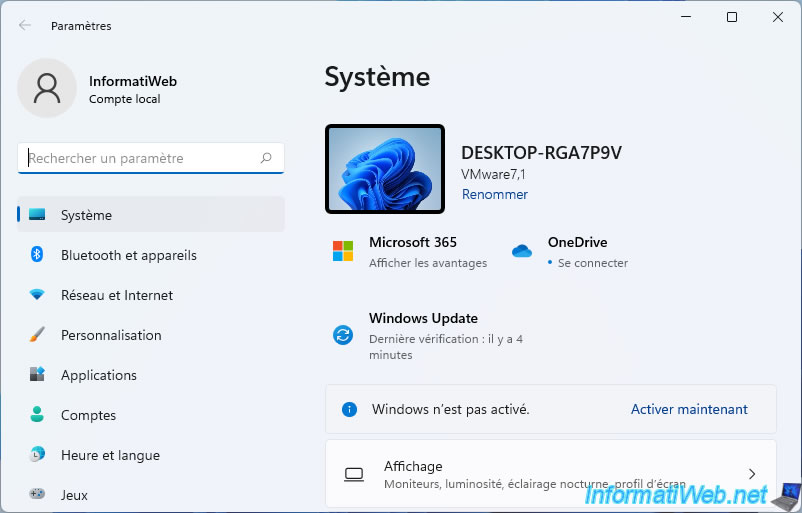
Then, go to : Recovery.
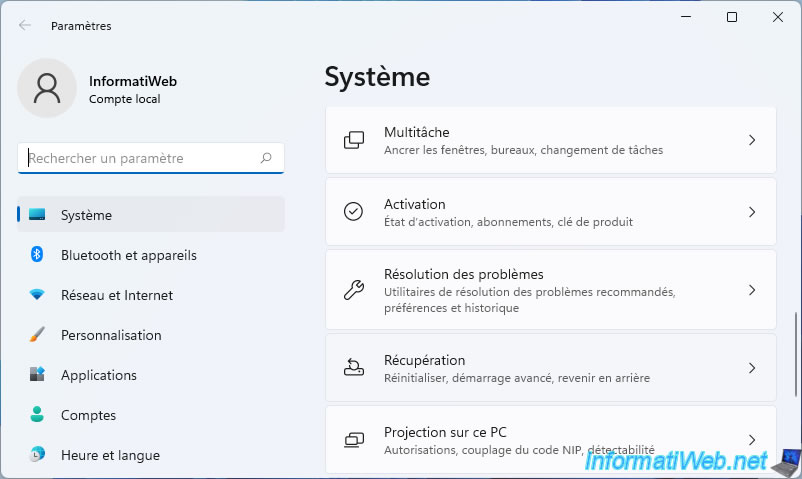
Then, click on the "Go back" button.
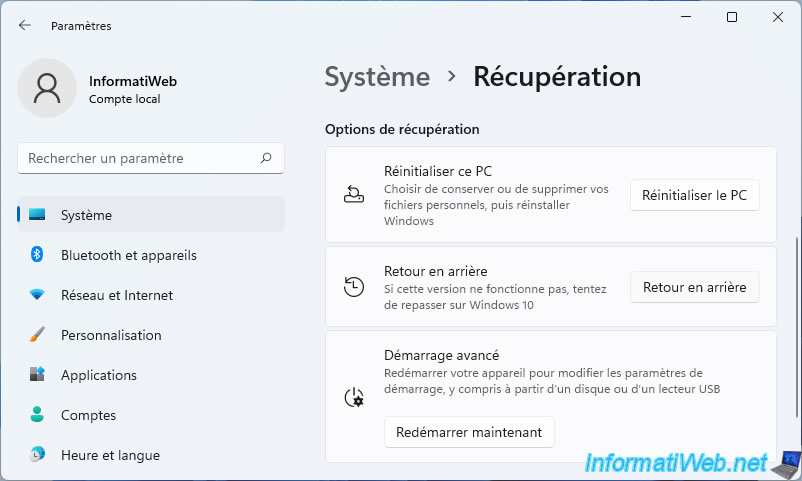
A "Go back to Windows 10" window appears with the "This won't take long" message.
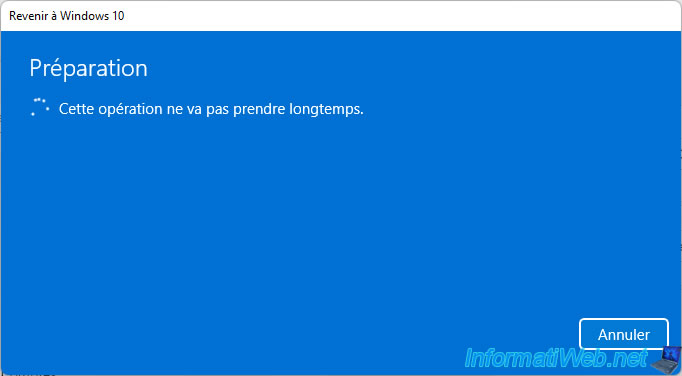
Choose a reason (it doesn't matter which) and click Next.
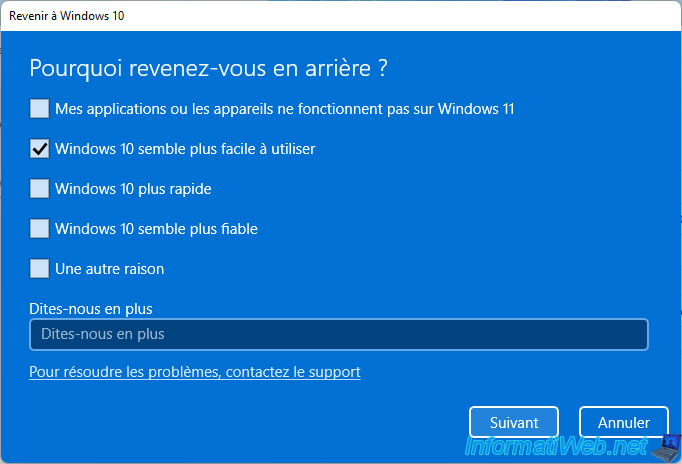
Click "No, thanks".
Note : the purpose of looking for updates and trying to keep you on Windows 11. In case an update for Windows 11 might fix your problem.
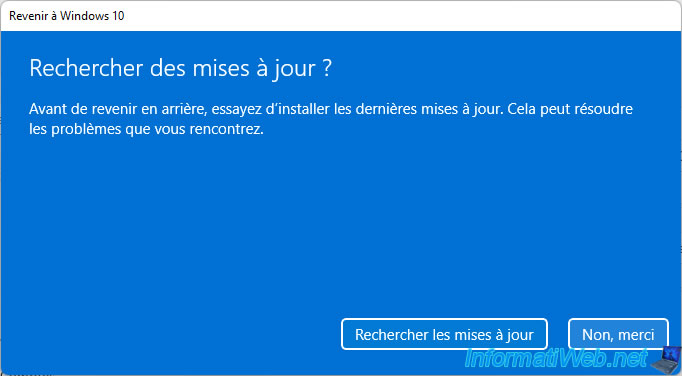
As indicated by Windows 11, some apps and programs will need to be reinstalled.
Also, you will lose any changes you made on Windows 11.
In short, Windows 11 will be completely removed and your Windows 10 installation will be restored to the way it was just before you upgraded to Windows 11.
However, your data will not be deleted.
Important : back up the data found in the "Documents, Downloads, ..." folders of your user account elsewhere (on another partition, an external hard drive, ...) to avoid losing them.
Also remember to save your recent favorites (or bookmarks) so as not to lose them.
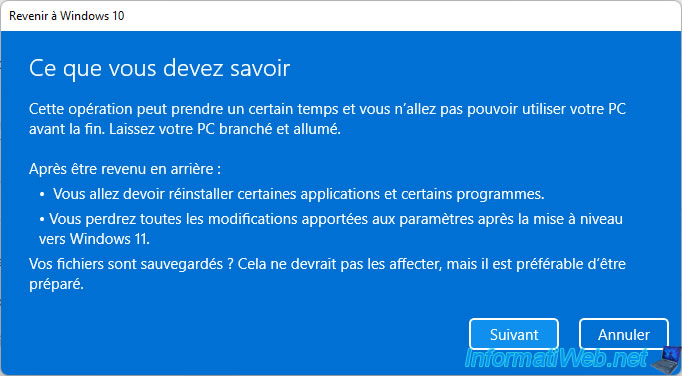
As explained earlier, changes made on Windows 11 settings will be lost and your old Windows 10 installation will be restored as is.
This means that if you changed your account password on Windows 11, the password you will need to use after restoring your Windows 10 installation is the one that was set on Windows 10 before the upgrade to Windows 11.
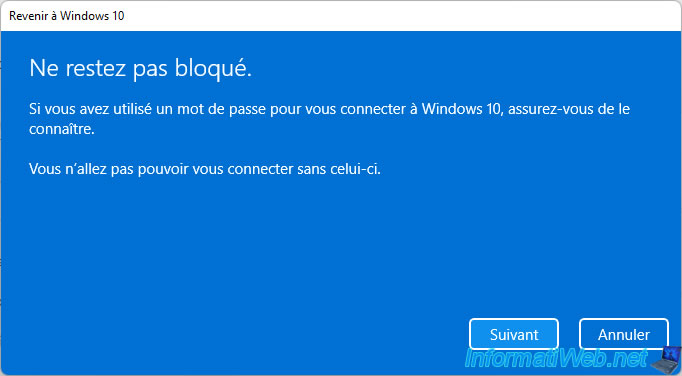
Click : Go back to Windows 10.
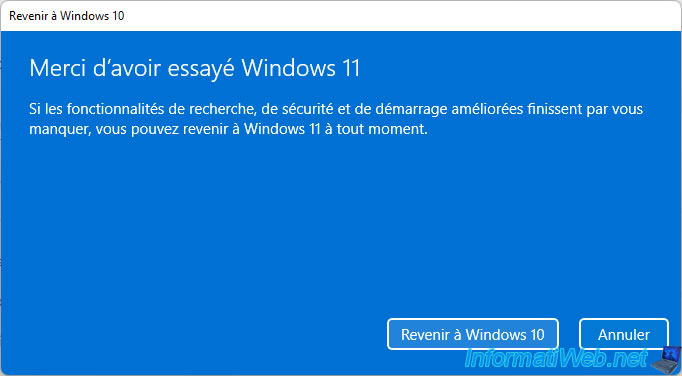
Then, your computer will restart.

Then, the Windows 11 logo will appear with a loading icon.
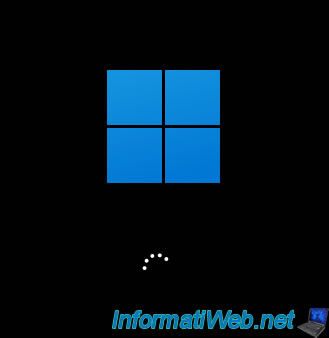
Then, the "Restoring your previous version of Windows" message will appear.
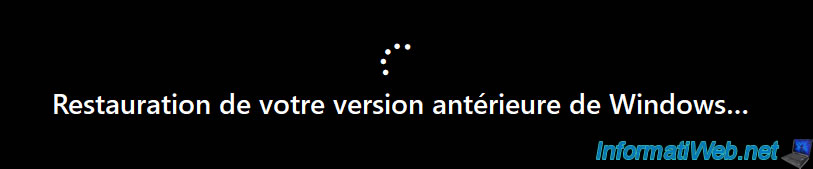
Then, the Windows 10 logo will appear.
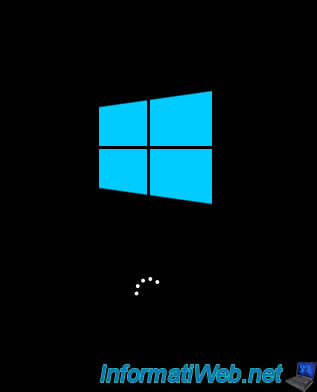
Your Windows session will open on Windows 10.
Note : if your Windows 10 user account was password protected, you will be prompted for it.

Once your Windows 10 installation has been restored, you will find your computer as it was on Windows 10.
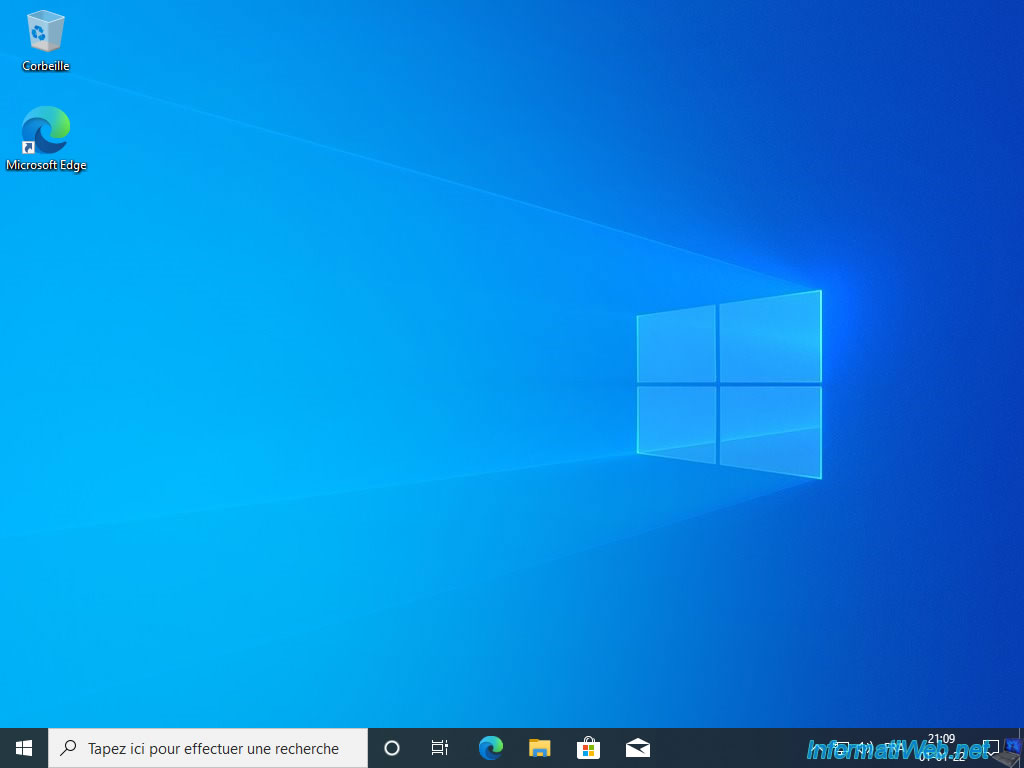
In our case, we were on Windows 10 in version 2004.
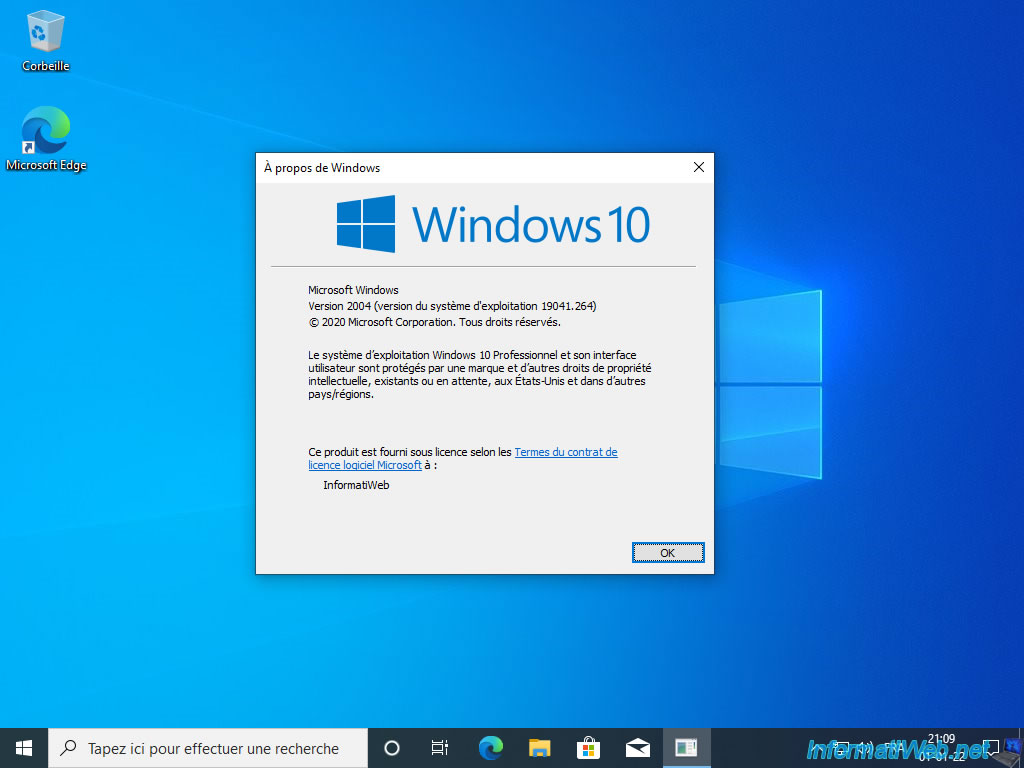
Share this tutorial
To see also
-

Windows 2/15/2022
Windows 11 - Formatting and reinstalling (on incompatible hardware)
-
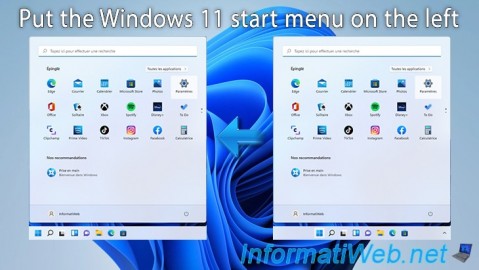
Windows 5/15/2023
Windows 11 - Put the start menu on the left
-

Windows 5/3/2022
Windows 11 - Return to a local account
-

MultiBoot 5/21/2024
Windows 7 / 8 / 8.1 / 10 / 11 - Native boot to VHD/VHDX

You must be logged in to post a comment