- Windows
- Windows 11
- 26 June 2023 at 07:54 UTC
-

As with older versions of Windows, you have the ability to change which programs to use as the default for different known file types or protocols.
You will also always have the possibility to change the behavior to be used for the AutoPlay according to the type of disc (CD, DVD, ...) inserted and its content (software, movie, music, ... ).
- Open settings to configure default programs
- Set your default programs
- Associate a file type or protocol with a program
- Change AutoPlay settings
- Set program access and computer defaults
1. Open settings to configure default programs
To configure the programs to use by default on Windows 11, open the new start menu and type : Control Panel.
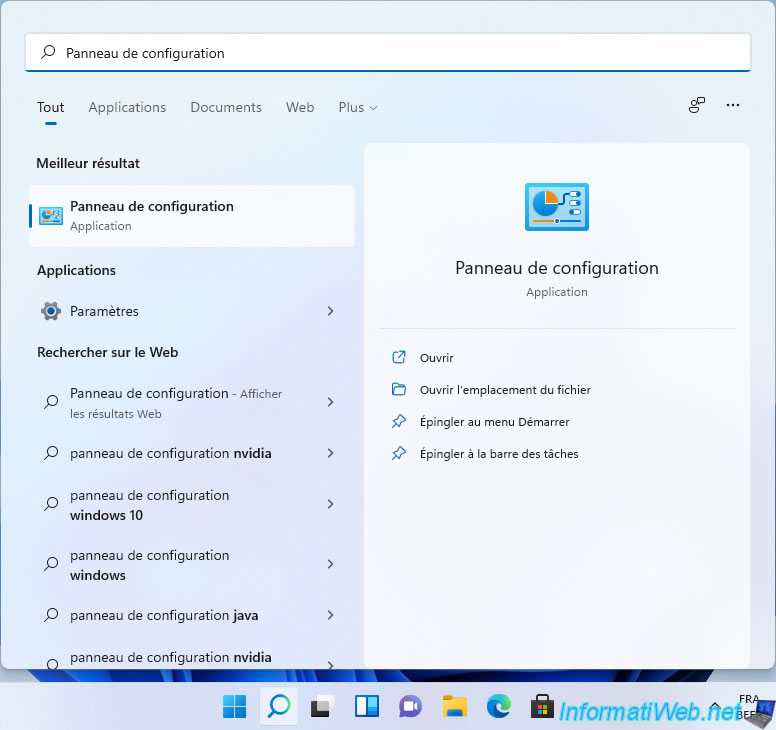
Then, in the control panel that opens, click on : Programs.
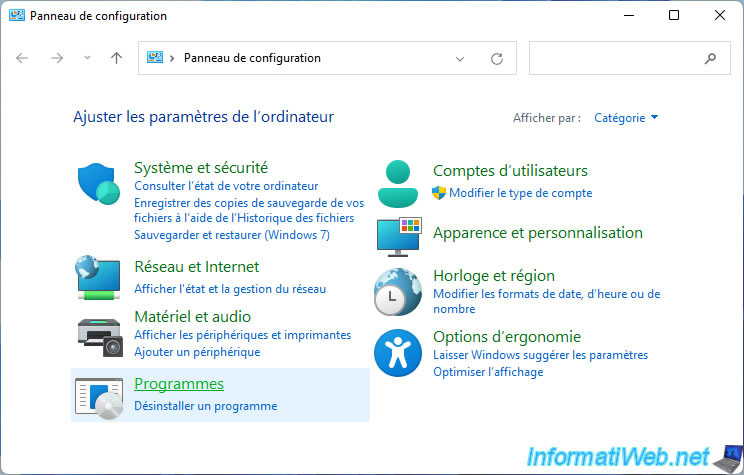
Then, click on : Default Programs.
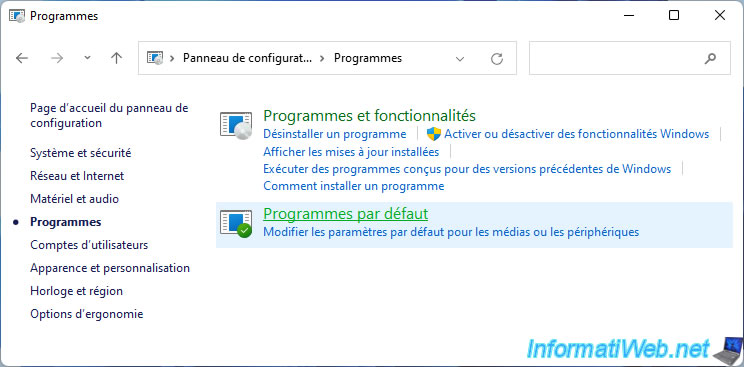
As you can see, you have several options :
- Set your default programs
- Associate a file type or protocol with a program
- Change AutoPlay settings
- Set program access and computer defaults
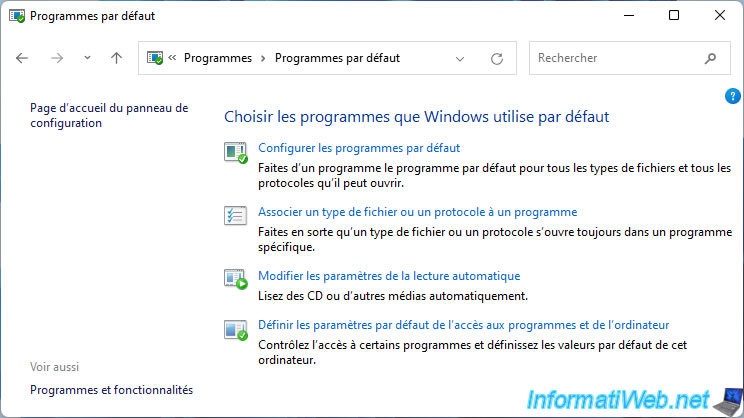
2. Set your default programs
To begin, you can quickly change the program associated with a particular file type or protocol by clicking on the "Set your default programs" link.
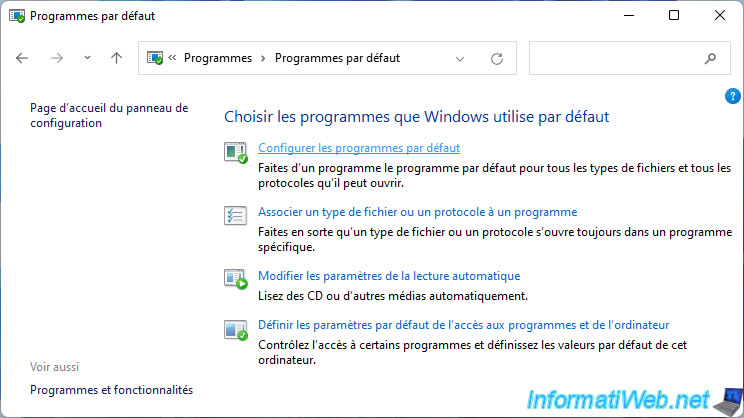
The Windows 11 "Settings" app will open and the "Default apps" section will appear.
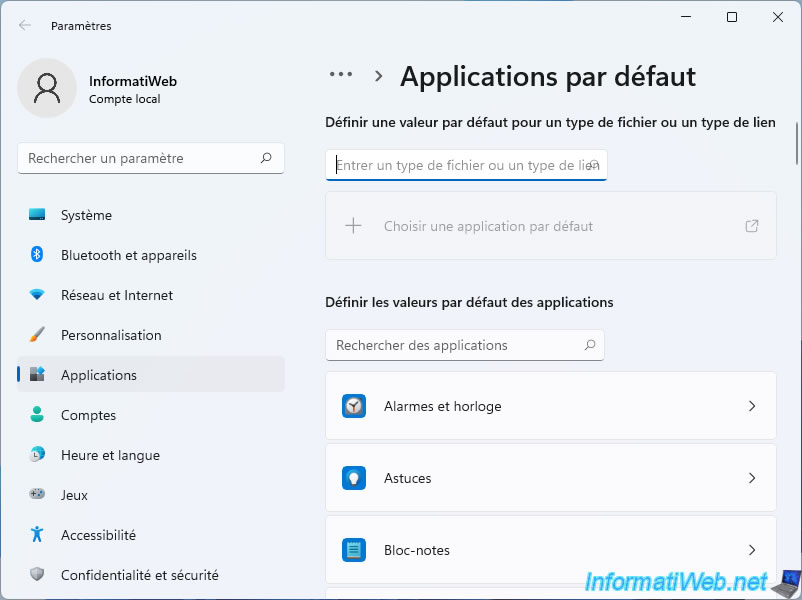
To quickly change the program associated with a file type or protocol, specify the desired file type or protocol in the box in the "Set a default for a file type or link type" section.
The currently associated program will appear.
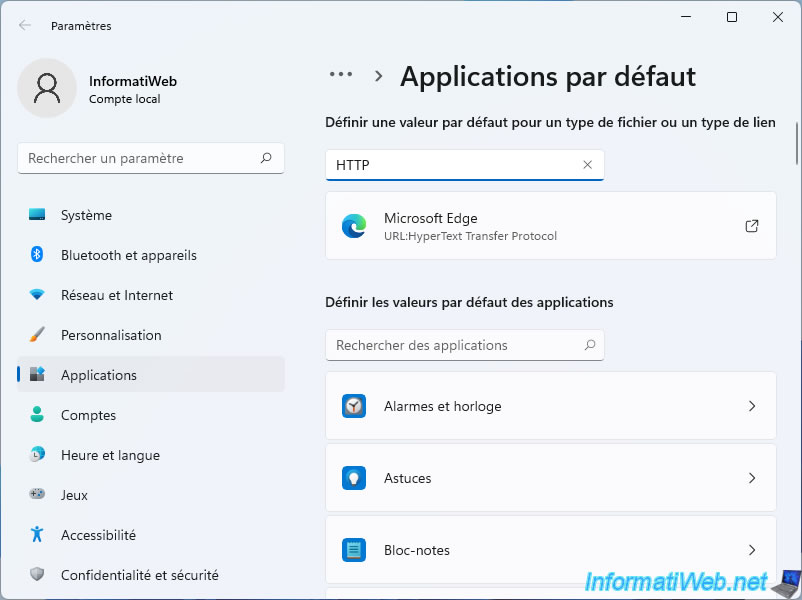
To change it, click on its name and select the new program to use for that file type or protocol.
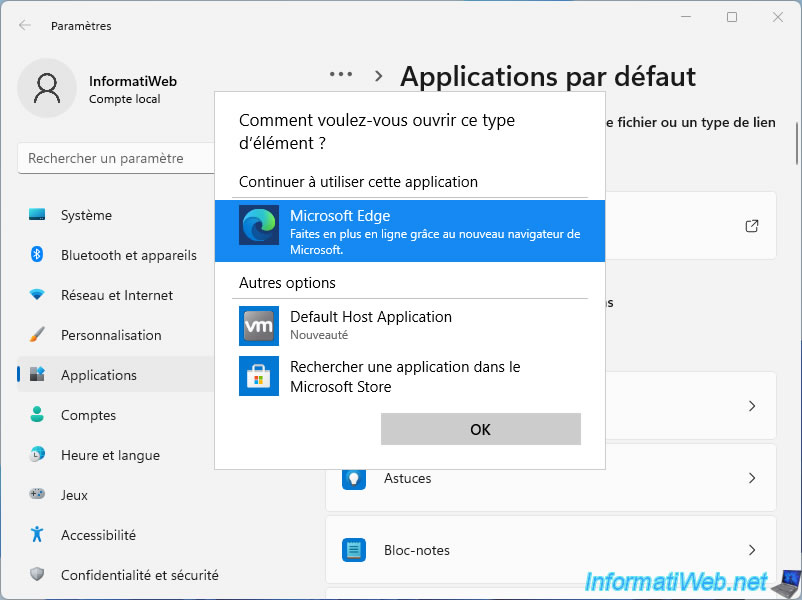
At the bottom of the list, you can reset the default values for all applications if you wish by clicking on the "Reset" button.
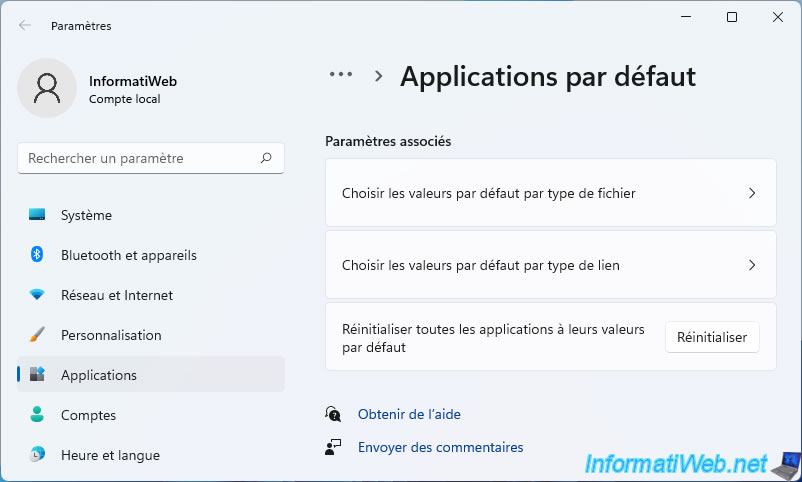
3. Associate a file type or protocol with a program
To associate a file type or a protocol with a program installed on your computer, click on the 2nd link : Associate a file type or protocol with a program.
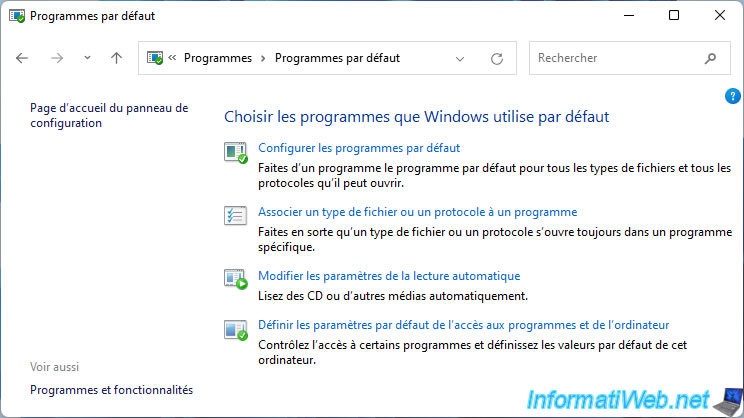
Then, at the bottom of the list, you will find 2 related settings :
- Choose default by file type : allows you to change the program used by default for a specific file type
- Choose default by link type : same, but for link types (protocols)
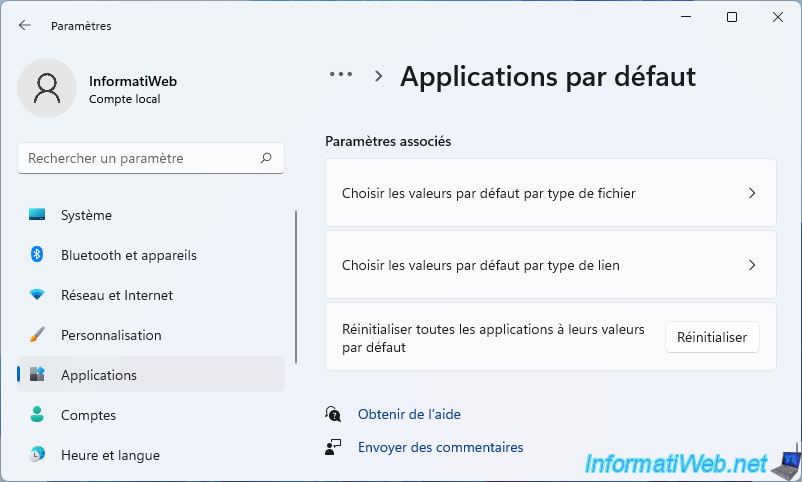
If you click "Choose defaults by file type", you'll see a list of known file types (file extensions) on your computer, along with the name of the program currently associated with it.
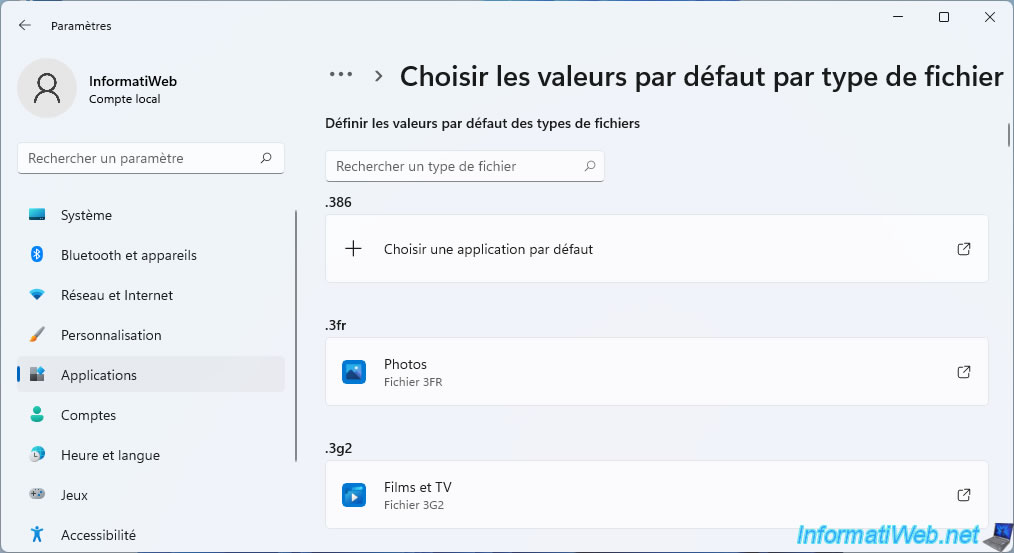
For example, in our case, most audio and video file formats will be opened with VLC.
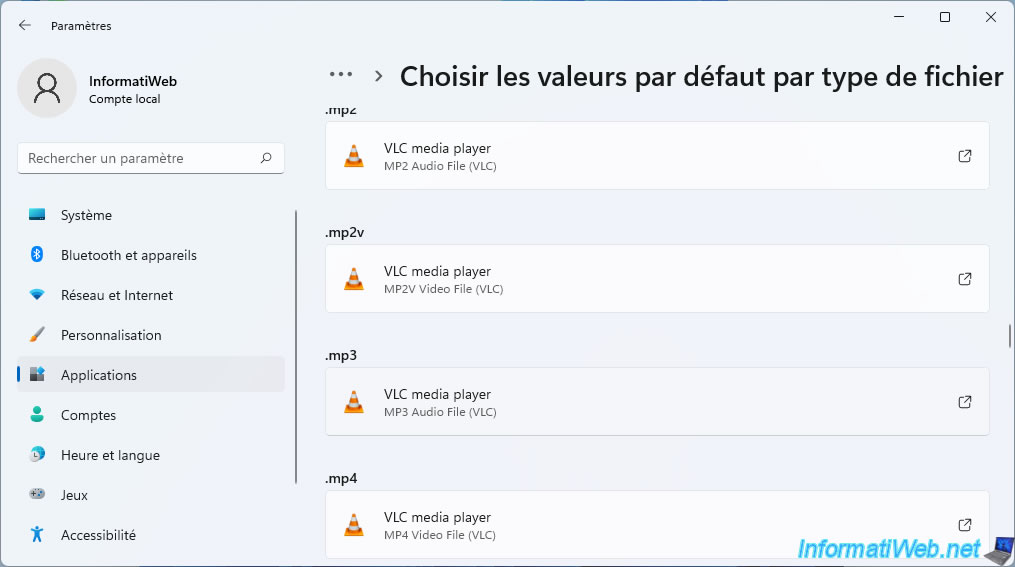
To change the program that should be used for a specific file type, click its name, then select the new program to use from the list.
If needed, click the "More apps" link to view all known apps on your computer.
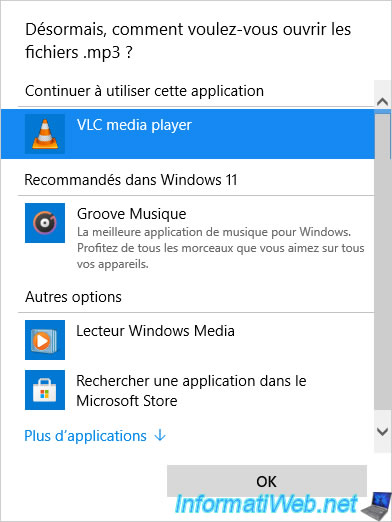
Once the desired new program is selected, click OK to apply this change.
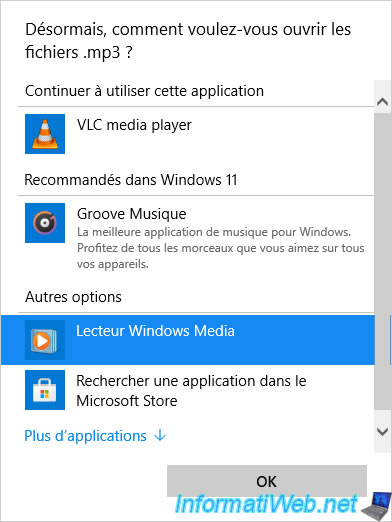
To change the program that should be used by default for a specific link type (protocol), click : Choose default by link type.
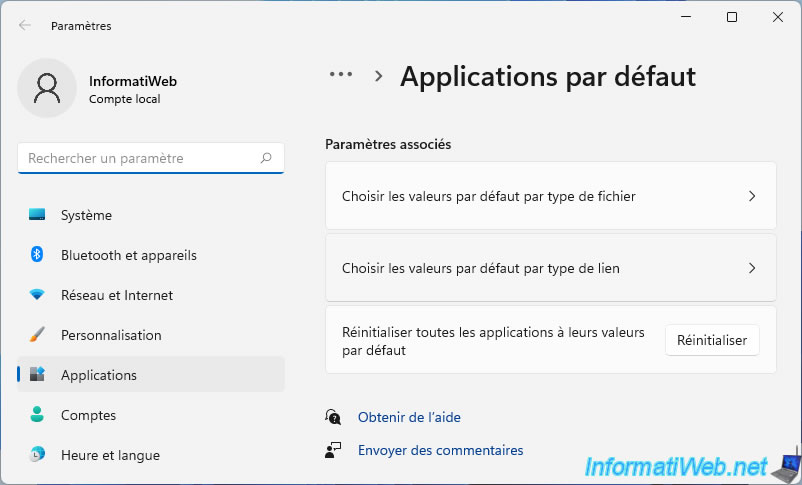
The list of known link types (protocols) on your computer will appear and the applications associated with them will appear.
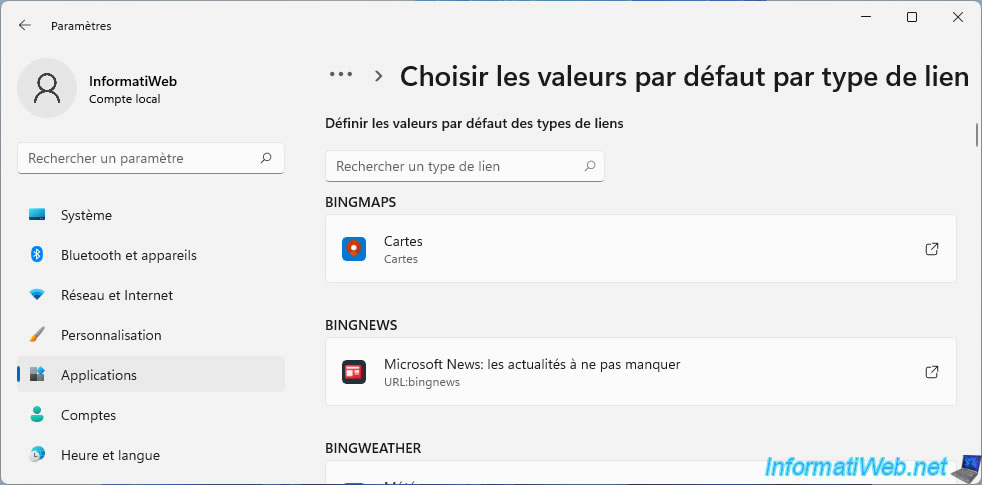
To change the program associated with a type of link (protocol), click on its name.
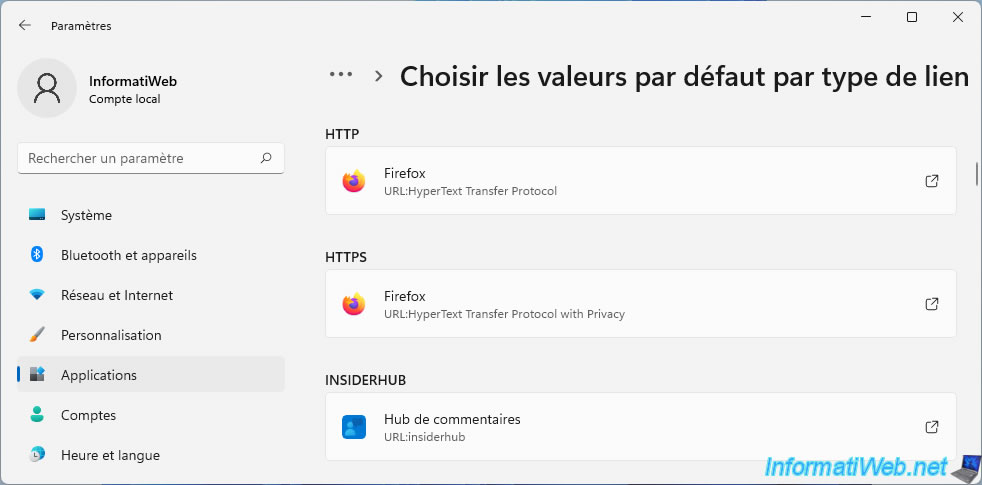
Select the new program to use for this type of link (protocol) and click OK.
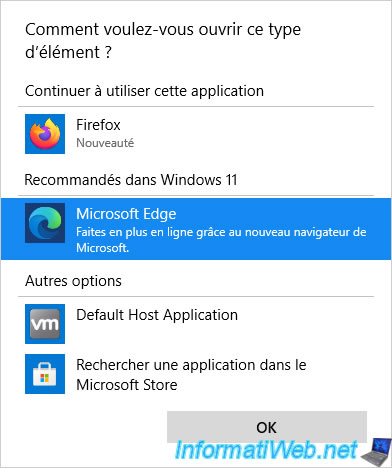
The program associated with the type of link (protocol) desired appears.
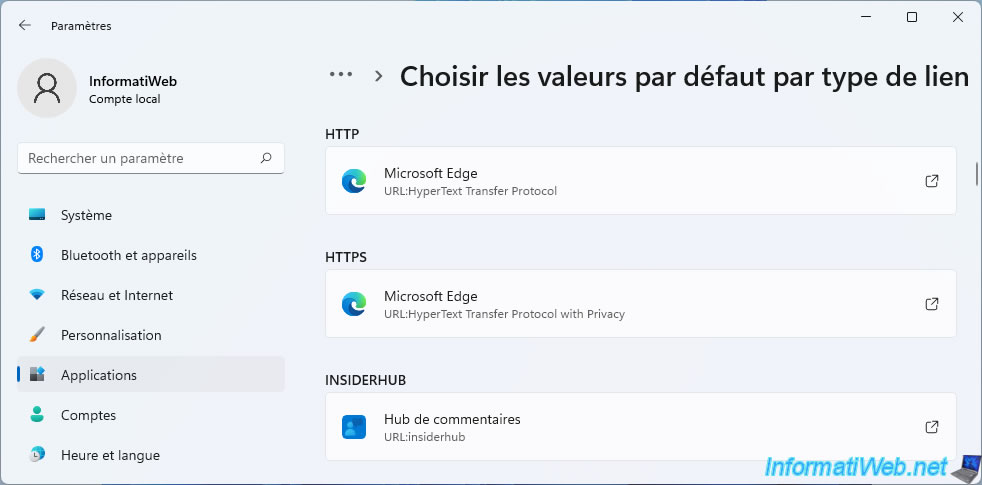
4. Change AutoPlay settings
To change the AutoPlay settings, click on the 3rd link : Change AutoPlay settings.
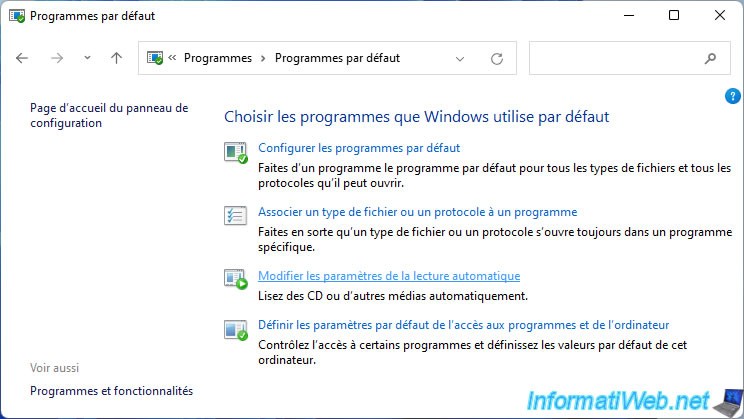
By default, AutoPlay is enabled for all media and devices.
However, you have the possibility to change this behavior depending on the type of device (removable drives, camera, CD, DVD, ...) and what it contains (pictures, videos, music, .. .).
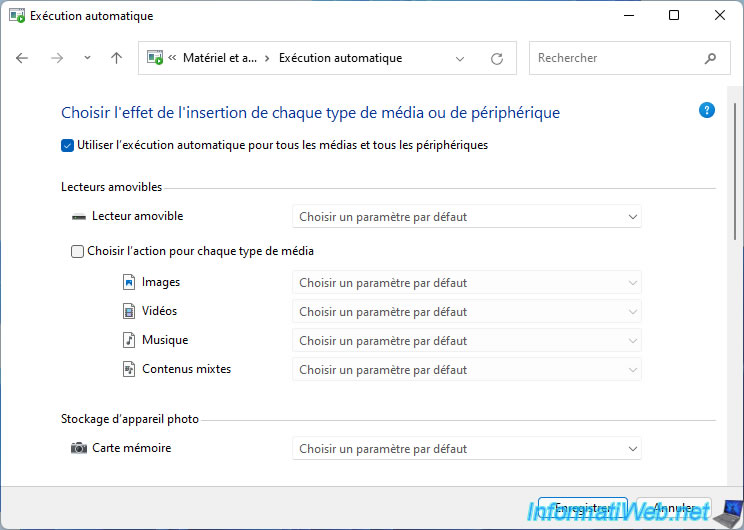
For example, you can automatically open the file explorer when you plug in a removable drive (USB key, external hard drive, ...).
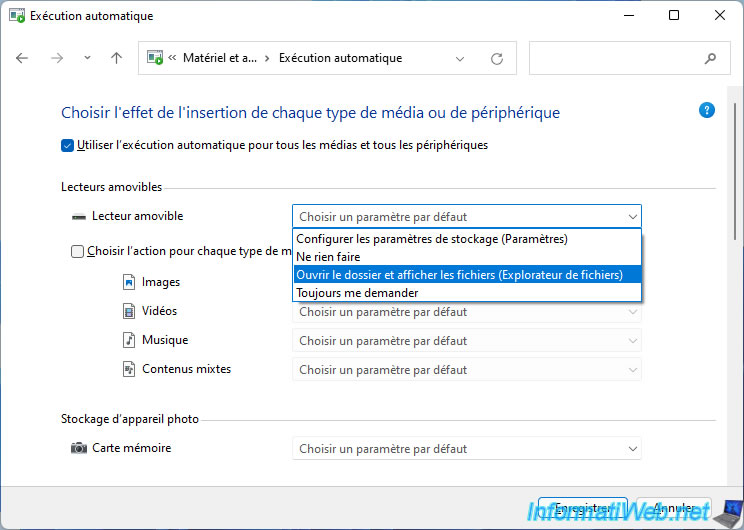
You can also choose the behavior to adopt for CDs, DVDs, Blu-rays, ... depending on their content.
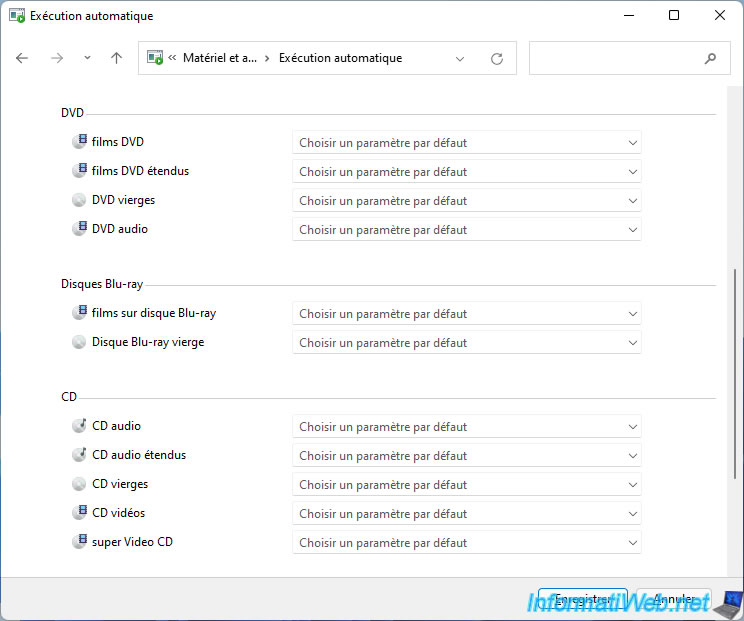
You can, for example, automatically play an audio CD with your favorite media player if you wish.
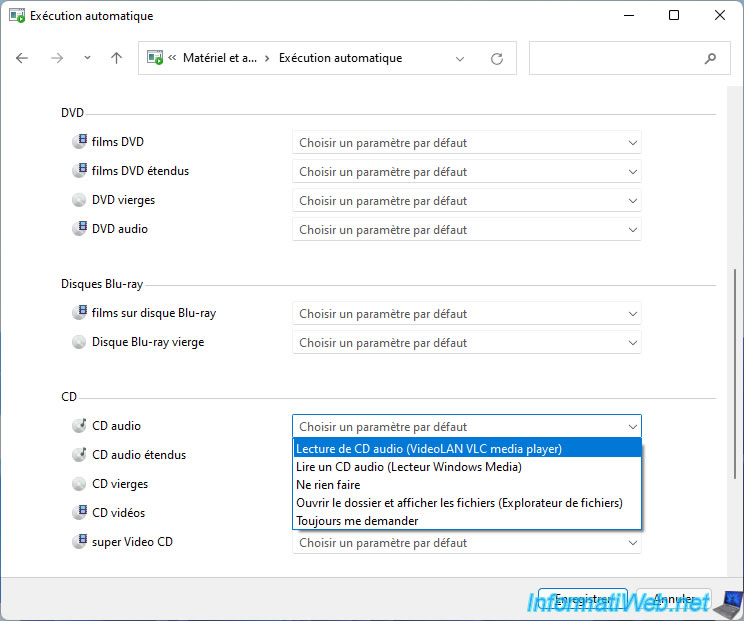
5. Set program access and computer defaults
Finally, you will also find the link "Set program access and computer defaults" as on older versions of Windows.
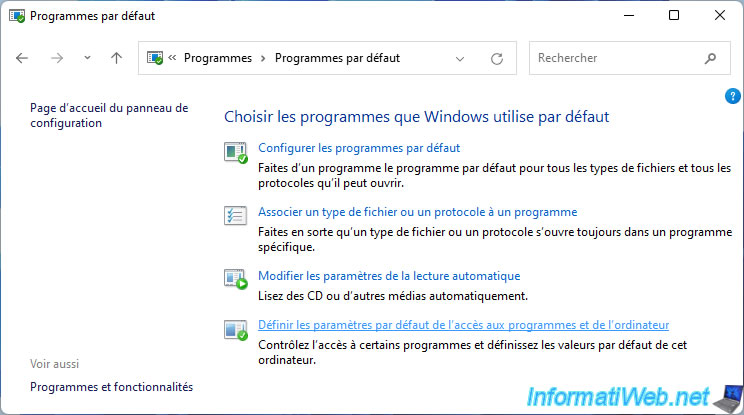
However, this option has become useless, because it redirects to the same place (Default apps) as the 1st link (Set your default programs).
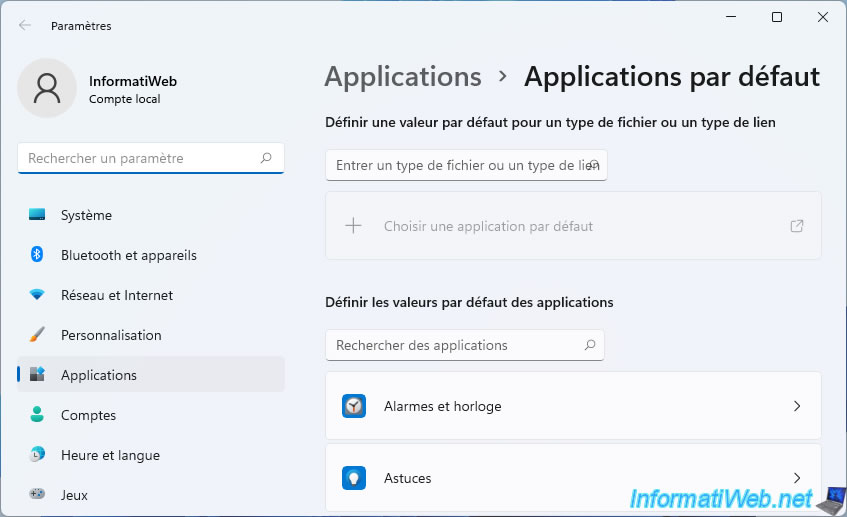
Share this tutorial
To see also
-

Windows 1/29/2021
Enable God mode on Windows
-

Windows 3/15/2022
Upgrade from Windows 10 to Windows 11 (not compatible hardware / unofficial method)
-

Windows 4/14/2025
Windows 11 / 10 / 8.1 / 8 - Upgrade a storage space (software RAID)
-

Windows 5/18/2022
Windows 7 / 8 / 8.1 / 10 / 11 - Enable the Administrator account

You must be logged in to post a comment