- Windows
- Windows 11
- 24 July 2023 at 19:24 UTC
-

On Windows 11, you can easily change the Windows display language, as well as different components, such as speech, handwriting, ...
For this tutorial, we have downloaded Windows 11 in English and we will translate it into French step by step.
1. Download and install a language pack
To get started, open the Windows 11 start menu and click "Settings" to access Windows 11 settings.
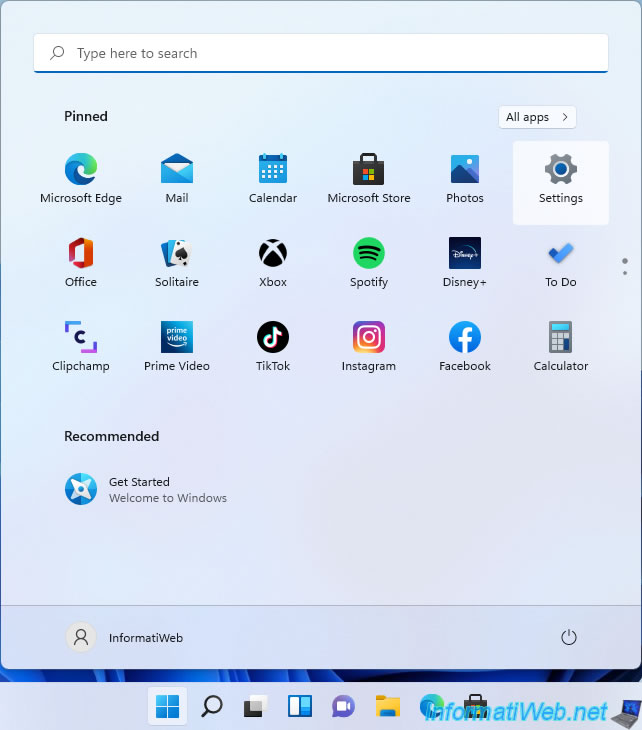
Then go to : Time & language -> Language & region.
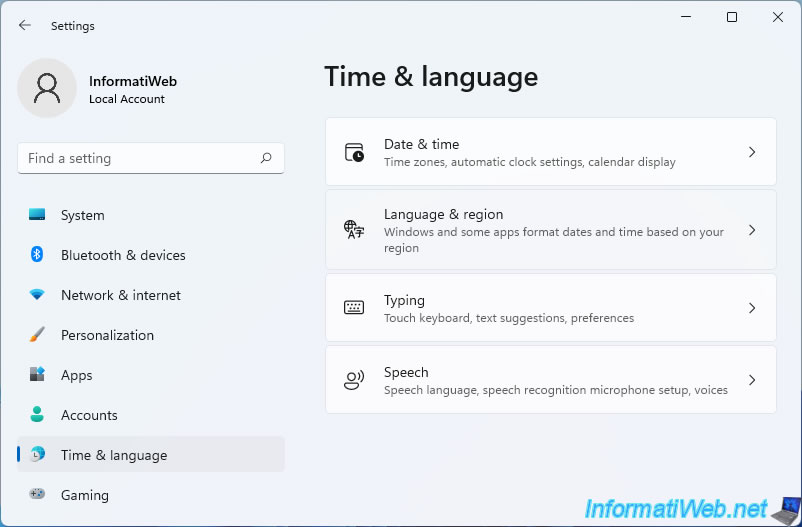
Click the "Add a language" button to download and install a language pack.
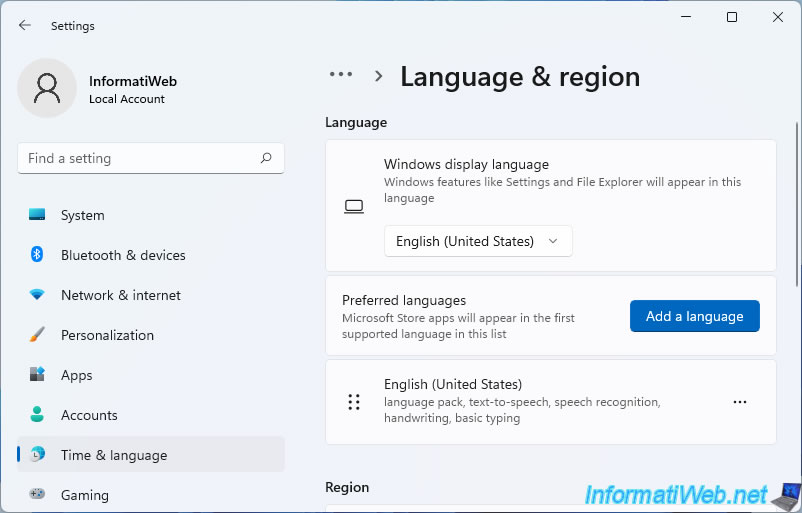
Specify the language you want to install on Windows 11, then select the language pack for your language and country.
Note that not all language packs are complete.
Indeed, as you can see, some language packs (including "Français (Belgique)") only support some Windows components.
While others (including "Français (France)") are complete and support :
- Display language
- Text-to-speech
- Speech recognition
- Handwriting
In our case, in Belgium, we must therefore first install the "Français (France)" language pack.
For this, we select the "Français (France)" language pack and we click on Next.
Note : if you are in France, you can directly install this "Français (France)" language pack and skip the last step of this tutorial.
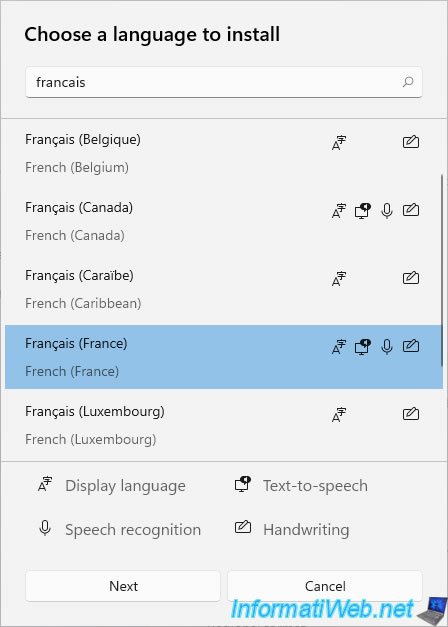
Check all the boxes (including the "Set as my Windows display language" box) and click "Install".
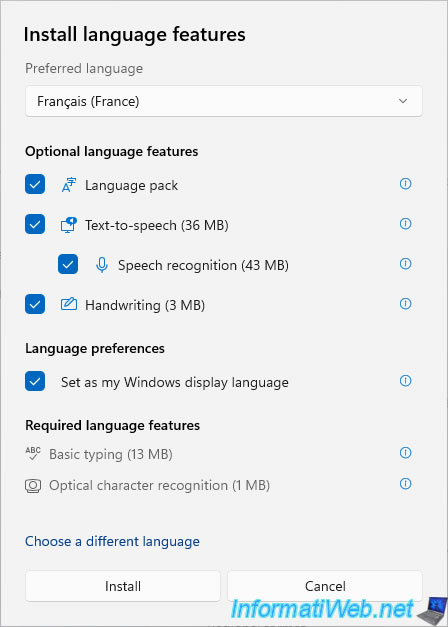
Wait while the desired language pack downloads.
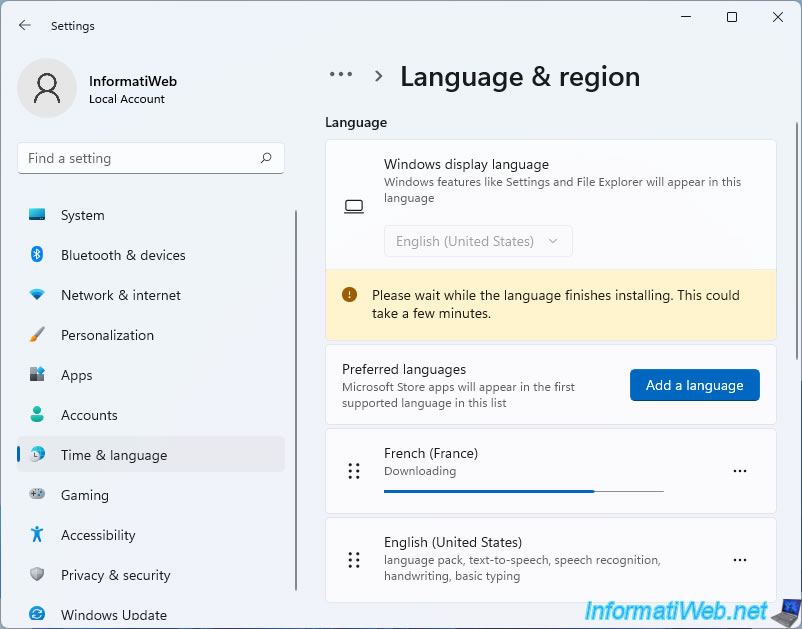
Then, during its installation.
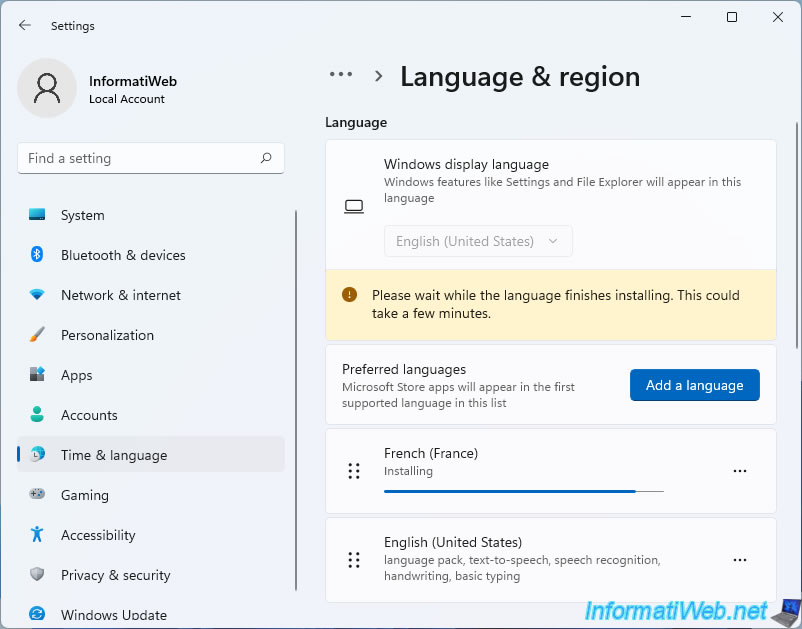
Once the desired language pack has been downloaded and automatically installed, you will need to log out (close your Windows session) for the change to take effect.
To do this, click on the "Sign out" button in the yellow frame.
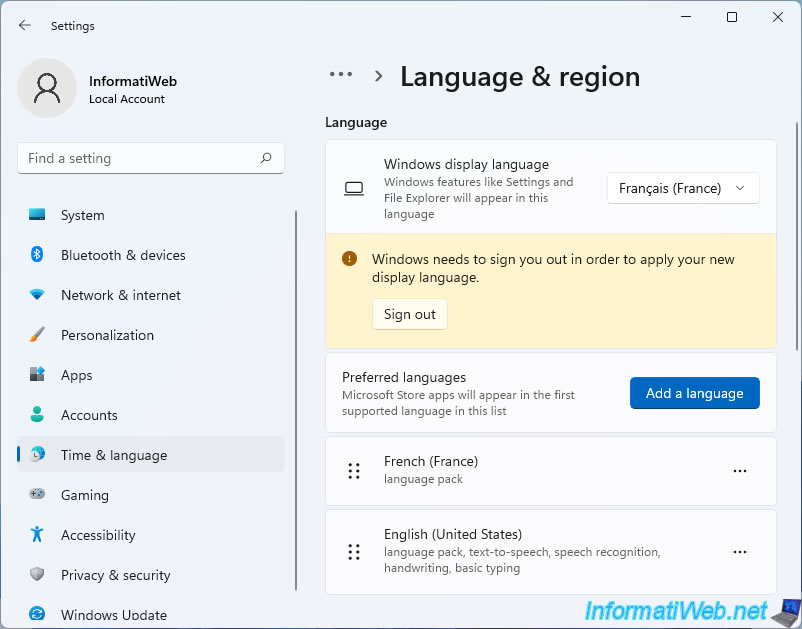
Your Windows session closes.

2. Language changed
At the moment, some elements are still in the old language.
However, this is temporary and is due to the fact that your computer has not restarted yet.
Click "Sign in" and provide your user account password (if applicable).
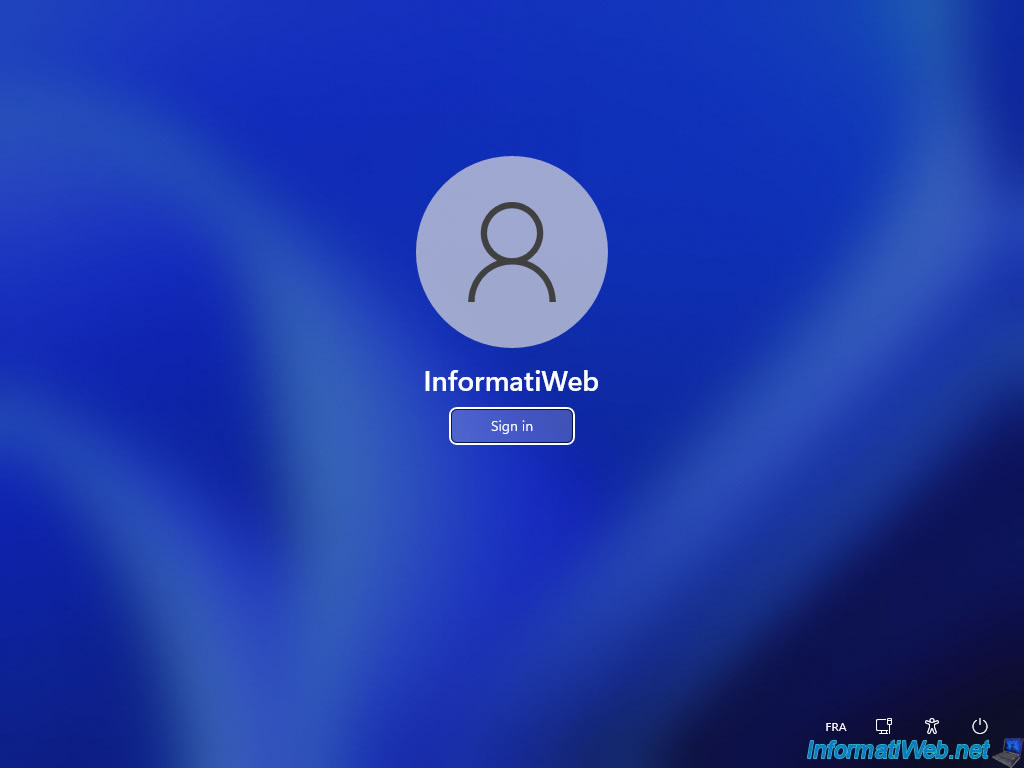
As expected, the Windows display language has changed.
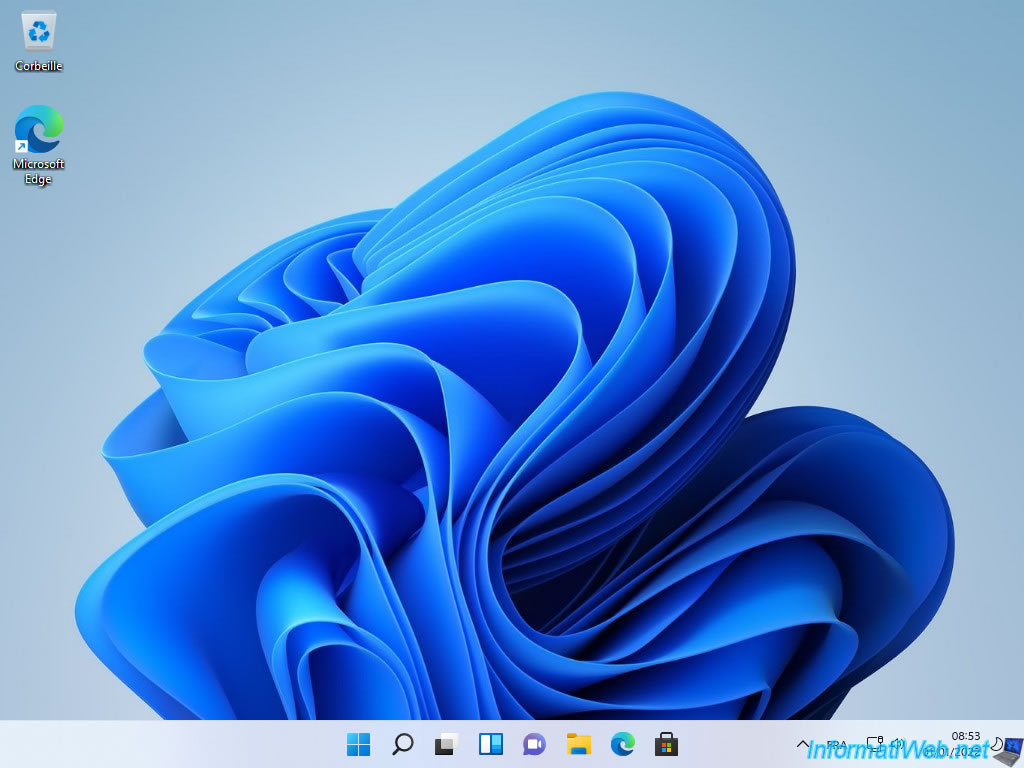
Open the Windows 11 start menu and click "Settings" (in your language).
As you can see, the new language pack has been successfully applied.
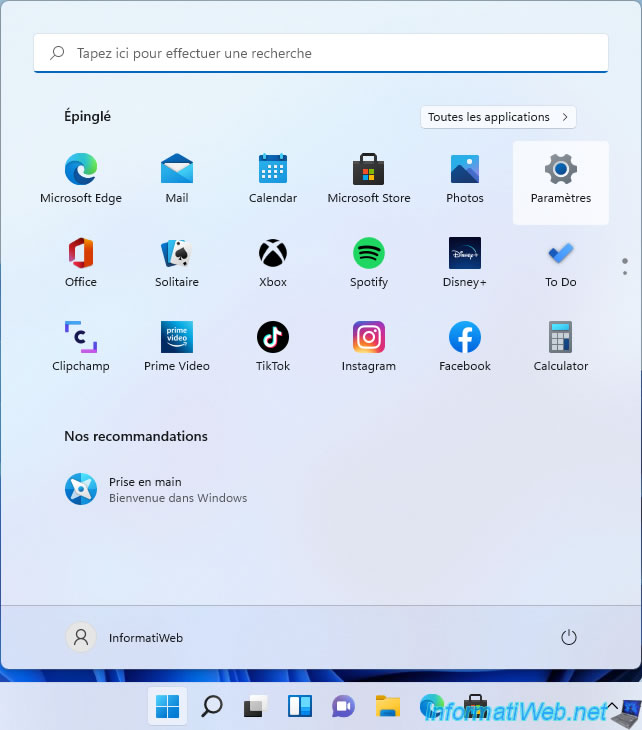
In the "Settings" application that appears, go to : Time & language -> Language & region.
As you can see, the Windows display language has changed and is in our case : Français (France).
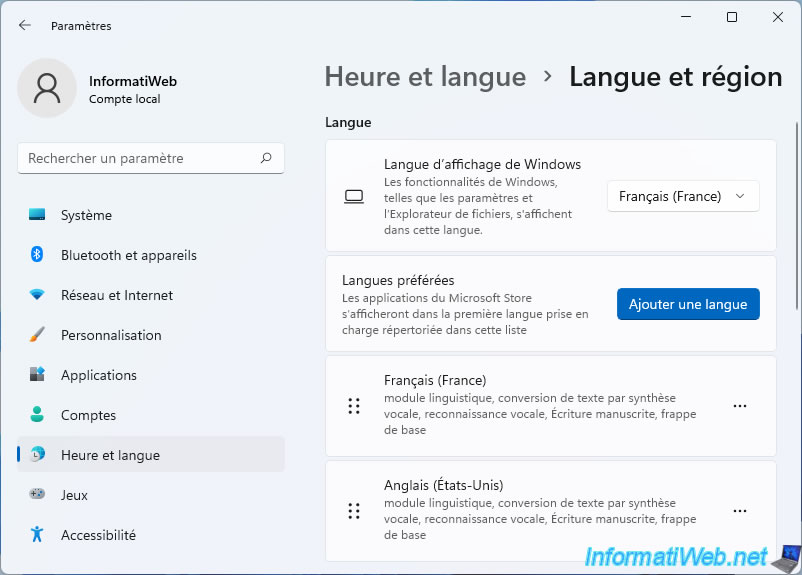
Go back to "Time & language" and click on : Speech.
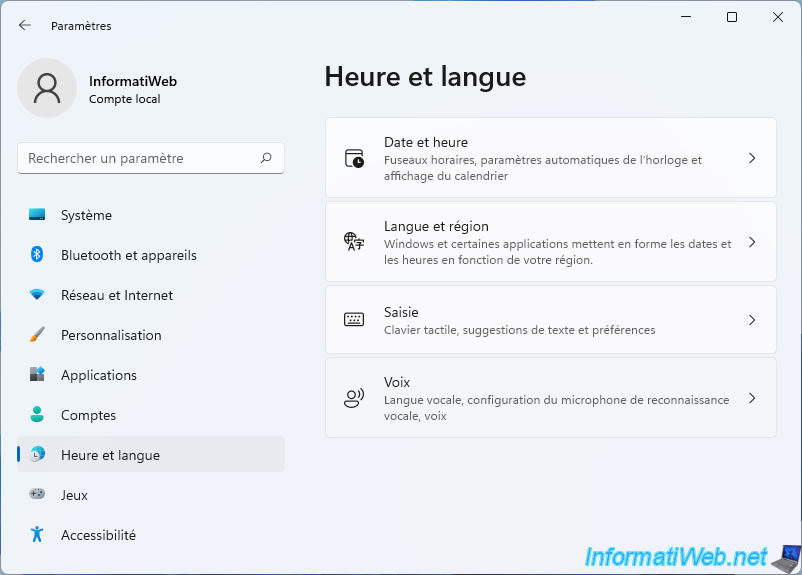
As expected, the speech language has also been changed for voice recognition.
On the other hand, in the "Speech" section, you will have to test the different voices to find those that are in your language.
Indeed, this list contains voices in the original language in which Windows 11 was installed, as well as the voices of the new language pack that you have just installed.
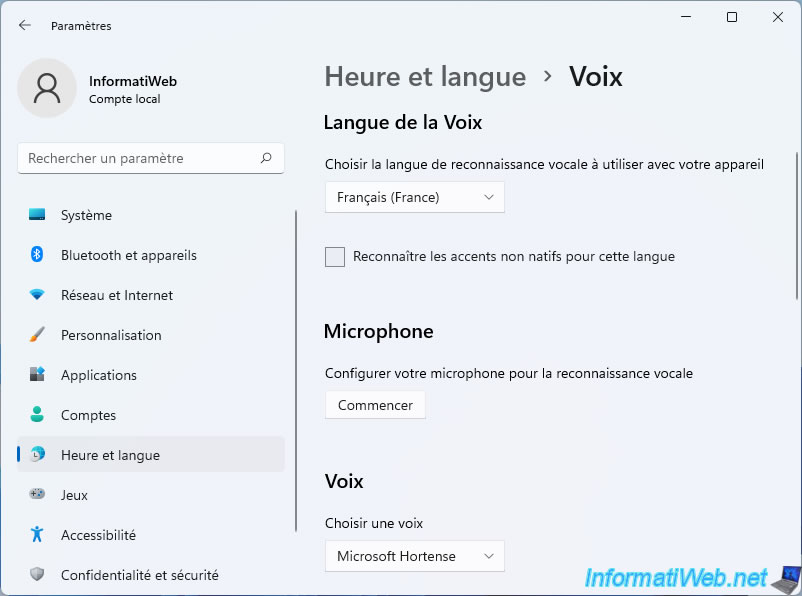
Further down, you will see the installed voice packages.
In our case, we find the "Français (France)" voice package.
As a reminder, voice packages are not available for all countries.
If you don't see the speech package of the language pack you just installed, you didn't check the corresponding box (Text-to-speech) when installing this language pack or that this is not available for your country.
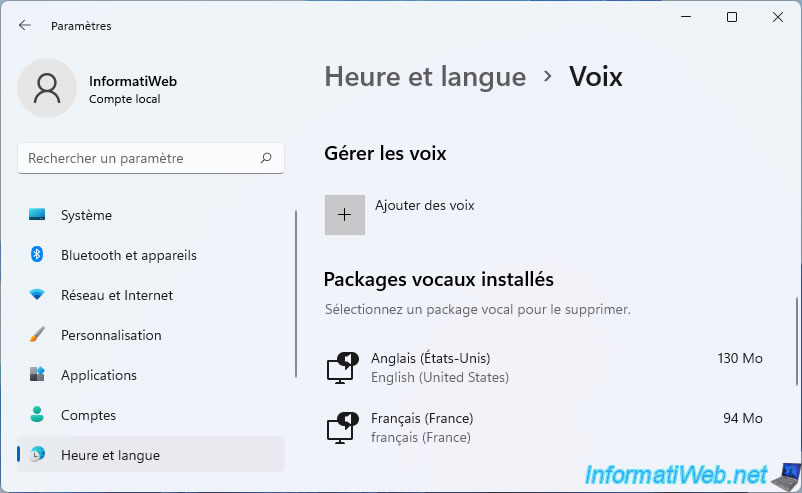
3. Change regional settings
Now that the desired language pack is installed and the Windows display language has been changed, it's still necessary to adapt some Windows 11 regional settings.
To do this, go to : Time & language -> Language & region.
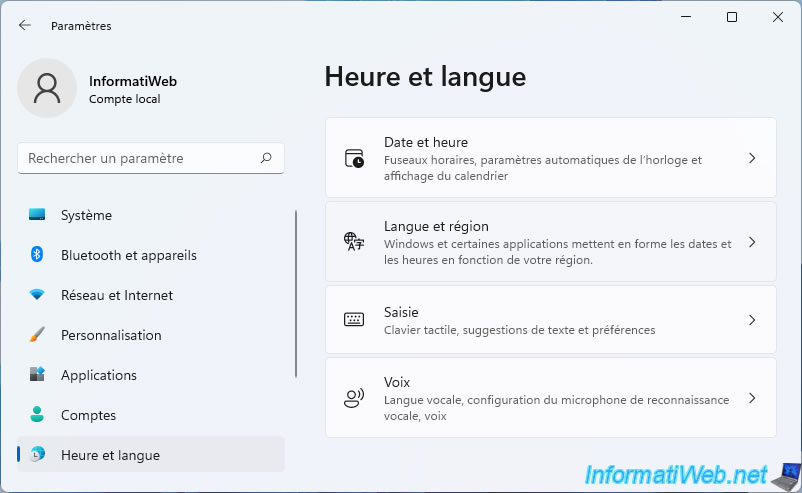
As you can see, despite having installed the "Français (France)" language pack, the country configured in the Windows 11 settings is still "United States" (in our case).
Which is due to the use of the English version of the Windows 11 ISO.
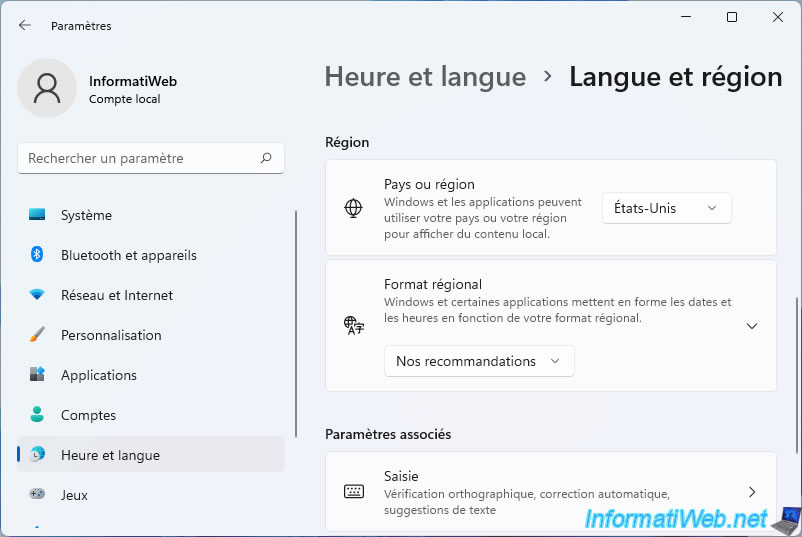
Select your country or region from the list.
For example : France, Belgium, ...
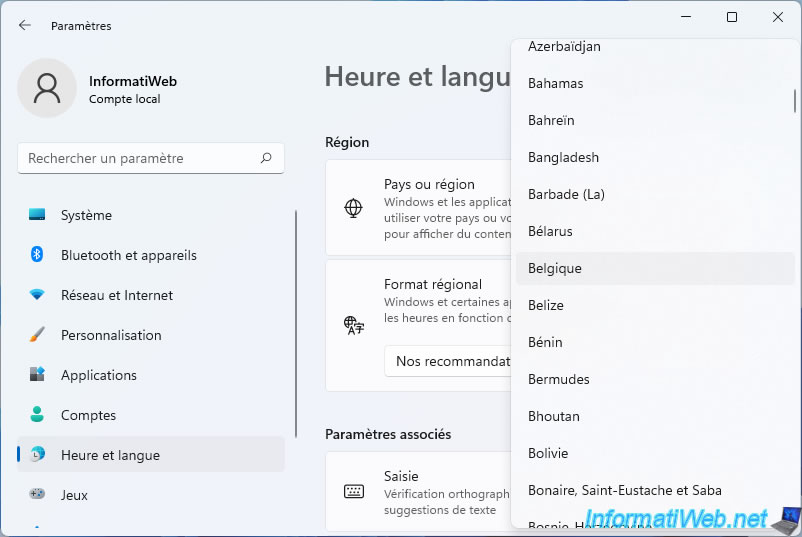
Then, return to "Time & language", then click on : Date & time.
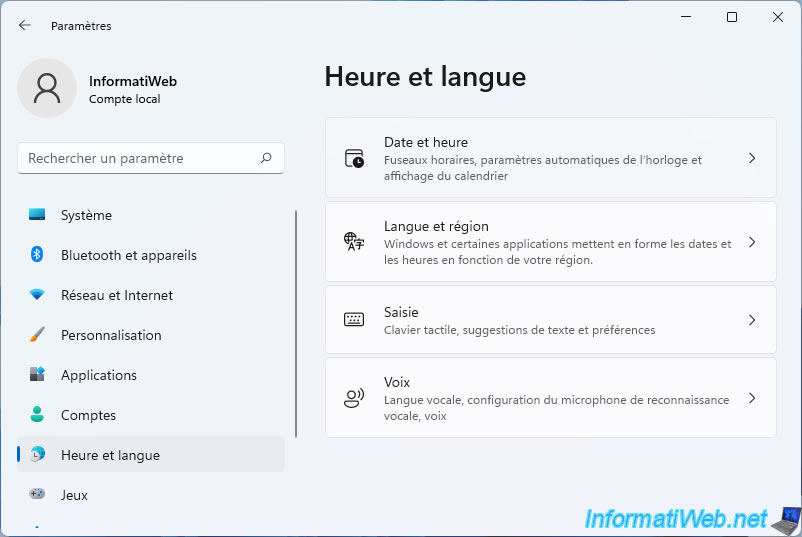
Again, the time zone defined in our case is that of the United States instead of that of the country concerned by the language pack you have installed.
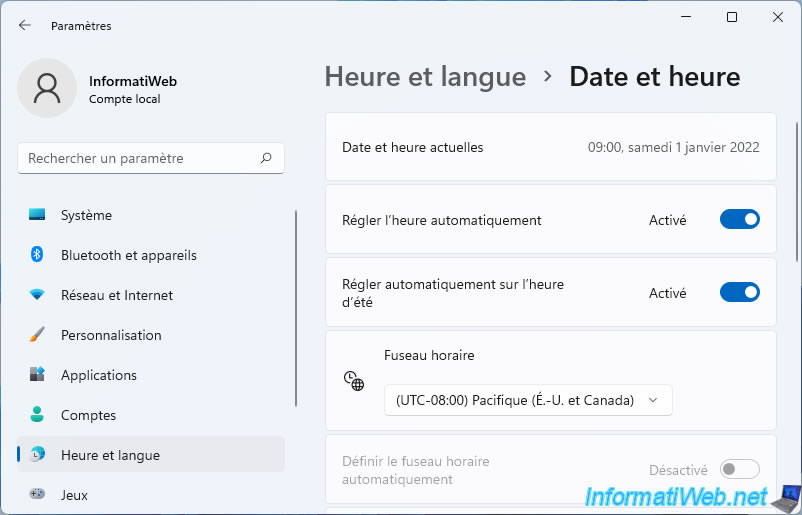
Choose your time zone from the list.
For France and Belgium, select the "(UTC+01:00) Brussels, Copenhagen, Madrid, Paris" time zone.
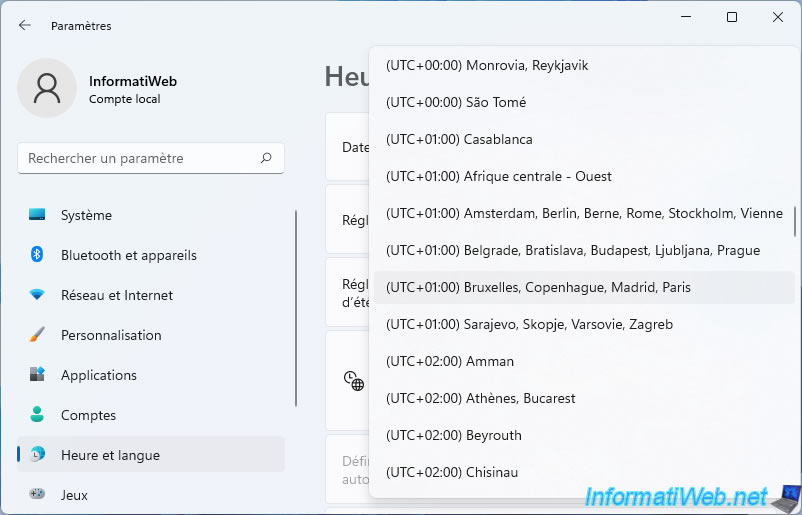
Then, a little lower, click on the "Sync now" button so that the time is correct.
Indeed, for the moment, the time displayed is altered by the old time zone.
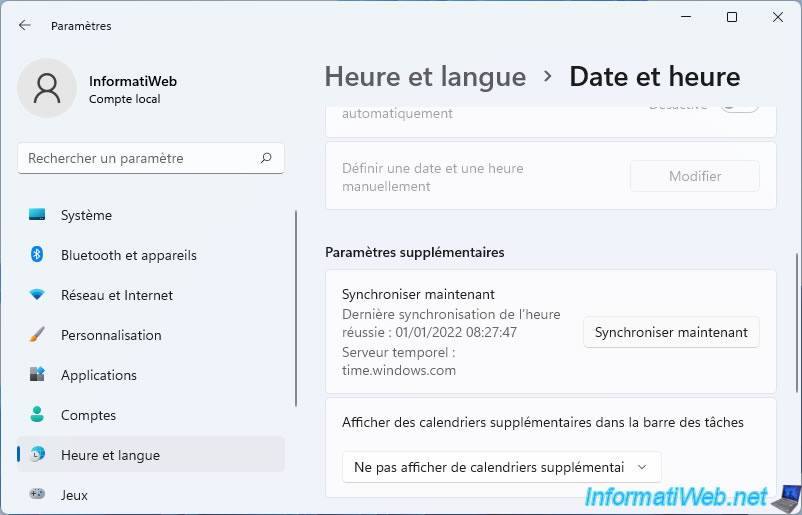
Once the Windows 11 clock is synchronized from Microsoft's time server (NTP), the displayed date/time will be correct for you.
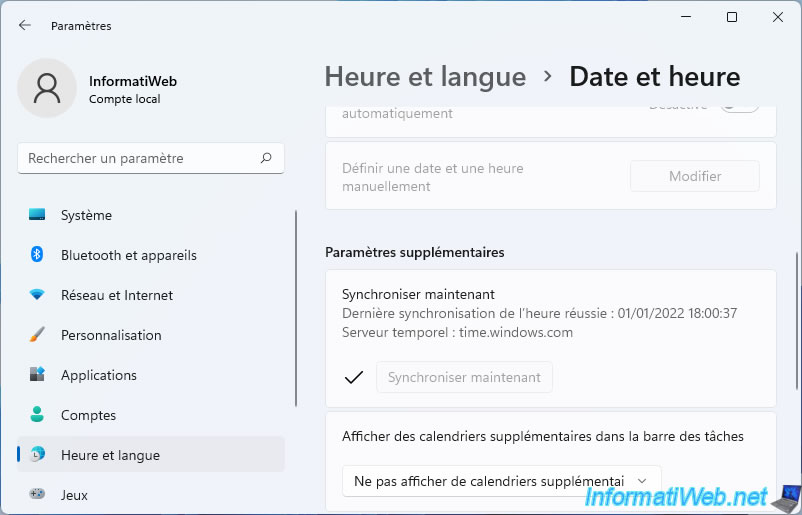
Now, if you click on the date/time on the right side of the Windows 11 taskbar, you will see that everything is good.
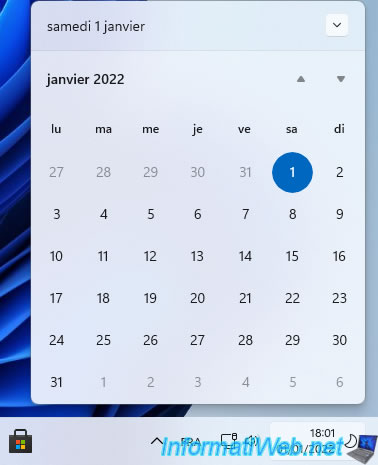
4. Add a regional language
As previously explained, we are in Belgium, but we had to install the "Français (France)" language pack first, because it's complete.
Unlike the "French (Belgium)" language pack which is not.
Now that everything is in French, we can improve the configuration of Windows 11 by installing the "Français (Belgique)" language pack on top of it.
So Windows 11 will use what is supported by the "Français (Belgique)" language pack and it will use the rest of the components from the previously installed "Français (France)" language pack.
To install a new language pack, go to "Time & language -> Language & region" and click : Add a language.
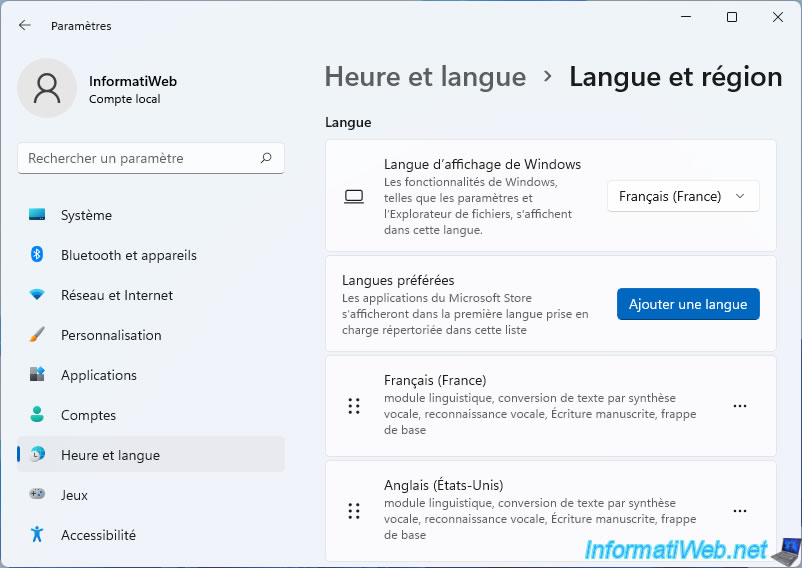
We again specify "French" for the language, this time we select the "French (Belgium)" language pack (which only supports 2 components : display language and handwriting) and we click on Next.
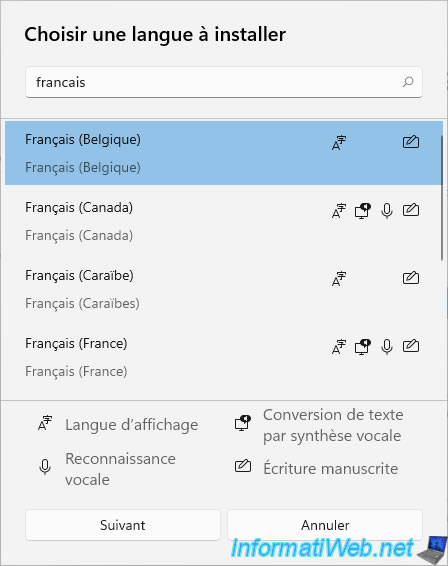
Check all available boxes (including the "Set my Windows display language" box) and click Install.
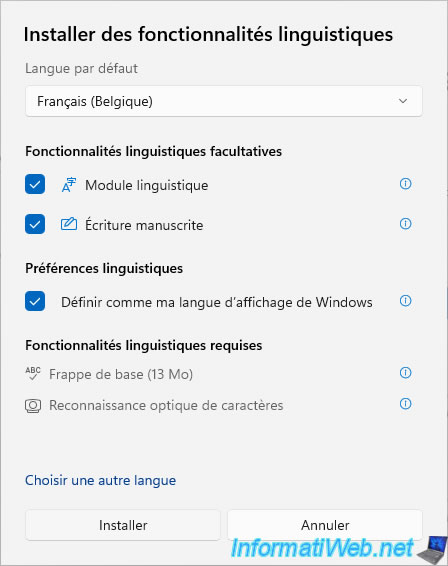
Wait while this new language pack downloads and installs.
As expected, the Windows display language was changed automatically (if you had checked the "Set my Windows display language" box previously).
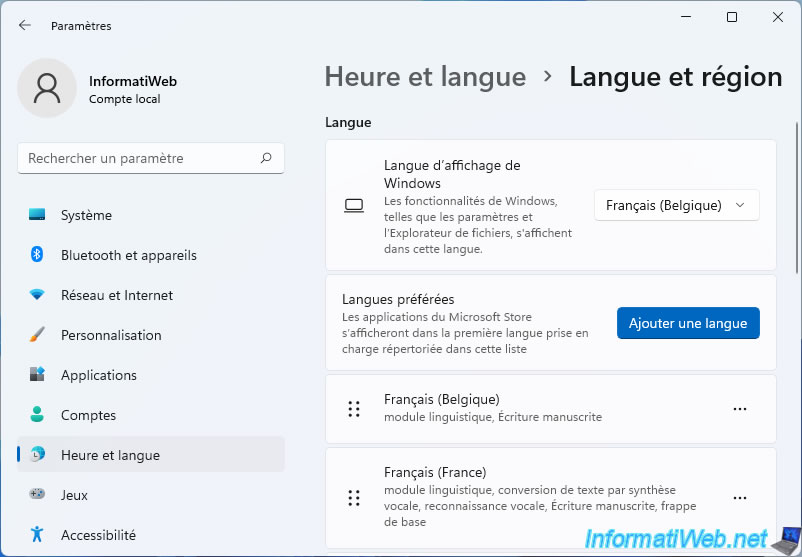
As you can see, since there is no voice package for the "Français (Belgique)" language pack, the speech language is always that of the "Français (France)" language pack installed previously.
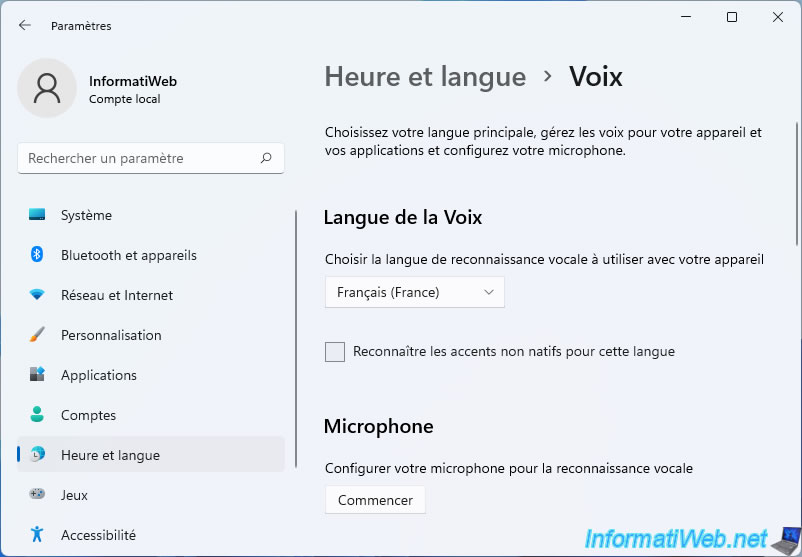
Share this tutorial
To see also
-

Windows 3/13/2023
Windows 10 / 11 - Disable Windows tracking systems (telemetry)
-

Windows 3/20/2023
Windows 10 / 11 - Enable ransomware protection
-

Virtualization 2/12/2024
Windows 10 / 11 - Quick creation of VMs on Hyper-V
-

Windows 4/3/2025
Windows 11 / 10 / 8.1 / 8 - Expand a parity storage space (software RAID 5)

You must be logged in to post a comment