Download and install the latest version of Nvidia GeForce Experience compatible with 2 NVIDIA GPUs
- Other
- Nvidia GeForce Experience
- 18 February 2025 at 10:15 UTC
-

- 2/4
3. Install downloaded NVIDIA graphics driver
Launch the downloaded file and click OK to extract the installation files to the "C:\NVIDIA\..." folder displayed by default.
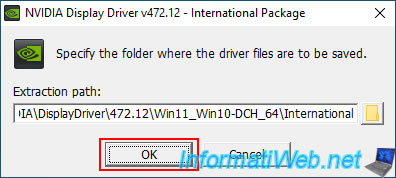
Please wait while the NVIDIA installation files are extracted.
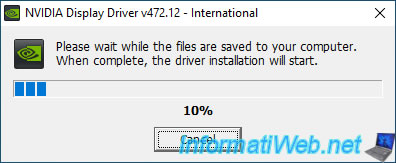
Then, the NVIDIA installer will appear and a system compatibility check will be performed.
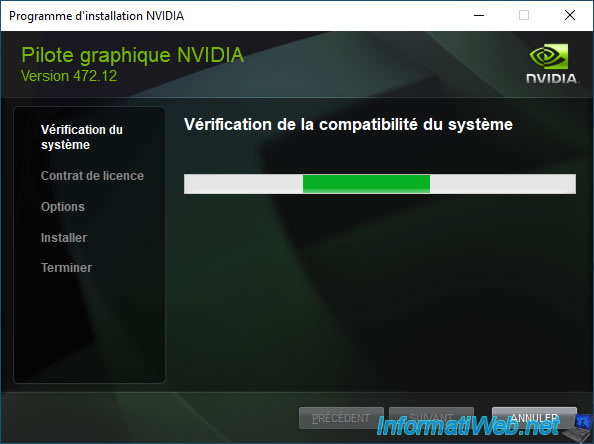
Since the downloaded NVIDIA graphics driver version is supported by your 2 graphics cards, you will be able to install the NVIDIA graphics driver, as well as the "GeForce Experience" program if you wish.
Preferably, select the "NVIDIA Graphics Driver and GeForce Experience" option to install both.
Indeed, if your old graphics card is too old, it is quite possible that the latest version of NVIDIA GeForce Experience referenced on the NVIDIA website is not compatible with your old NVIDIA graphics card.
By selecting "NVIDIA Graphics Driver and GeForce Experience", the NVIDIA installer will install the version included with this graphics driver. This version of NVIDIA GeForce Experience is therefore older, but it is compatible with your 2 NVIDIA graphics cards in this case.
Important : even if the version of NVIDIA GeForce Experience installed in this case is supported by your 2 graphics cards, this does not mean that you will have access to all the features of NVIDIA GeForce Experience.
Some features require certain series of graphics cards.
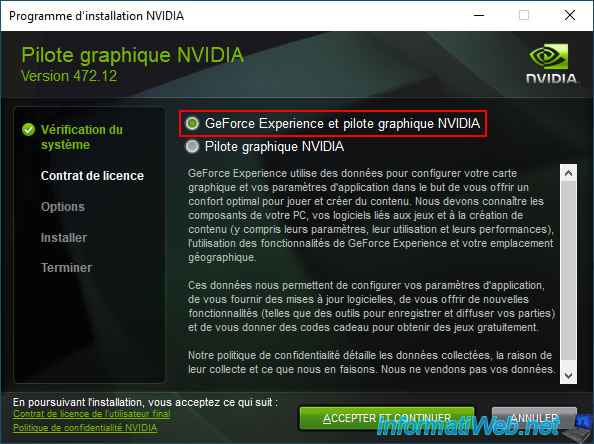
Select "Express (recommended)" to install the downloaded driver, preserving your current NVIDIA settings if applicable.
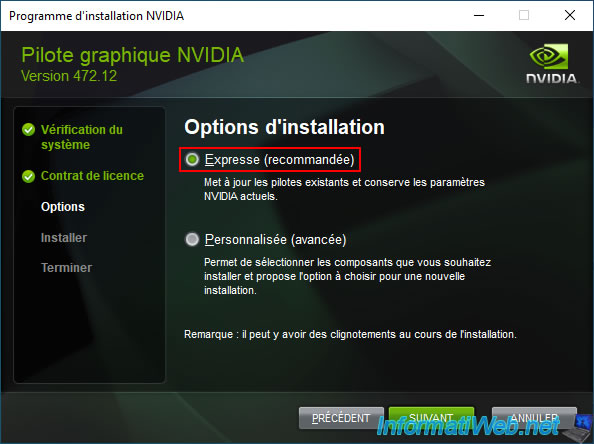
Please wait while the graphics driver for your NVIDIA graphics card is installed.
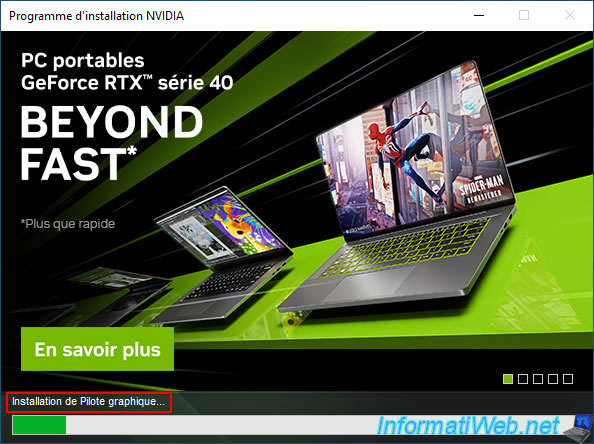
As well as during the installation of the "NVIDIA GeForce Experience" program.
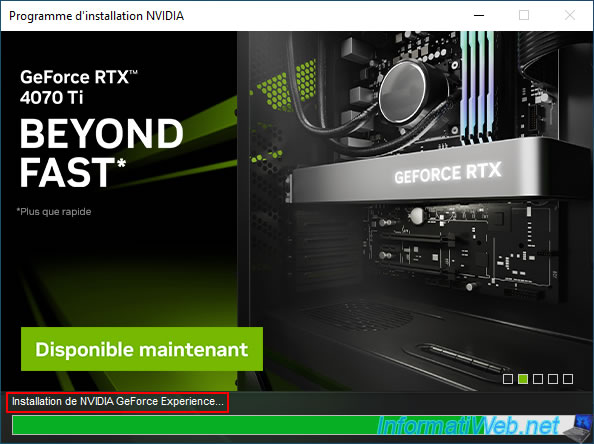
Once the NVIDIA graphics driver and the "NVIDIA GeForce Experience" program are installed, you may need to restart your computer.
In this case, click "Restart now".
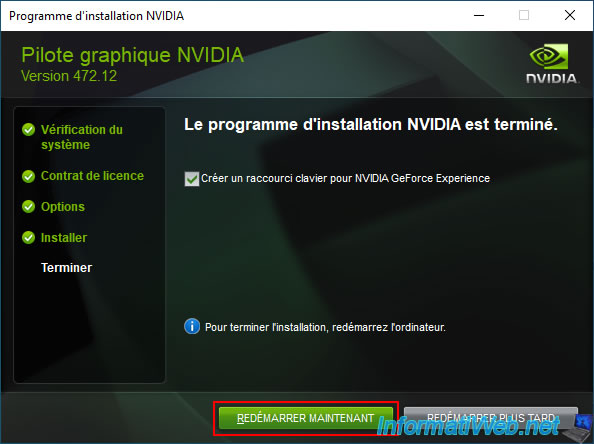
4. NVIDIA control panel
In the start menu, search for "NVIDIA" and launch the "NVIDIA Control Panel" program.
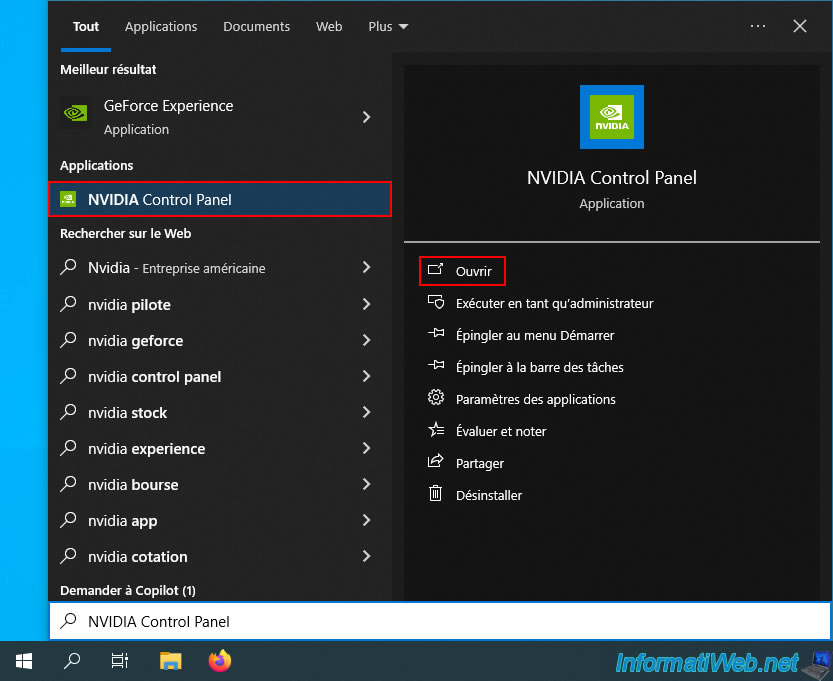
Which corresponds to the NVIDIA Control Panel.
As you can see, the driver version installed in our case is "472.12" and this NVIDIA Control Panel recognizes our 2 NVIDIA graphics cards:
- NVIDIA GeForce GT 710
- NVIDIA GeForce RTX 3070
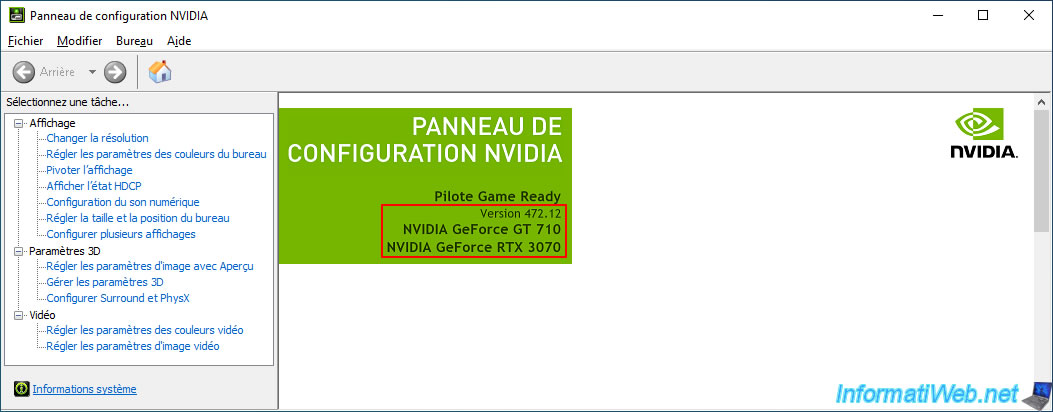
5. NVIDIA GeForce Experience
In the start menu, type "NVIDIA" and launch the "NVIDIA GeForce Experience" program.
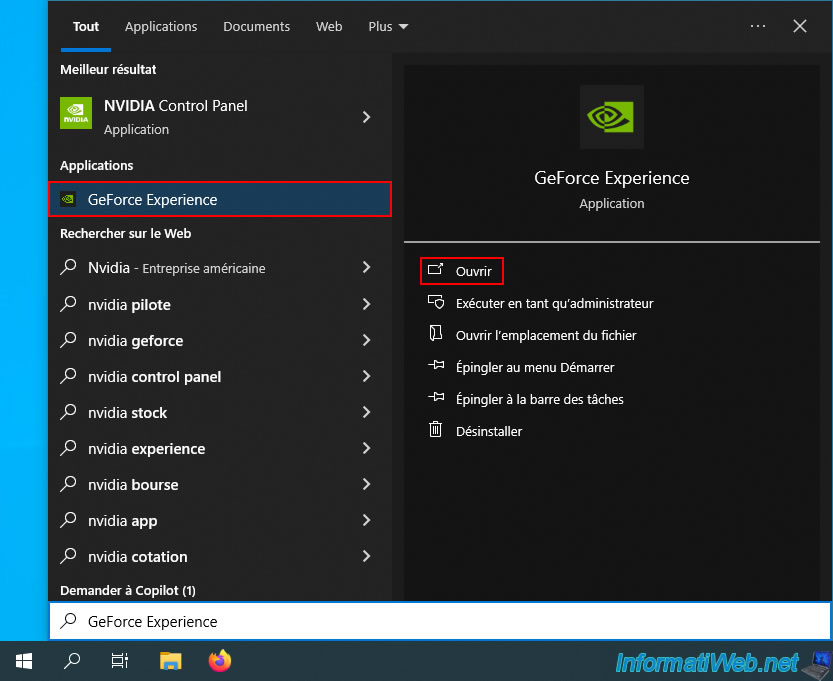
As you can see, to use the "NVIDIA GeForce Experience" program, you need to have an NVIDIA account.
If you don't have one, click on the "Create an account" link to create one for free.
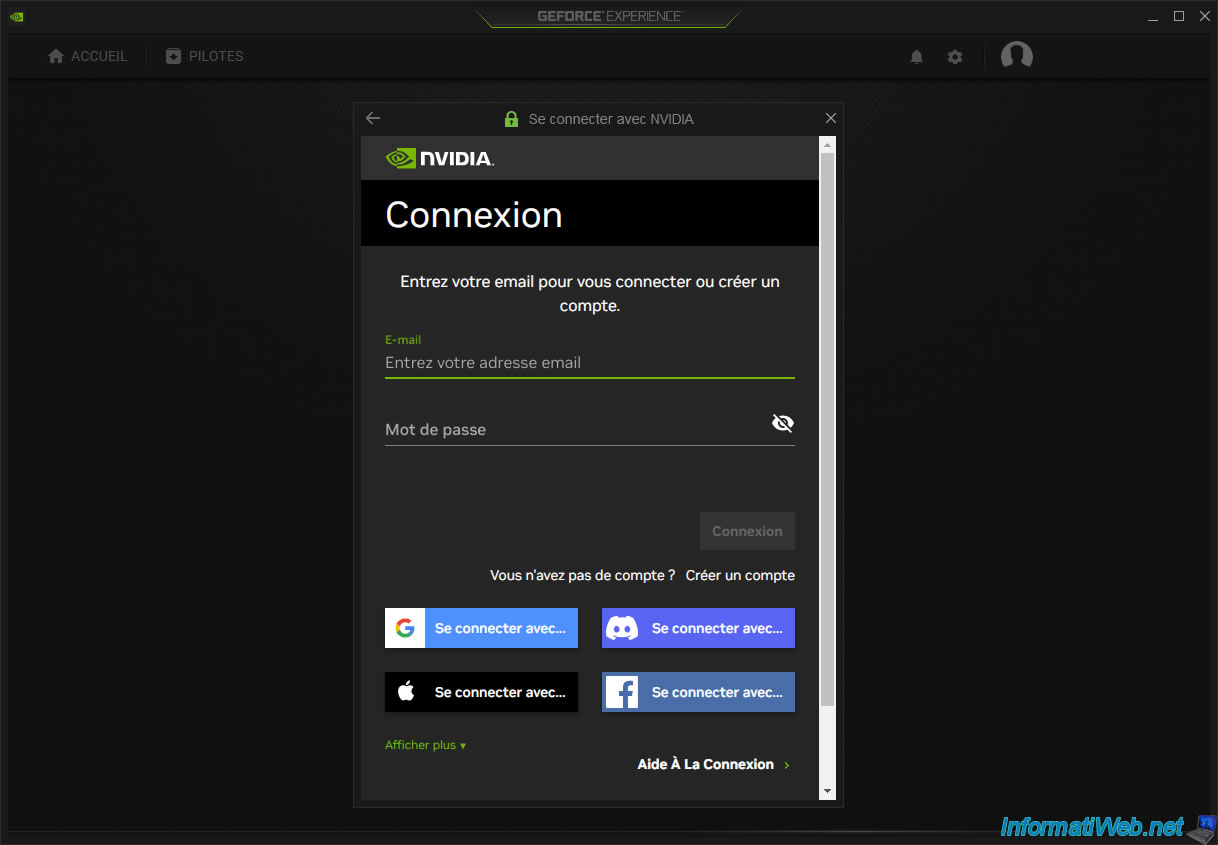
Once logged in with an NVIDIA account, the list of games you have launched at least once will appear in the "Home" tab.
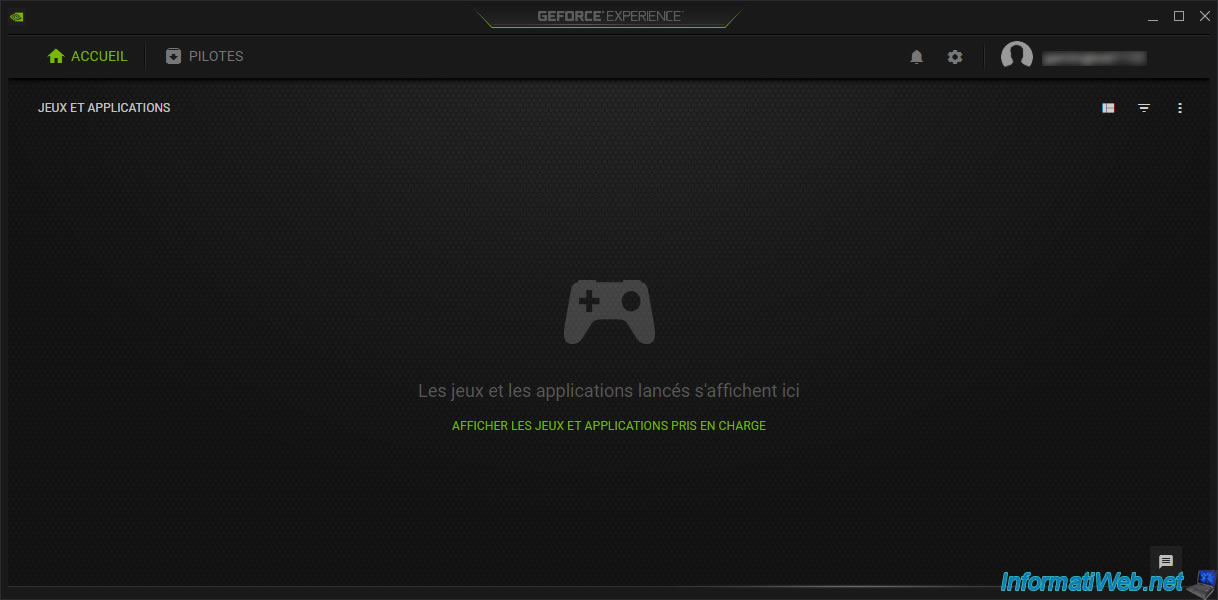
In the "Drivers" tab, this program will offer you to download a more recent version of the NVIDIA graphics driver.
Warning : do not download the update of this NVIDIA graphics driver, because it may be incompatible with one of your graphics cards (as you have noticed previously for the "GeForce Security Update Driver" security updates).
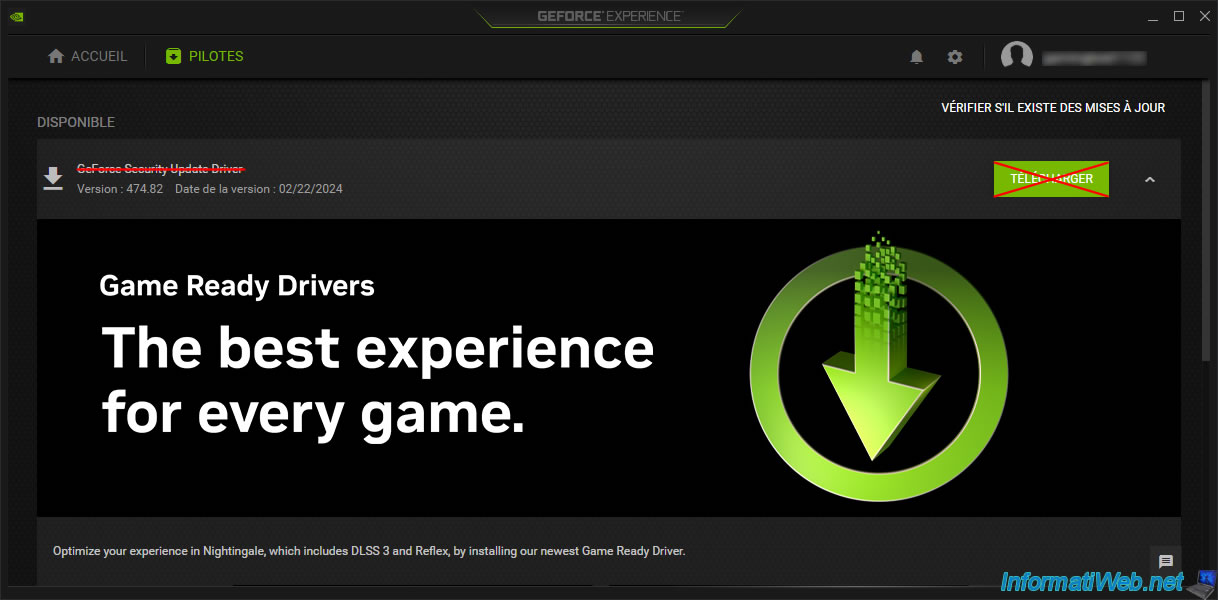
As you can see, in our case:
- the old version "3.23.0.74" of NVIDIA GeForce Experience is installed.
- this program detects our 2 graphics cards: NVIDIA GeForce RTX 3070 and NVIDIA GeForce GT 710.
- the version of the graphics driver installed in our case is: 472.12.
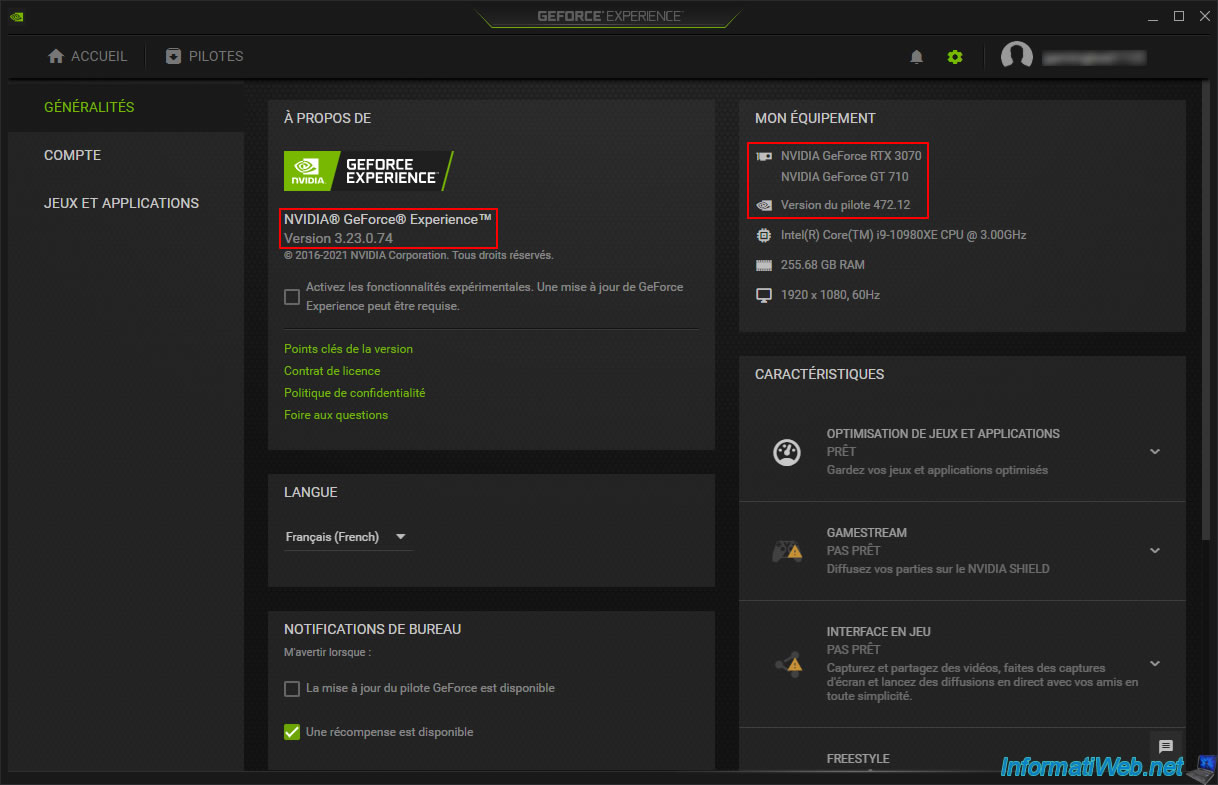
6. Duplicate the display on both screens
Since you have 2 graphics cards, Windows will detect 2 displays.
If you are using 2 graphics cards for technical reasons and not to use 2 displays with your computer, then right-click "Display Settings" on an empty space on the desktop.
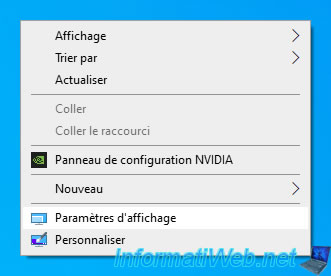
The Windows 10 display settings window appears.
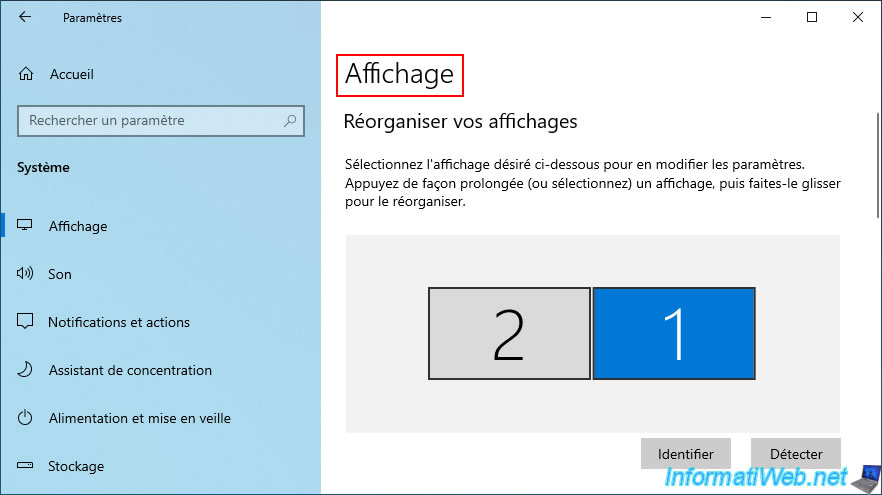
Further down, you will find a "Multiple displays" section.
Currently, Windows 10 uses the value "Extend these displays".
Select "Duplicate these displays".
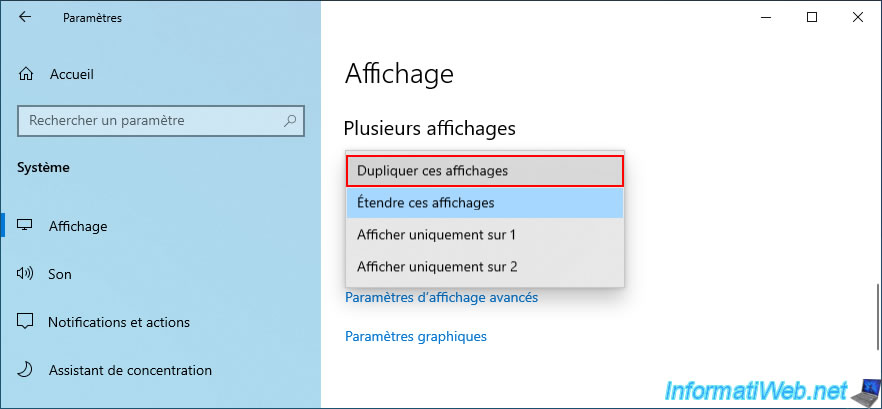
Click the "Save" button to use this new value.

Now, the value of the "Multiple Displays" setting is "Duplicate these displays".
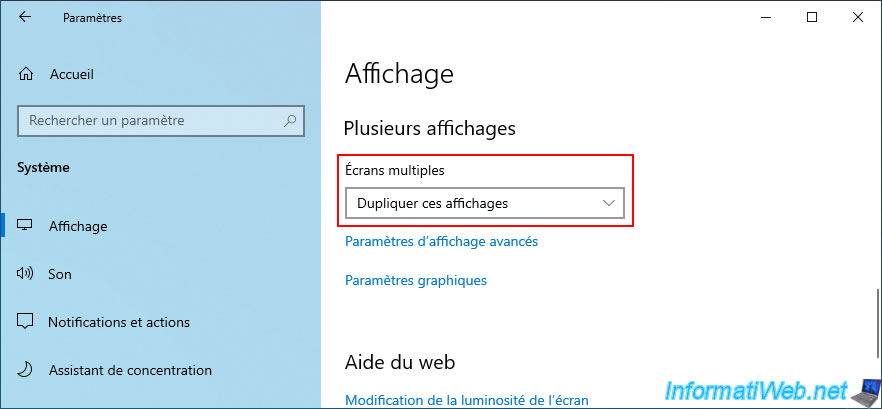
Share this tutorial
To see also
-
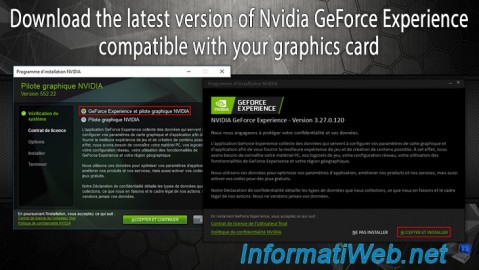
Other 2/13/2025
Nvidia GeForce Experience - Download latest version available
-
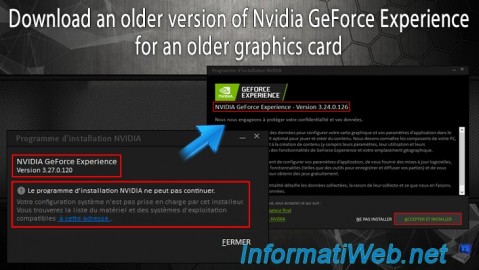
Other 2/10/2025
Nvidia GeForce Experience - Old version for old graphics card
-
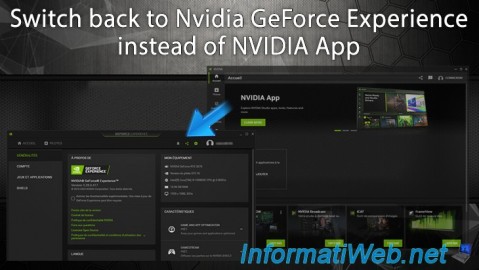
Other 2/24/2025
Nvidia GeForce Experience - Switch back to GeForce Experience instead of NVIDIA App
-

Other 6/9/2015
Optimize your games with Nvidia GeForce Experience
No comment