- Virtualization
- 07 September 2018 at 19:26 UTC
-

As you already know, VirtualBox can virtualize complete machines. Which means that the applications you run there obviously work on the guest system.
However, by default, you see the guest system desktop anf the applications you have installed there.
To be able to use an application (installed in a virtual machine) from your physical PC, you can use the seamless mode (similar to the Unity system of VMware Workstation).
Nevertheless, it's important for you to know that :
- this requires the installation of guest additions in the guest operating system
- for Windows 7 as guest, this also requires the installation of 3D support in the guest operating system and the activation of 2D and 3D accelerations as explained in our tutorial : VirtualBox - Enable the aero of Windows 7
- this may not work with all host and/or guest operating systems (especially if you are integrating a Windows application into a Linux host)
In our case, we will use the Mozilla Firefox web browser installed on Windows 7 in a host system running Windows 8.
As you can see, currently this web browser is in our Win 7 x64 virtual machine.
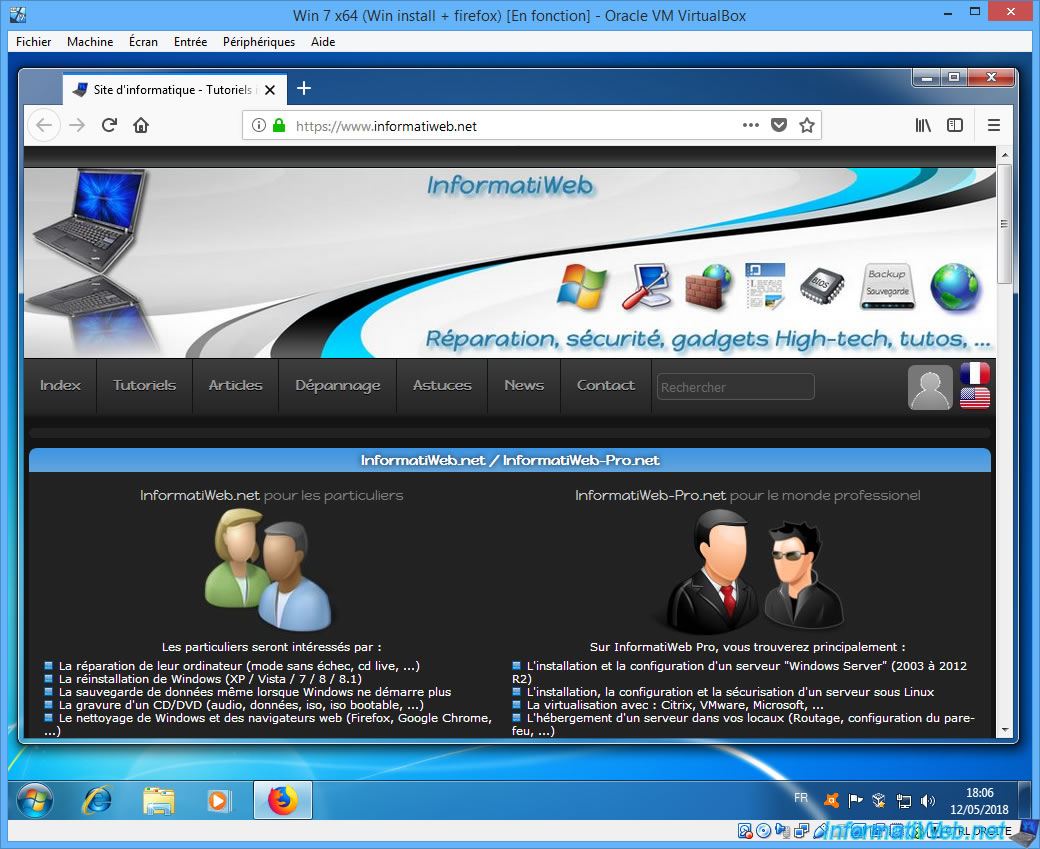
To use the seamless mode, go to the "Screen" menu of your virtual machine and click on : Seamless mode.
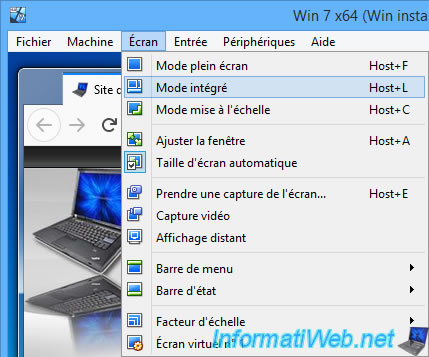
Click Switch to switch to seamless mode.
Then, to return to normal mode, you can use the "Host + L" shortcut as indicated by VirtualBox.
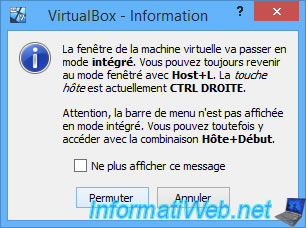
As you can see, VirtualBox gives you the impression that the web browser installed in the VM is running on the host PC.
But, this is not the case in reality.
As you can see, the black line of the Windows 8 wallpaper doesn't appear under the "transparent" window.
In fact, VirtualBox slices the display of the virtual machine to superimpose it on the host PC to give that impression, but the application actually runs in the virtual machine and not on the host PC.
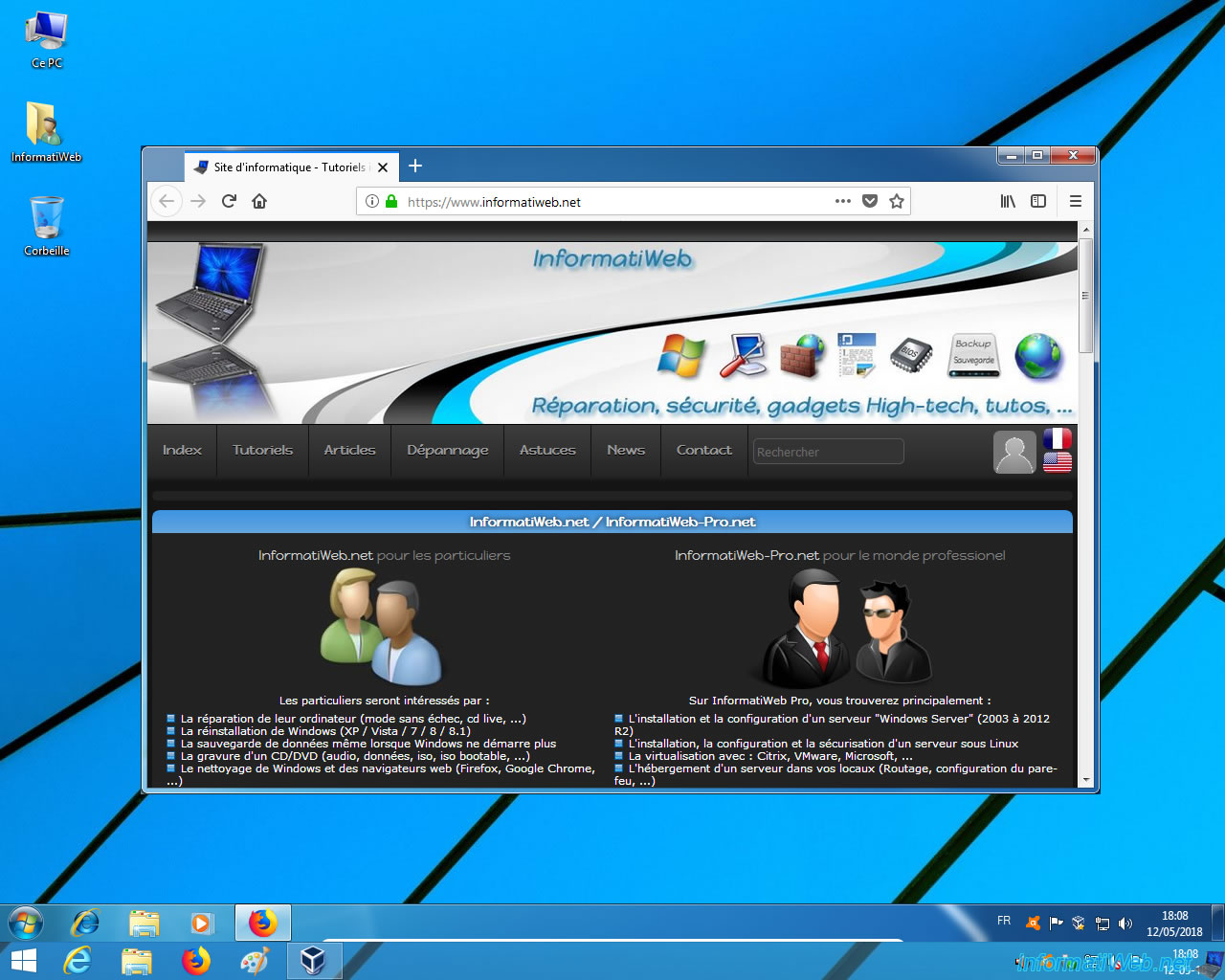
To display the menu bar of your VirtualBox virtual machine, move your mouse at the bottom of the screen to the white line between the 2 task bars (that of the host PC and that of the virtual machine).
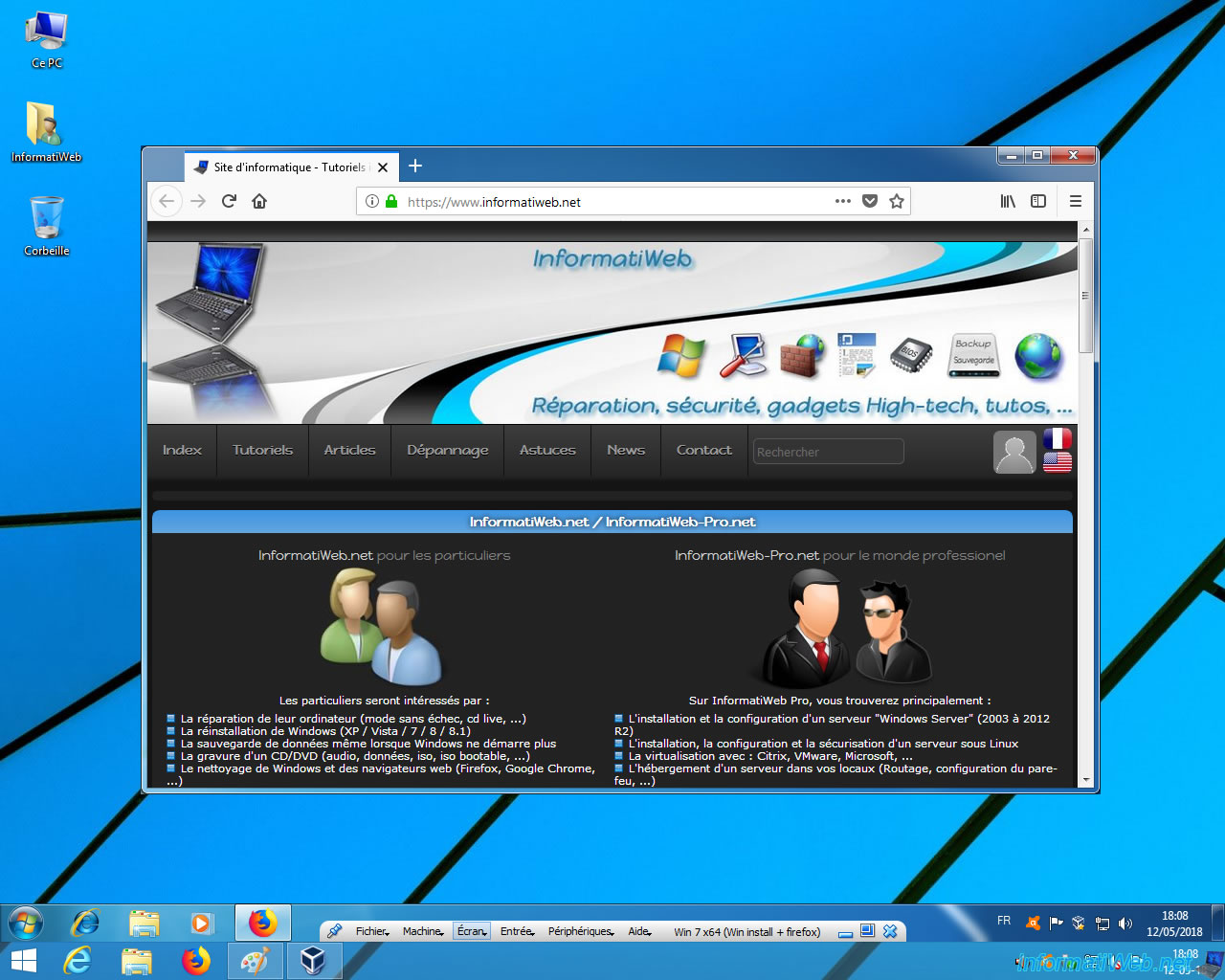
To return to normal mode, use the "Host + L" shortcut previously indicated by VirtualBox or click "Screen -> Switch to Seamless Mode" in the menu bar of your VM.
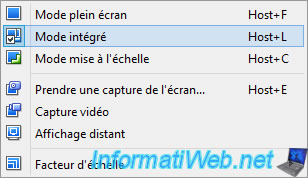
Now, the window of your virtual machine reappears.
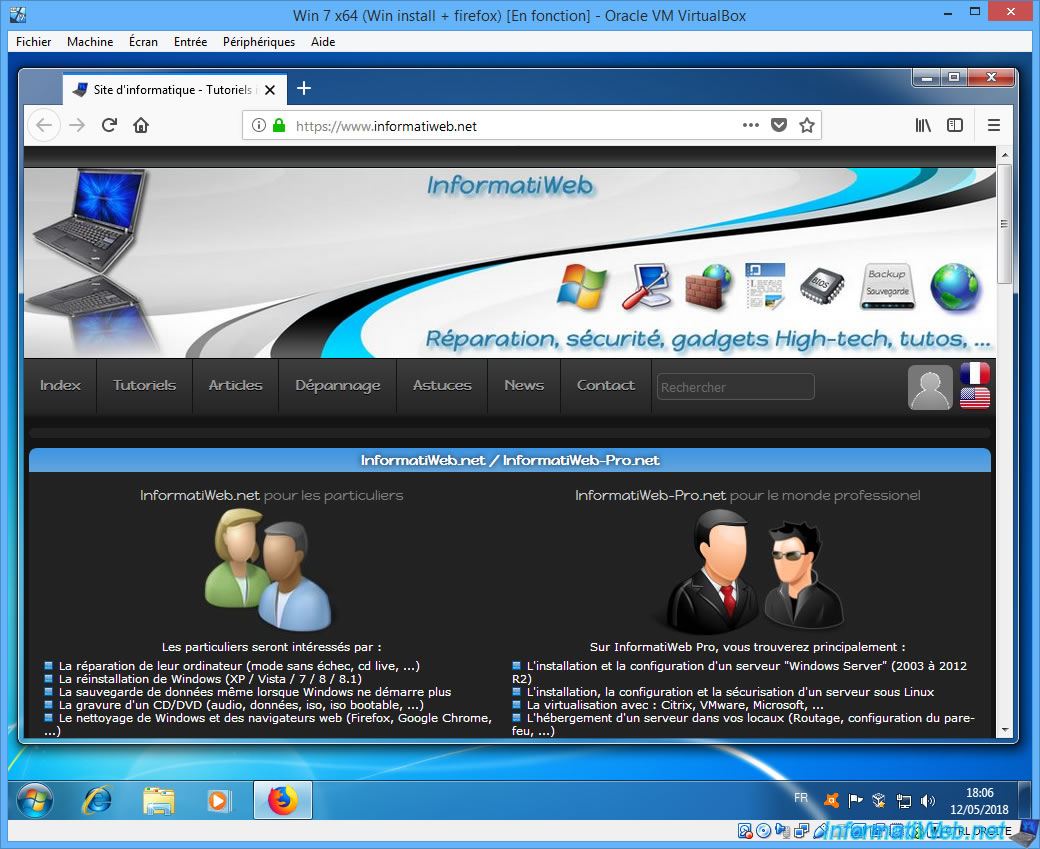
Share this tutorial
To see also
-

Virtualization 8/30/2019
Hyper-V - Coexistence with VirtualBox or VMware Workstation
-

Virtualization 8/25/2018
VirtualBox - Clone a virtual machine (VM)
-

Virtualization 7/22/2018
VirtualBox - Configure settings of your VMs
-

Virtualization 11/6/2020
VirtualBox - Connect an USB key to a VM
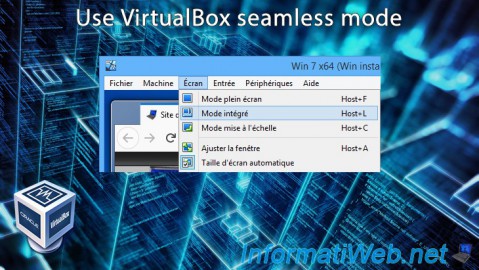
You must be logged in to post a comment