Completely remove adwares and clean your web browsers
- Security
- Mozilla Firefox, Google Chrome, AdwCleaner
- 18 December 2012 at 15:45 UTC
-

- 3/4
4. Clean Google Chrome
4.a. Remove extensions
Go to the menu of Google Chrome (represented by three horizontal bars) -> Tools -> Extensions.
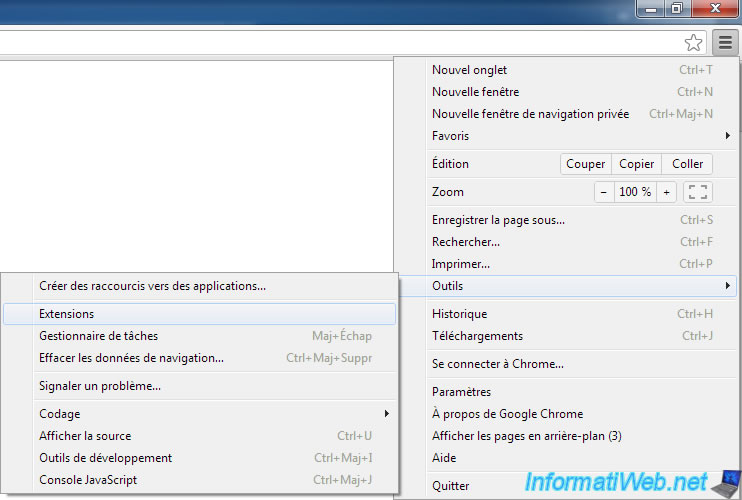
To remove the extensions, just click on the little trash in front of it.
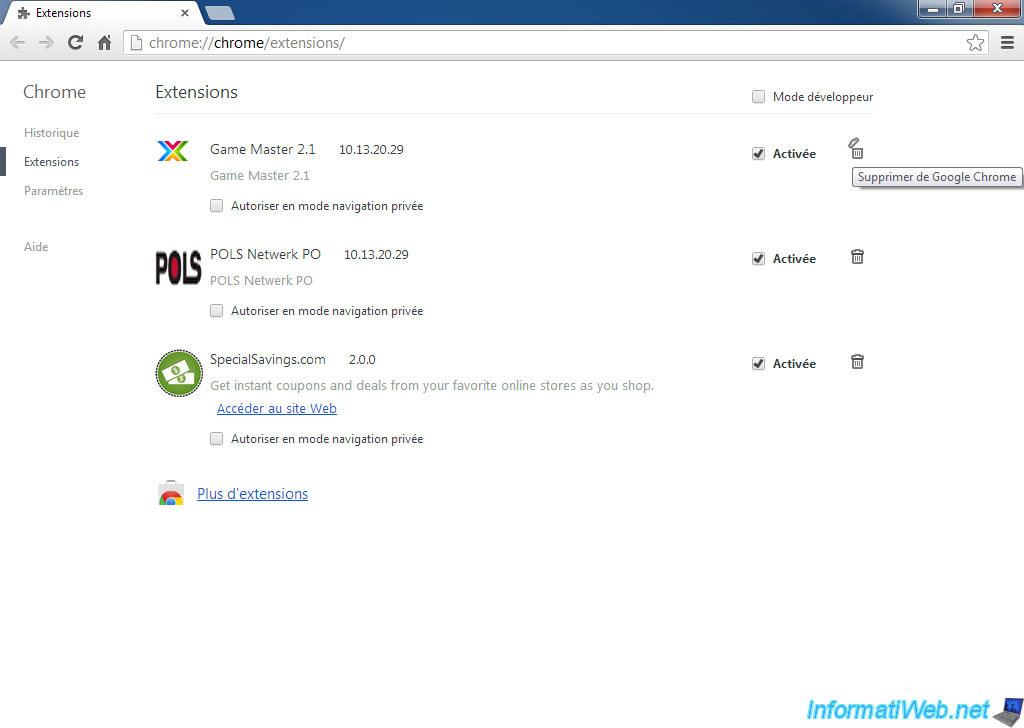
Then click "Delete."
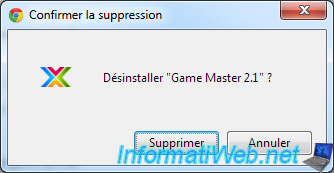
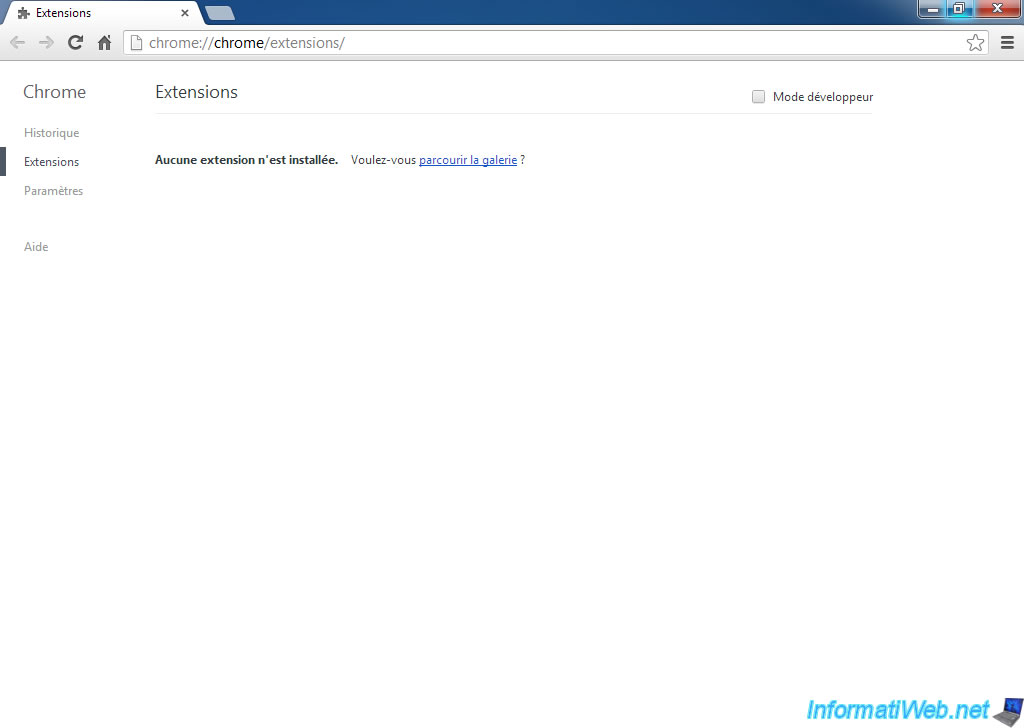
4.b. Open pages on startup
To reset the home page, go to the Google Chrome menu -> Settings.
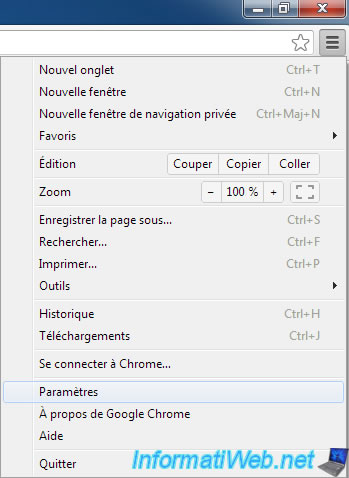
In the "On startup", click on the blue link "Page Set".
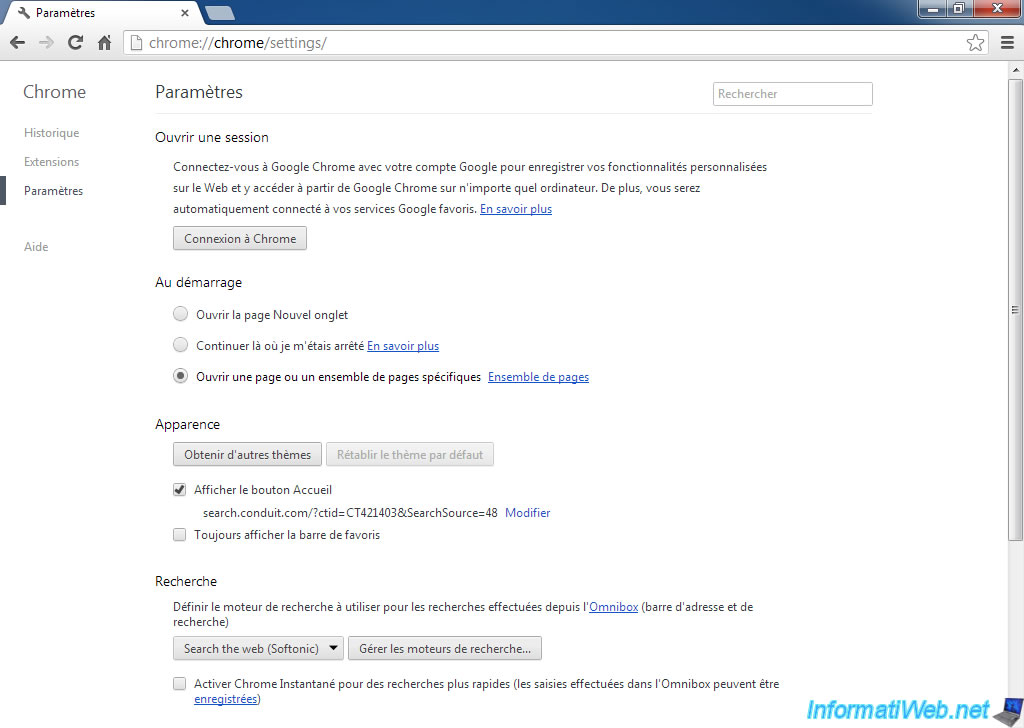
Then click on the cross in front of the page to delete. Then you can pretty much add your favorite website in pages open at startup by typing its address : http://www.informatiweb.net.
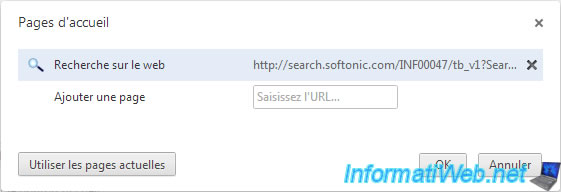
4.c. Search engines
To manage search engines. In the "Search" category, click the "Manage search engines" button. Browse the Google search engine and click "Make Default". Then, click on the cross in front of the search engine to remove.
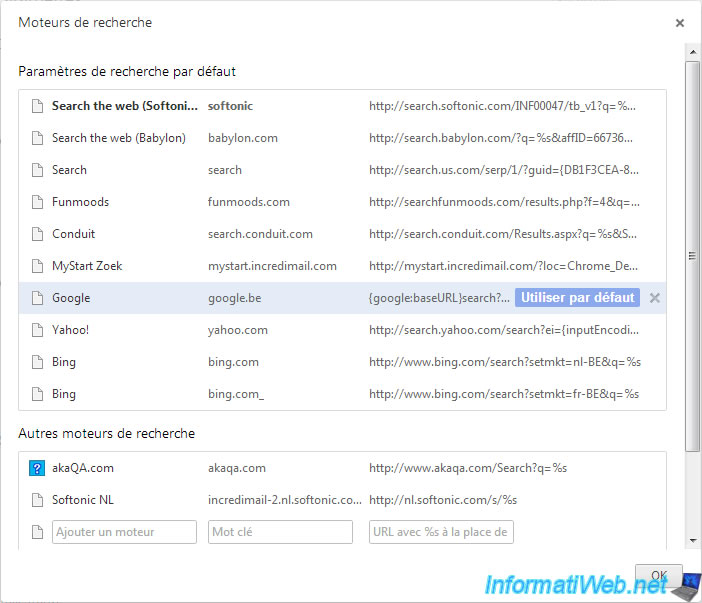
4.d. Homepage
In the Appearance section, click the link "Edit".
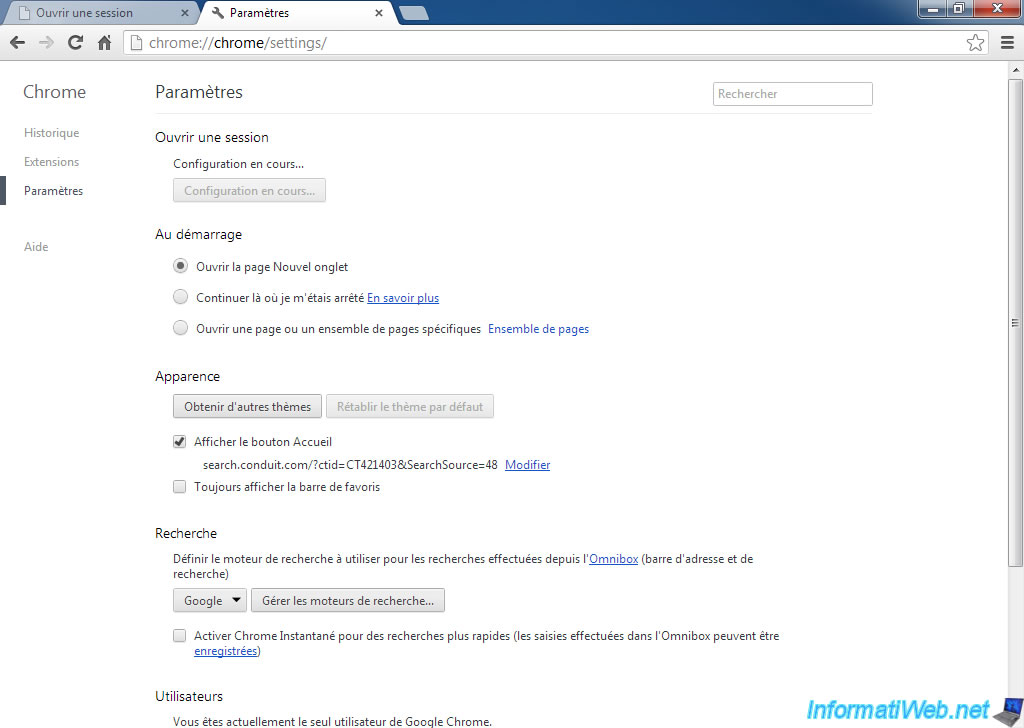
Then select "Show the New Tab page".
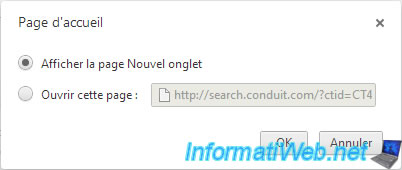
5. Clean Internet Explorer (IE) 8
5.a. Add-ons
Go to the "Tools" menu -> "Manage Add-ons".
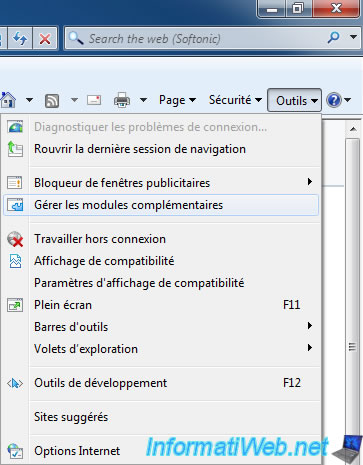
In our case, all unwanted add-ons have been removed through "Add / Remove Programs" (or Uninstall a program in Windows Vista / 7), but this isn't often the case. If there are additional modules, select the add-on to disable and click the "Disable" button that appears at the bottom right.
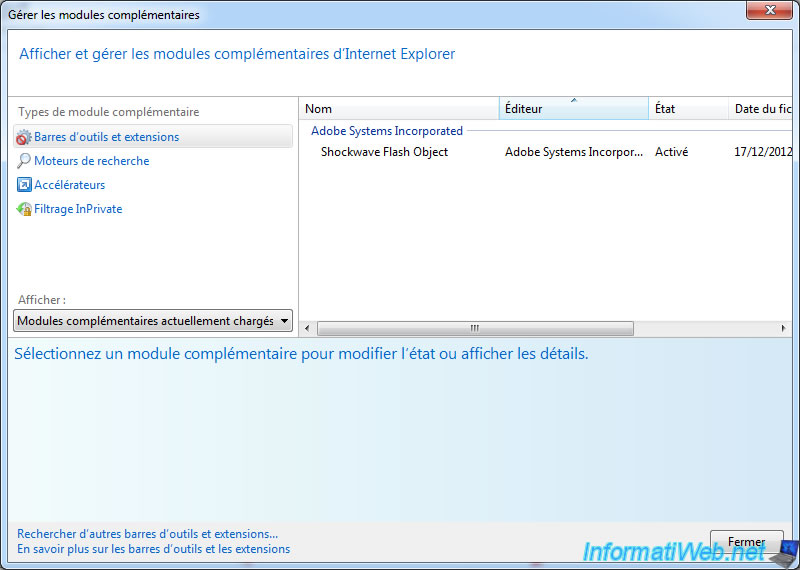
5.b. Search engines
To manage search engines. Select Bing or Google (if you have added it by the Microsoft website) and click the "Default" button.
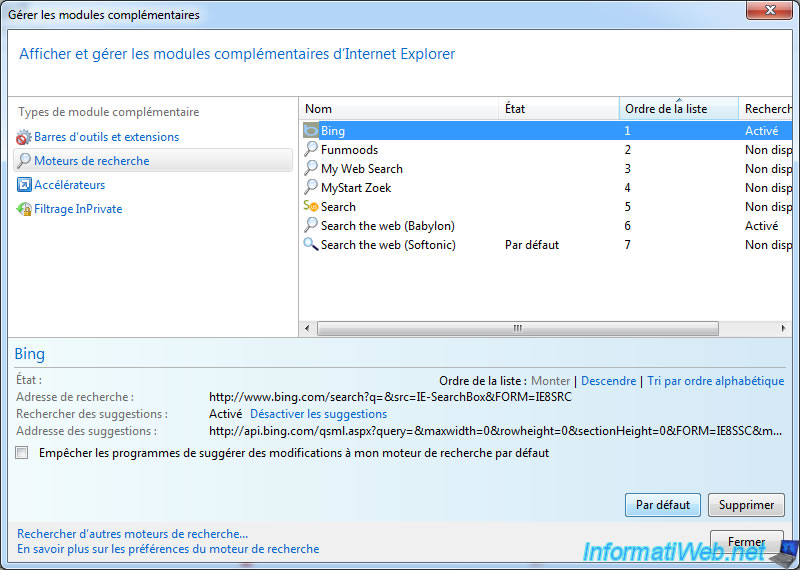
Then select the search engine you want to delete, and click the "Delete" button.
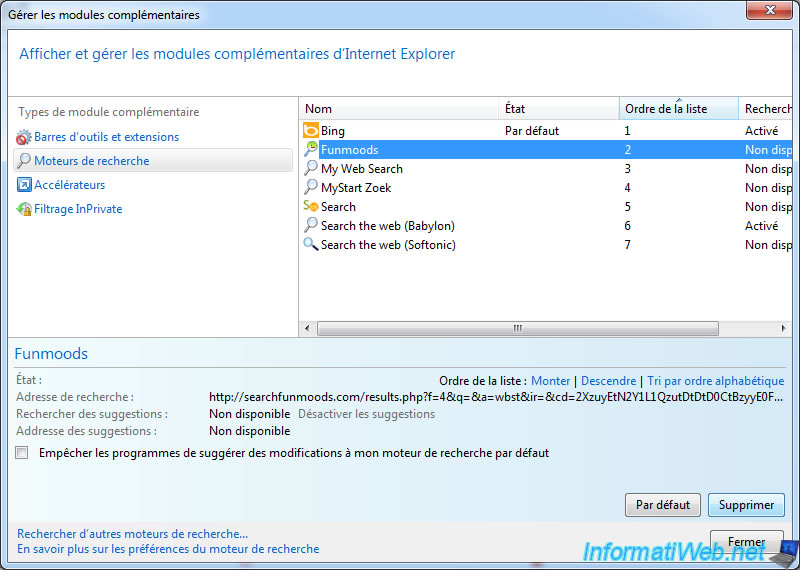
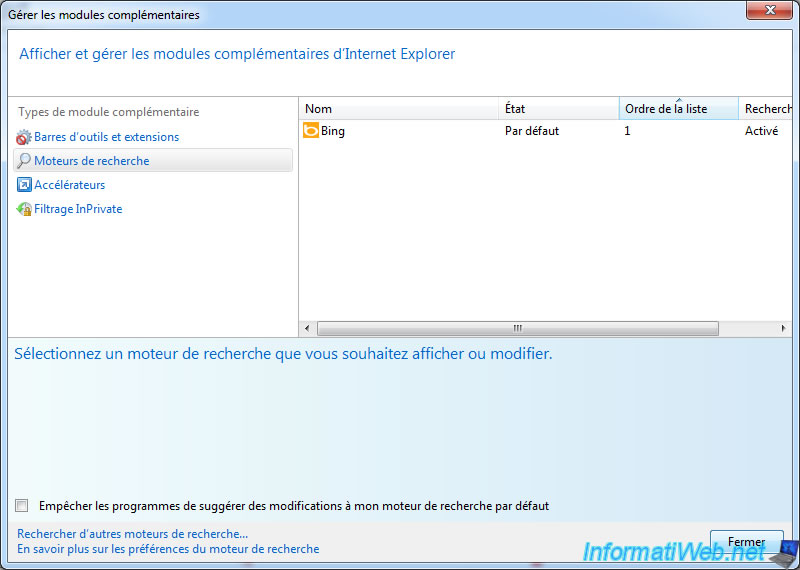
5.c. Homepage
Go to the "Tools" menu -> "Internet Options".
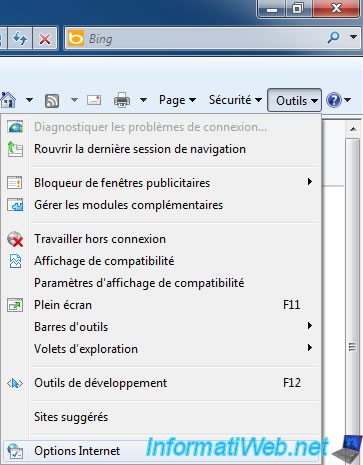
Then click the "Default" button. Then you can pretty much put your favorite website to homepage by typing its address : http://www.informatiweb.net.
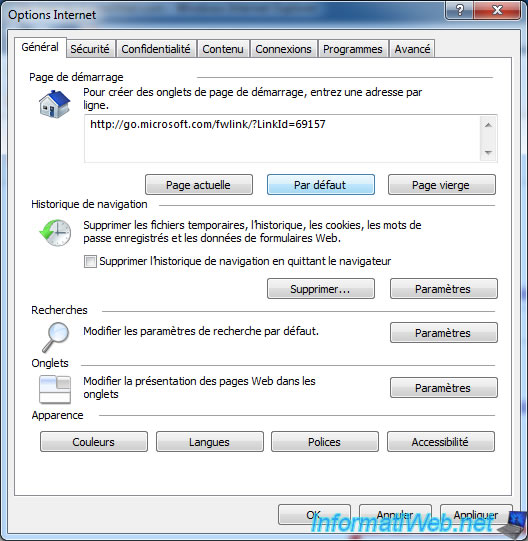
6. Clean Opera
In our case, cleaning Opera was not necessary but we'll still show you how to clean it, just in case.
6.a. Extensions
Click the "Opera" button -> Extensions -> Manage Extensions ...
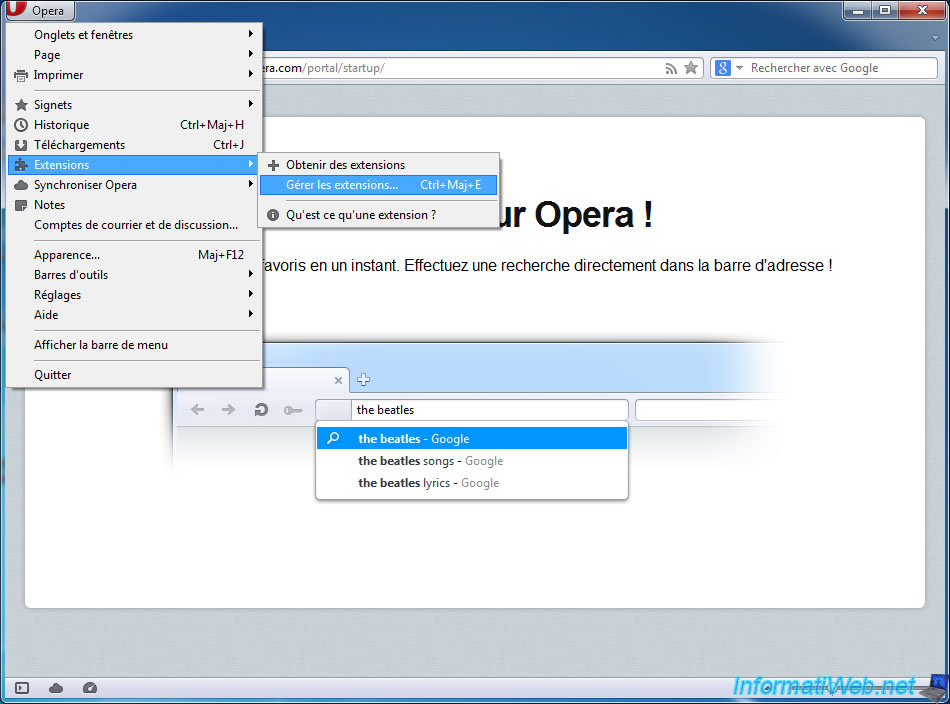
To show you how to uninstall an extension, we have installed one extension. To uninstall, simply click the "Uninstall" button.
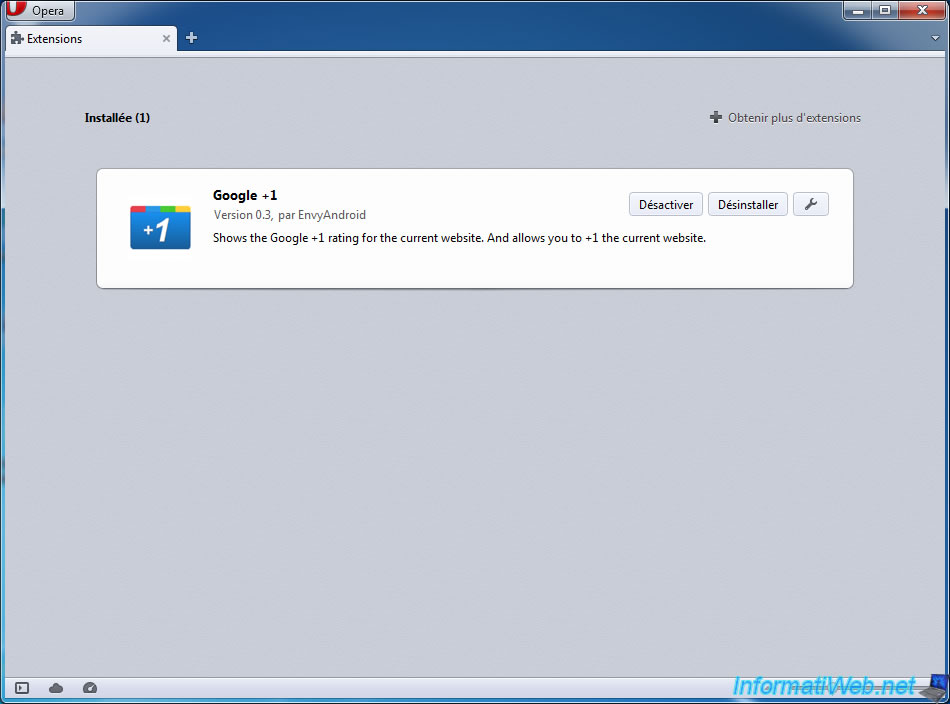
6.b. Homepage
To change the home page, go to : Opera -> Settings -> Preferences ...
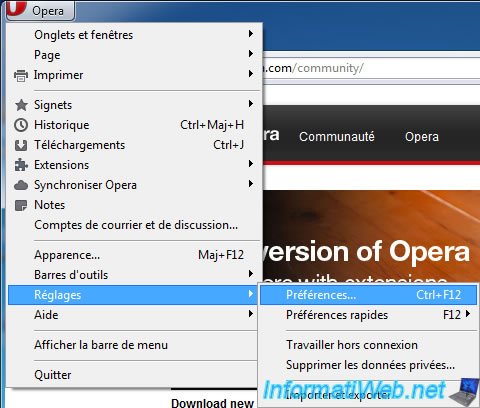
Select "Start" -> Start with the home page and enter the desired page as the home page. For example : http://www.InformatiWeb.net
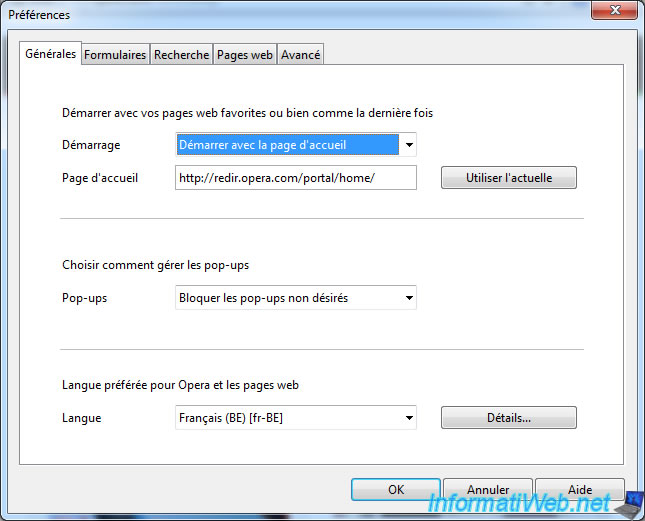
6.c. Search engines
To manage search engines, click the little arrow and then click "Manage your search engines".
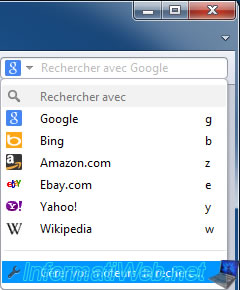
Select the search engine to remove and click the "Delete" button.
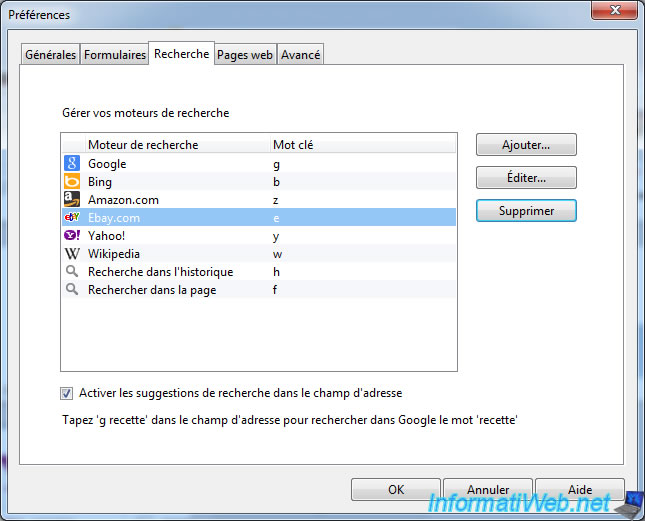
Share this tutorial
To see also
-

Security 6/26/2015
Automatically uncheck adwares with Unchecky
-

Security 6/24/2014
Remove adwares with AdwCleaner
-
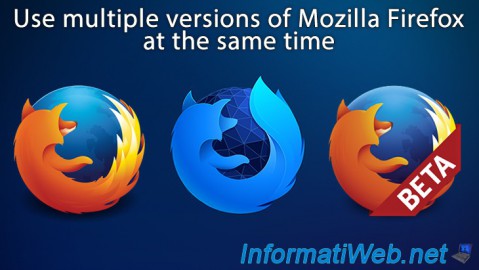
Others 10/4/2008
Use multiple versions of Mozilla Firefox at the same time
No comment