Kingston DataTraveler Locker+ G3 - Secure USB key with software encryption
- Articles
- USB keys
- 08 February 2017 at 12:26 UTC
-

- 2/2
4. Protection program options
When your USB key is unlocked, you will find a small icon in the taskbar with a menu.

The "DTLocker+ G3 Settings" option will allow you to change :
- the password of your encrypted USB key and its indication (be careful to not be too precise for the indication)
- the personal information of the USB key (name, company and details)
- the language of the program
In summary, these are settings you defined when the USB key was initialized.
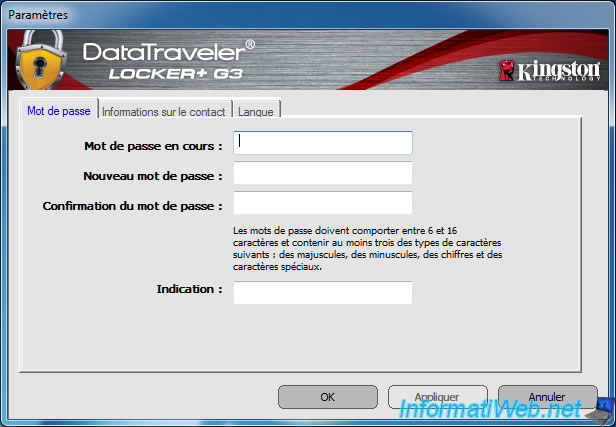
The "Browse DTLocker+ G3" option will allow you to access the contents of the USB key.
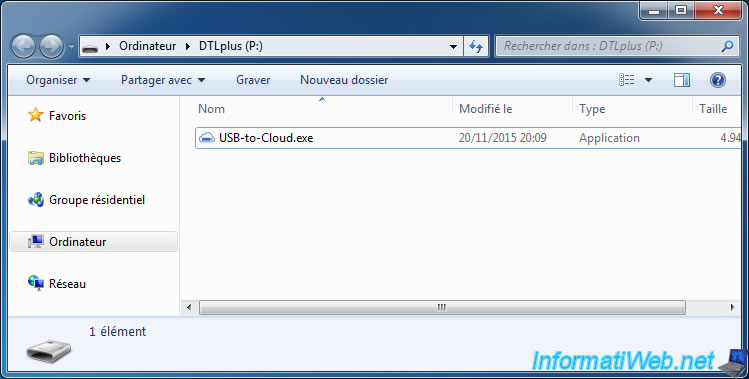
The "Format DTLocker+ G3" option will allow you to access the contents of the USB key.
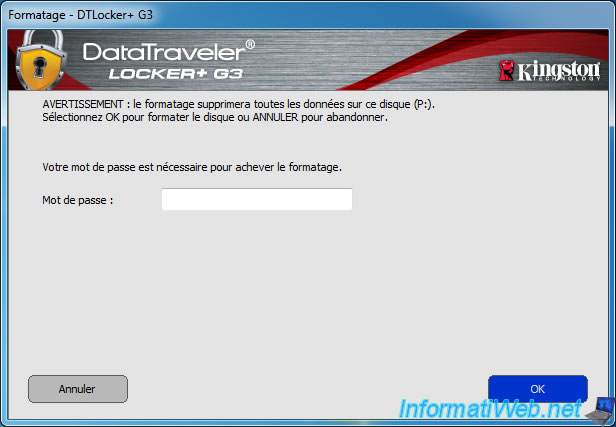
The "Online Support" option will redirect you to the Kingston support.
For the Kingston DataTraveler Locker+ G3, here is the direct link.
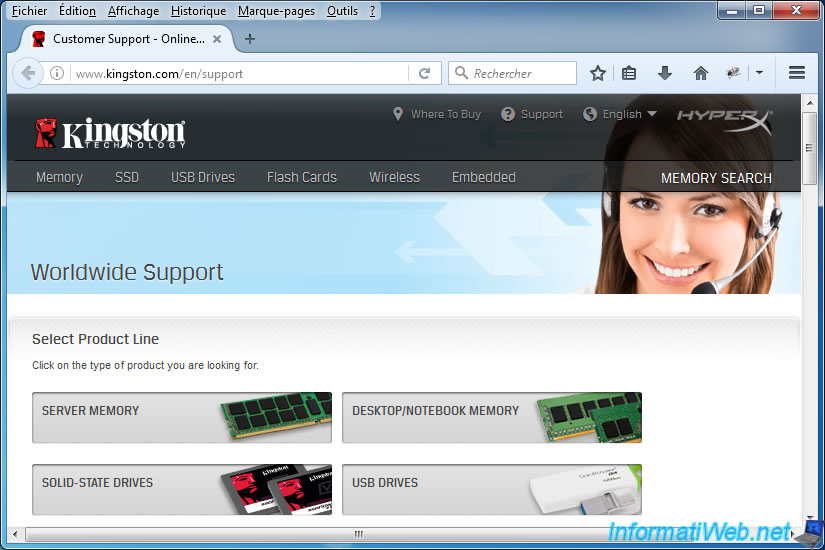
The "About DTLocker+ G3" option shows you the status of the USB key and the version of the various modules :
- DTLocker+ G3 : K30
- Application : K3.0.0.3
- FW Version : 1.00
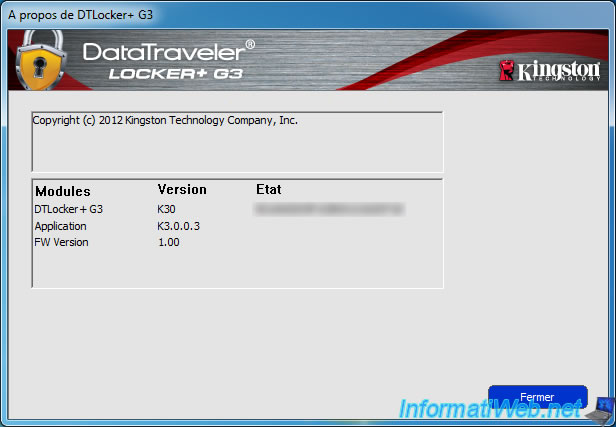
5. Lock the USB key
To lock the USB key, simply use the "Shut down DTLocker+ G3" option of the menu accessible from the icon present in the taskbar.

Once locked, the USB key will be ejected automatically by Windows and will disappear from the workstation (or computer).
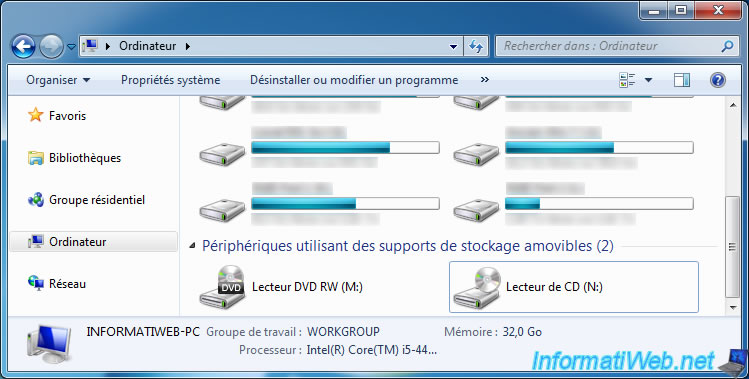
6. Unlock the USB key
To unlock the USB key, it's very simple.
First, plug it into an USB port and run the "DTLplus_Launcher.exe" program.

At the moment, since the data are encrypted, Windows only has access to the fake CD drive.

Type your password and click "Login".
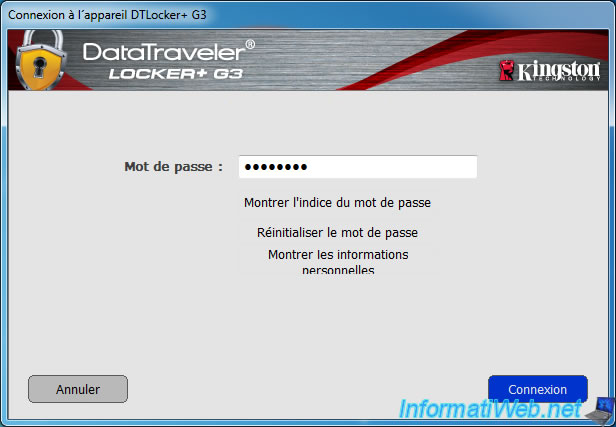
If the password is correct, you will have access to the contents of your USB key.
Otherwise, the program will display an error message in red.
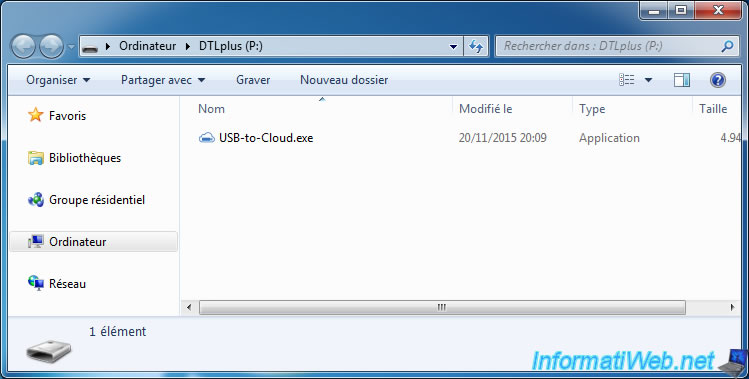
7. Reset the USB key
If you no longer use your USB key for a long time, you may forget your password.
Nevertheless, your USB key will not be unusable.
In fact, Kingston gives you the possibility to reset your USB key and erase it completely to be able to reuse it.
Warning : all the data present on the USB key will be lost and can't be recovered with specific programs (because of the encryption).
Click OK to format the USB key.

Specify the new password to use.
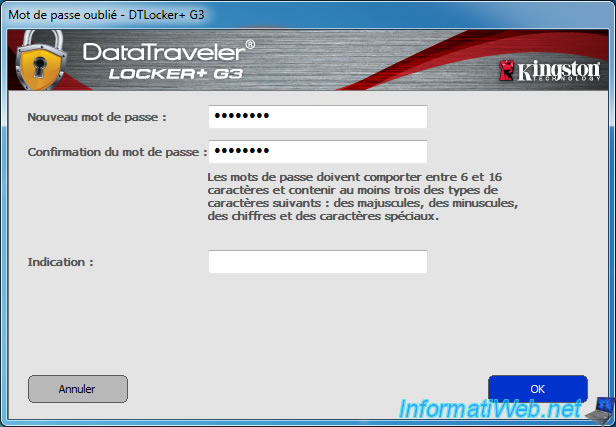
The program formats your USB key.
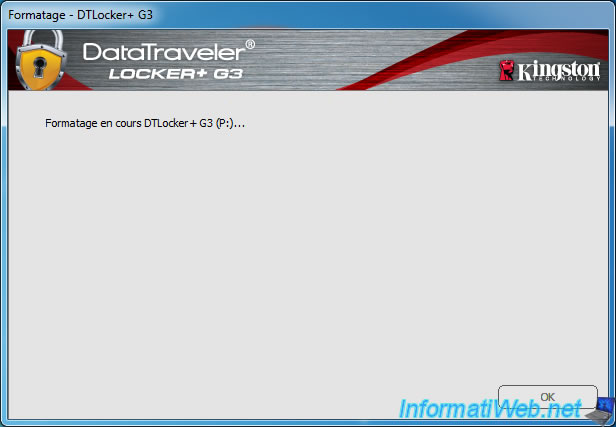
Now, your key will be usable again as before.
Share this tutorial
To see also
-

Articles 2/17/2017
Corsair Flash Padlock 3 - Secure USB key with hardware encryption
-

Others 9/18/2012
Create a bootable USB key
-

Security 6/13/2014
DiskCryptor - Encrypt your USB key
-

Articles 1/21/2017
Presentation of the various USB keys
No comment