Protect yourself against viruses, hackers and traps present on Internet
- Security
- Avast, KeePass, MBAE, MBAM, USB Vaccine
- 12 March 2016 at 14:09 UTC
-

- 2/5
5. Enable the Windows firewall (if not already)
By default, the Windows firewall is installed and enabled, but if for some reason or another he's disabled, simply enable it.
Normally, Windows will notify you automatically.
Note : If you have installed an Internet Security solution, skip this step. Moreover, generally, these solutions offer their own firewall and disable the firewall built into Windows to prevent future problems.
Example on Windows 7 :
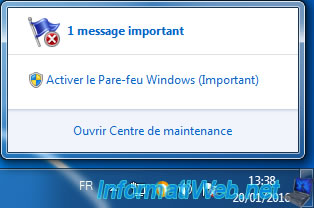
To enable the Windows firewall, click on this warning or go to Control Panel.
- In Windows XP, go to "Windows Firewall" and select the "On (recommended)".
- In Windows Vista, 7 and later, go to : System and Security -> Windows Firewall -> Turn Windows Firewall on or off (in the left column).
Then, select the two options "Turn on Windows Firewall".
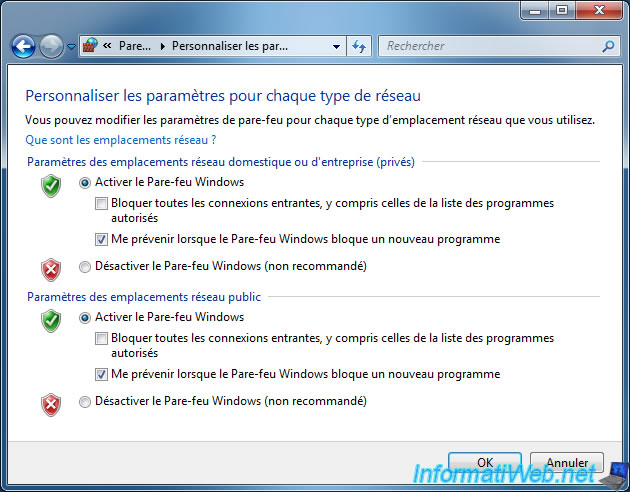
Now, the firewall is enabled.
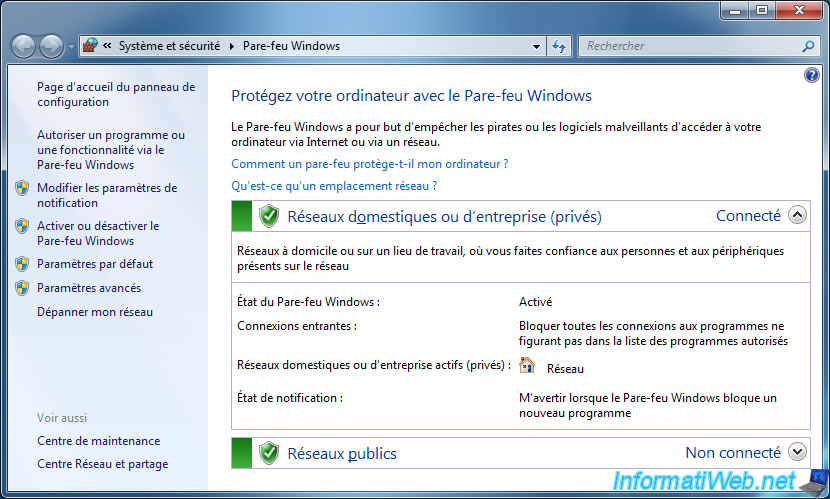
6. Installing Windows security updates
If you're running Windows XP, know that its support has stopped and therefore you will no longer receive updates for Windows.
However, if you are on Windows Vista, 7, or a later version of Windows, you should enable Windows Update if it is not already done and install available updates.
To do this, type "Windows Update" in the start menu (if it exists), or go to Control Panel -> System and Security -> Windows Update.
If Windows Update is turned off (hence the red icon), click on "Change settings" (on the left).
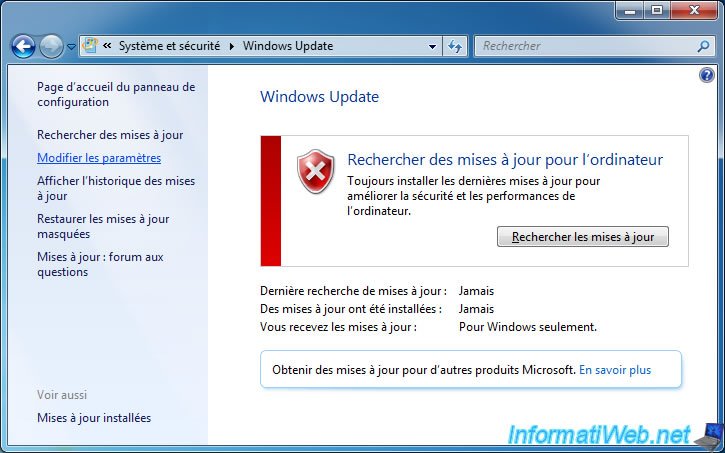
Select "Install updates automatically (recommended)" so that updates are automatically downloaded and installed when available.
If you are on a family PC or many people use this computer, select "Allow all users to install updates on this computer".
Then, click "OK".
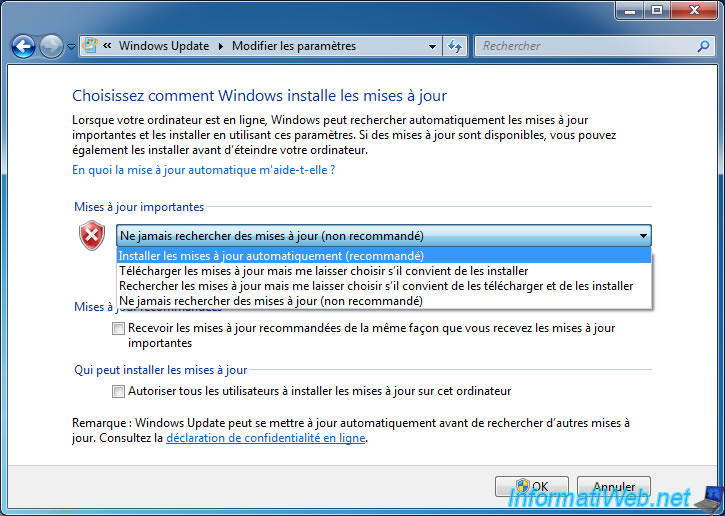
Then, Windows Update will automatically search for available updates and it's possible that he asks you to download the new software "Windows Update".
Click Install Now and wait
Note : Windows Update will close itself and then reopen.
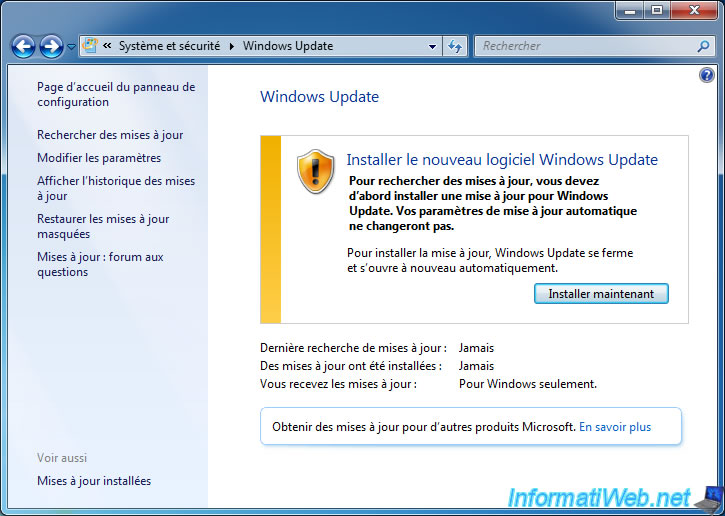
Finally, Windows Update will search for any available updates.
This process can take time.
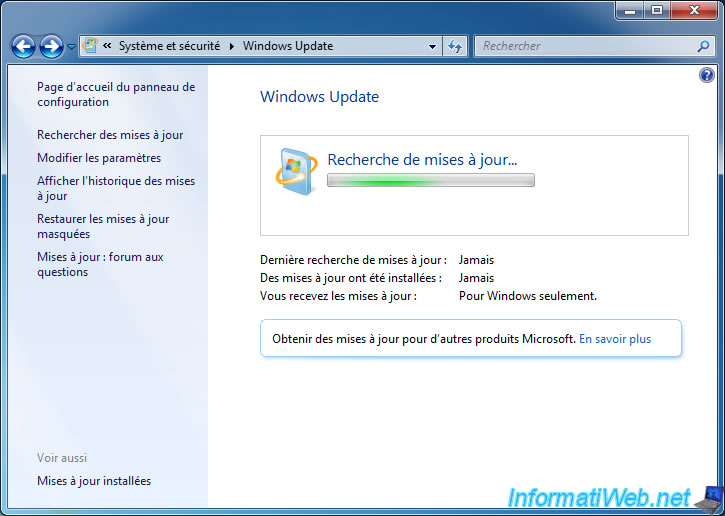
Finally, future updates will be installed automatically in the background. No need to go back to Windows Update every x days.
7. Install updates of your programs
![]()
To protect itself from security vulnerabilities present in programs that you use, you should always update them.
Update your programs allows you to :
- fix known vulnerabilities that were present in the concerned program
- fix bugs that occur in some cases
- fix compatibility problems with some operating systems or others.
For this, you have 3 options :
- use the "check for updates" option of the program.
- download the latest version of each program from its official website to verify that you have the latest version of the desired program
- use a program that allows you to be notified when an update is available for your programs. Examples : FileHippo App Manager (FileHippo Update Checker) and Software Updater integrated in Avast Free.
7.1. Automatic Updates
Most known programs offer an integrated automatic updates feature in the installed program.
It periodically checks (the time varies depending on the program) if an update exists on their official website.
Among the known programs that has an updates system, we quote :
- antivirus : necessary to protect itself "in real time" against the new known threats.
- web browsers : Internet Explorer (via Windows Update), Mozilla Firefox, Google Chrome, Opera, ...
- known plugins used by web browsers : Adobe Flash, Java, ...
- Office software : Microsoft Office (via Windows Update), OpenOffice and LibreOffice.
- other known programs as : KeePass, FileZilla, Adobe programs, ...
7.2. Manual Updates
If your program does not offer a system to update the program automatically, it will go to the official website of the program.
To do this, look for the program name in Google and never click on ads. At the risk of going on a malicious site instead of the official site.
Download program on its official website and install it over the old one. Generally, there is no need to uninstall the old version of the program unless it is being requested.
7.3. Updates notification through a third-party program
The notification of available updates for your programs is interesting, but be careful to not fall into traps created by hackers.
Reliable programs exist to do this stuff, but hackers may also offer you this kind of program to give you infected versions of your programs instead of giving you the original files.
For these types of programs, we recommend these programs :
- Software Updater of Avast Free
- FileHippo App Manager (formerly : FileHippo Update Checker) created by the filehippo.com site which is a free download site that offers mainly known programs (free or available in trial version).
With its complete database, he can allow you to be notified when an update is available for your programs. - Nvidia GeForce Experience to update and optimize your video games if you own a Nvidia graphics card : Optimiser GTA V, GTA IV ainsi que vos autres jeux grâce à Nvidia GeForce Experience
8. Install updates of your plugins
For plugins, you have 2 options :
- go through the official website of the desired plugin
- go through your web browser (Mozilla Firefox only)
8.1. Update a plugin from the official site
For plugins, simply download the latest version of the plugin on their official website :
- Adobe Flash Player (the downloaded file depends on the web browser used to access to this page)
- Adobe AIR (the downloaded file depends on the web browser used to access to this page)
- Adobe Shockwave Player (the downloaded file depends on the web browser used to access to this page)
- Adobe Acrobat Reader DC (including the plugin to view PDF files directly in the web browser)
- Microsoft Silverlight
- Java (created by Oracle)
Notes :
- the Adobe Flash Player plugin and Java have a feature to automatically update it periodically.
- VLC also offers a plugin for Mozilla Firefox to play videos directly in the web browser. So, it is also important to update VLC.
Note : VLC has an automatic update system. - Silverlight is updated automatically via Windows Update
8.2. Check updates of these plugins with Mozilla Firefox
The Mozilla Firefox web browser is the only one to offer a check of updates for your plugins.
To do this, go to the Firefox menu -> Modules, and click on the "Plugins" tab.
Mozilla Firefox will display the list of plugins installed on your computer and used by Firefox.
Click the link "Check to see if your plugins are up to date" at the top of the list.
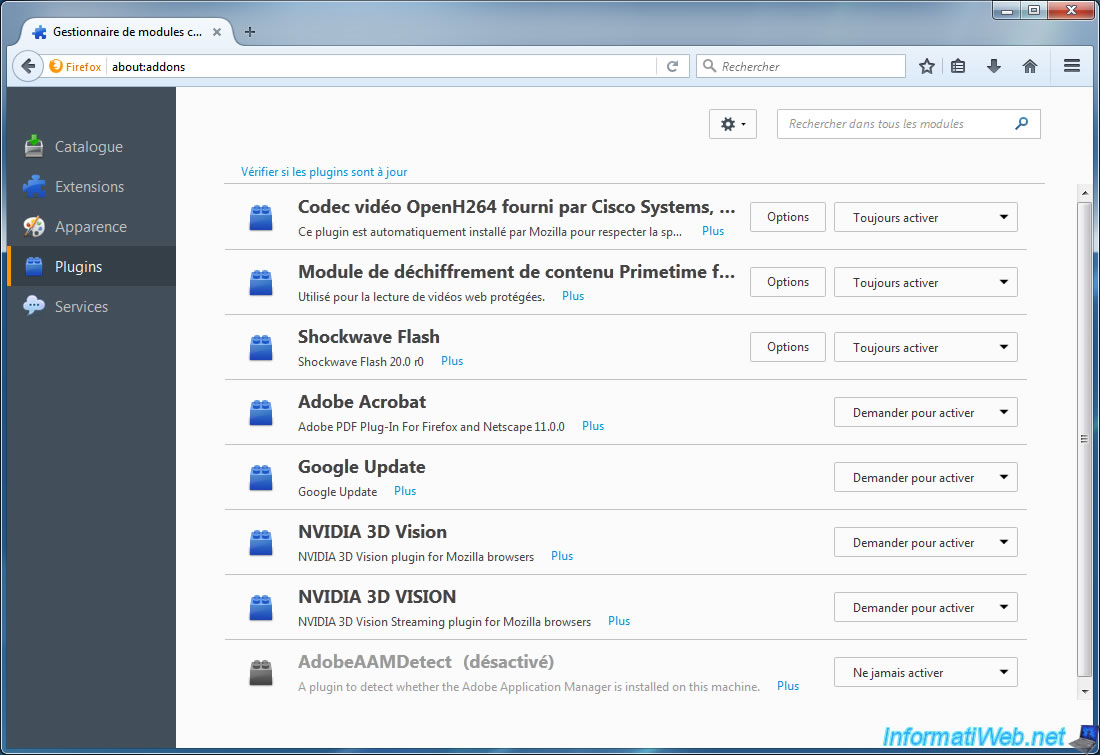
You will be redirected to a page that will show you :
- plugins that you must update (Outdated Plugins)
- up to date plugins
- unknown plugins (not supported by Mozilla for checking updates)
As you can see on the bottom left of the window, when we fly over the button "Update", Mozilla will redirect us to the download page for the plugin on the official website of the author.
In this case, the download page of Adobe Reader created by Adobe (it makes sense).
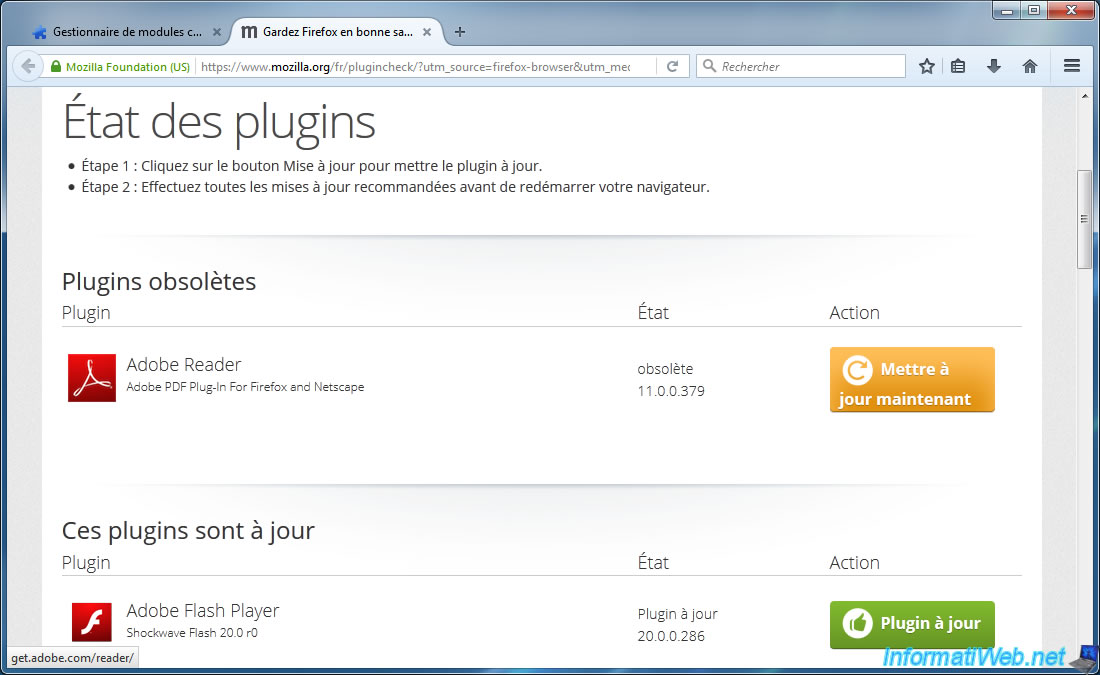
Note : Internet Explorer and Google Chrome doesn't offer this type of system.
Share this tutorial
To see also
-

Security 2/19/2016
Avast Free Antivirus - The best antivirus
-

Security 5/5/2014
KeePass - Store your passwords securely
-

Security 2/29/2016
Malwarebytes Anti-Malware - The best anti-malware
-

Windows 12/3/2012
Prevent the spread of viruses by USB supports
No comment