Emulate different types of hard drives (SATA, IDE, SCSI, ...) and SSDs (NVMe) with VirtualBox 7.0 / 6.0 / 5.2
- Virtualization
- 28 July 2018 at 11:09 UTC
-

- 2/2
4. SAS controller
Without going into details, SAS is an evolution of SCSI and is also used in professional servers.
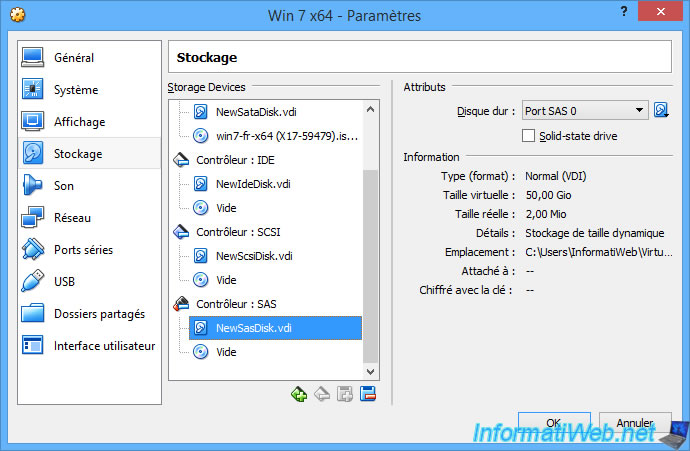
5. Floppy drive
In rare cases, you may need a floppy disk drive.
For example, to boot to a boot disk (of Windows 95 or a third-party boot manager like PLOP).
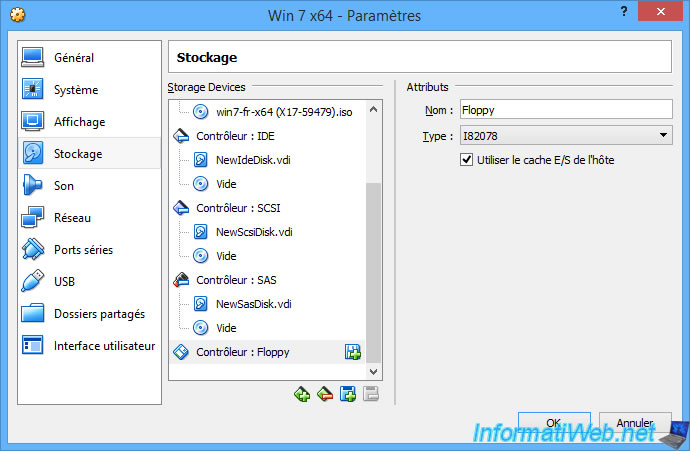
As you may know, it's possible to add only 2 floppy drives to a computer.
These will of course be accessible thanks to the "A" and "B" letters.
Note : supported virtual floppy formats are : img, ima, dsk, flp and vfd.
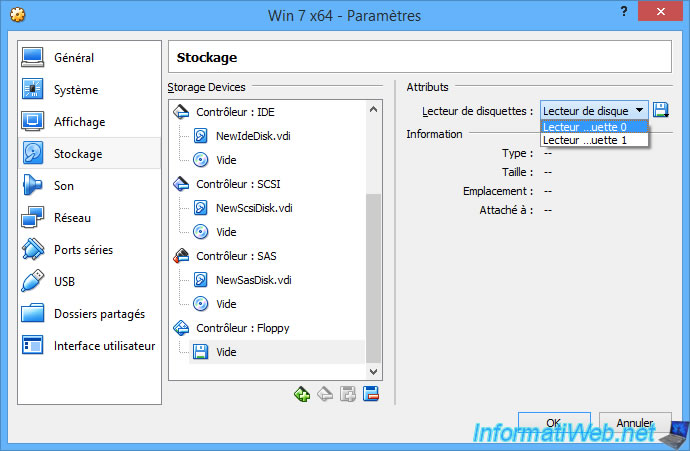
6. USB controller
If you wish, you can add USB controllers.
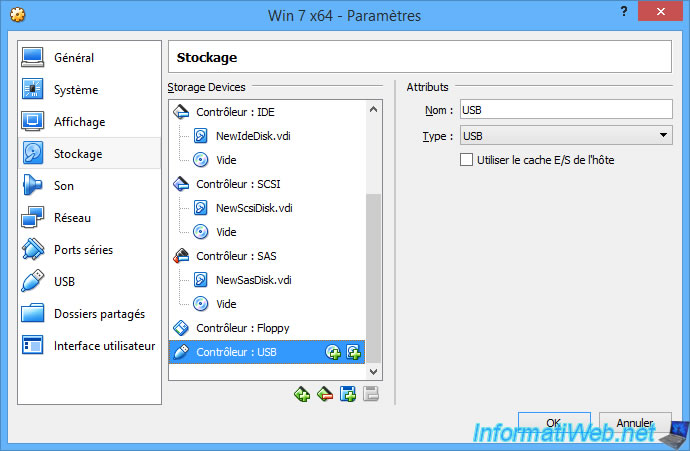
On this USB controller, you can connect virtual hard disks and CD/DVD drives.
A bit like plugging a SATA or IDE hard drive into a USB port via a SATA to USB adapter.
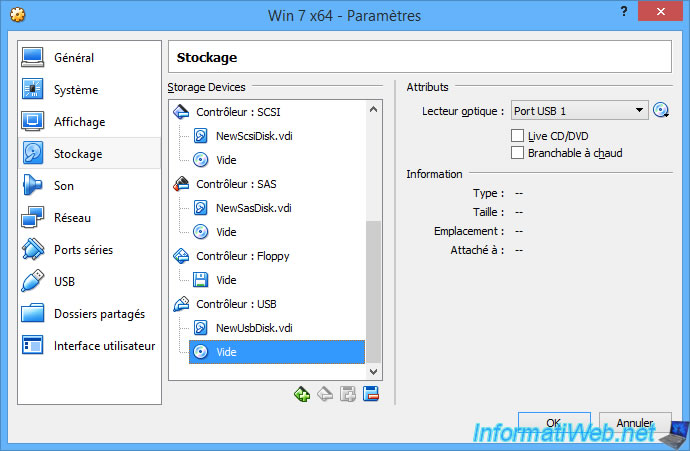
7. NVMe controller
Finally, you can add a NVMe controller to connect virtual hard disks.
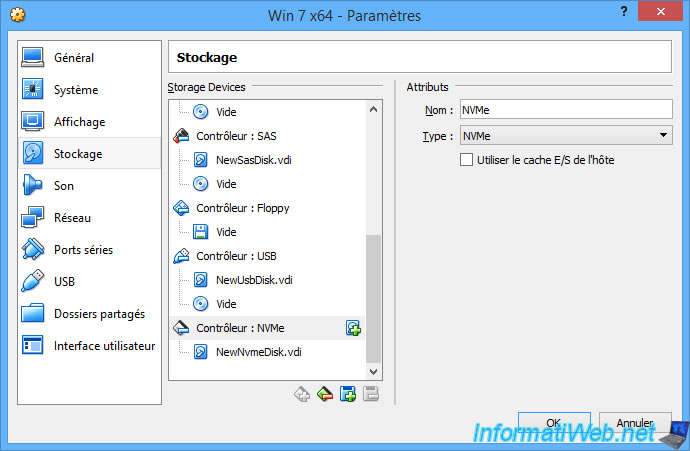
The advantage of NVMe is to provide better performance than SATA.
Indeed, the NVMe can benefit up to 3 million IOPS (input/output operations per second) unlike SATA which is limited to 150 000 IOPS.
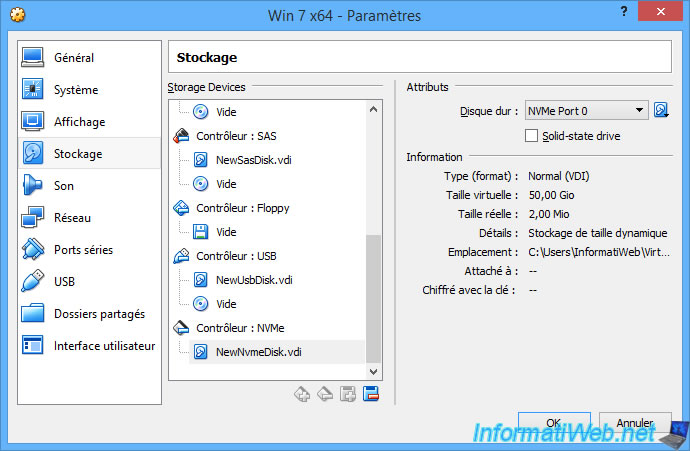
8. VirtIO SCSI controller (since VirtualBox 6.1)
Since VirtualBox 6.1, you can add a VirtIO (virtio-scsi) controller.
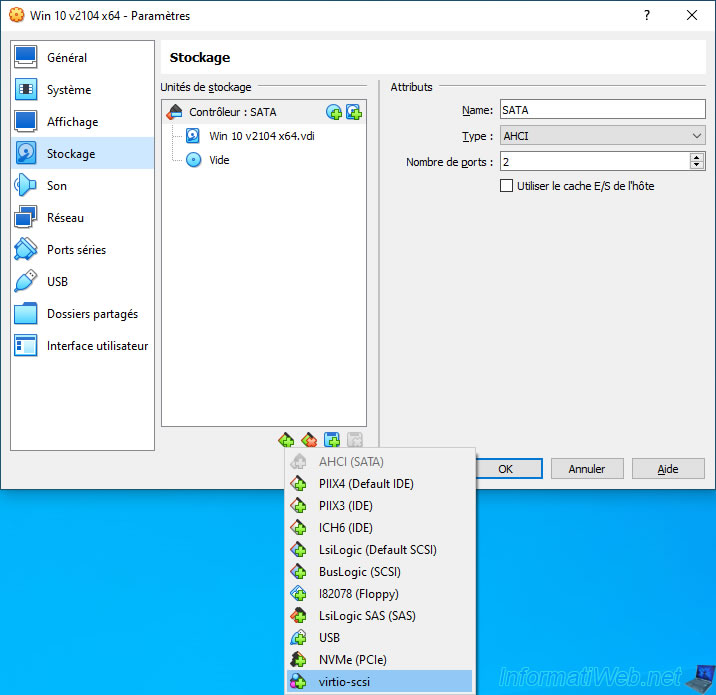
Once this controller is added, click on the 2nd icon to connect a virtual hard disk to it.
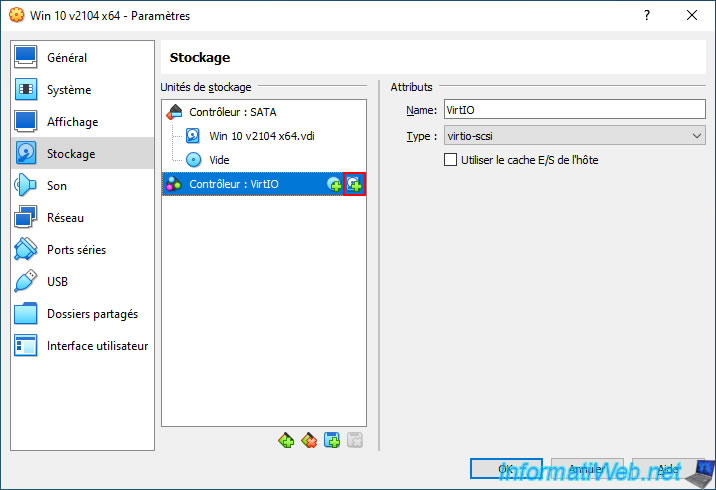
In the "Hard Disk Selector" window that appears, click on : Create.
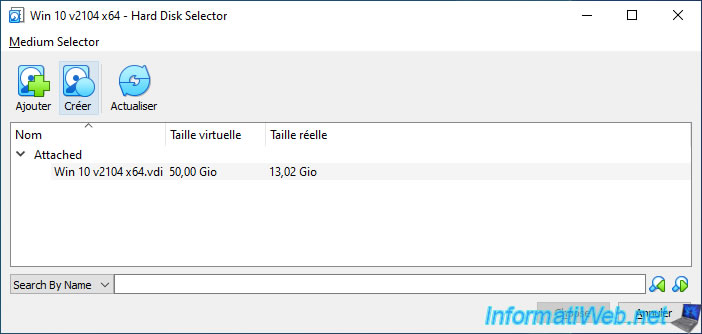
Choose the desired virtual hard disk format.
Default : VDI (VirtualBox Disk Image).
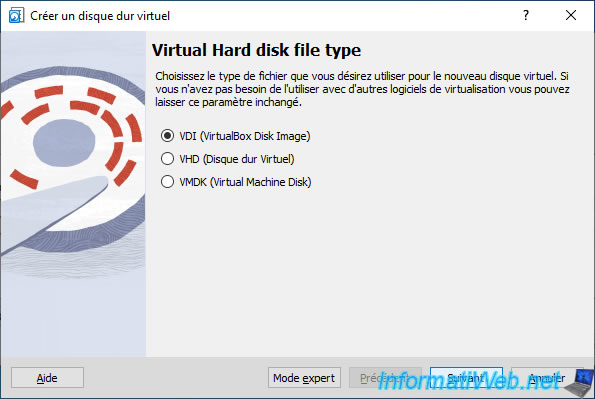
Select the new virtual hard disk created (present in the "Not Attached" section) and click on : Choose.
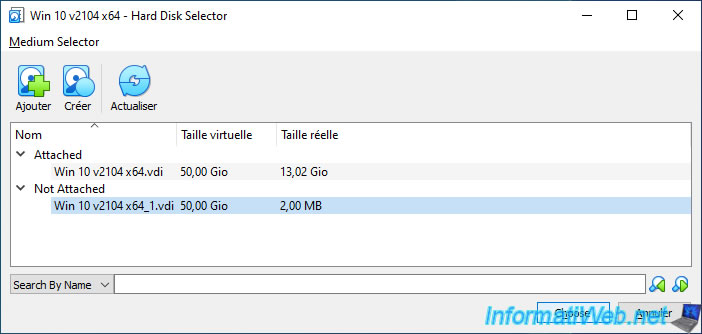
The added virtual hard disk appears on this new VirtIO (virtio-scsi) controller.
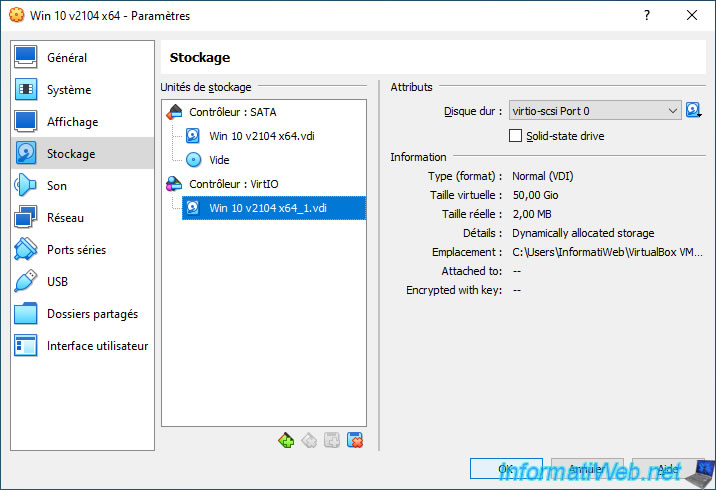
Share this tutorial
To see also
-

Virtualization 8/30/2019
Hyper-V - Coexistence with VirtualBox or VMware Workstation
-

Virtualization 8/25/2018
VirtualBox - Clone a virtual machine (VM)
-

Virtualization 7/22/2018
VirtualBox - Configure settings of your VMs
-

Virtualization 11/6/2020
VirtualBox - Connect an USB key to a VM
No comment