Install VirtualBox 7.0 / 6.0 / 5.2 on Linux (Debian / Ubuntu) thanks to packages or from its official website
- Virtualization
- 06 October 2018 at 11:57 UTC
-

- 2/2
2. Installing the latest version from the official VirtualBox website
2.1. Installation of VirtualBox
In the Downloads section of the VirtualBox site, click : Linux distributions.
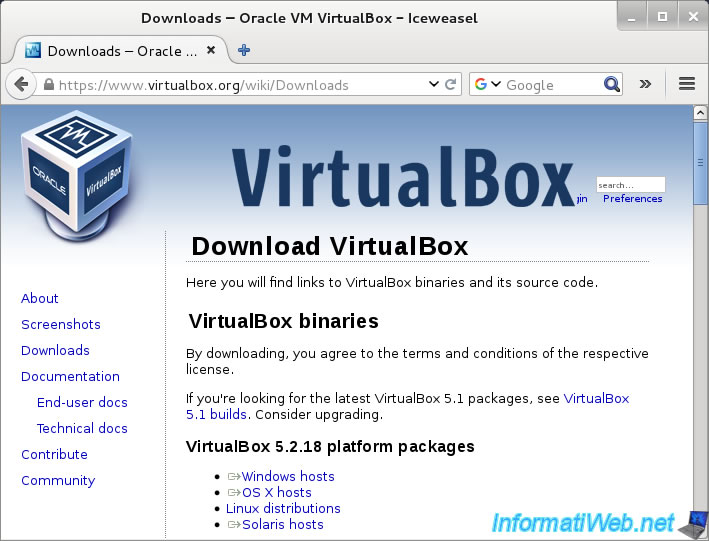
Then, right-click "Copy link address" on the download link for your distribution.
Note : if your distribution is not in the list, use the links at the end of the list : All distributions (...).
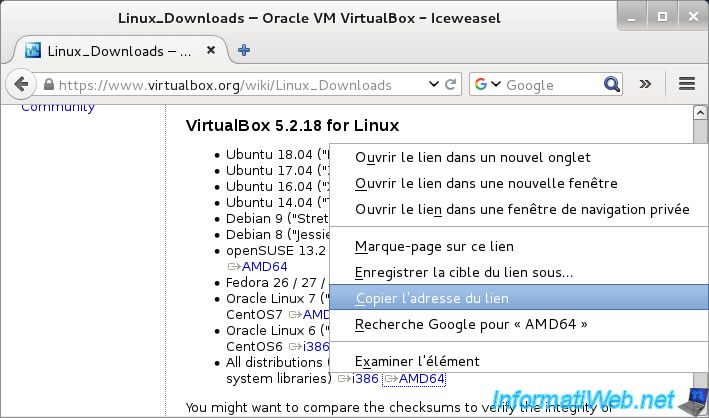
Open a terminal and get root rights by typing :
Bash
su
Then, download the installation file by typing this.
Note : replace <vbox_dl_link> with the download link copied previously.
Bash
wget <vbox_dl_link>
If the downloaded file has the ".deb" extension, use the command :
Bash
dpkg -i file_name.deb
Then, if the command above causes this error :
Plain Text
dpkg: erreur de traitement du paquet virtualbox-5.2 (--install) : problèmes de dépendances - laissé non configuré
Fix this problem by running the command :
Bash
apt-get -f install
If the downloaded file has the ".run" extension, add the "execute" permission to it :
Bash
chmod +x ./nom_du_fichier.run
Then, start the installation of VirtualBox by typing :
Bash
./nom_du_fichier.run
If you have root privileges, the installation will be smooth.
Plain Text
Verifying archive integrity... All good. Uncompressing VirtualBox for Linux installation............. VirtualBox Version 5.2.18 r124319 (2018-08-14T12:08:06Z) installer Installing VirtualBox to /opt/VirtualBox Python found: python, installing bindings... VirtualBox has been installed successfully. You will find useful information about using VirtualBox in the user manual /opt/VirtualBox/UserManual.pdf and in the user FAQ https://www.virtualbox.org/wiki/User_FAQ We hope that you enjoy using VirtualBox.
In some cases, this error may appear :
Plain Text
This system is currently not set up to build kernel modules. Please install the gcc make perl packages from your distribution.
In this case, install the requested packages by typing the command below.
Then, restart the installation of the ".deb" or ".run" file downloaded previously.
With this method, you will get the latest version of VirtualBox.

2.2. Installation of VirtualBox extension pack
If you want to install the VirtualBox extension pack to support the VirtualBox RDP, PXE boot, ... just download these extensions from the VirtualBox site in the same version as VirtualBox.
For this you can do it on the command line like this.
Note : replace "<vbox_version>" with your version of VirtualBox.
Bash
wget https://download.virtualbox.org/virtualbox/<vbox_version>/Oracle_VM_VirtualBox_Extension_Pack-<vbox_version>.vbox-extpack
Then, install it like this :
Bash
VBoxManage extpack install Oracle_VM_VirtualBox_Extension_Pack-<vbox_version>.vbox-extpack
The license will be displayed in the terminal.
Note : answer "y" to the question asked at the end of the license.
Plain Text
VirtualBox Extension Pack Personal Use and Evaluation License (PUEL) License version 10, 20 July 2017 PLEASE READ THE FOLLOWING ORACLE VM VIRTUALBOX EXTENSION PACK PERSONAL USE AND EVALUATION LICENSE CAREFULLY ... Do you agree to these license terms and conditions (y/n)?
The installation is done.
Plain Text
License accepted. For batch installaltion add --accept-license=56be48f923303c8cababb0bb4c478284b688ed23f16d775d729b89a2e8e5f9eb to the VBoxManage command line. 0%...10%...20%...30%...40%...50%...60%...70%...80%...90%...100% Successfully installed "Oracle VM VirtualBox Extension Pack".
Once installed, you can check it via the "File -> Preferences -> Extensions" menu of VirtualBox.
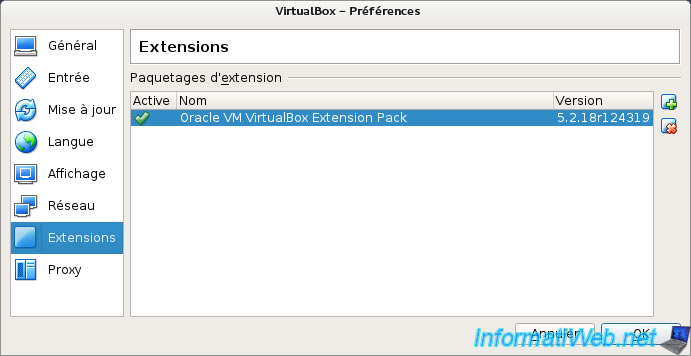
If you want to install it via the GUI, open the web browser of your Linux distribution and go to the Downloads section of the VirtualBox site.
Then, in the "VirtualBox x.x.xx Oracle VM VirtualBox Extension Pack" part of the site, click on the "All supported platforms" link.
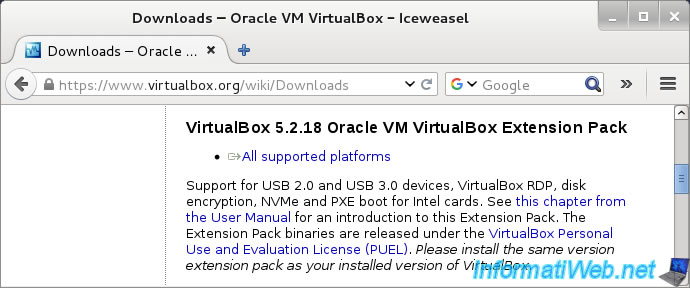
Once the file is downloaded, open VirtualBox and go to : File -> Preferences.

In the "Extensions" section, click on the + on the right.
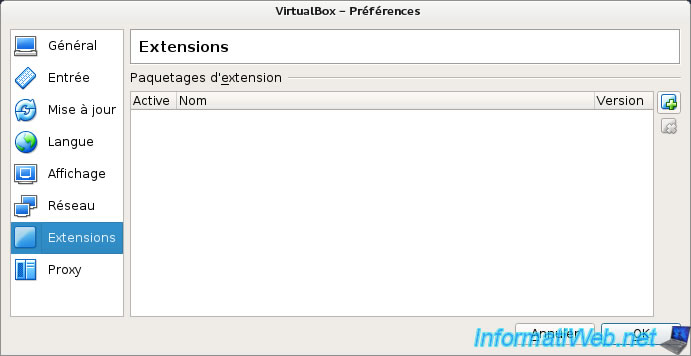
Select the previously downloaded file.
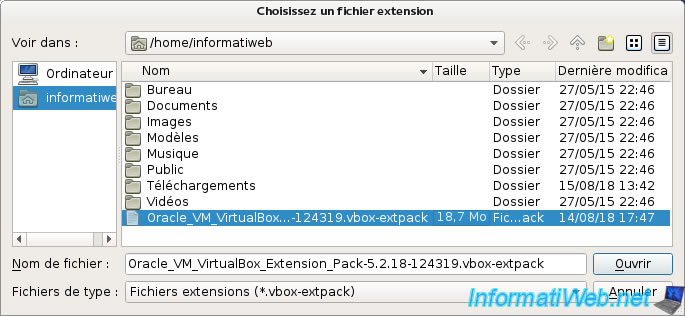
Click on Installation.
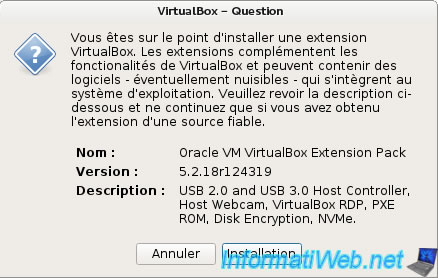
Accept the license.
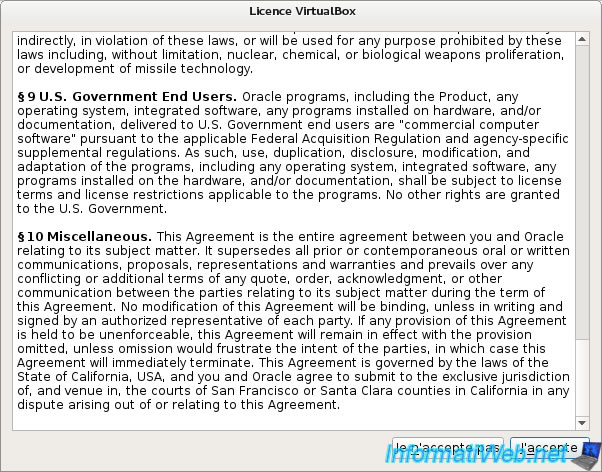
The pack is installed.

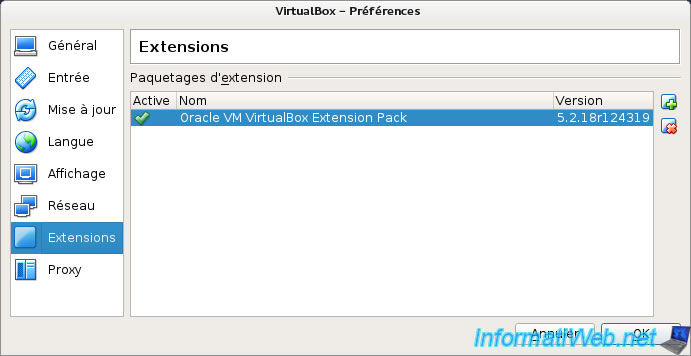
Source : VirtualBox's site
Share this tutorial
To see also
-

Virtualization 8/30/2019
Hyper-V - Coexistence with VirtualBox or VMware Workstation
-

Virtualization 8/25/2018
VirtualBox - Clone a virtual machine (VM)
-

Virtualization 7/22/2018
VirtualBox - Configure settings of your VMs
-

Virtualization 11/6/2020
VirtualBox - Connect an USB key to a VM
No comment