Upgrade your computer on Windows 7 to Windows 10 for free
- Windows
- Windows 7
- 08 January 2021 at 15:09 UTC
-

- 2/3
6. Upgrade your computer to Windows 10 using a Windows 10 installation DVD
If you already have a Windows 10 installation DVD, insert it into your CD/DVD drive and double click on it.
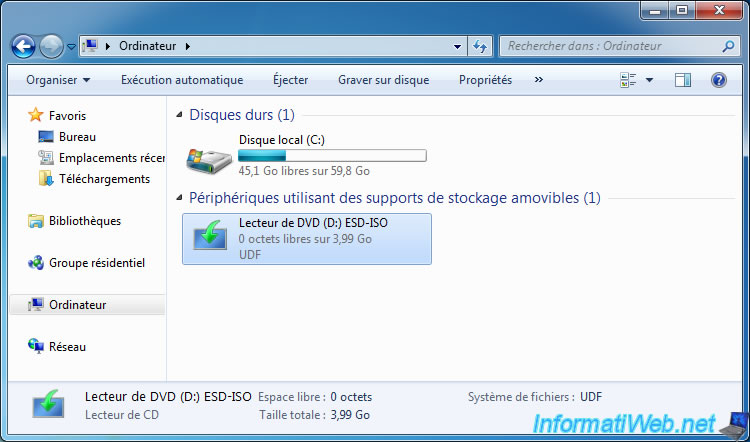
If the installation program doesn't start automatically, enter the DVD and launch the "setup.exe" file.
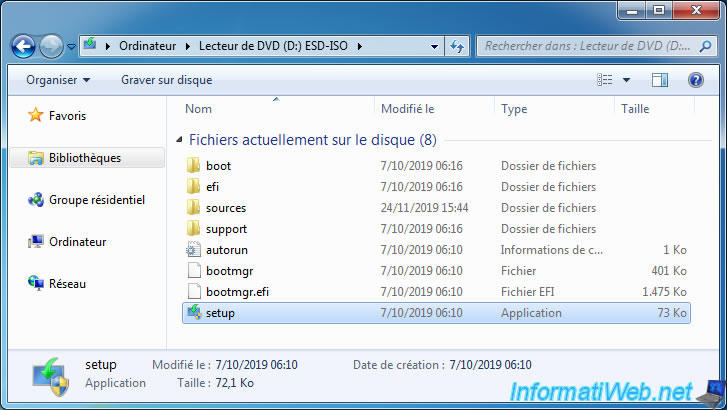
The "Preparation" message is displayed for a few seconds.
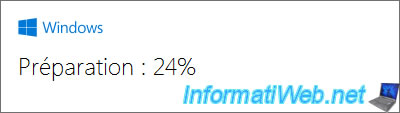
The Windows 10 installer appears.
As you can see, when using an installation DVD, you have the option to change how updates are downloaded.
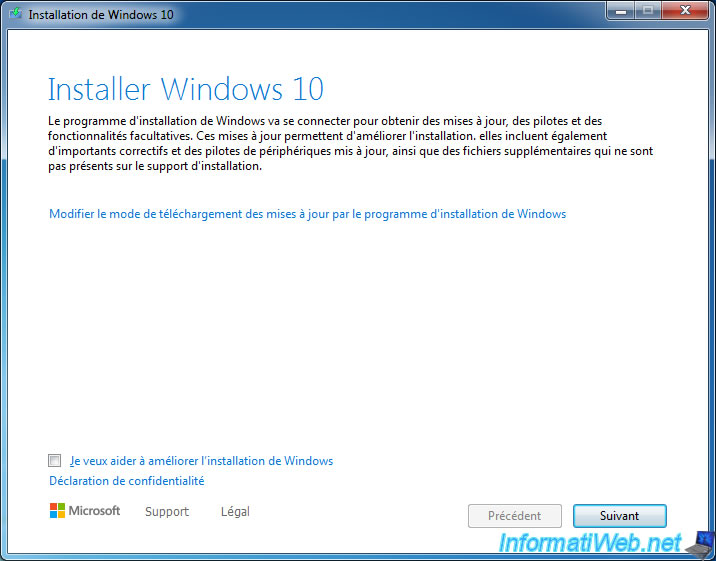
If you clicked on the link "Change how the Windows installer downloads updates", you can choose :
- Download updates, drivers, and optional features (recommended)
- Not now
To speed up this tutorial, we have chosen "Not now".
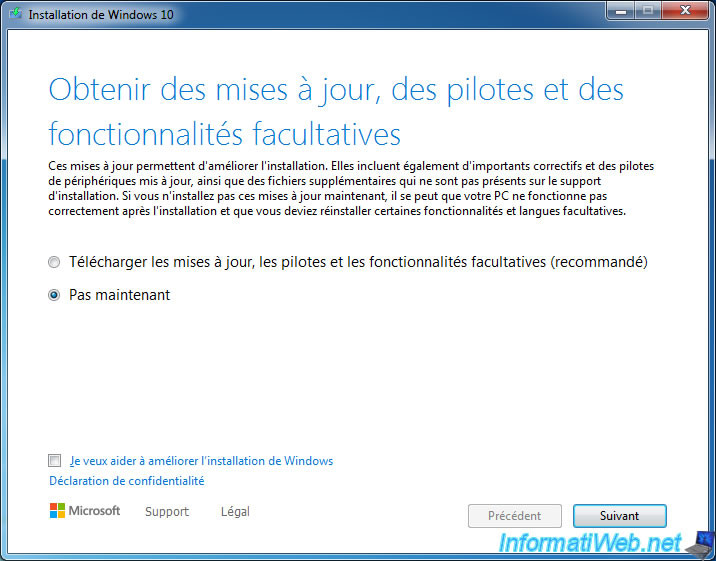
Your PC is checked.
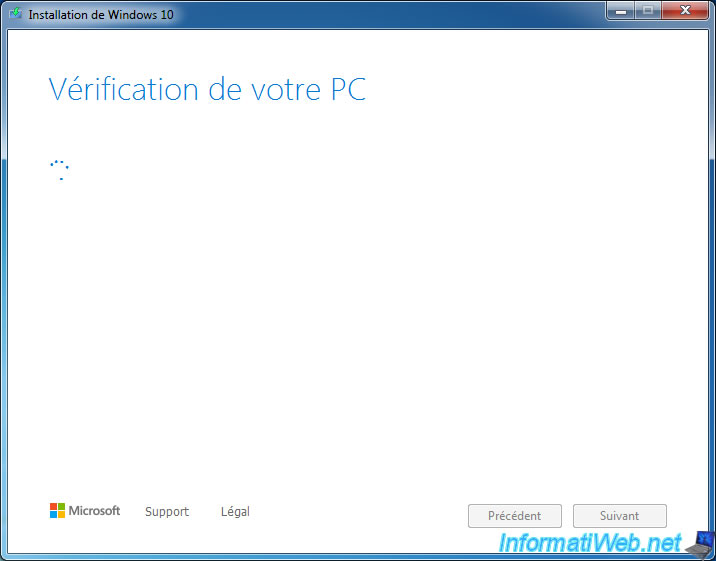
Accept the Windows 10 license agreement.
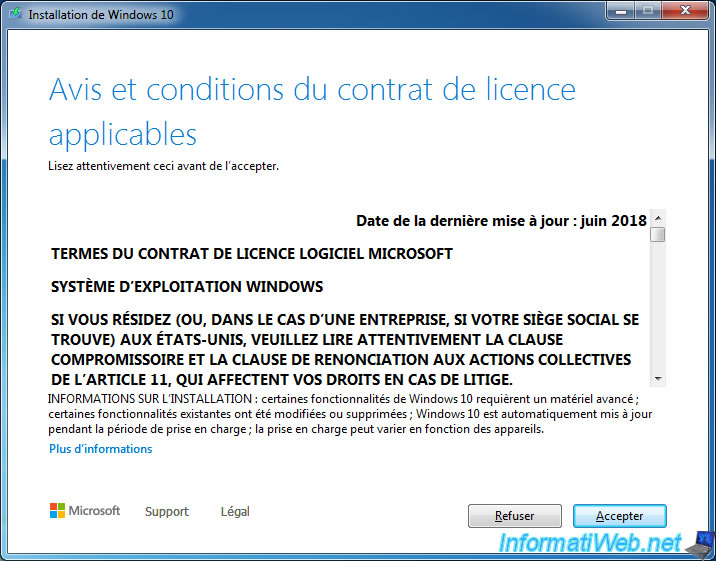
A second check is carried out.
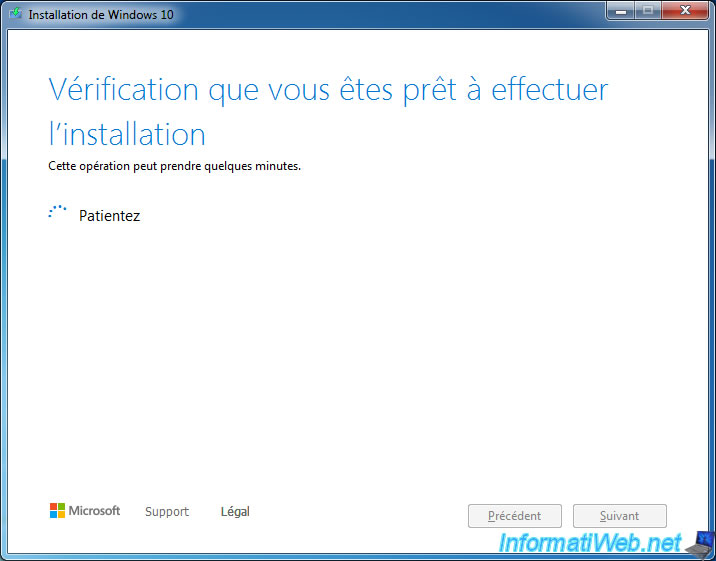
The installer will tell you which edition of Windows 10 will be installed and whether or not your personal files and apps will be kept.
Note that you can change this behavior by clicking on the link : Change what to keep.
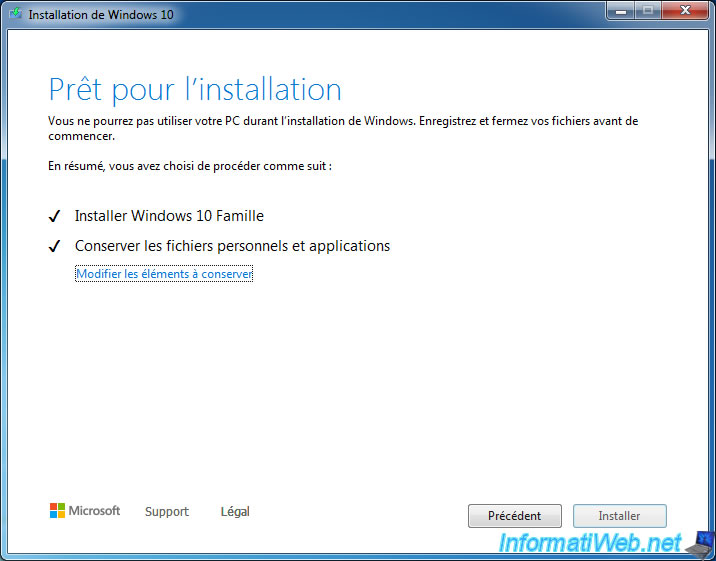
As with the Windows 10 media creation tool, you can choose to keep personal files and apps, only personal files or keep nothing.
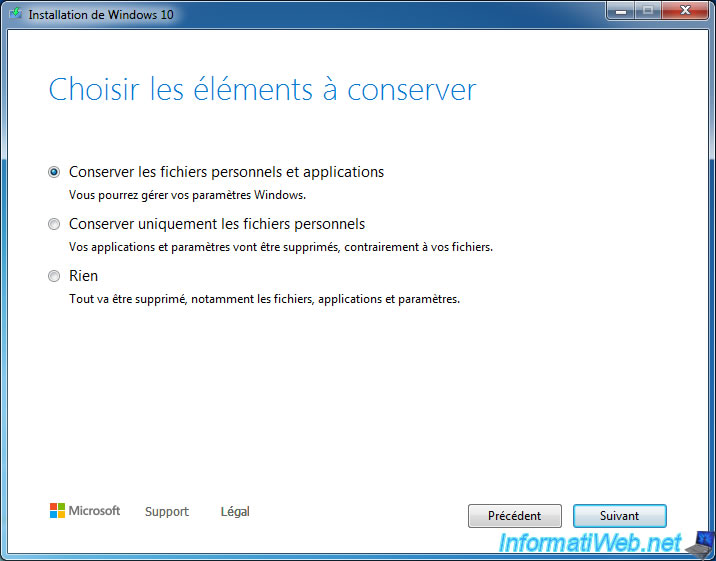
Finally, click on : Install.
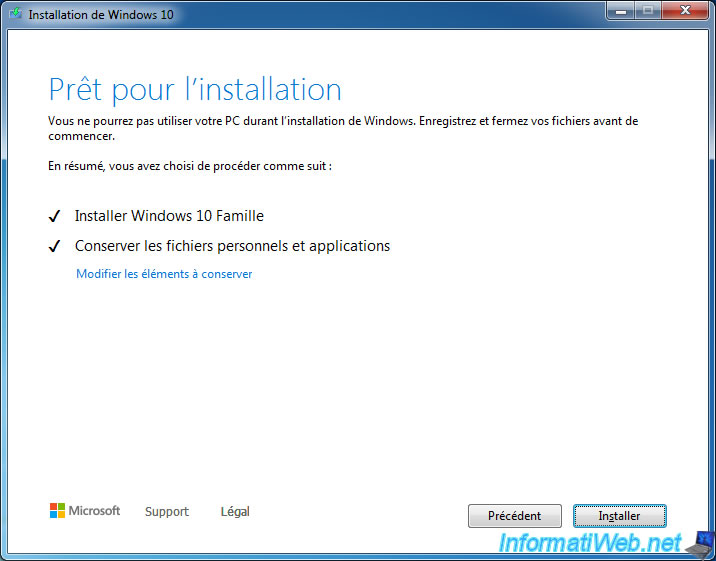
7. Upgrade from Windows 7 to Windows 10
Whether you initiated the upgrade to Windows 10 from the Windows 10 Media Creation Tool or from a Windows 10 installation DVD, the upgrade will work exactly the same.
A "Installing Windows 10" screen will be displayed in full screen with this message :
Plain Text
Your PC will restart several times. This might take a while. xx% complete
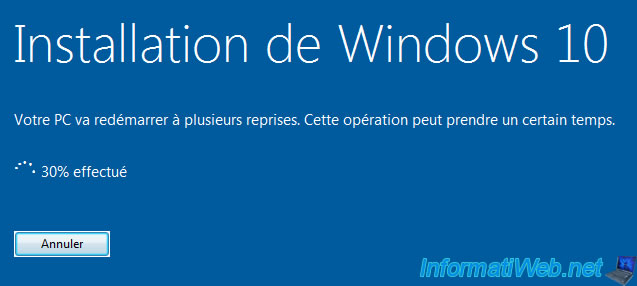
Then, the "Your PC will restart in a few moments" message will appear.
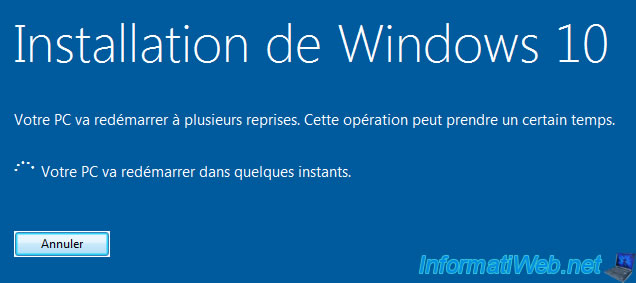
Windows 7 will shut down.
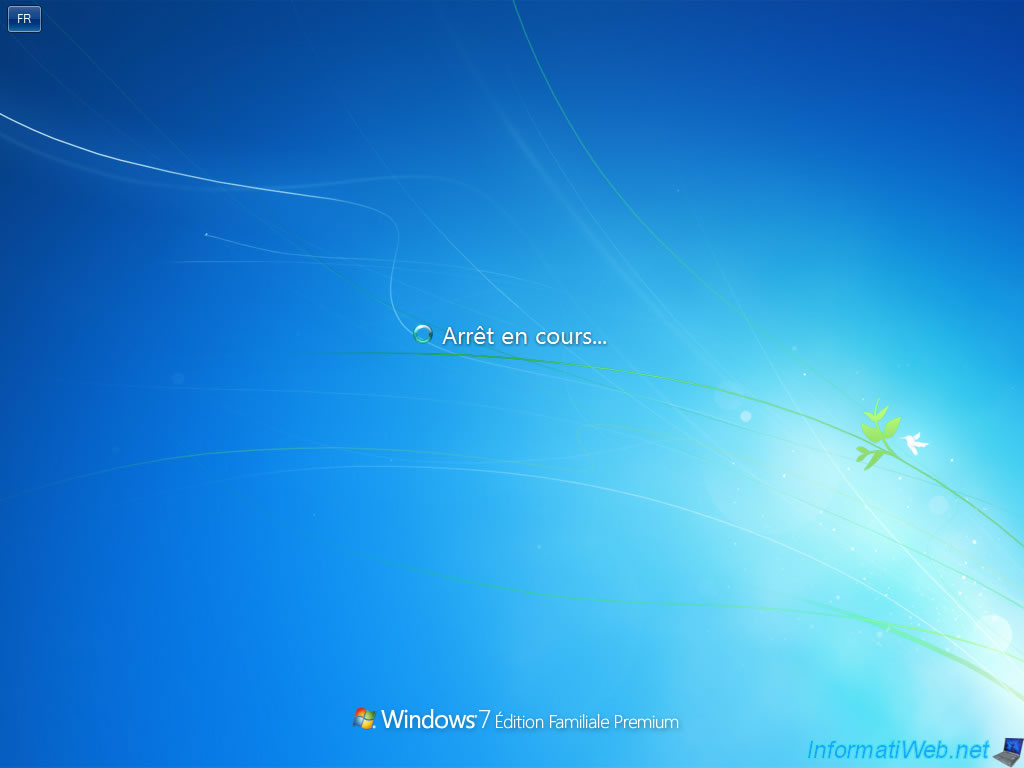
And the computer will restart to a Windows 10 installation.
Note that as indicated on the screen, your computer will restart several times during this installation.
Plain Text
Installing updates xx% Do not turn off your PC. This operation will take a while. Your PC will restart several times.

Once the Windows 10 installation is complete, your session will open on Windows 10 with the user account that you had on Windows 7.
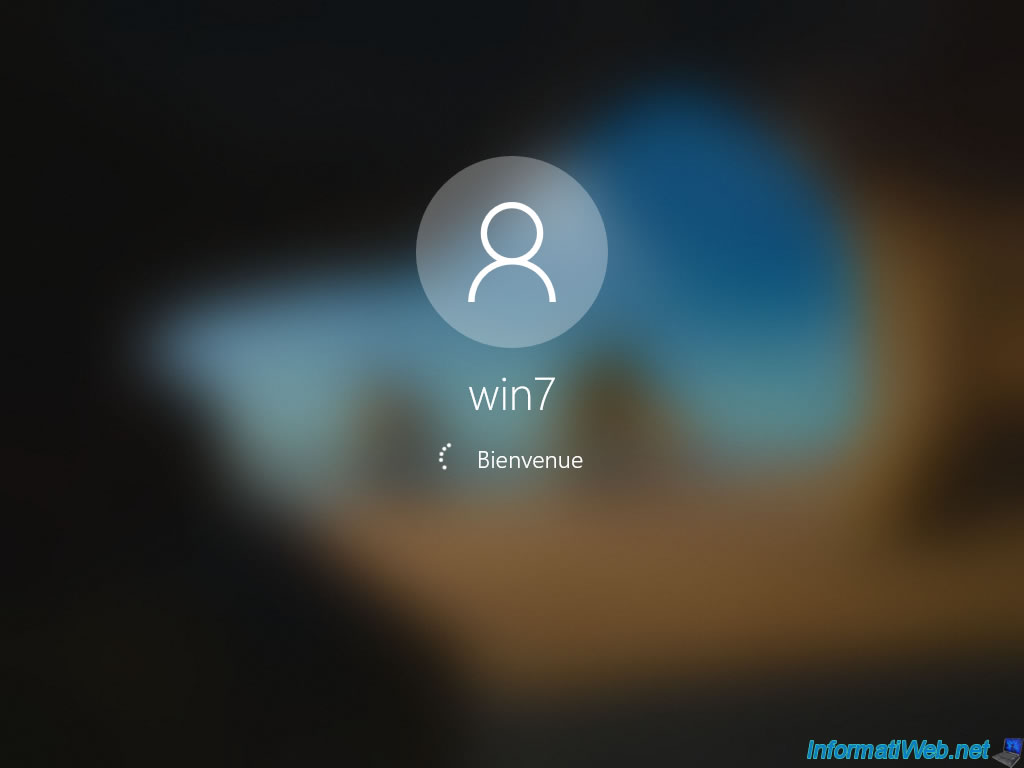
Then the message "This operation may take several minutes" will be displayed for a while.
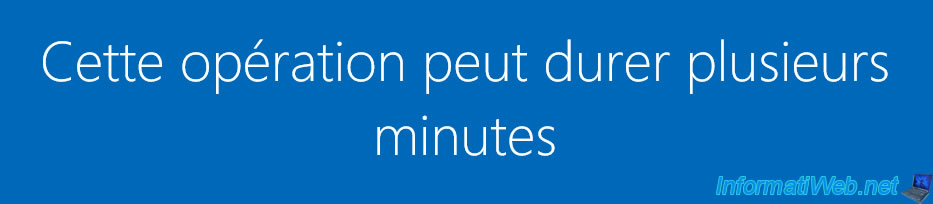
Complete the configuration of Windows 10 by accepting or not the different options.
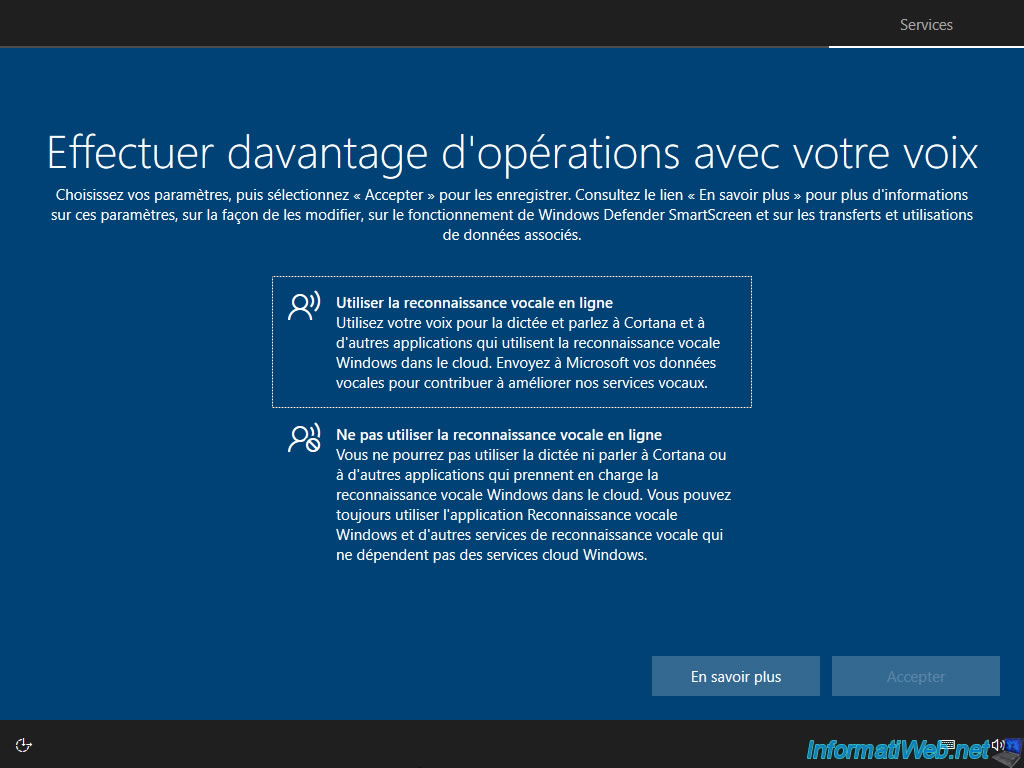
Once the setup is complete, you will finally arrive on your Windows 10 desktop.
When you log on for the first time, Microsoft Edge (which replaces Internet Explorer) will ask you to choose your country and your language.
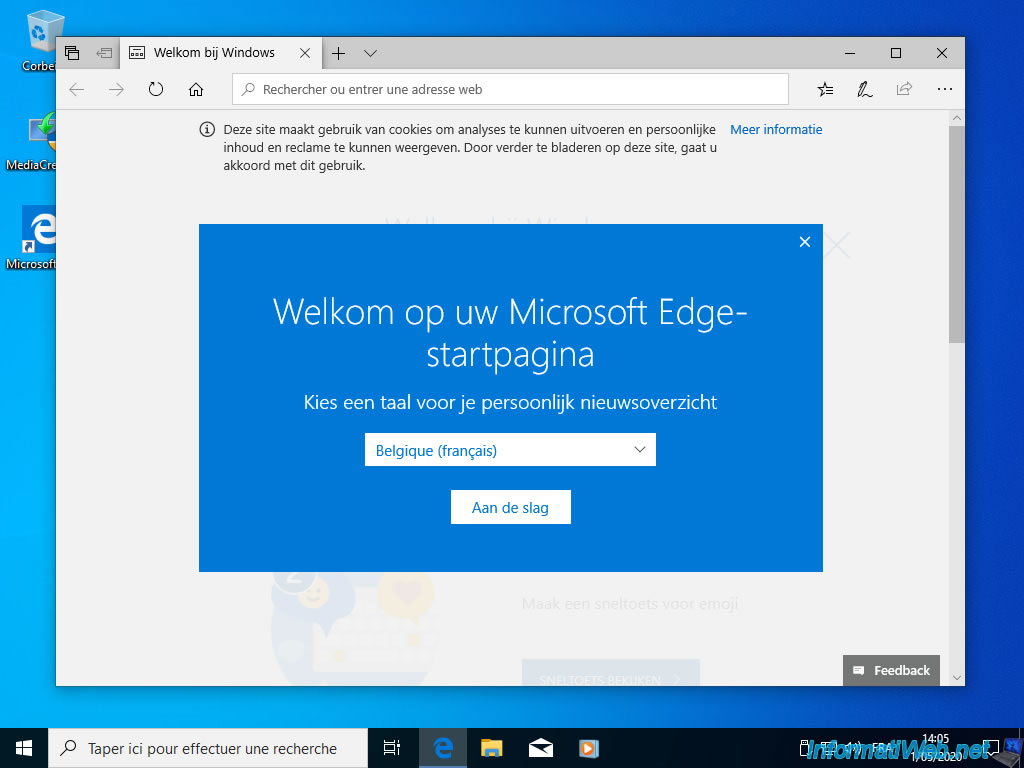
And here you are on Windows 10 for free.
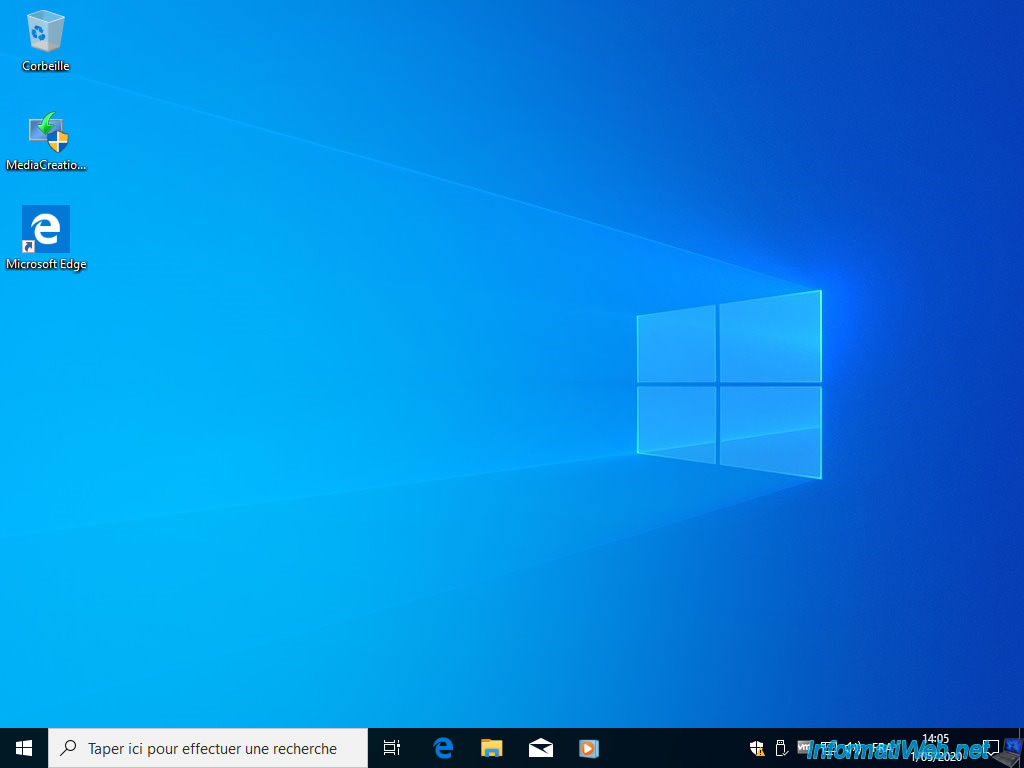
The personal files (so : the documents, ...) have been preserved.
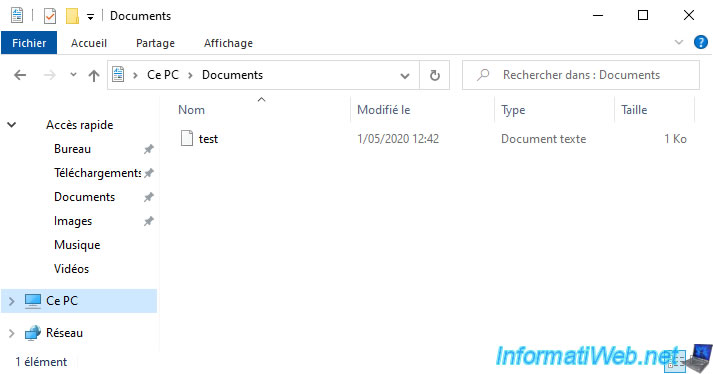
Internet Explorer favorites have also been retained.
Although we recommend that you use Microsoft Edge rather than Internet Explorer to be better protected on the Internet (or use a modern web browser like Firefox or Chrome, for example).
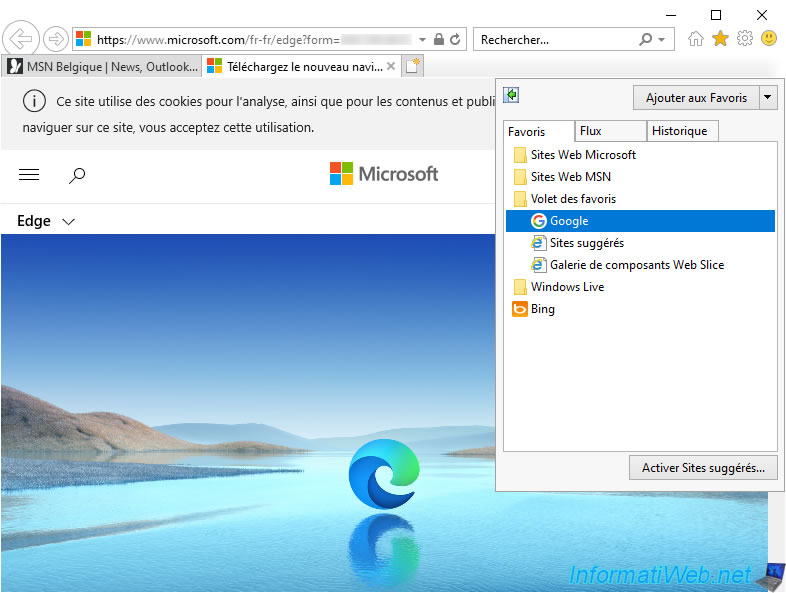
The applications were also kept.
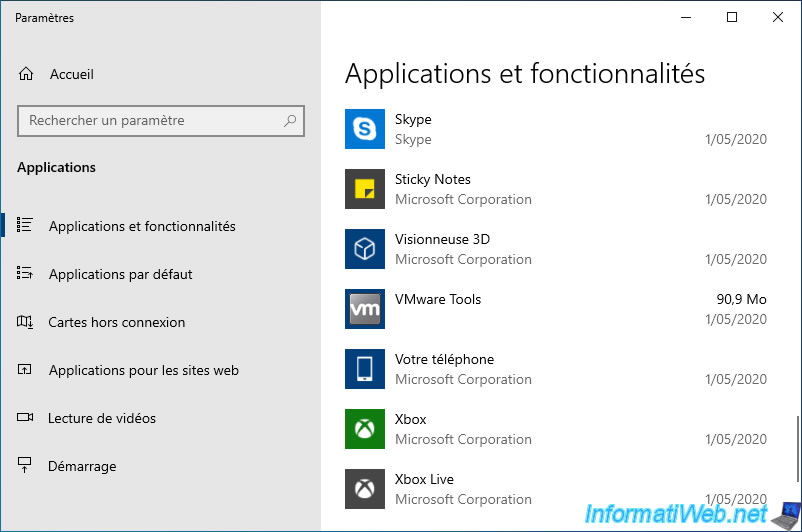
For the Windows 10 license, you can see that it has been activated automatically because Windows 7 was activated with an official license.
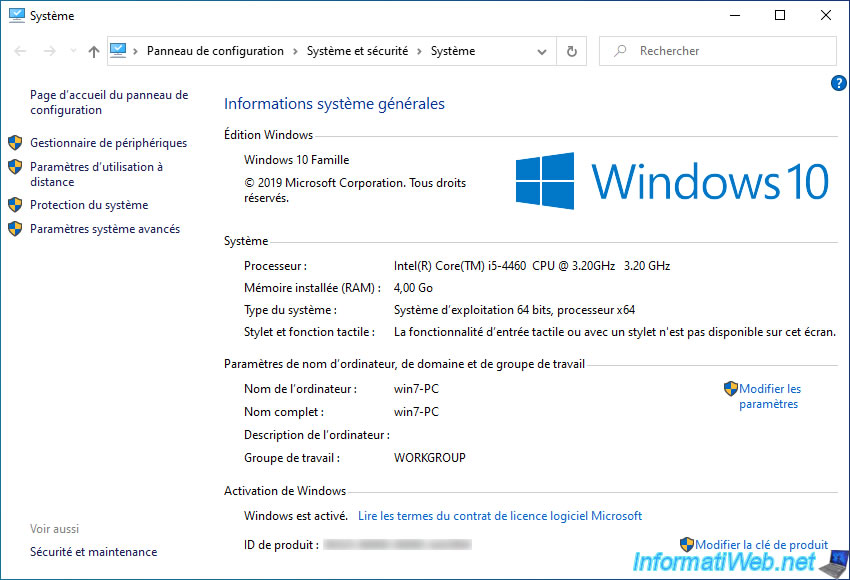
Since this is an upgrade, you will find a "Windows.old" folder at the root of the partition where Windows 10 is installed.
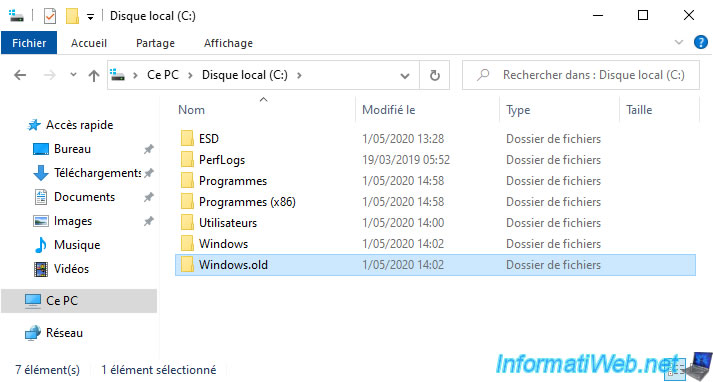
This folder will allow you to recover any data not transferred during the upgrade, but also to return to Windows 7 within a maximum of 10 days if you change your mind or notice that your computer or some softwares are no longer working on Windows 10.
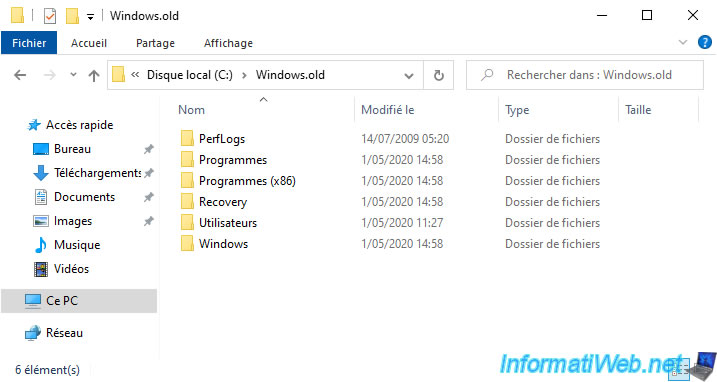
Share this tutorial
To see also
-

MultiBoot 5/28/2017
Multiboot Windows 7 / 10 / Win RE based on syslinux
-

Windows 1/2/2023
Windows - Create a bootable USB key to install Windows
-

Windows 12/12/2020
Windows 7 - Create a backup system image
-

MultiBoot 5/21/2024
Windows 7 / 8 / 8.1 / 10 / 11 - Native boot to VHD/VHDX
No comment