Upgrade your computer on Windows 7 to Windows 8 or 8.1
- Windows
- Windows 7
- 01 January 2021 at 12:39 UTC
-

- 2/3
2. Upgrade your computer to Windows 8 or 8.1
To upgrade your computer to Windows 8 or 8.1, insert the Windows 8 or 8.1 installation DVD and launch the "setup.exe" file located at the root of it.
Note that upgrading is not possible by booting your computer directly to the Windows 8 / 8.1 installation DVD.
When you select the "Upgrade" option instead of "Custom", the following error will be displayed :
Plain Text
The computer started using the Windows installation media. Remove the installation media and restart your computer so that Windows starts normally. ...
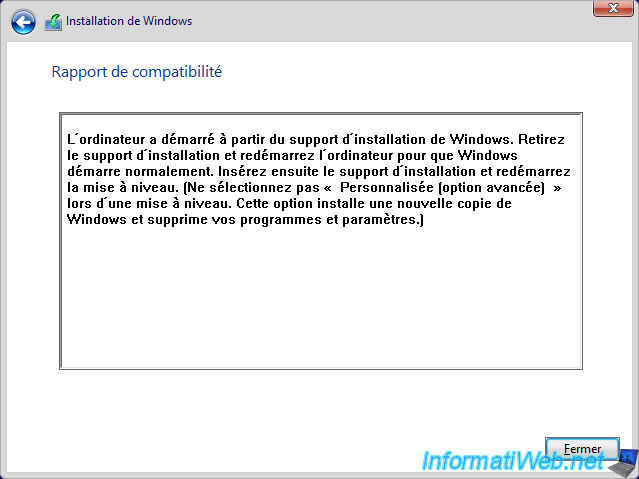
When you insert the installation DVD into your computer, you will normally see an "AutoPlay" window.
In this case, click on "Run setup.exe".

Choose whether you want to download and install the updates automatically during the upgrade or not.
Knowing that anyway, you can do it later via Windows Update and doing it during the upgrade will lengthen the time it will take to install Windows 8 or 8.1.
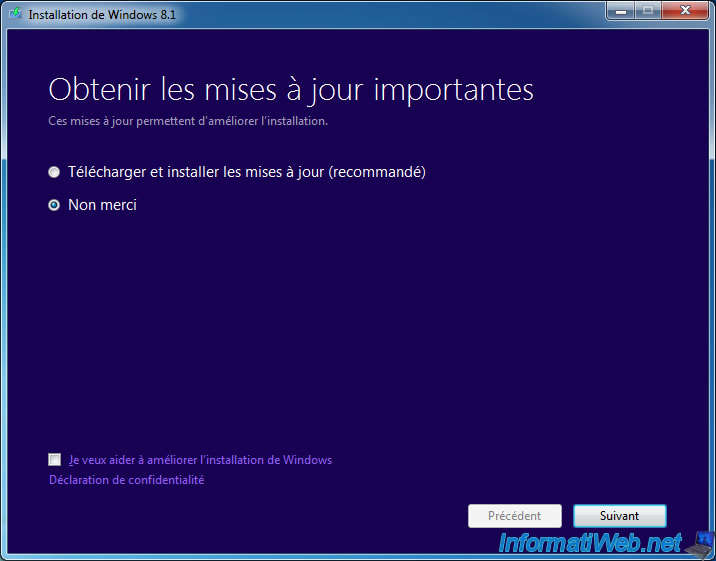
Enter the serial number of your edition of Windows 8 or 8.1 and click Next.
Note that the installation wizard will automatically check the key at this stage.
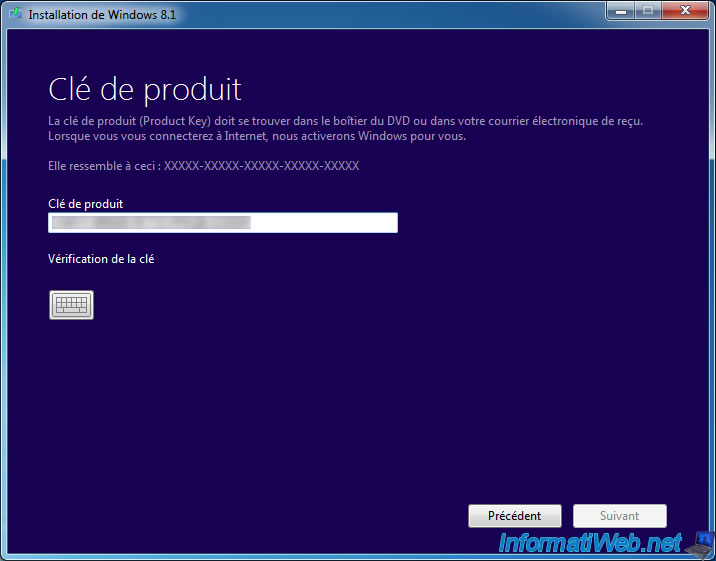
If your serial number is valid, the "Your product key works! Continue when you're ready" message will be displayed and the "Next" button will be activated.
![]()
Accept the Windows 8 or 8.1 license agreement.
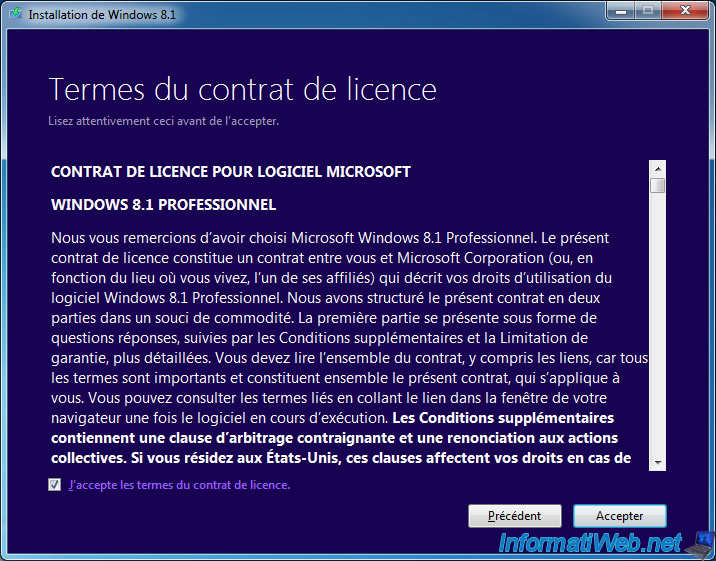
As explained above, depending on the source edition of Windows 7 and the destination edition of Windows 8 / 8.1, you may or may not keep your data and/or your Windows settings.
In our case, the Windows 8.1 installation wizard allows us to keep only personal files.
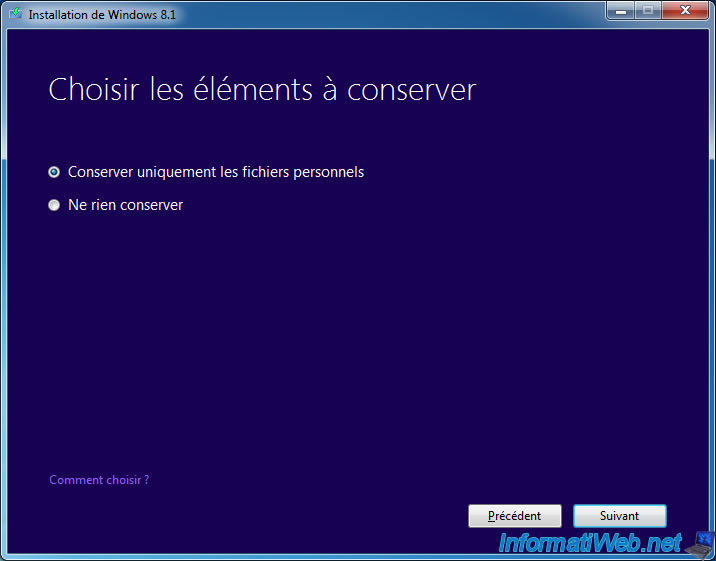
Please wait while checking.
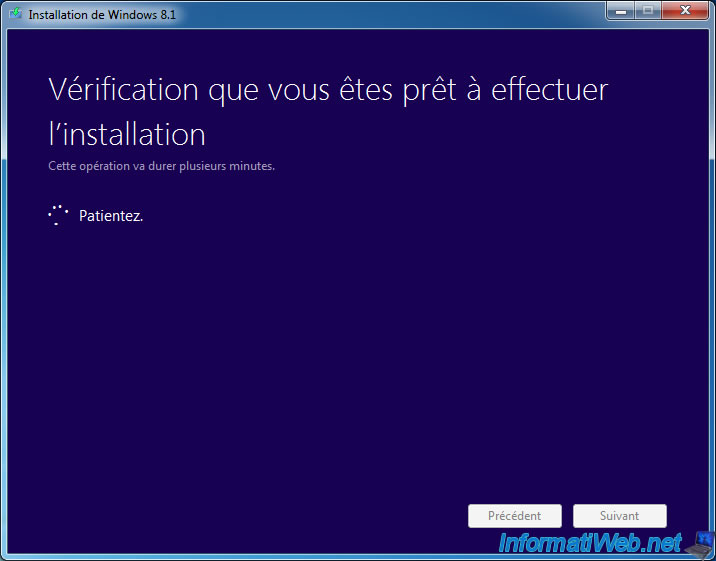
Once the "Ready to install" message appears, click : Install.
Note : the edition that will be installed depends on the serial number specified above.
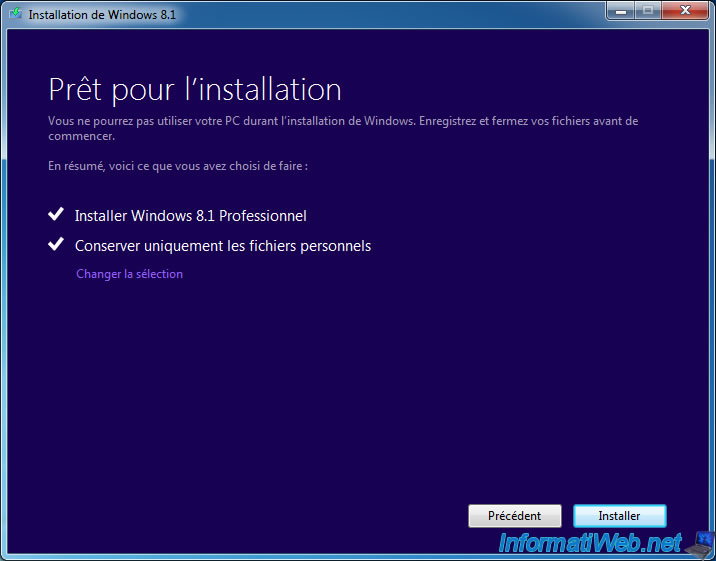
The installation of Windows 8 or 8.1 starts in full screen.
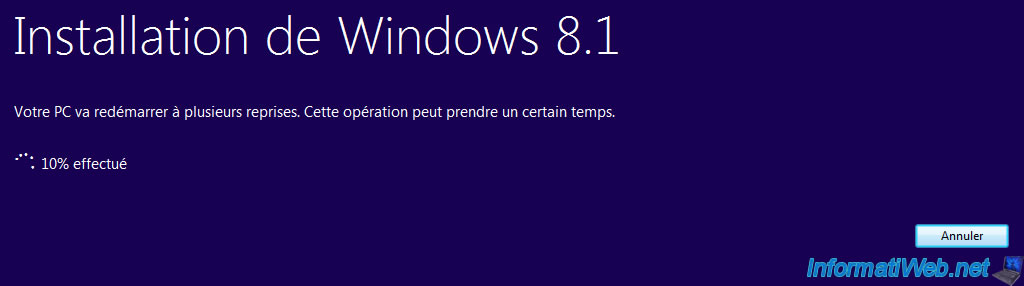
During installation, the message "Your PC will restart in a few moments" will appear.

Then, Windows 7 will shutdown.

And the computer will restart on a Windows 8 logo.
These messages will appear successively during the restart : configuration, preparation of peripherals, preparation and additional configuration tasks
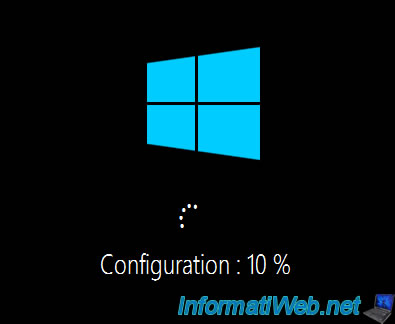

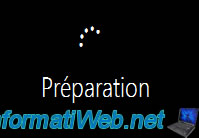
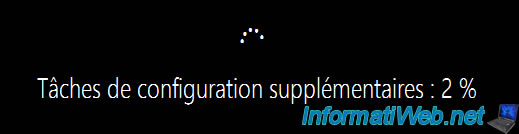
Towards the end of the installation, you will find the same style of configuration screen as during a classic installation of Windows 8 or 8.1, with a few details (since some Windows settings will have been kept).
Select the desired color.
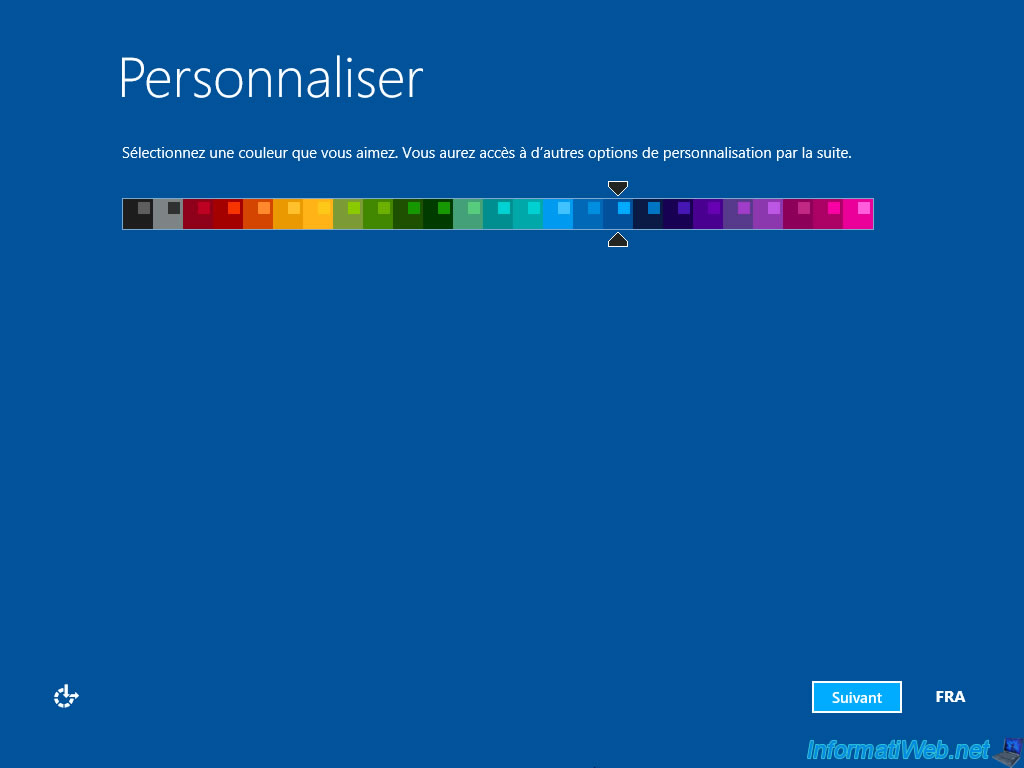
Then, configure the settings in a personalized way (preferably) if you want to avoid sending too much information about your habits to Microsoft.
For more information about these settings, refer to our tutorial : Format your computer and reinstall Windows 8 or 8.1
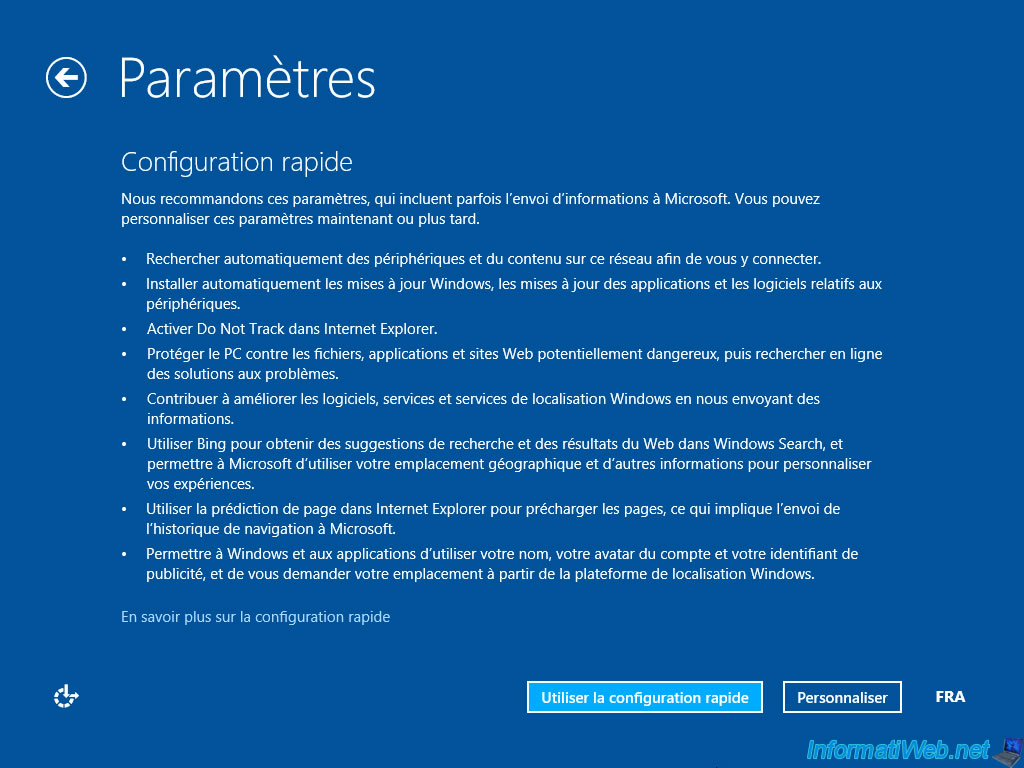
If you are at home, click "Yes" to configure the network in home mode and in particular allow file sharing.
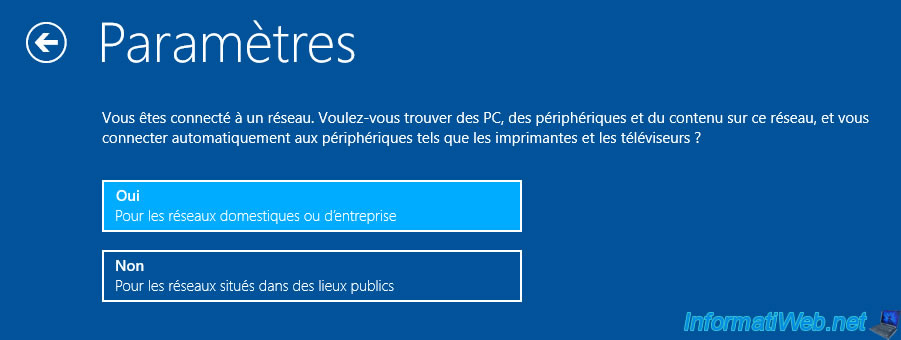
Leave Windows Update enabled to protect yourself from hackers.
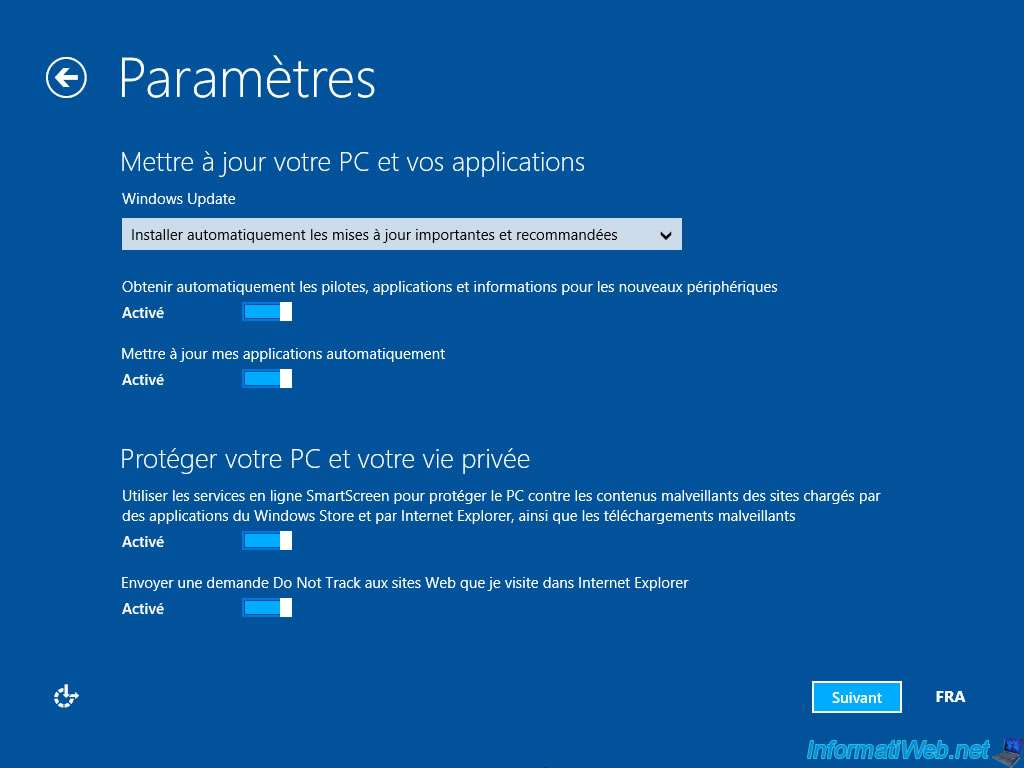
Once all the settings have been configured, enabled and/or disabled, the message "Finalizing your settings" will appear.


Once the last configurations are completed, you will arrive on your Windows 8 or 8.1 desktop.
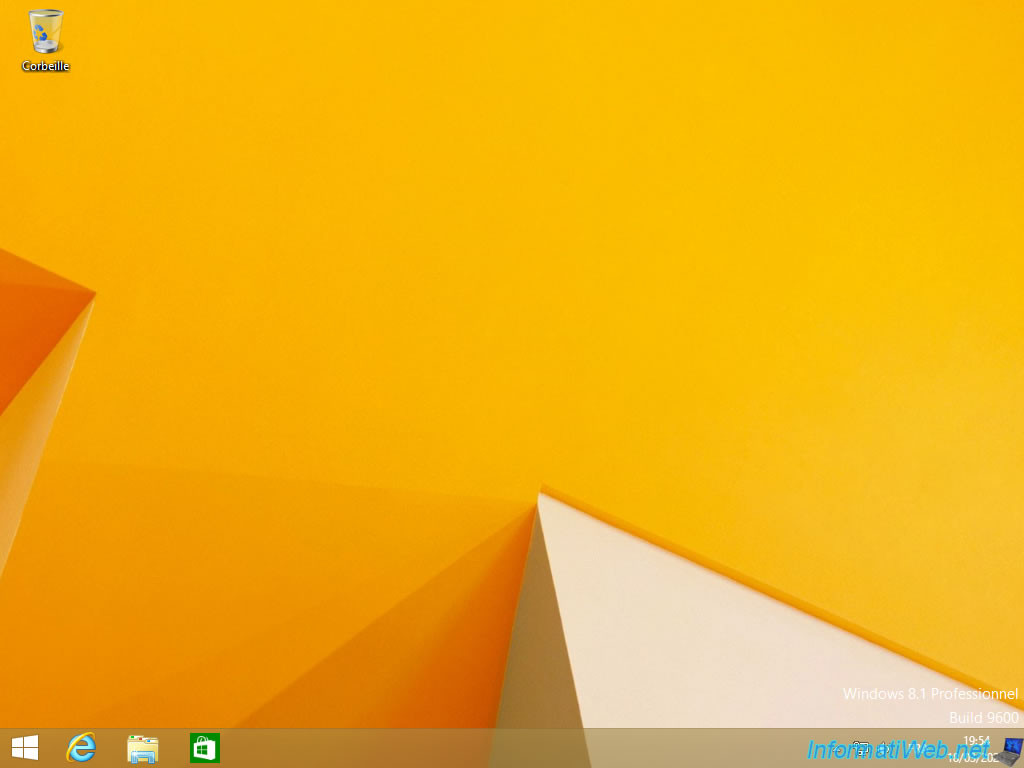
If you chose to keep your data and/or settings, they should have been kept when you upgraded to Windows 8 / 8.1.
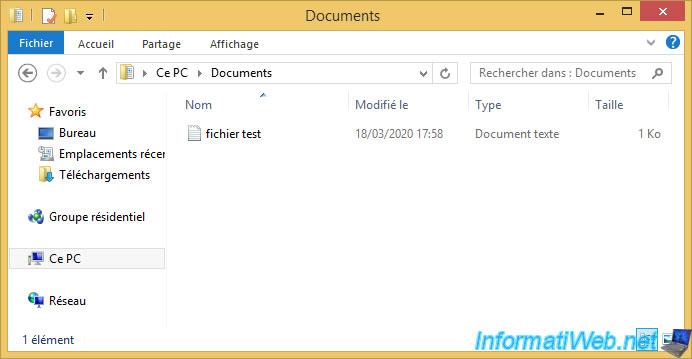
Your favorites in Internet Explorer should also have been kept.
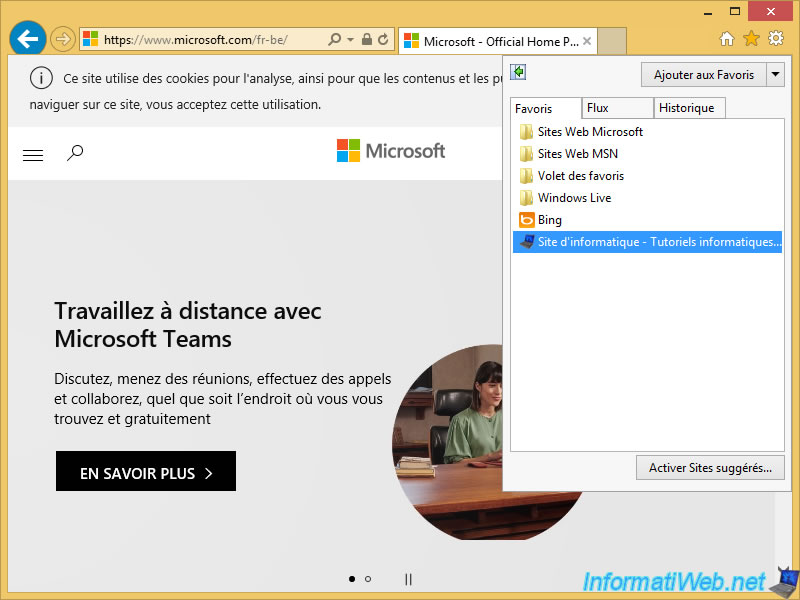
Although Windows 8 / 8.1 should activate automatically, this may not be the case.
In this case, open the control panel and go to : System and security -> System.
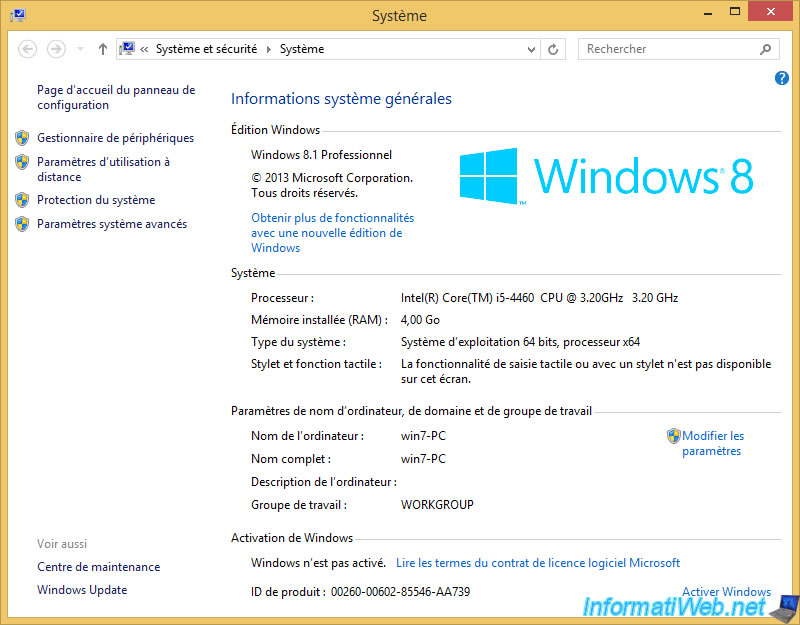
Share this tutorial
To see also
-
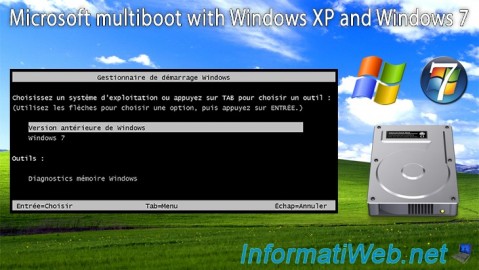
MultiBoot 3/11/2024
Microsoft multiboot with Windows XP and Windows 7
-

Windows 8/29/2022
Windows - Install the drivers from the manufacturer's site
-

Windows 12/12/2020
Windows 7 - Create a backup system image
-

Windows 7/29/2014
Windows Vista to 11 - Partitioning your hard drive
No comment