- Windows
- Windows 8 / 8.1
- 04 August 2021 at 18:18 UTC
-

- 1/2
If you are still on Windows 8, you should update your computer for free to Windows 8.1 or 10.
Indeed, although support for Windows 8 ended on January 13, 2016, extended support for Windows 8.1 is still available until January 10, 2023.
- Check if your PC is compatible with Windows 8.1
- Activate Windows Update
- Download and install all Windows 8 updates
- Upgrade to Windows 8.1 for free
1. Check if your PC is compatible with Windows 8.1
Technically, the prerequisites should be the same, although some manufacturers offer drivers for Windows 8 and not for Windows 8.1.
In this case, install your drivers on Windows 8, and then upgrade to Windows 8.1 after.
Before upgrading to Windows 8.1, we suggest that you download and run Microsoft's Windows 8.1 Upgrade Assistant to check if your computer is compatible with Windows 8.1.
Wait while checking apps and devices.
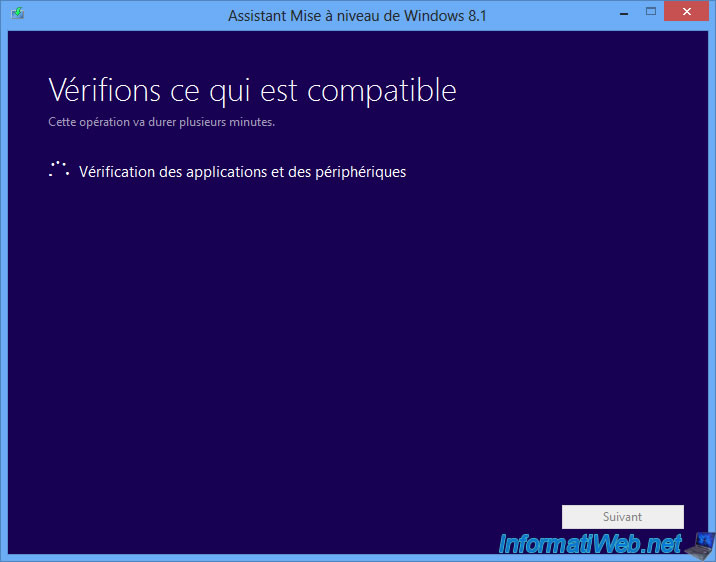
Once the check is complete, click "See compatibility details".
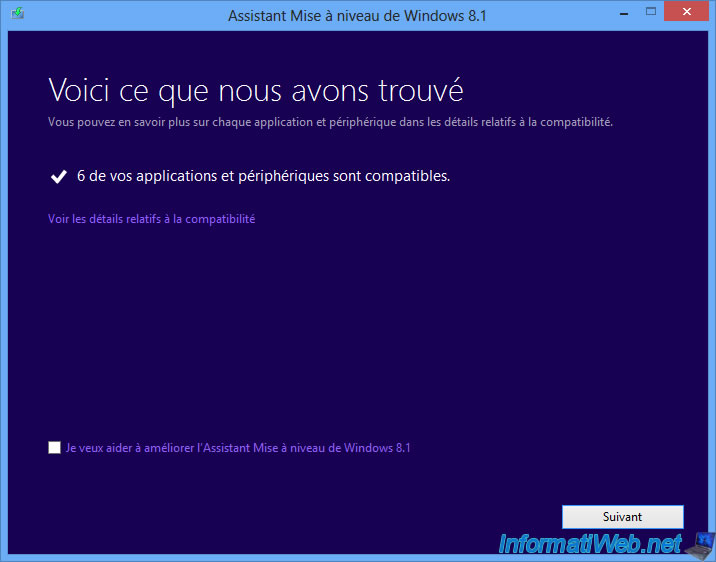
A window will appear telling you which devices are compatible.
Click Close, then click "Next" on the previous window.
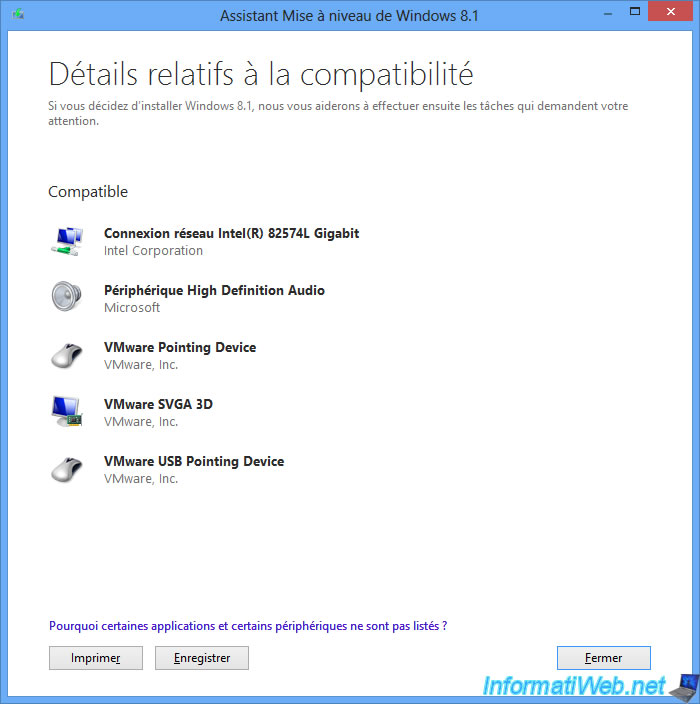
A "You cannot download Windows 8.1 from this location" message will appear.
Click on the "Go to Windows Store" link.
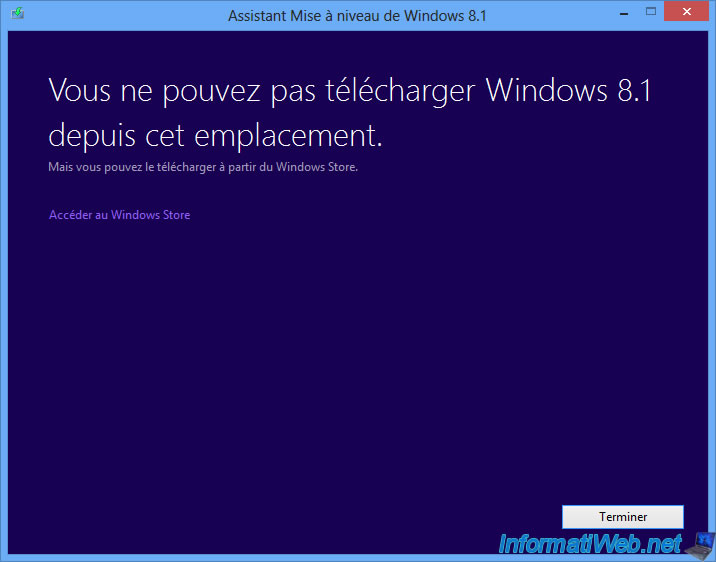
This will redirect you to the Windows Store where only "Windows 8.1" is available.
Microsoft has in the meantime deactivated the Windows Store for Windows 8 users.
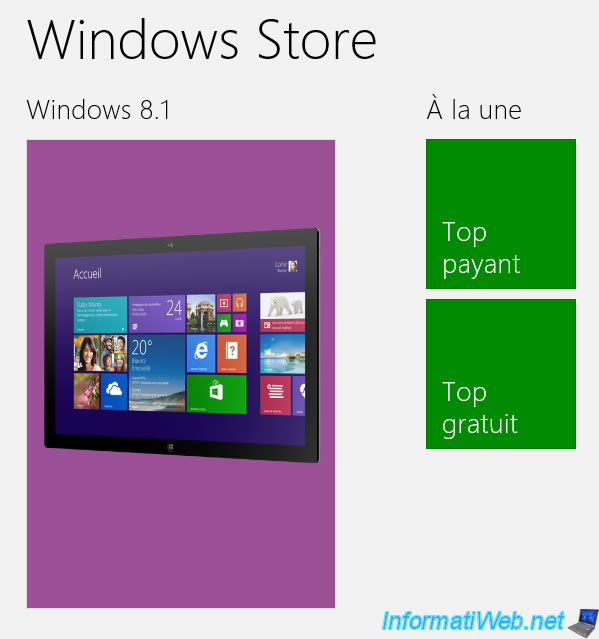
But, as stated by the Windows Store, you need to update your computer first by downloading all updates through Windows Update to be able to upgrade to Windows 8.1.

2. Activate Windows Update
To activate Windows Update, if you haven't already, open the Control Panel.

Click on : System and Security.
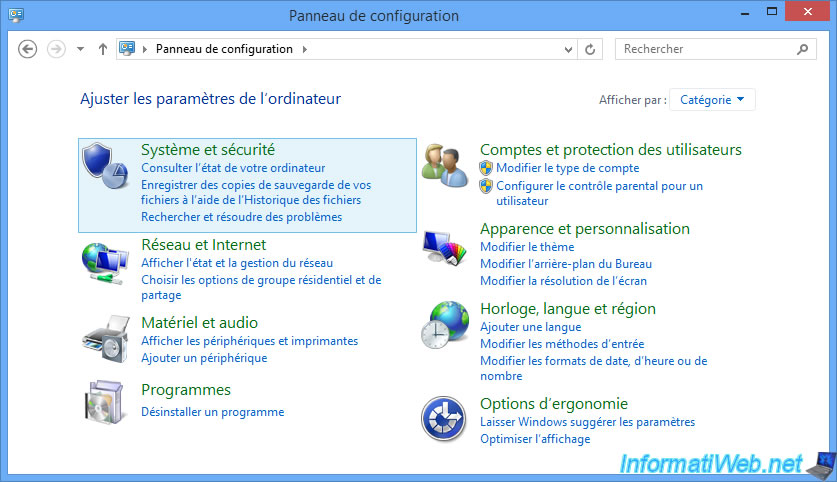
Then : Windows Update.
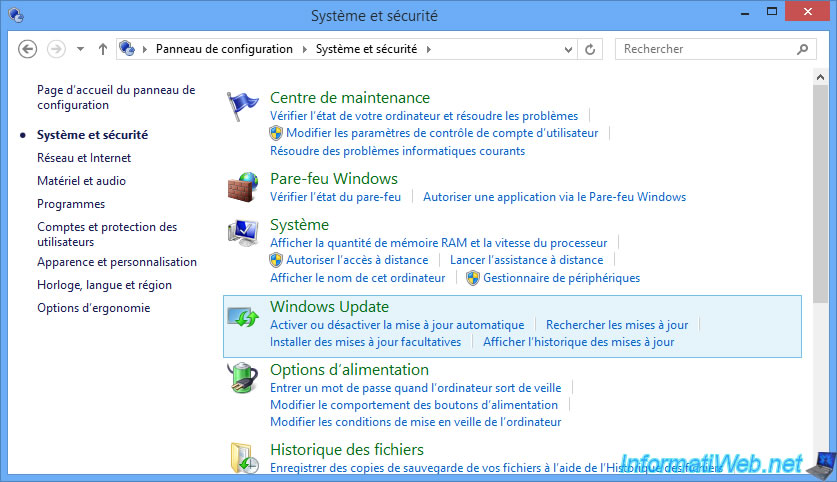
If Windows Update is disabled, a red icon will be displayed.
Click on : Change settings.
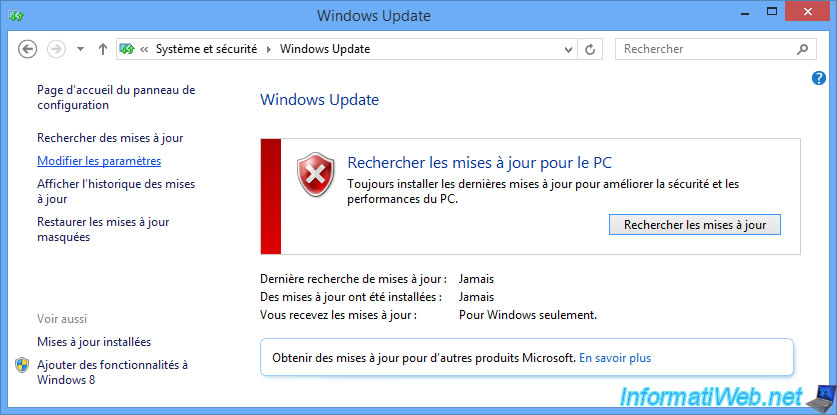
From the list, select : Install updates automatically (recommended).
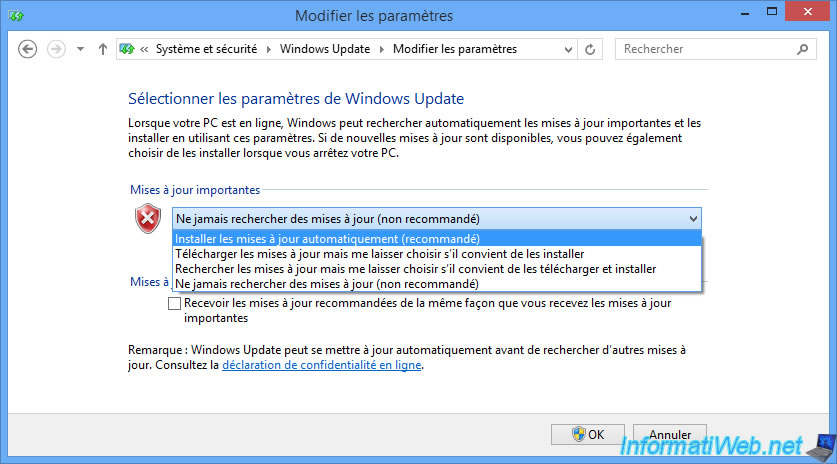
Then, check the "Give me recommended updates the same way I receive important updates" box and click OK.
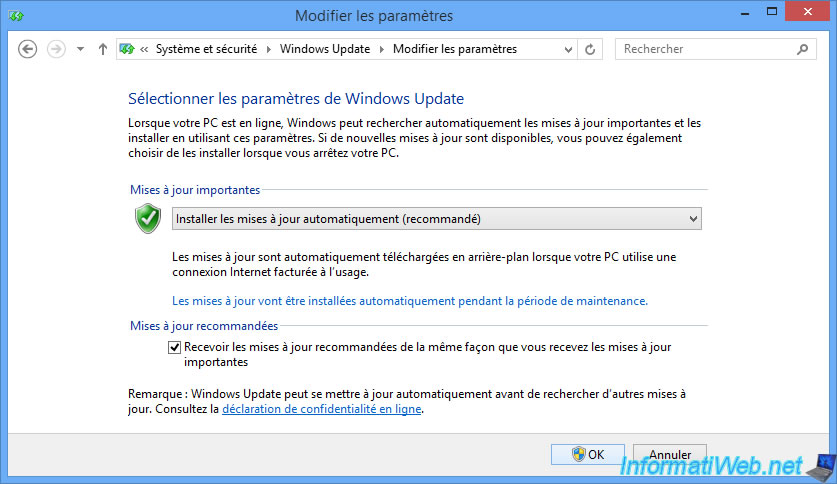
3. Download and install all Windows 8 updates
If your version of Windows Update is not up to date, you will see a warning :
Plain Text
Install new Windows Update software. Sometimes, Windows Update itself needs to be updated. To continue, you'll need to do this now. Your automatic update settings won't change at all. To finish installing this update, Windows Update will automatically close and reopen.
Click on : Install now.
Important : if no update is currently installed on your Windows 8 PC, Windows Update is most likely not working in your case.
Indeed, the version of the Windows Update client installed by default during the installation of Windows 8 is too old and it can no longer connect to the Microsoft server.
To resolve the issue, you will need to update this Windows Update client by following this : Update Windows 8 Windows Update client to fix error 80072EFE.
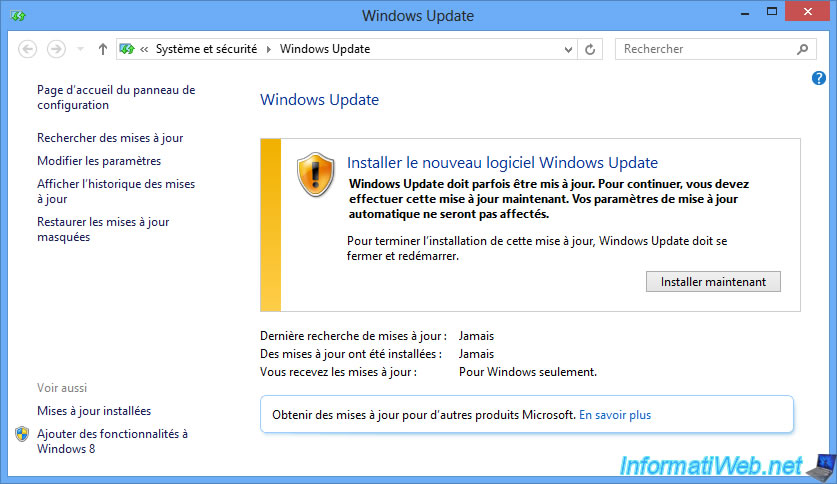
The message "To complete the installation of this update, Windows Update must close and restart".
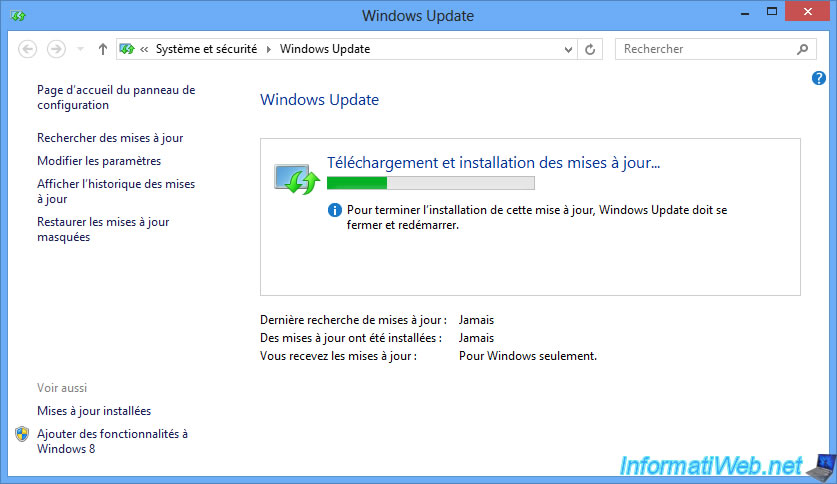
Then, the following message will be displayed :
Plain Text
Restart your PC to finish installing updates. Your PC will automatically restart in 2 days if you don't restart now.
Click on : Restart now.
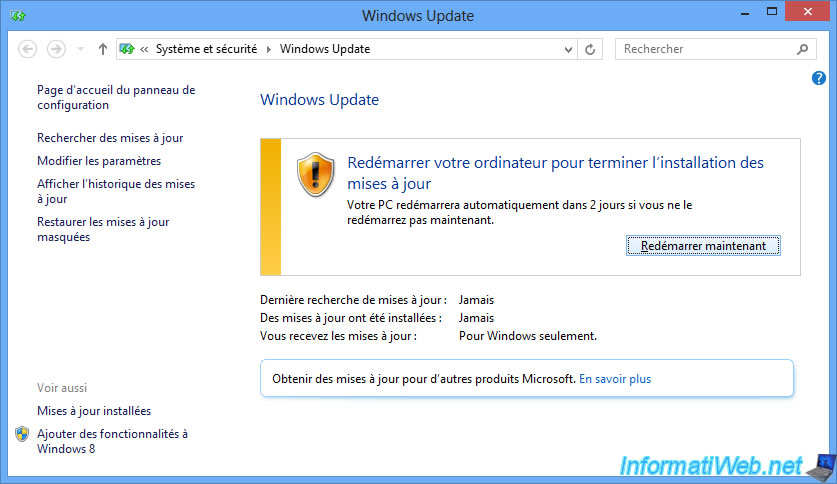
During the restart you will see these messages :
Plain Text
Preparing to configure Windows. Do not turn off your computer.

Plain Text
Configuring Windows Updates xx% completed Don't turn off your computer

When the restart is complete, click : Check for updates.
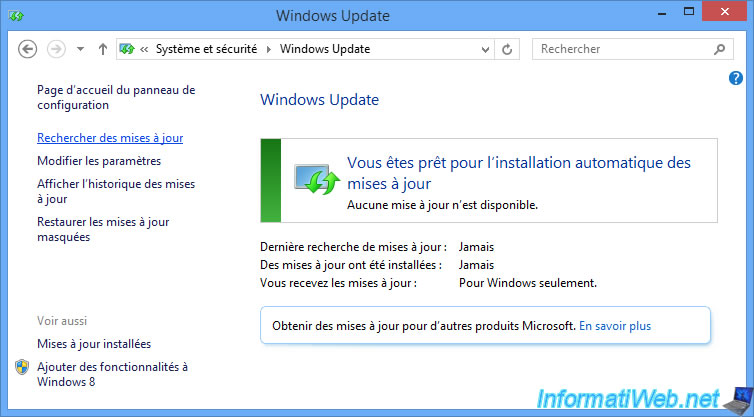
Wait while checking for updates.
It may take some time.
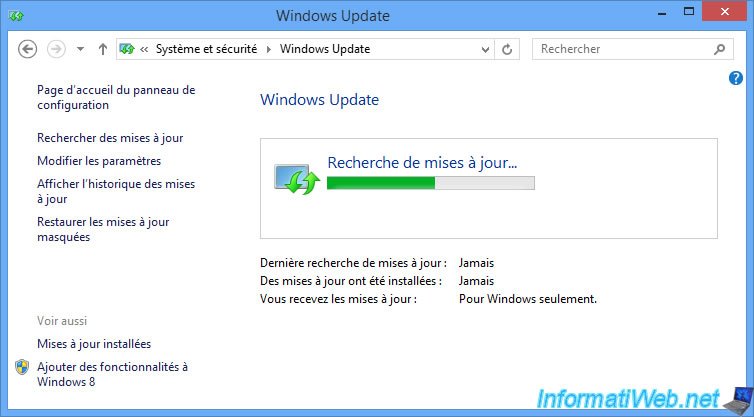
Once the updates that are suitable for your computer are found, Windows will show you the number of important and/or optional updates available.
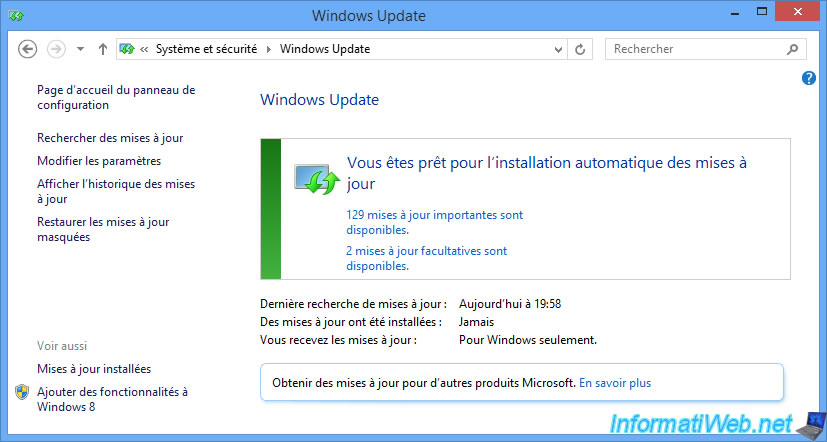
Click on any of these numbers to view the full list of available updates.
By default, only important updates are checked.
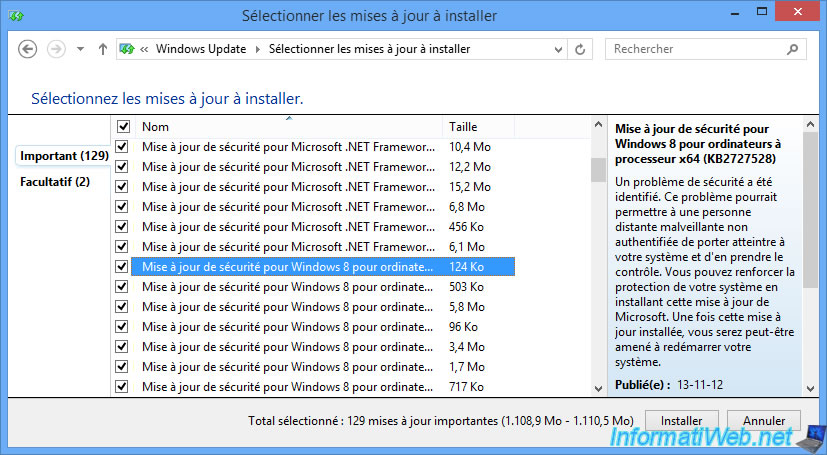
Also check optional updates, then click Install to download and install them automatically.
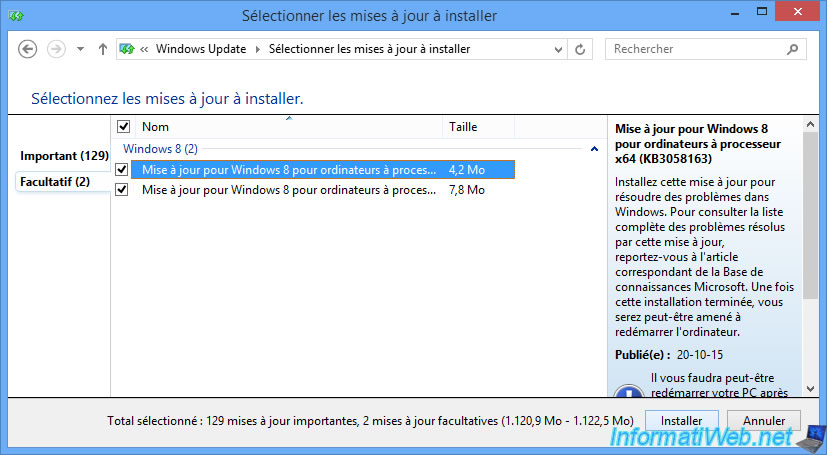
Wait while the updates download.
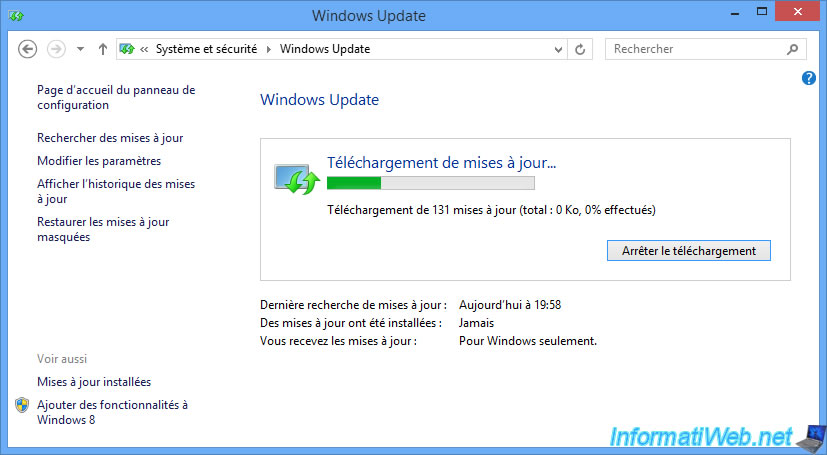
Windows then installs all downloaded updates.
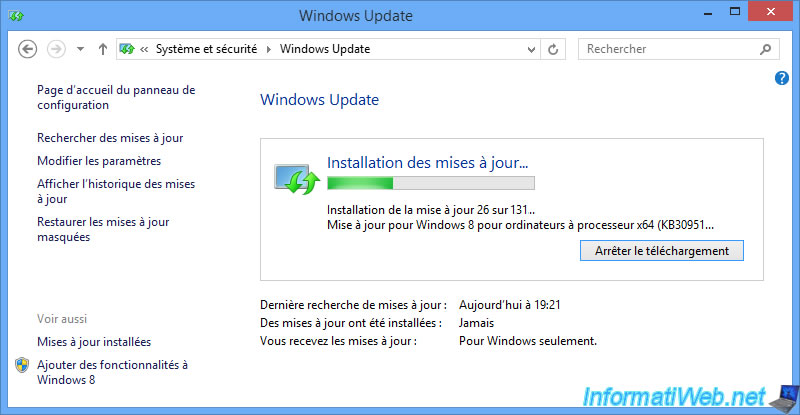
After the updates are installed, restart your computer to complete the installation process.
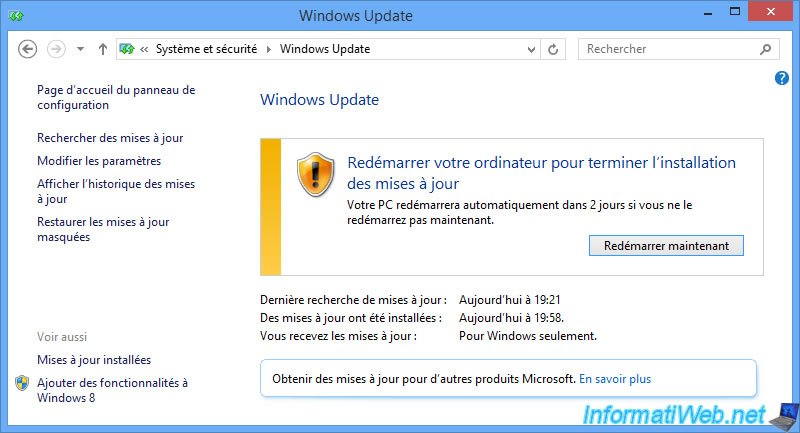
The PC will restart.

Then, a "Configuring Windows updates" message will appear.

Once you have downloaded and installed all the updates available for your PC with Windows 8, by clicking several times on "Check for updates", a "Your PC is running an outdated version of Windows 8" message will appear in full screen.
Indeed, as indicated at the beginning of this tutorial, support for Windows 8 has ended since 2016 and Microsoft is therefore warning you that you are at risk if you stay on Windows 8.
However, you have the choice of upgrading to Windows 8.1 or Windows 10.
For now, turn off this warning by clicking "Don't ask me again" at the bottom left.
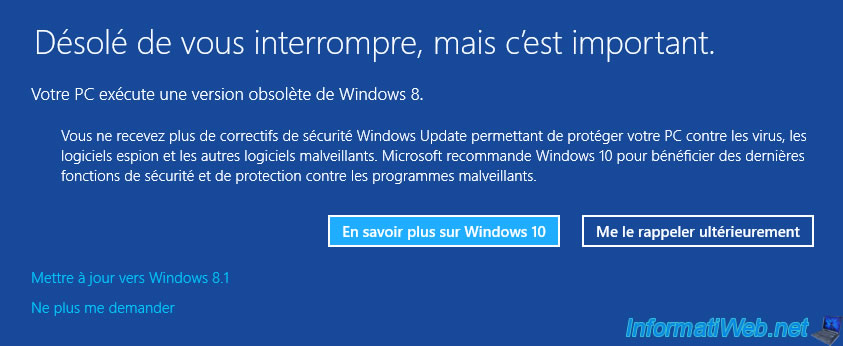
Complete the installation of updates if there are any remaining.
Warning : when Windows Update tells you that there are no more update, you must still click at least 1 time on "Check for updates" to make sure you have all downloaded and installed.
Indeed, depending on the updates installed, others sometimes become available.
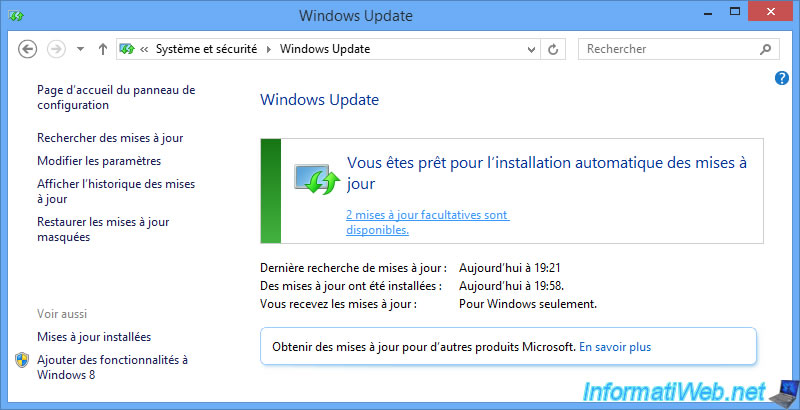
Share this tutorial
To see also
-
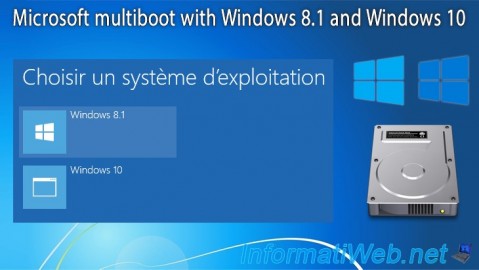
MultiBoot 4/8/2024
Microsoft multiboot with Windows 8.1 and Windows 10
-

Windows 3/20/2025
Windows 11 / 10 / 8.1 / 8 - Expand a two-way mirror storage space (software RAID 1)
-

Windows 4/7/2025
Windows 11 / 10 / 8.1 / 8 - Repair a parity storage space (software RAID 5)
-

Windows 7/29/2014
Windows Vista to 11 - Partitioning your hard drive
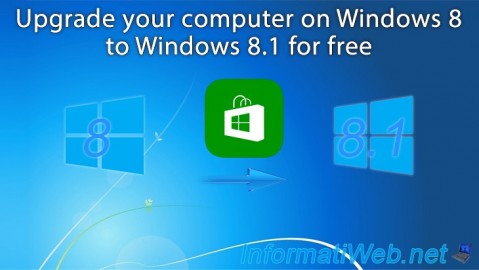
You must be logged in to post a comment