Upgrade your computer on Windows 8 to Windows 8.1 for free
- Windows
- Windows 8 / 8.1
- 04 August 2021 at 18:18 UTC
-

- 2/2
4. Upgrade to Windows 8.1 for free
Once all the updates for Windows 8 have been downloaded and installed, open the Windows Store which has only one result : Windows 8.1 (or Windows 8.1 Professional, depending on the edition installed).
Click on this result, then on : Download.
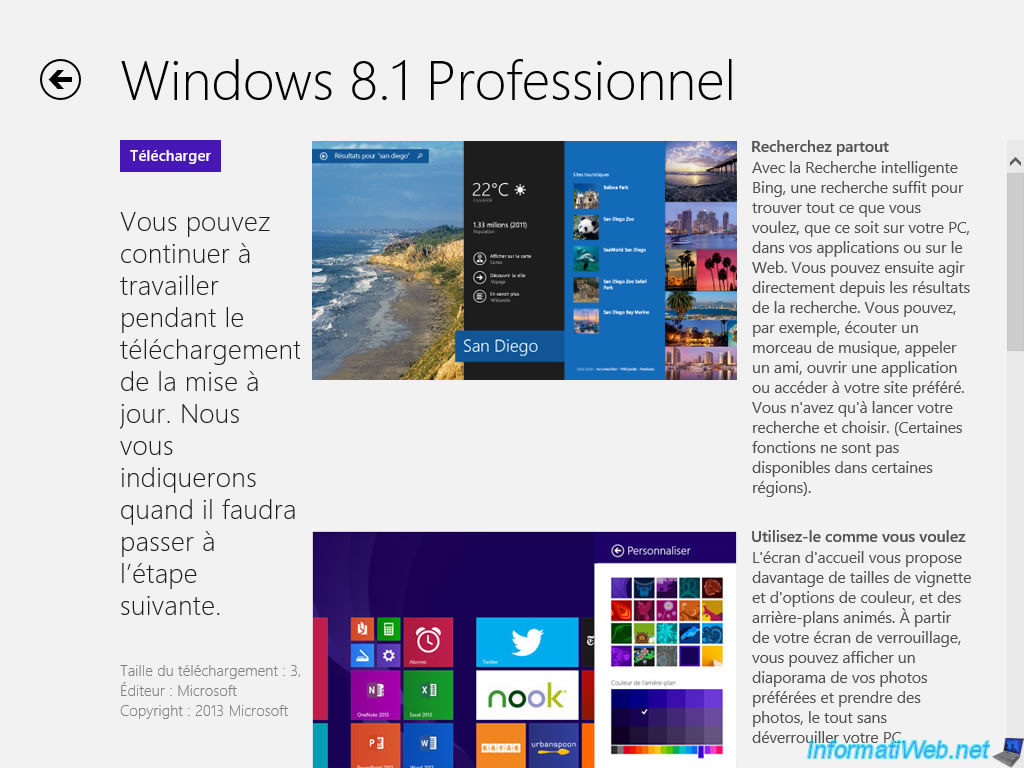
Windows Store will begin downloading Windows 8.1.
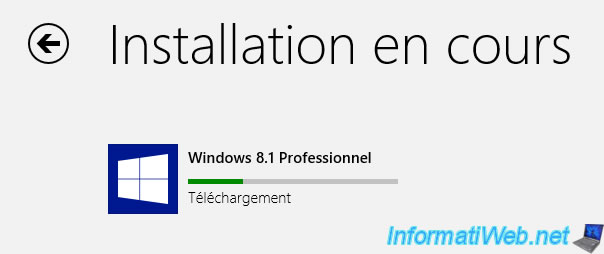
Then, it will try to install it.
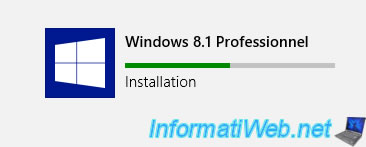
However, in some cases, the installation of Windows 8.1 may fail from the Windows Store and the "This app is not installed, show details" message is displayed.
In this case, click on this message and you will find an error code :
Plain Text
Something went wrong that prevented Windows 8.1 from being installed. Try again. Error code: 0x80070652
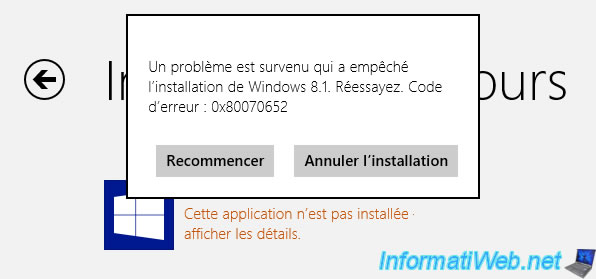
If you received this "0x80070652" error, you will need to clear the Windows Store cache and perform a clean Windows boot as explained on the Microsoft forum.
To do this, start the "WSReset.exe" program, then perform a clean start by following the Microsoft procedure.
Then, restart the download and installation of Windows 8.1 from the Windows Store.
Now, the installation will continue without any problems and the "Preparing to update" message will be displayed.

A compatibility check will be performed.

Then, different messages will be displayed :
- Applying changes
- Gathering information
- Preparing for restart

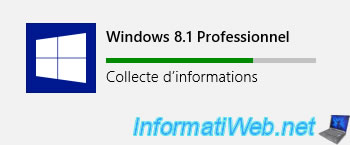

Finally, the Windows Store will ask you to restart your PC to continue installing Windows 8.1.
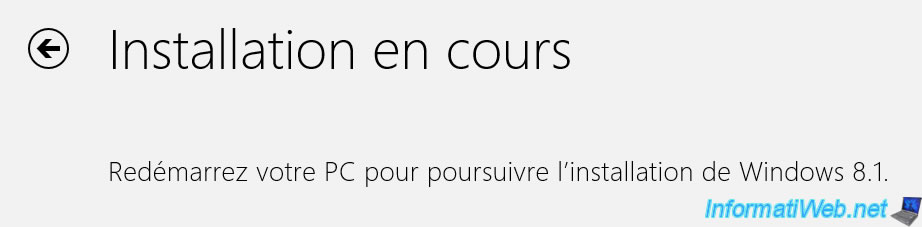
Click on "Restart now".
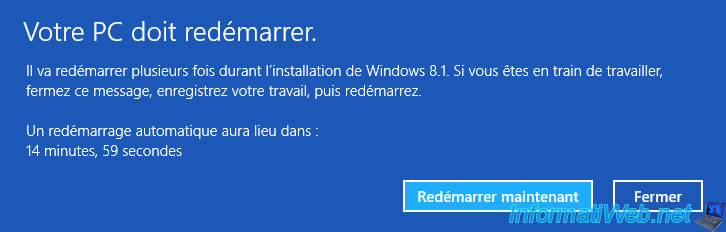
The PC restarts.

Then, several messages will appear :
- Configuration
- Preparing devices
- Applying PC settings
- Additional configuration tasks
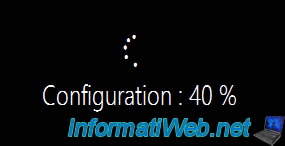


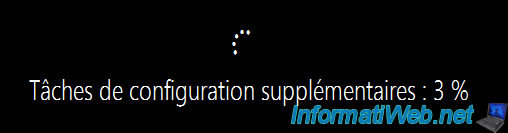
Then, Windows 8.1 will offer you to configure a series of settings.
If you value your privacy, we recommend that you click Personalize.
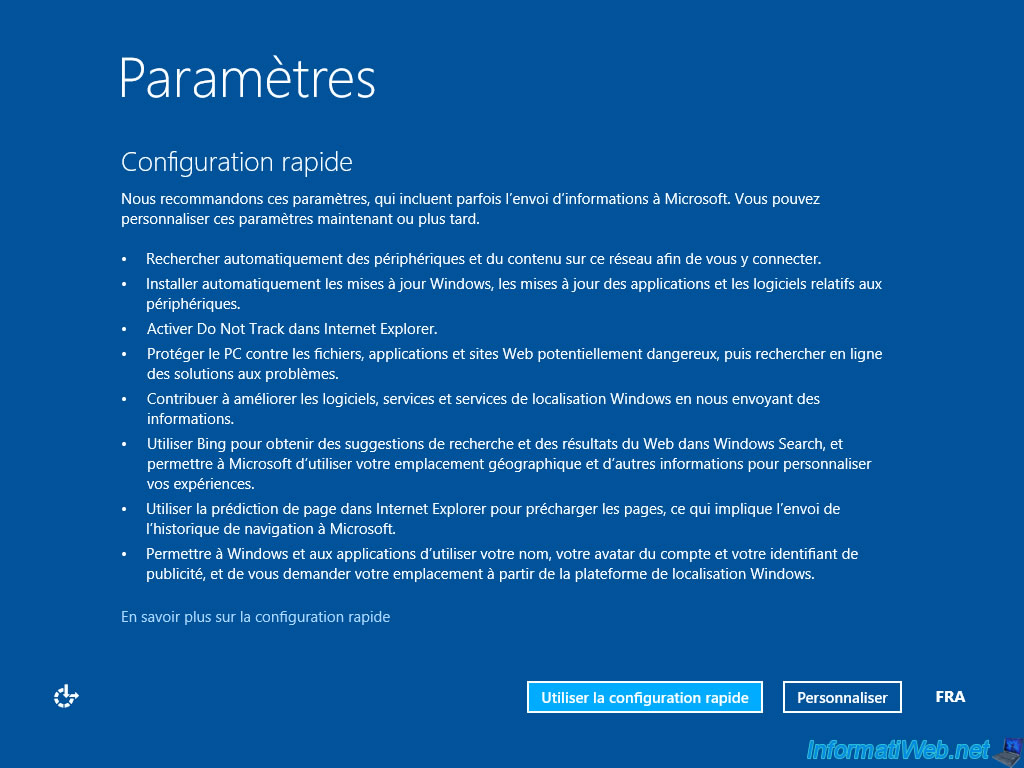
To make it easier to share files and discover other devices on the network (including multimedia hard drives and other computers on the network), click : Yes.
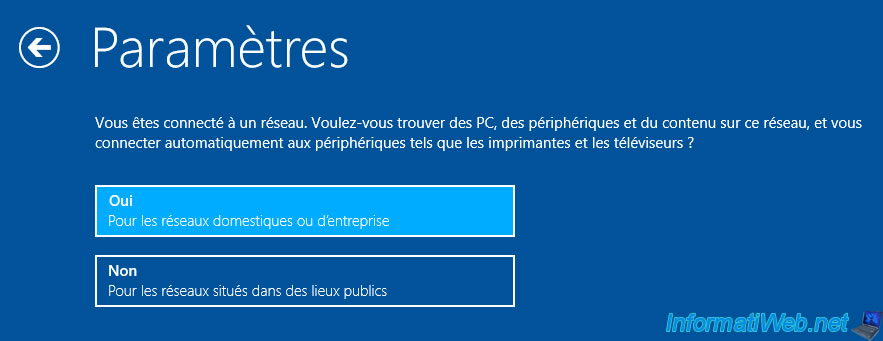
Wait while the applications are installed from the Windows Store.
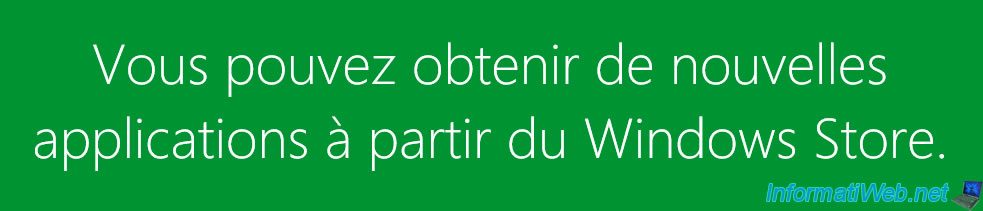
Now, you are on Windows 8.1.
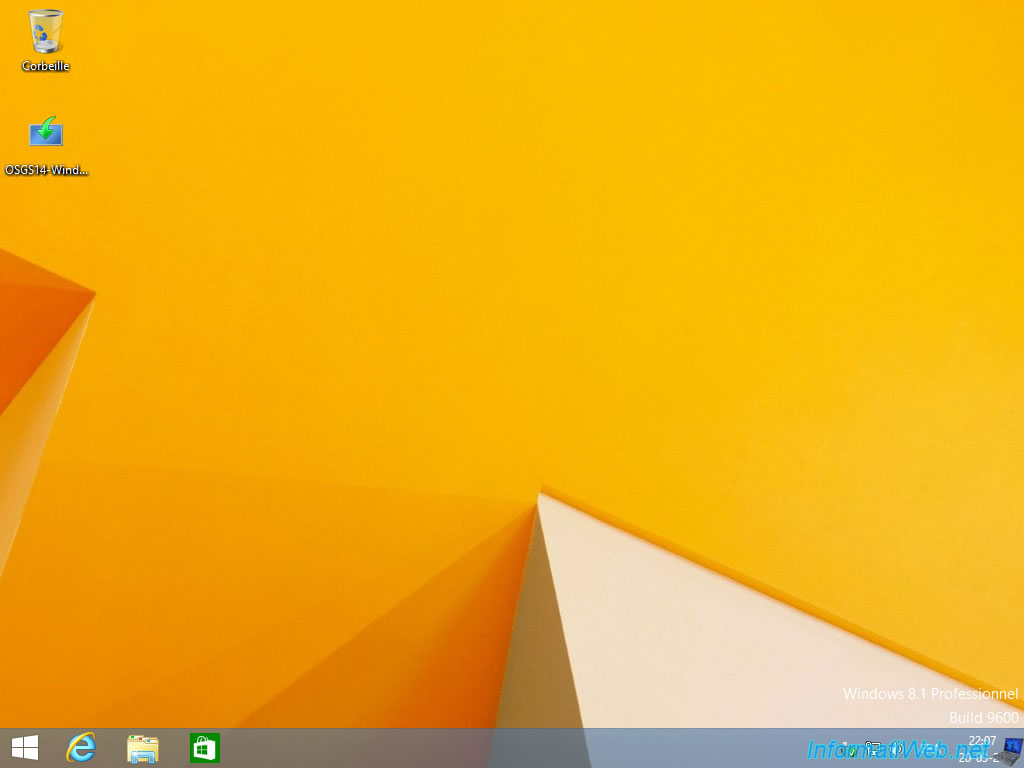
To access the settings, go to the bottom right and click on Settings.
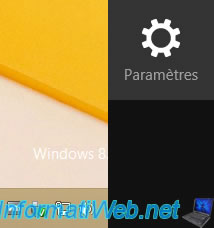
Then, on PC Info.
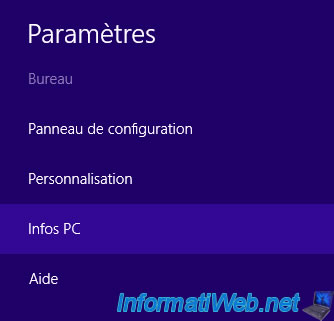
As you can see, we are now on Windows 8.1.
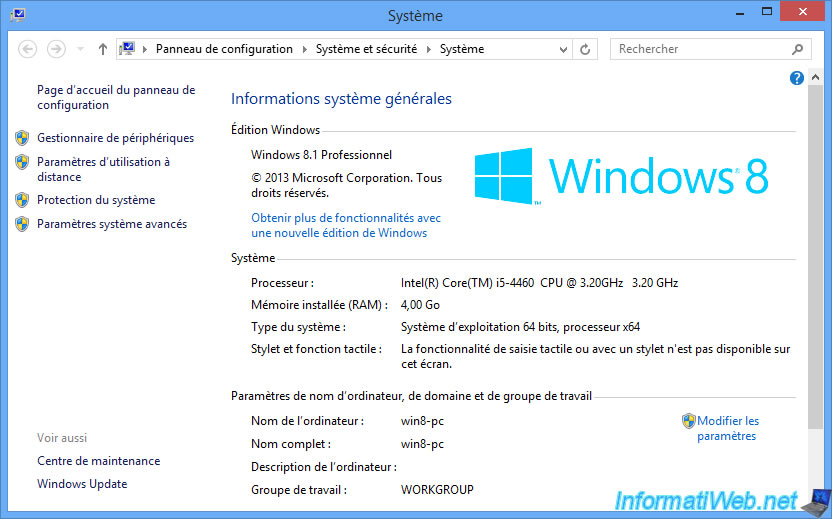
If you had performed a clean boot (also called "Clean boot" to be able to install Windows 8.1), don't forget to restart "msconfig.exe" and select "Normal boot" in the "General" tab.
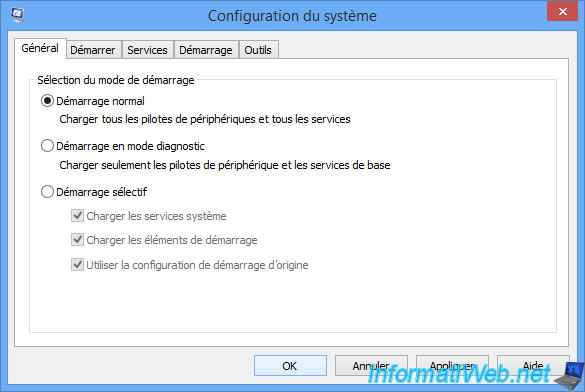
Then, click on : Restart.

If you followed Microsoft's procedure for clean boot, be sure to re-enable startup programs that you disabled through Task Manager.
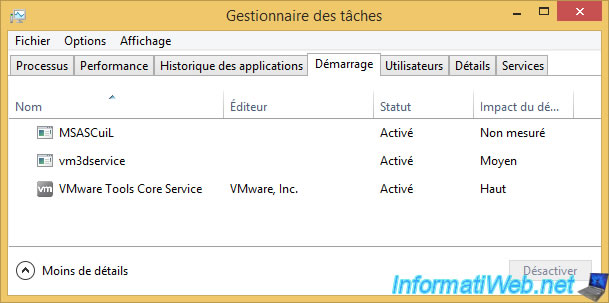
Now that you are on Windows 8.1, you need to download and install the updates available for Windows 8.1.
To do this, go back to "Windows Update" via the control panel and click on "Check for updates".
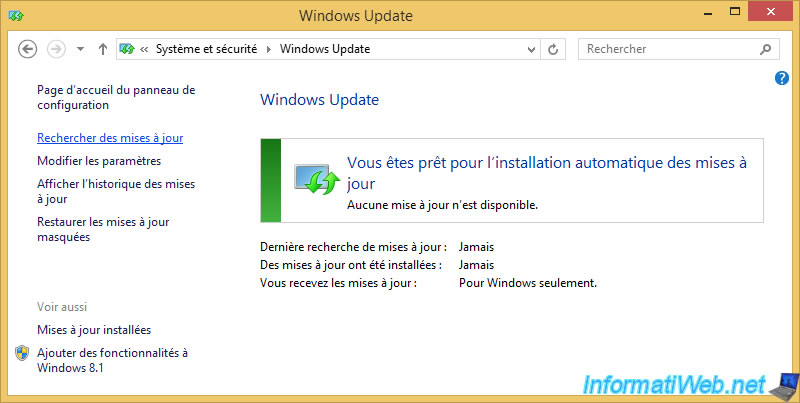
Once the updates are found, click on one of the 2 "xx important / optional updates are available" links.
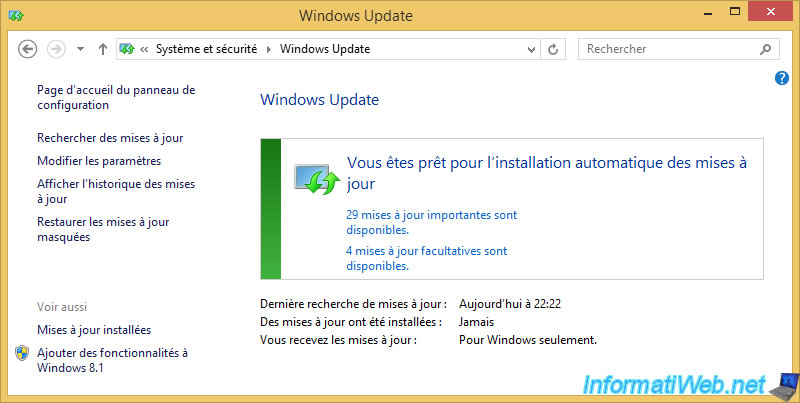
Select all important and optional updates and click Install.
As you can see, there are some security updates for Windows 8.1.
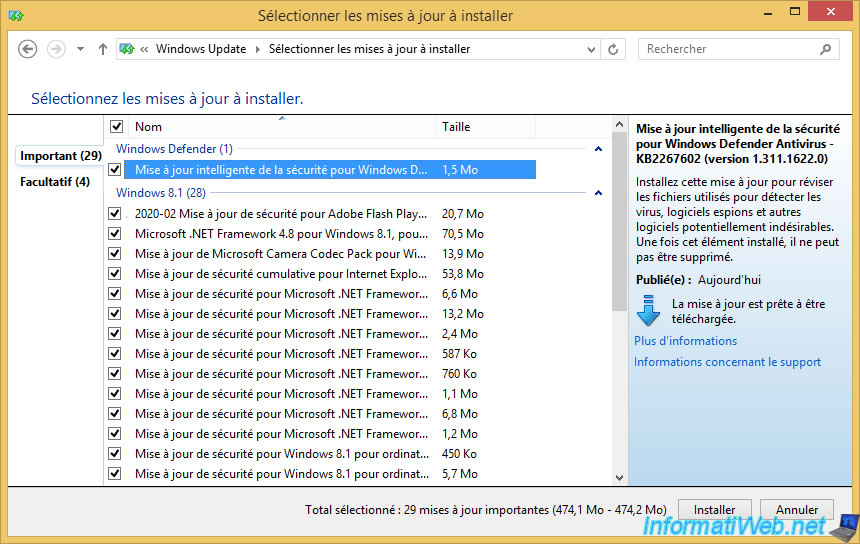
Once all the updates are installed, your PC will be up to date.
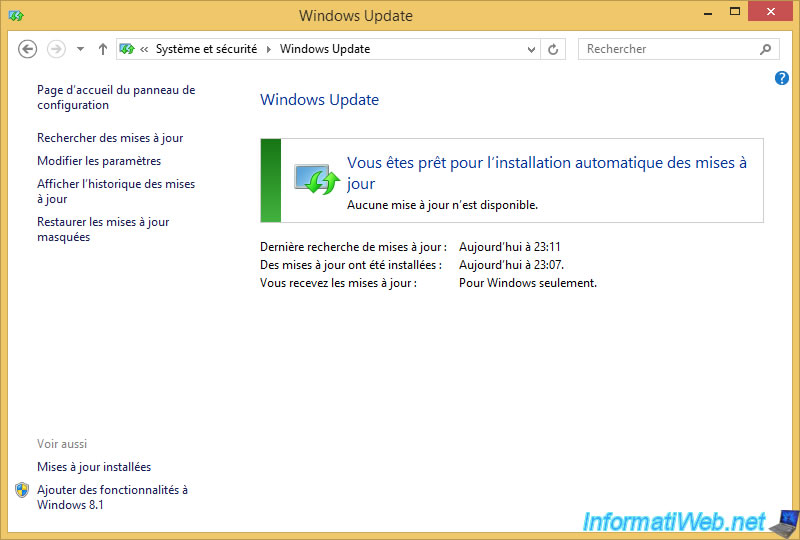
Share this tutorial
To see also
-

Windows 9/12/2022
Windows - Install Windows in LEGACY BIOS mode (old BIOS / MBR)
-

Windows 8/9/2022
Windows 7 / 8 / 8.1 / 10 / 11 - Create a virtual Wifi network
-
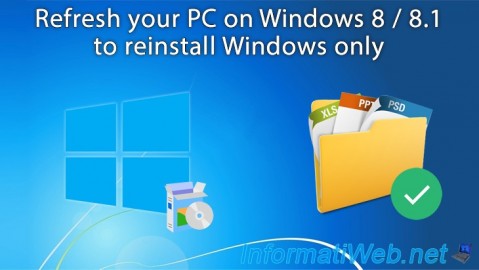
Windows 7/20/2021
Windows 8 / 8.1 - Refresh your PC (reinstall Windows only)
-
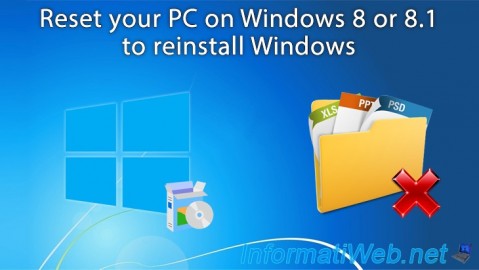
Windows 7/29/2021
Windows 8 / 8.1 - Reset your PC (format and reinstall Windows)
No comment