- Windows
- Windows XP
- 27 November 2020 at 18:30 UTC
-

- 1/3
Although the upgrade from Windows XP to Windows 7 doesn't officially exist, it's still possible to install Windows 7 without deleting the data that you created on Windows XP.
However, since this is not officially possible, it means that you will need a license of Windows 7 to be able to use it.
Important : Windows 7 is no longer sold and supported by Microsoft. You should therefore only follow this tutorial if your computer is not compatible with recent versions of Windows and you are not using your computer for sensitive operations (such as sending transfers over the Internet, for example).
- Back up your data
- Check the compatibility of your computer with Windows 7
- Install Windows 7
- Restore your data
- Contents of the Windows.old folder
- Delete the Windows.old folder
1. Back up your data
Before updating Windows XP to Windows 7, it's highly recommended to back up your data.
Although these should be moved to a "Windows.old" folder when installing Windows 7.
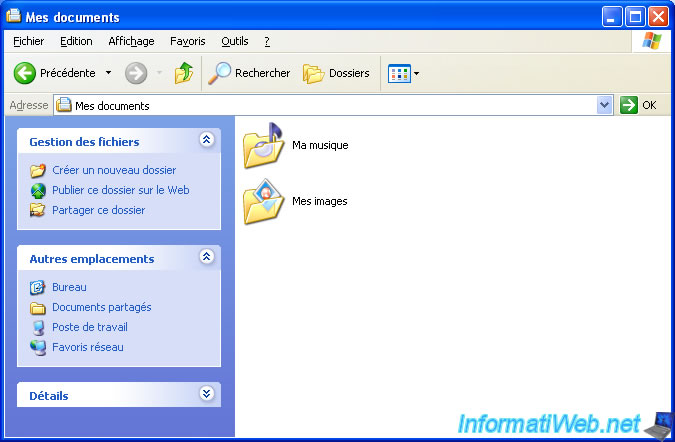
Don't forget to also export the favorites and bookmarks of your different web browsers : Firefox, Chrome, Opera, Internet Explorer, ...
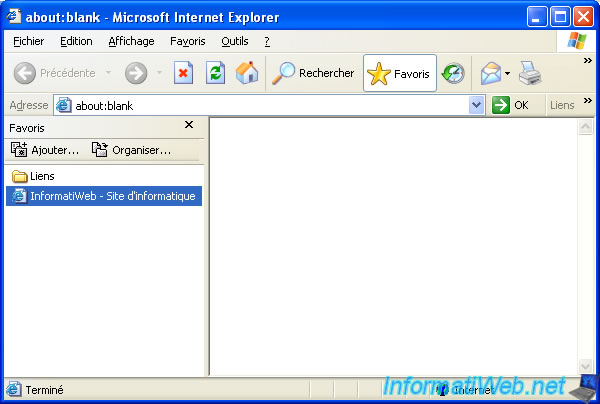
Although it's better to back up your data manually (as explained previously), you can also use the Windows 7 "Windows Easy Transfer" tool to back up your data from Windows XP and restore it after Windows 7 will have been installed.
To do this, insert the Windows 7 installation DVD and right-click "Open" on your CD/DVD drive.
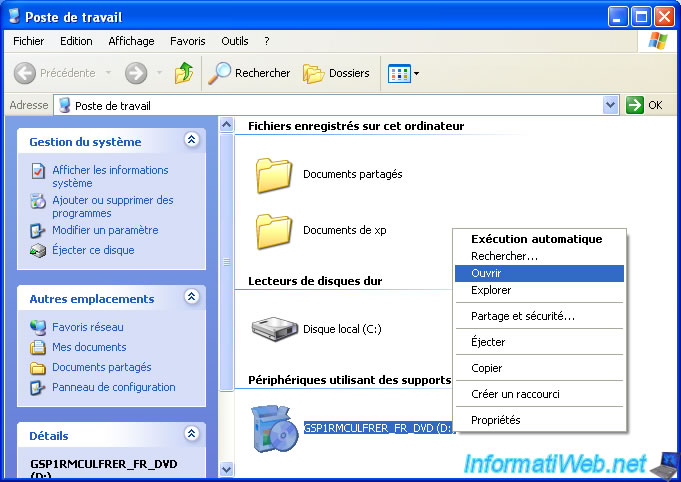
Then, launch the "migsetup.exe" file located in the "support\migwiz" folder.
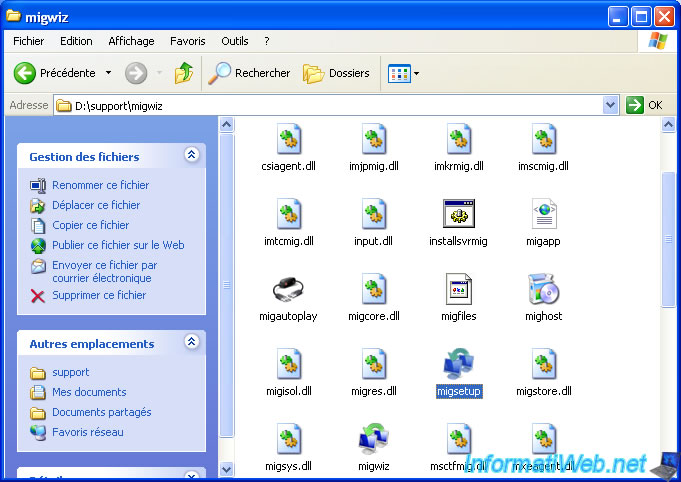
A "Starting Windows Easy Transfer" window will appear for a few seconds.
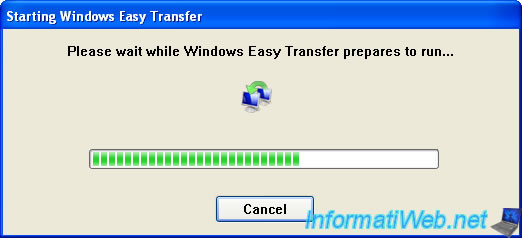
Then, a "Windows Easy Transfer" window will appear.
As you can see at the bottom of the window, this program tells you about updating the computer to Windows 7.
Click on Next.
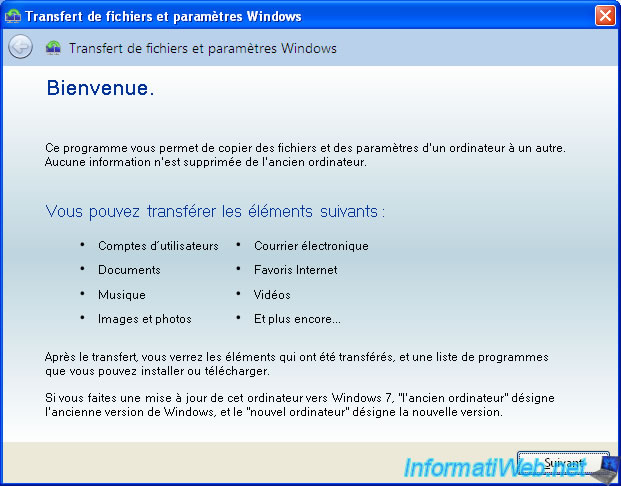
Select "An external hard disk or USB flash drive".
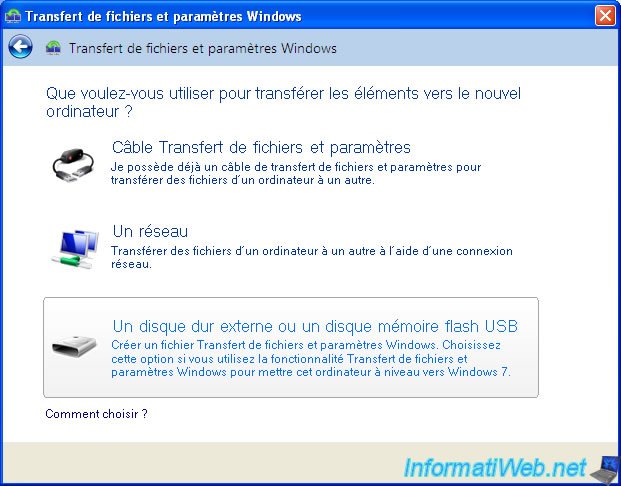
Click on "This is my old computer" to export the data from this PC.
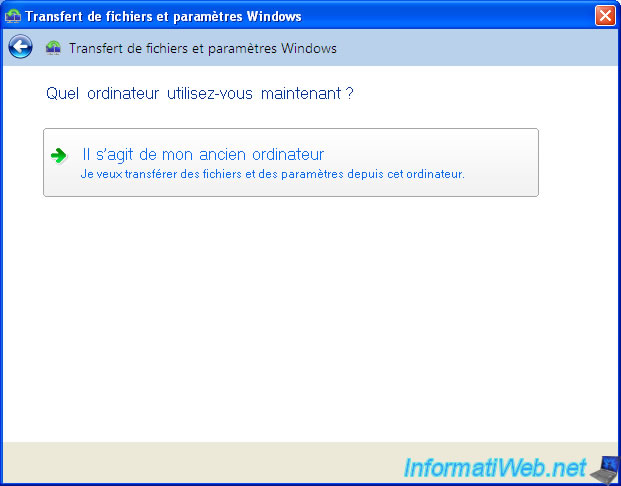
This tool will analyze your computer for user data, as well as shared data (therefore public documents).
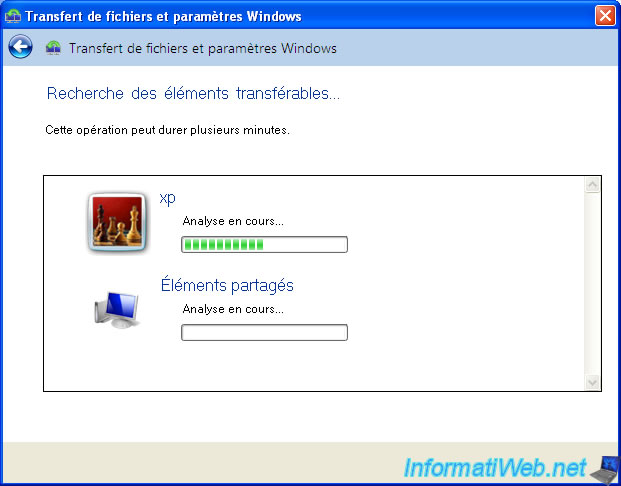
By default, everything is selected, but you can choose to transfer only user data, for example.
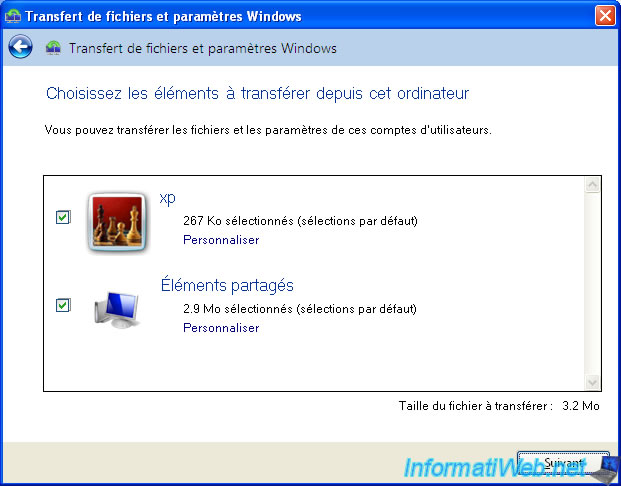
If you want to go further, you can also click on "Customize" to choose what types of data you want to export.
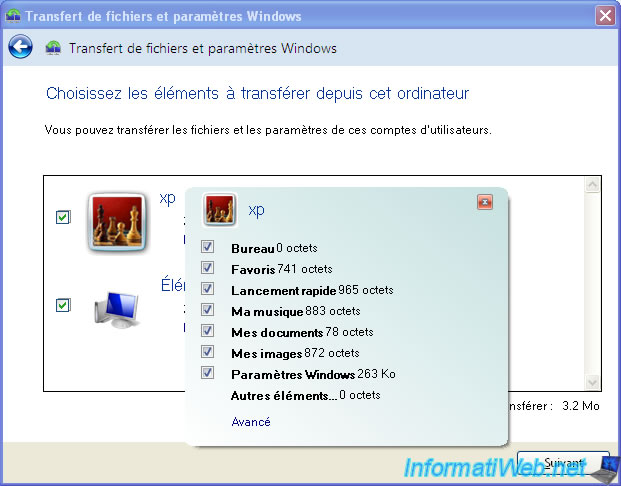
And if you click on the "Advanced" link, you will be able to choose which folders and/or files you want to export or not.
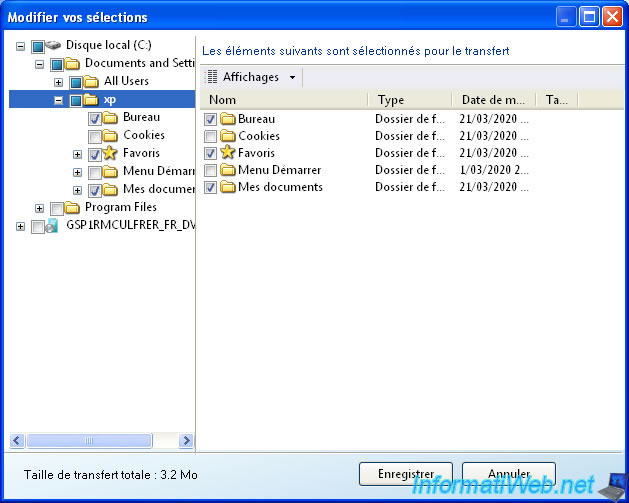
When the selection is complete, click Next.
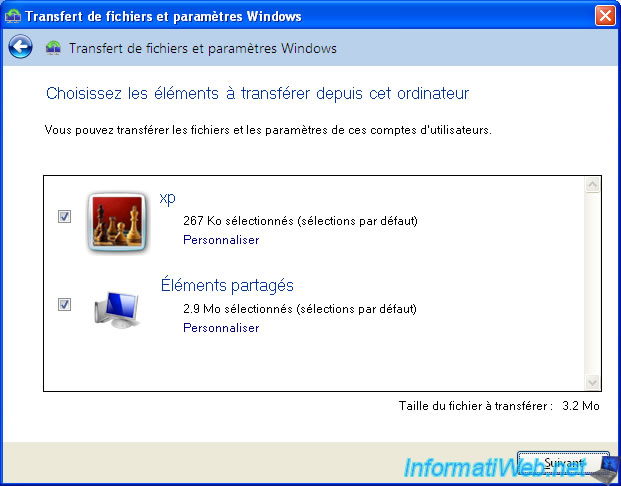
Specify a password if you want to protect the exported data or leave the boxes blank and click Save.
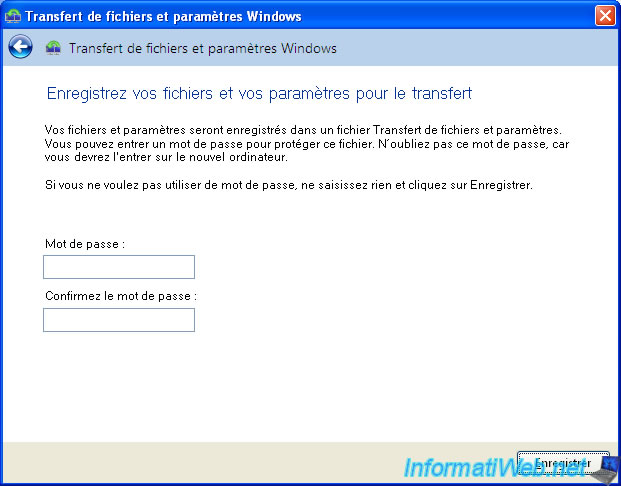
All data and settings will be saved in one file.
Save it on an external hard drive or USB key for example.
Warning : don't save this file on the "C" partition, as it will probably be deleted during Windows installation.
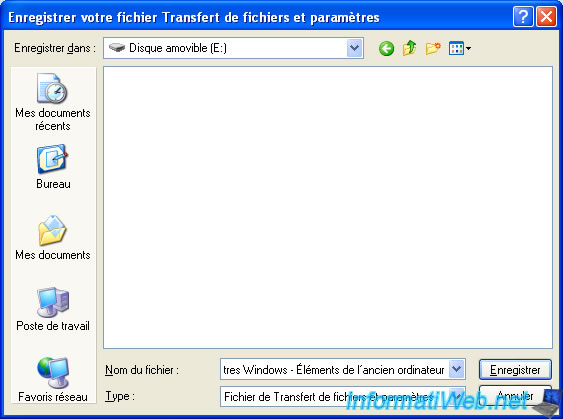
Wait while your data and settings are exported.
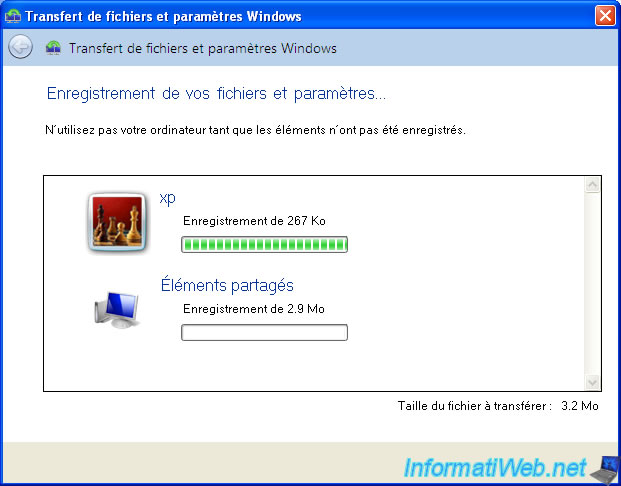
When the export is complete, click Next.
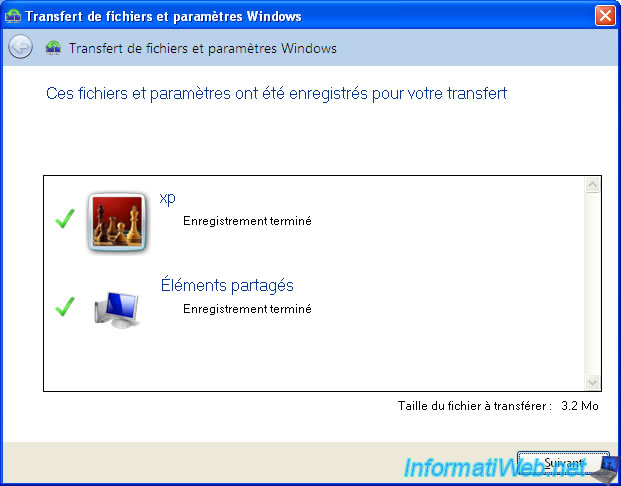
The "Windows Easy Transfer" tool shows you where the data has been saved.
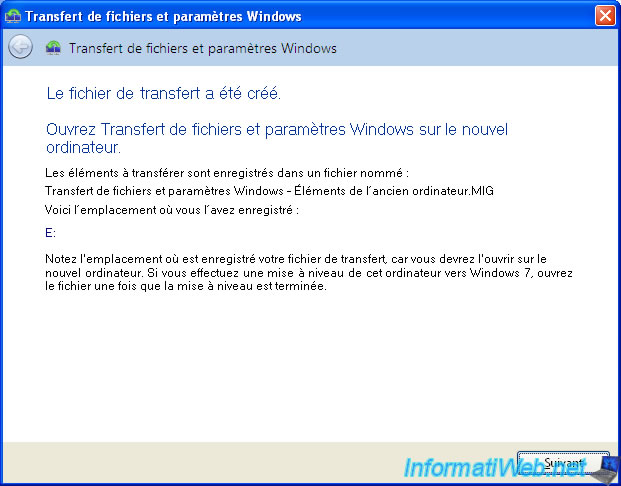
You can close this program.
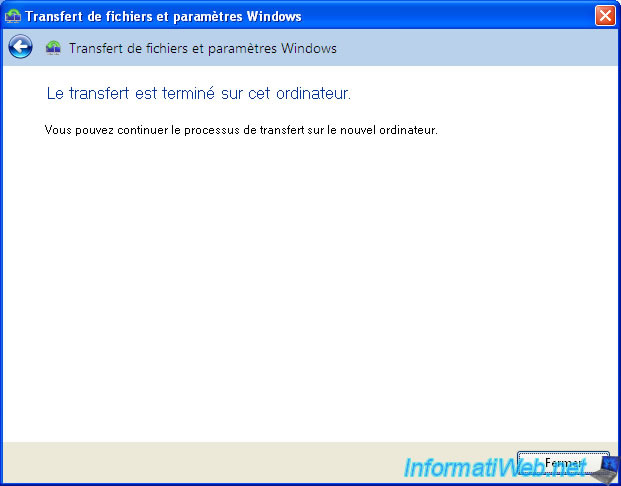
2. Check the compatibility of your computer with Windows 7
Although a Windows 7 Upgrade Advisor existed previously, you will see that it's no longer working now.
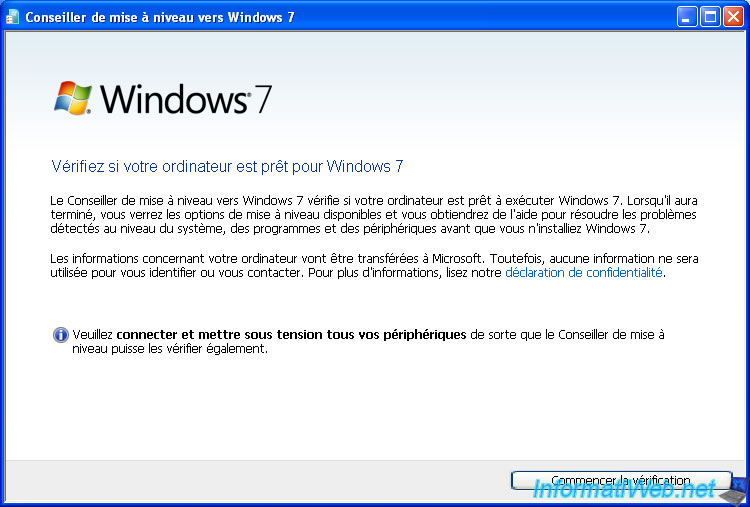
Indeed, you will receive this error message :
Windows 7 Upgrade Advisor was unable to reach Microsoft server for compatibility information. Check your internet connection and try again later.

To check the compatibility of your computer or its components (motherboard, graphics card, and more), you will therefore have to go to the manufacturer's site to check whether the required drivers are available for Windows 7.
Share this tutorial
To see also
-

Virtualization 8/9/2019
Windows 7 - XP mode
-

Windows 7/23/2014
Windows XP - Partitioning your hard drive
-

Windows 3/14/2013
Windows XP - Repair installation of Windows
-

Windows 1/7/2010
Windows XP - Windows Search - Search engine

You must be logged in to post a comment